- Способы просмотра температуры процессора в Виндовс 10
- Способ 1: AIDA64
- Способ 2: Speccy
- Способ 3: HWInfo
- Способ 4: просмотр в BIOS
- Получаем информацию без программ
- Встроенное ПО (UEFI/BIOS)
- PowerShell
- Как посмотреть температуру процессора в Windows 10 с помощью Open Hardware Monitor
- Другие утилиты для просмотра температуры процессора компьютера или ноутбука
- Как проверить температуру процессора в Ryzen Master и Intel Extreme Tuning
- Как определить температуру процессора – Core Temp
- Как проверить температуру процессора – Speccy
- Как узнать температуру процессора через HWMonitor
- Как измерить температуру процессора в AIDA64
- Проверка температуры процессора в SpeedFan
- Использование сторонних утилит
- Что делать при повышенной температуре
- Видео: как «скальпировать» процессор и заменить на нём термопасту
- Как узнать температуру процессора в Windows 10 с помощью Speccy
- Универсальные программы для контроля температуры процессора и видеокарты
- Выбор лучшего способа для определения температуры процессора в Windows 10
- HWInfo
- Проверить температуру процессора через командную строку
- В чем причина перегрева процессора
- Бесплатные приложения
- Core Temp
- HWMonitor
- Speccy
- SpeedFan
- HWInfo
- Open Hardware Monitor
- OCCT
- AIDA64
- Температура процессора: программа Windows 10 AIDA64
- Как узнать температуру процессора «Видеоинструкция»
- Как узнать температуру процессора в Windows 10 без сторонних программ
- С помощью BIOS (UEFI)
- Через Windows PowerShell
- HWiNFO64
- Как ее узнать средствами Windows 10
- PowerShell
- С помощью BIOS (UEFI)
- Гаджеты
- Определение температуры средствами Windows 10
- Через BIOS
- С помощью «Командной строки»
- Мониторинг температуры процессора и видеокарты Windows 10 с применением SpeedFan
- Программа 1: Core Temp
Способы просмотра температуры процессора в Виндовс 10
Windows 10, к сожалению, содержит только один компонент в своих стандартных инструментах, с помощью которого вы можете увидеть температуру процессора. Но, несмотря на это, существуют также специальные программы, которые могут предоставить вам эту информацию. Рассмотрим самые популярные.
Способ 1: AIDA64
AIDA64 — мощное приложение с простым и удобным интерфейсом, позволяющее узнать практически все о состоянии персонального компьютера. Несмотря на платную лицензию, эта программа — один из самых оптимальных вариантов для сбора информации обо всех компонентах ПК.
Вы можете узнать температуру с помощью AIDA64, выполнив следующие действия.
- Загрузите и установите (или купите) пробную версию продукта).
- В главном меню программы нажмите на пункт «Компьютер» и выберите пункт «Датчики».
- Отображает информацию о температуре процессора.
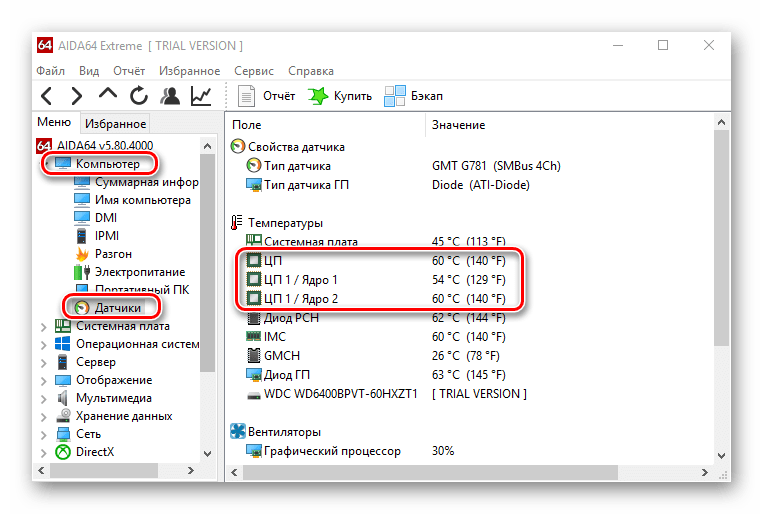
Способ 2: Speccy
Speccy — это бесплатная версия мощной программы, которая позволяет узнать температуру процессора в Windows 10 всего за несколько кликов.
- Откройте программу.
- Просмотрите нужную информацию.
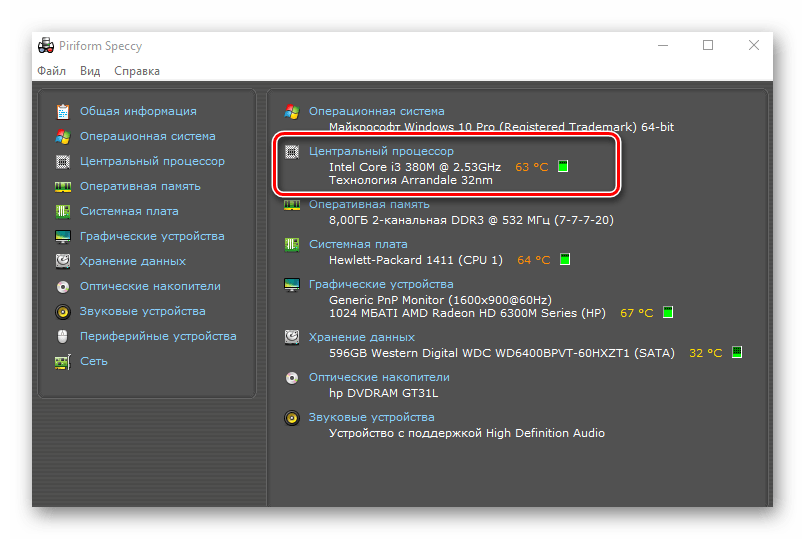
Способ 3: HWInfo
HWInfo — еще одно бесплатное приложение. Основная функция — предоставление информации о характеристиках ПК и состоянии всех его аппаратных компонентов, включая датчики температуры на ЦП.
Чтобы получить информацию таким образом, выполните следующие действия.
- Скачайте утилиту и запустите ее.
- В главном меню щелкните значок «Датчики».

- Проверьте информацию о температуре процессора.
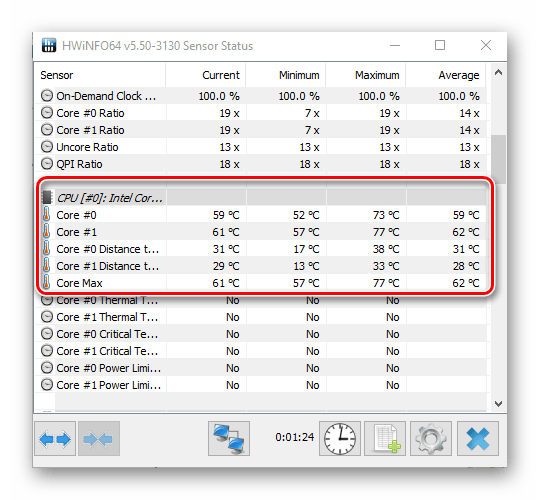
Стоит помнить, что все программы считывают информацию с аппаратных датчиков ПК и в случае их физического выхода из строя все эти приложения не смогут отображать требуемую информацию.
Способ 4: просмотр в BIOS
Информацию о состоянии процессора, то есть его температуре, можно узнать даже без установки дополнительного программного обеспечения. Для этого зайдите в BIOS. Но этот способ, по сравнению с другими, не самый удобный и не отображает полную картину, так как отображает температуру процессора в момент невысокой нагрузки на компьютер.
- В процессе перезагрузки ПК войдите в BIOS (удерживая кнопку «Удалить» или одну из функциональных клавиш от F2 до F12, в зависимости от модели материнской платы).
- Отображает информацию о температуре в столбце «Температура процессора» в одном из разделов BIOS («Состояние работоспособности ПК», «Питание», «Состояние», «Монитор», «Монитор H / W», «Монитор оборудования», имя необходимый раздел также зависит от модели материнской платы).
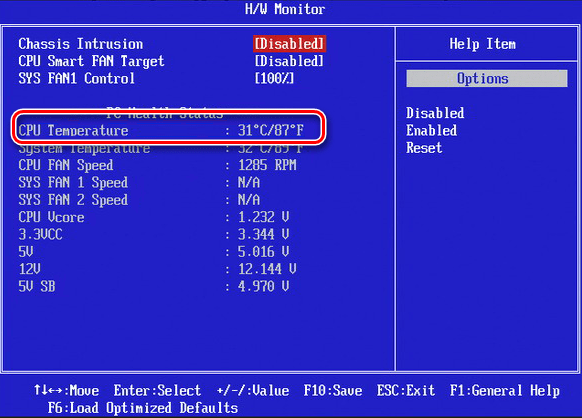
Получаем информацию без программ
Встроенное ПО (UEFI/BIOS)
Компьютер может сам предоставить необходимую информацию, поэтому для этого вам даже не потребуется операционная система. Эта информация содержится в BIOS (UEFI для новых ноутбуков и материнских плат). Единственное, что нужно сделать, чтобы увидеть эту информацию, — это перейти в меню, чтобы изменить основные настройки системы ввода-вывода.
Это делается при запуске компьютера с помощью клавиши F2, Del или другой указанной после самотестирования железа. После посещения параметров системы вам нужно найти раздел Hardware Monitor или PC Health Status, где вы найдете необходимую информацию. Обычно это строка с названием CPU Temperature или Temp.
На устройствах с UEFI информация может содержаться непосредственно на главной странице, а если отсутствует, то необходимое поле легко найти, так как меню будет русифицировано.
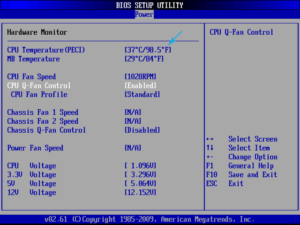
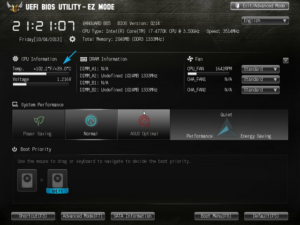
Существенным недостатком метода является невозможность отслеживать динамику изменения показаний температуры процессора.
PowerShell
Эта опция будет отображать информацию в строке PowerShell после того, как запрос был сделан.
1. Используя поиск, откройте инструмент PowerShell с правами администратора.
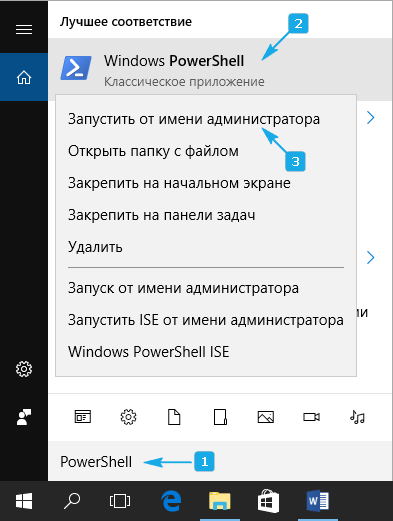
2. Выполняем команду:
4. Извлеките цифровое значение и отбросьте последнюю цифру (разделите на 10).
5. Вычтите абсолютную нулевую температуру (-273 ° C) из полученного значения, чтобы преобразовать градусы Кельвина в Цельсия.
Осторожно! Команда работает не во всех системах и всегда может возвращать одно и то же значение.
Как посмотреть температуру процессора в Windows 10 с помощью Open Hardware Monitor
Бесплатное программное обеспечение с открытым исходным кодом Open Hardware Monitor отслеживает скорость вращения вентиляторов ПК, датчики температуры, напряжение, а также нагрузку и тактовую частоту. Это отличный универсальный инструмент для мониторинга температуры вашего ПК.
Чтобы проверить температуру процессора:
- Загрузите последнюю версию Open Hardware Monitor.

- Найдите и запустите приложение.
- В главном окне под категорией с названием ваших процессоров отображается текущая температура процессора и перечисляются температуры каждого основного процессора.

Чтобы просмотреть температуру на панели задач:
- Щелкните правой кнопкой мыши температуру и выберите «Показать в лотке».
- Если температура скрыта в разделе «внизу», перетащите его в активный лоток.

Другие утилиты для просмотра температуры процессора компьютера или ноутбука
Если описанных программ было недостаточно, вот еще несколько отличных инструментов, считывающих температуру с датчиков процессора, видеокарты, SSD или жесткого диска, материнской платы:
- Open Hardware Monitor — это простая утилита с открытым исходным кодом, которая позволяет просматривать информацию об основных компонентах оборудования. Пока в бета-версии, но работает нормально.
- All CPU Meter — это настольный гаджет Windows 7, который, если у вас есть программа Core Temp на вашем компьютере, может отображать данные о температуре процессора. Вы также можете установить для этого гаджета температуру процессора в Windows. См. «Гаджет рабочего стола Windows 10.
- OCCT — это программа нагрузочного тестирования на русском языке, которая также отображает информацию о температурах процессора и графического процессора в виде графика. По умолчанию данные берутся из модуля HWMonitor, интегрированного в OCCT, но вы можете использовать данные Core Temp, Aida 64, SpeedFan (можно изменить в настройках). Описано в статье Как узнать температуру компьютера.
- AIDA64 — платная программа (есть бесплатная версия на 30 дней) для получения информации о системе (как аппаратных, так и программных компонентах). Утилита мощная, недостатком для обычного пользователя является необходимость покупки лицензии.
Как проверить температуру процессора в Ryzen Master и Intel Extreme Tuning
Владельцам современных процессоров Intel и AMD Ryzen в первую очередь следует обратиться к стандартным утилитам, разработанным производителями процессоров. Intel называет это Intel Extreme Tuning, а AMD — Ryzen Master. Эти приложения служат многим целям. В основном они используются для мониторинга и разгона процессоров. Там же можно увидеть динамику температуры и изменить ряд параметров, которые на нее влияют. Напомним еще раз, что Intel Extreme Tuning предназначена только для процессоров Intel Core (серверы Xeon, а также Atom, Celeron и Pentium не поддерживаются), а Ryzen Master — только для процессоров AMD Ryzen 3, 5 и 7, а также Ryzen Wire. Резаки.
- Загрузите Intel Extreme Tuning по ссылке с официального сайта или Ryzen Master по ссылке с официального сайта.
- Установите приложение и запустите его.
- В утилите Intel Extreme Tuning Utility можно сразу следить за температурой в блоке, расположенном в нижней части окна.
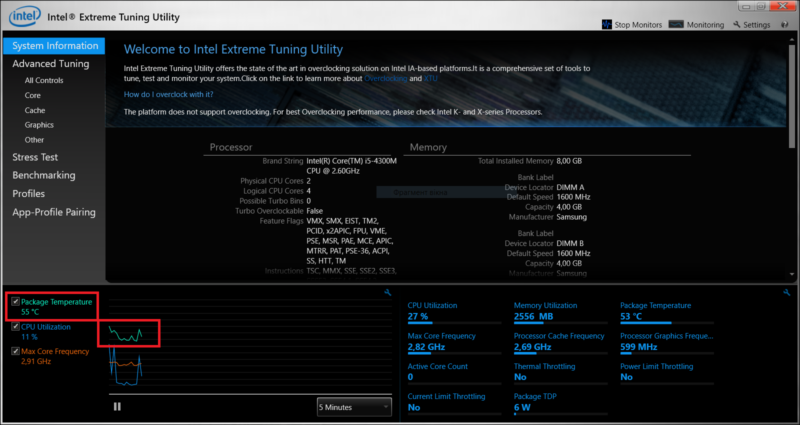
- В Ryzen Master информация о температуре расположена в центре слева, рядом с индикатором центральной частоты.

Загрузите свой компьютер различными занятиями, затем вернитесь к этим приложениям и посмотрите графики изменения температуры. Таким образом вы сможете оценить эффективность вашей системы охлаждения.
Как определить температуру процессора – Core Temp
Популярная и очень простая программа, которая не только показывает основную информацию о процессоре и его температуре, но и имеет простой интерфейс, переведенный на русский язык. Вы можете использовать Core Temp в Windows 7 и более новых операционных системах.
- Скачайте Core Temp с официального сайта и запустите установщик. Обратите особое внимание на флажки в окне установщика, потому что на одном из шагов приложение попросит вас установить какую-то рекламную игру. Снимите флажок, чтобы потом не очищать компьютер от различного мусора.
- Запускаем приложение по ссылке. Внизу окна вы увидите раздел «Температура», в котором будет отображаться максимальный порог вашего процессора и текущая общая температура с минимальным и максимальным значениями.
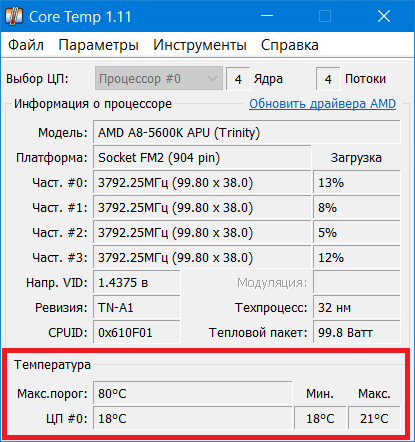
Этого достаточно, чтобы контролировать температуру процессора в различных сценариях. При желании вы можете настроить большое количество параметров Core Temp.Приложение позволяет просматривать температуру на панели задач, предупреждать вас о достижении критических температур и многое другое. Несмотря на свою простоту, Core Temp — очень и очень мощное приложение, которое может выполнять большое количество задач и в то же время оставаться максимально невидимым.
Как проверить температуру процессора – Speccy
Об этом приложении мы уже рассказывали в статье «Как узнать характеристики компьютера». Помимо отображения общей информации о вашей системе, приложение может отслеживать датчики температуры вашего утюга. Здесь дело не ограничивается процессором: Speccy может считывать информацию с датчиков процессора, материнской платы, видеокарты и запоминающих устройств.
- Загрузите приложение Speccy с официального сайта и установите его на свой компьютер. В качестве альтернативы вы можете использовать портативную версию, чтобы не устанавливать дополнительное программное обеспечение.
- Запустите Speccy по созданной ссылке и сразу на главной странице вы увидите основную информацию о вашей системе. Он включает в себя операционную систему, процессор и его температуру, оперативную память, размер, частоту и время, материнскую плату и ее температуру, графику и ее температуру, доступные единицы и соответствующую температуру.
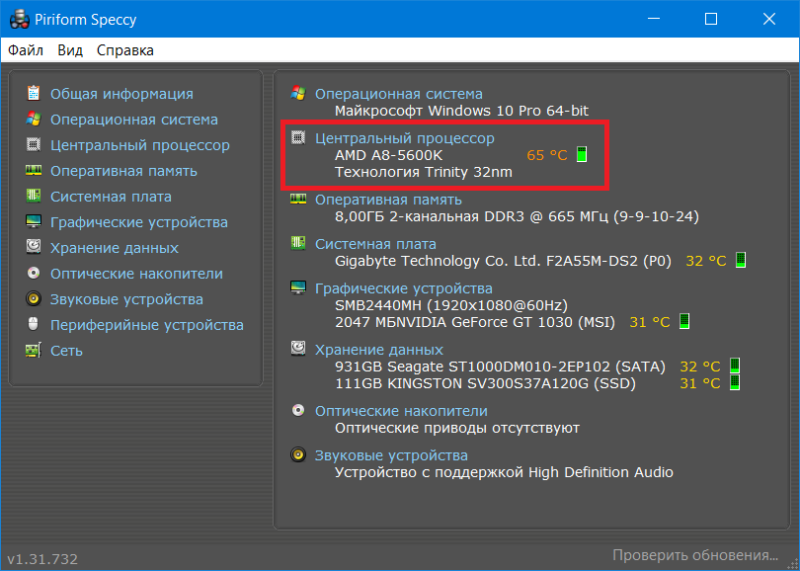
- Попробуйте зарядить компьютер различными занятиями и следите за показаниями температуры компонентов. Чтобы максимизировать точность вашего эксперимента, вы можете запускать несколько приложений для мониторинга параллельно и наблюдать за результатами.
Как узнать температуру процессора через HWMonitor
Очень популярная программа, которую мы сами постоянно используем для контроля производительности системы. Как и Speccy, Hardware Monitor позволяет отслеживать максимальное количество датчиков и параметров вашего компьютера с помощью самого простого и интуитивно понятного интерфейса.
- Загрузите HWMonitor с официального сайта и установите его на свой компьютер.
- Запустите приложение по ссылке и раскройте дерево с датчиками. Вам нужно найти параметр с названием вашего процессора (на скриншоте это старый добрый A8-5600K), а затем подраздел «Температура». Затем посмотрите значение в столбце «Значение» для параметра «Пакет». Это температура вашего процессора. В соседних столбцах указаны минимальное и максимальное полученные значения.
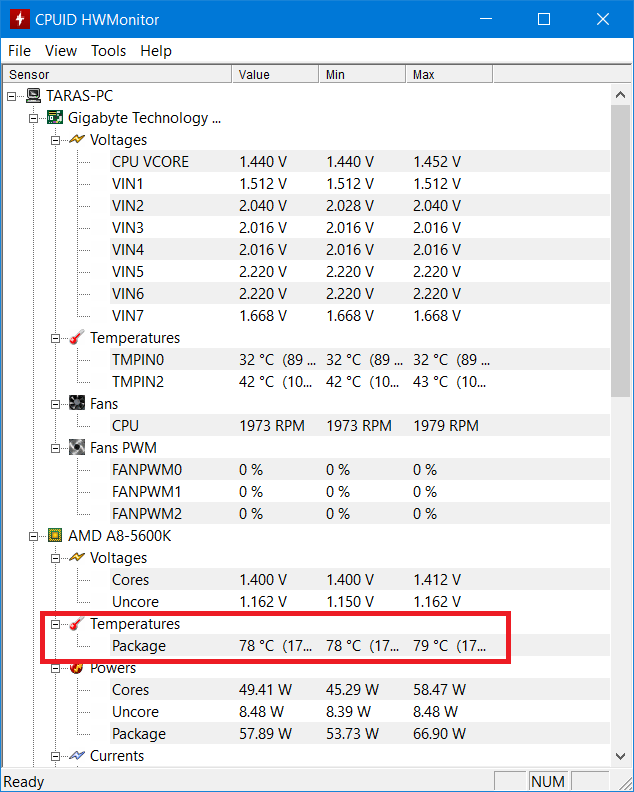
При желании вы можете отслеживать и другие параметры: напряжение, энергопотребление, нагрузку на ядро, скорость вращения вентилятора, температуру других датчиков, сокета, видеокарты, накопителя и так далее.
Как измерить температуру процессора в AIDA64
Пожалуй, лучший из всех способов, так как в этой мощной утилите вы можете не только просмотреть всю самую подробную информацию о вашей системе, но и провести стресс-тест отдельных компонентов. Обратите внимание, что AIDA64 — это платное программное обеспечение, которое необходимо приобрести для доступа ко всем функциям. К счастью, 30-дневной демонстрации будет достаточно, чтобы контролировать температуру процессора в различных условиях работы (в простое и пиковом).
- Скачайте AIDA64 с официального сайта и установите на свой компьютер.
- Запустите приложение и в меню слева разверните Компьютеры — Датчики. Справа найдите раздел «Температуры», в котором будет отображаться температура материнской платы, процессора, графики и дисков. Последнее будет недоступно, если вы используете демо-версию приложения.
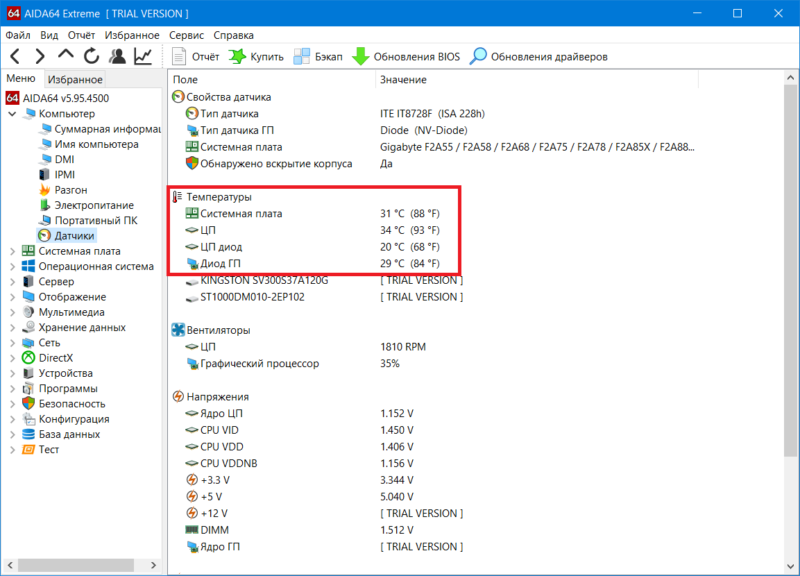
- Как только вы поймете базовую температуру, попробуйте напрячь ЦП, чтобы проверить температуру в стресс-тесте. Для этого щелкните Сервис — Проверка стабильности системы.
- С левой стороны установите флажок рядом с параметром CPU Stress и на графике выше выберите устройства, температуру которых вы хотите узнать. Затем нажмите кнопку «Пуск» в левом нижнем углу. График загрузки процессора сразу увеличится до максимума, а после него увеличатся значения температуры процессора. Если после зарядки ваш компьютер сломается, у вас проблема с системой охлаждения, оборудованием или его конфигурацией разгона.
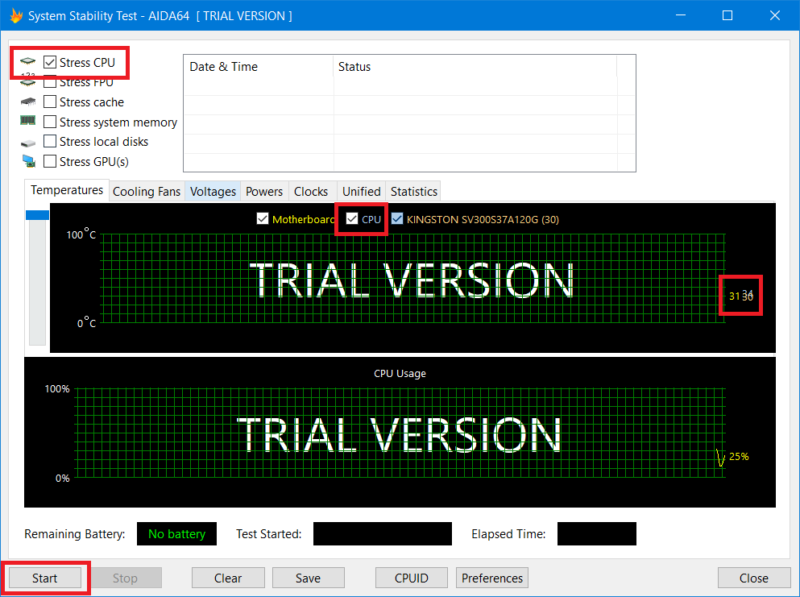
Проверка температуры процессора в SpeedFan
Еще один нестандартный, но вполне функциональный метод. Утилита SpeedFan известна своей способностью управлять скоростью охлаждающих вентиляторов компьютера. В то же время он отображает температуру процессора в реальном времени.
- Скачайте SpeedFan с официального сайта и установите.
- Запустите SpeedFan и перейдите на вкладку Графика.
- Установите флажки для устройств, температуру которых вы хотите контролировать. Перед тем, как сделать это, не забудьте выбрать «Температуры» в раскрывающемся меню «Анализ».
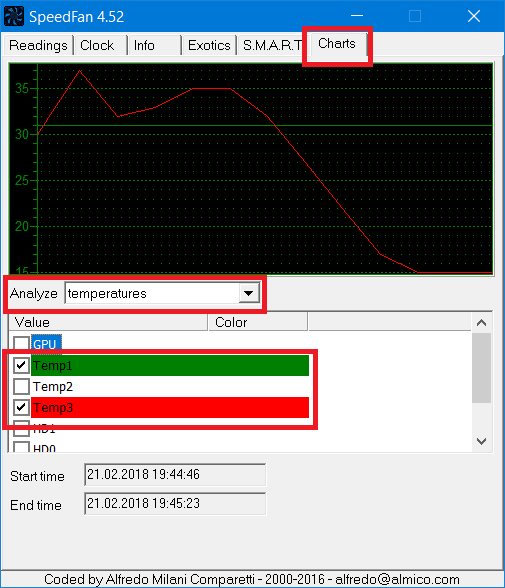
- Следя за температурой, попробуйте изменить скорость вращения вентилятора, чтобы найти оптимальный баланс между шумом и температурой процессора. Как и CoreTemp, SpeedFan может отображать температуру на панели задач, что полезно для мониторинга при работе с компьютером.
Использование сторонних утилит
Специальные программные продукты с широким функционалом могут показаться более удобными — вы можете узнать все параметры системы. Но чтобы увидеть температуру и нагрев процессора, их сначала нужно скачать и установить на жесткий диск. В сети есть большой выбор утилит, но Aida64, Open Hardware Monitor и Core Temp считаются проверенными и безопасными для системы. Устанавливается на жесткий диск стандартным способом. Лучше всего перезапустить технику после установки программного продукта.
Aida64
Утилита считается полностью функциональным продуктом и поэтому не распространяется бесплатно в сети. При бесплатной загрузке приложения пользователю будет доступен только 30-дневный бонусный режим. Последняя русскоязычная версия программного продукта подходит для установки на Windows 10. Из всех существующих утилит Aida64 является наиболее понятной и простой в использовании. После установки и запуска на экране появится главное меню. Здесь вам понадобятся:
Официальный сайт: www.aida64russia.com
- Переходим во вкладку «Компьютер»;
- Заходим в пункт «Датчики»;
- В правом блоке в поле «Температура» найдите требуемый параметр.
Утилита показывает значения для каждого ядра.
Открытый аппаратный монитор
распространяется в сети бесплатно. Оборудован интерфейсом на английском языке. Для тех пользователей, которые уже работали с такими утилитами, никаких проблем не возникнет. И для начала лучше всего найти программное обеспечение с более интуитивным интерфейсом. Интересующий пользователя параметр находится в главном меню «Датчик» в разделе «Окна». Здесь нужно открыть вторую вкладку (название процессора) и найти раздел «Температуры».
Официальный сайт: openhardwaremonitor.org
Core temp
Отличный просмотрщик параметров оборудования. Ты говоришь по-русски. Интерфейс выполнен в стиле знакомых пользователю Windows тематических блоков, поэтому разобраться с утилитой будет несложно даже новичку. Но главное преимущество Core Temp — это передача данных в фоновом режиме. После установки и запуска программного продукта открывается его главное меню. В нем нижний блок «Процессор №0: Температура» иллюстрирует параметры, необходимые для каждого ядра.
Официальный сайт: www.alcpu.com/CoreTemp/
Что делать при повышенной температуре
Как уже было сказано, при температуре 90-100 ° C (в зависимости от типа CPU) процессор переходит в режим троттлинга. Компьютер начинает тормозить, «глючить» и перезагружается. Происходит снижение производительности. Дальнейшая работа ПК в таком экстремальном режиме обычно приводит к выходу из строя процессора (и других элементов.
Чтобы этого не произошло, важно проверять температурный режим процессора описанными выше средствами, а если показания на ПК превысили допустимые значения, выполнять задания в следующей последовательности по их важности:
- осмотреть системный блок на предмет пыли: в домашних условиях последняя удаляется пылесосом с узкой насадкой (сначала рекомендуется снять вентилятор с процессорного кулера и уделить особое внимание радиатору);
- обратите внимание на расположение системного блока: снимите корпус со стола, батареи отложите от стены;
- заменить термопасту процессора, обновить систему охлаждения, отремонтировать кулер — эти шаги требуют знаний и опыта обращения с компонентами компьютера и обычно выполняются специалистами сервисного центра;
- попробуйте снизить напряжение процессора в BIOS (внимательно изучив инструкцию к вашему оборудованию) — это крайний шаг, он работает не на всех компьютерах, но может использоваться как временное решение или в ситуации, когда ремонт невозможен и предотвратить устройство (например, если планшет);
- также может помочь перевод операционной системы в энергосберегающий режим и удаление тяжелых программ.
Видео: как «скальпировать» процессор и заменить на нём термопасту
Как узнать температуру процессора в Windows 10 с помощью Speccy
Speccy предоставляет исчерпывающую статистику по всему оборудованию вашего компьютера, включая процессоры, видеокарты, жесткие диски и многое другое. Температура отображается для каждого прибора; таким образом подчеркивая любые проблемы.
- Загрузите последнюю версию Speccy.

- Найдите и запустите приложение.
- Отображаются все применимые температуры.

- Отображаются все применимые температуры.
- Выберите «CPU» слева, чтобы получить более подробную информацию о процессоре.

Чтобы просмотреть температуру в «Системном трее»:
- Выберите Просмотр и параметры».

- Щелкните «Панель задач», затем щелкните «Свернуть до панели задач».

- Теперь выберите «Показать показатели на панели инструментов», затем «ЦП».

Универсальные программы для контроля температуры процессора и видеокарты
В этом разделе собраны программы для снятия показаний с датчиков температуры видеокарты и процессора, а также определения других параметров системы.
Выбор лучшего способа для определения температуры процессора в Windows 10

В этом руководстве мы подробнее рассмотрим, как узнать температуру процессора в Windows 10 (поскольку методы «семерка» и «восьмерка» похожи) с помощью BIOS, бесплатных утилит и средств самой операционной системы.
Обычно пользователю не нужно знать, при какой температуре нагревается процессор. Такая необходимость возникает только в случае подозрения, что показатель внутренней температуры превышает норму.
HWInfo
Бесплатная утилита HWInfo, предназначенная для получения информации о характеристиках компьютера и состоянии аппаратных компонентов, также является удобным инструментом для просмотра информации с датчиков температуры.
Чтобы увидеть эту информацию, просто нажмите кнопку «Датчики» в главном окне программы, необходимая информация о температуре процессора будет представлена в разделе CPU. Там же вы найдете информацию о температуре видеочипа, если это необходимо.
Вы можете скачать HWInfo32 и HWInfo64 с официального сайта http://www.hwinfo.com/ (версия HWInfo32 также работает в 64-битных системах).
Проверить температуру процессора через командную строку
Второй вариант проверки ЦП — использовать командную строку или Windows PowerShell. Но сразу оговориться — этот способ работает не на всех ПК.
Чтобы запустить командную строку от имени администратора, вам необходимо:
- Щелкните значок Windows, расположенный в нижнем левом углу дисплея (на панели задач), правой кнопкой мыши. Выберите вариант «Найти». Введите команду CMD в поле поиска. Результат поиска отображается на экране.
- Выберите вариант «Запуск от имени администратора», щелкнув по нему левой кнопкой мыши. Уведомление «Разрешить этому приложению вносить изменения на вашем устройстве?» Щелкните «Да». В открывшемся окне CMD введите следующее значение: wmic / namespace: rootwmi ПУТЬ MSAcpi_ThermalZoneTemperature получить текущую температуру и нажмите «Enter».
- Через пару секунд в поле CurrentTemperature отобразится одна или несколько температур в градусах Кельвина.
- Чтобы переключиться на обычную систему измерения, вам нужно будет разделить существующий индикатор CurrentTemperature на 10 и вычесть из него 273,15. Полученное значение представляет собой желаемую температуру в градусах Цельсия.
Для запуска PowerShell вам необходимо:
- Щелкните «Пуск» правой кнопкой мыши. В появившемся списке команд выберите Windows PowerShell (администратор). Подтвердите, нажав «Да», чтобы разрешить приложению вносить изменения на устройстве.
- Здесь следует использовать другую команду, а именно: get-wmiobject msacpi_thermalzonetemperature -namespace «root / wmi».
- В результате выполнения команды появится температура в Кельвинах (в поле CurrentTemperature).
- Чтобы преобразовать значение в градусы Цельсия, разделите текущую температуру на 10 и вычтите из нее 273,15.
Если при выполнении этих манипуляций в меню CMD / PowerShell появится тот же параметр CurrentTemperature или возникнут ошибки, метод не будет работать на этом ПК.
В чем причина перегрева процессора
Что делать, если высокая температура процессора. Не паникуйте! Есть несколько основных причин перегрева:
- Плохой случай утечки воздуха. Если корпус с глухими стенками, недостаточно вентиляторов, неправильно установлен или провода блокируют поток воздуха, так что хорошего удара не будет.
- Вентиляционные отверстия забиты пылью. Корпус следует чистить не реже одного раза в год, но лучше очищать фильтры каждые шесть месяцев. На современных моделях они съемные и легко доступны.
- Слабый кулер. Каждый процессор имеет определенный тепловой пакет, который в характеристиках именуется TDP. Если кулер не может рассеять такое количество тепла, он перегреется.
- Вирусный майнер. В процессор может быть загружен вирус. Проверьте в диспетчере задач, что именно нагружает ЦП. Узнайте в Интернете, что делает этот процесс, и при необходимости завершите его. В будущем вирус необходимо будет удалить с помощью антивируса или других средств для удаления вредоносного ПО.
- Разгон. Чрезмерное или неправильное ускорение может привести к повышению температуры. Даже при правильном разгоне желательно установить более мощное охлаждение.
- Плохая термопаста. Со временем термопаста может высохнуть и потерять свои свойства. Кроме того, он также мог плохо применяться изначально. Здесь поможет только снятие кулера и осмотр процессора.
- Плохое давление на кулер. Это редко, но бывает. Если процессор показывает высокую температуру, а сам радиатор немного нагревается, значит, что-то не так с поверхностным контактом.
- В комнате слишком жарко. Если у вас нет кондиционера, из-за летней жары температура процессора может повыситься. А зимой компоненты могут потревожить, например, тёплый аккумулятор, рядом с которым стоит системный блок.
Бесплатные приложения
Рассмотрим, как решается проблема с помощью бесплатных инструментов и их бесплатных редакций.
Core Temp
Утилита предназначена для просмотра подробной информации о процессоре в Windows 10, 8 и 7. Она отображает информацию для каждого ядра отдельно, которую можно передать на панель задач. Очень полезный инструмент для постоянного мониторинга нагрева процессора.
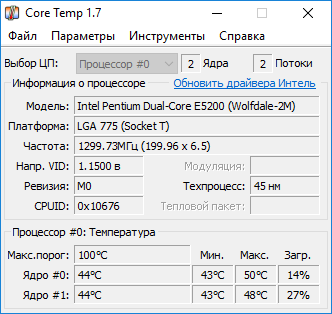
Кроме того, приложение может стать поставщиком данных для гаджета All CPU Meter. Несколько полезных надстроек можно загрузить из официального источника, например, Core Temp Grapher, инструмент для просмотра графиков, показывающих загрузку процессора и температуру.
Ресурс поддержки программного обеспечения находится по адресу www.alcpu.com/CoreTemp.
HWMonitor
Одна из самых популярных программ для просмотра информации об аппаратной части компьютера или ноутбука. Как и предыдущий, он содержит отдельные графики для отображения значений температуры каждого из ядер процессора, а также отображает напряжение каждого ядра и скорость кулера.
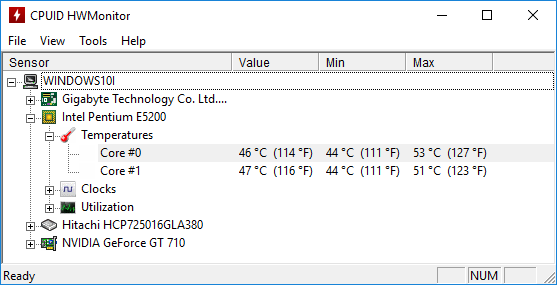
Вы можете скачать его с www.cpuid.com/softwares/hwmonitor.html.
Speccy
Еще одна простая в использовании программа, которая предоставляет необходимые показания и вместе с ними данные об аппаратных компонентах системы. Температура процессора отображается в главном окне как одно из основных значений вместе с характеристиками компьютера.
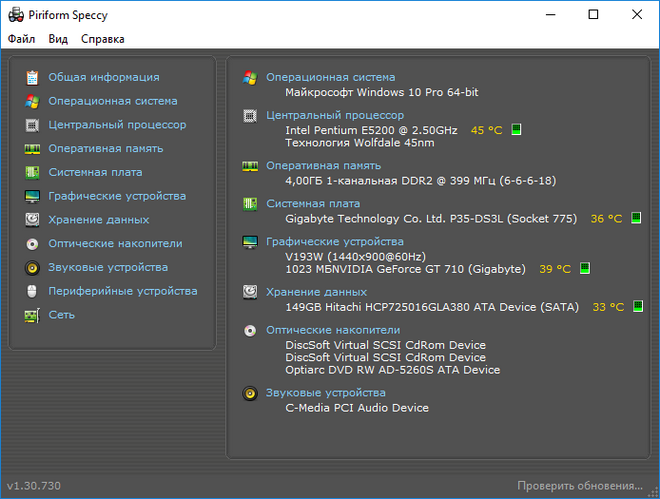
Ссылку для загрузки можно найти по адресу https://www.piriform.com/speccy/download.
SpeedFan
Программное обеспечение используется для контроля и управления вращением чиллеров. Он также отображает температуру основных компонентов оборудования. Что касается процессора, то информация отображается отдельно для каждого ядра.
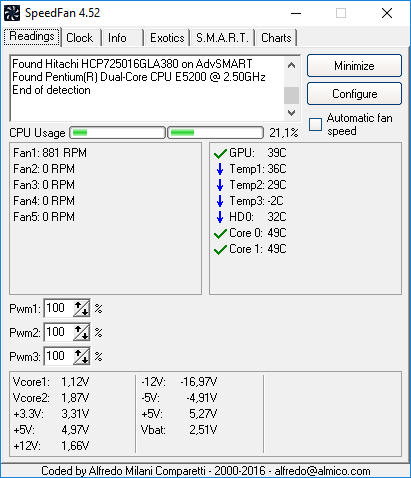
Утилита, хотя ей уже более 15 лет, все еще поддерживается, хотя обновляется редко.
Официальный ресурс для разработчиков находится по адресу http://www.almico.com/speedfan.php, где рекомендуется скачать утилиту.
HWInfo
Программа аналогична предыдущим с точки зрения решения текущей проблемы. Во всем остальном он превосходит ближайших конкурентов. Он содержит подробные данные об аппаратном обеспечении компьютера и работает в двух режимах:
- «Только данные с датчиков» (для запуска HWInfo в этом режиме выберите вариант «Только датчики»);
- «Сводная информация» (просто нажмите «Выполнить»).
Если вы запустили утилиту во втором режиме и не знаете, как проверить температуру, нажмите кнопку «Датчики» на панели инструментов. Через пару секунд, необходимых для сканирования всех датчиков, появится окно «Состояние датчика». В нем находим температуру в разделе «CPU».
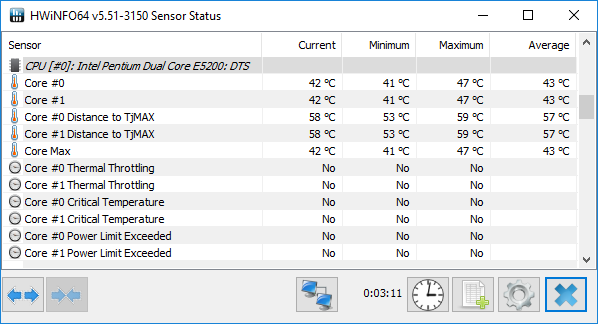
Установщик приложения находится по адресу http://www.hwinfo.com.
Во время загрузки обратите внимание на разрядность используемой операционной системы (это можно узнать из окна «Система», запускаемого через Win → X).
Open Hardware Monitor
Новый продукт, фактически являющийся аналогом HWMonitor по визуальному стилю и функциональности. Он еще не доработал до первой версии, но с поставленными задачами справляется отлично.
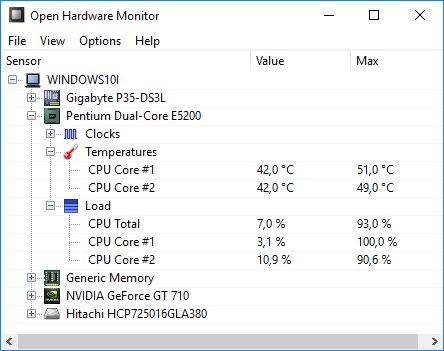
Программу можно найти на http://open-hardware-monitor.en.lo4d.com.
OCCT
Мощное программное обеспечение для тестирования системы и проведения стресс-тестов оборудования (графики и центрального процессора). Все, что вам нужно, содержится в главном окне после запуска приложения.
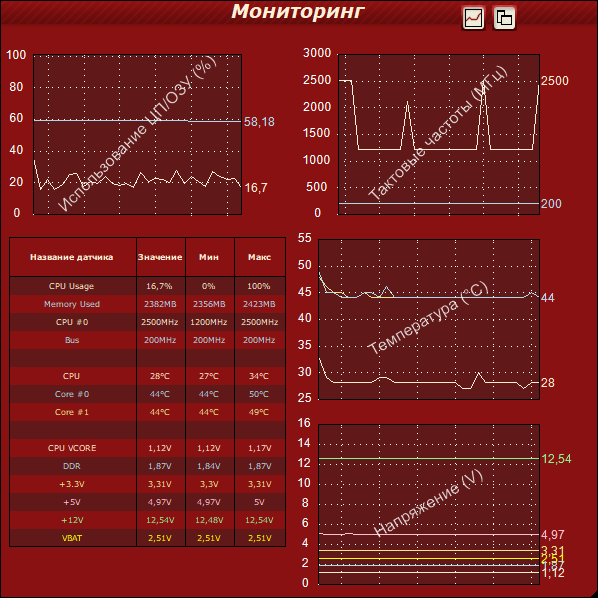
Утилита находится по адресу http://www.ocbase.com.
AIDA64
Это уже платный софт, последователь Эвереста. Пробная версия доступна для некоммерческого использования с одним ограничением: она будет работать только 30 дней. Последняя версия программы предназначена для Windows 10, хотя хорошо работает во всех предыдущих версиях операционной системы.

Вы можете скачать его с официальной страницы https://www.aida64.com/downloads.
Температура процессора: программа Windows 10 AIDA64
Приложение платное, но есть пробная версия для ознакомления. Вы можете просматривать информацию о Windows и всех устройствах на вашем компьютере. Из всего вышеперечисленного эта утилита наиболее функциональна и позволяет:
- провести стресс-тест;
- создавать отчеты с результатами;
- собирать всю информацию о состоянии ПК и периферии;
- провести сравнительный анализ, чтобы понять, какие процессы вызывают повышение температуры.
Чтобы просмотреть данные о температуре, выберите «Компьютер» и перейдите в раздел «Датчики.
Некоторое время датчики будут собирать информацию.
И тогда вы увидите все индикаторы.
Как узнать температуру процессора «Видеоинструкция»
Как узнать температуру процессора в Windows 10 без сторонних программ
В большинстве случаев вы можете узнать температуру процессора вашего компьютера, не загружая и не устанавливая никаких программ или утилит. Windows 10 позволяет безупречно проводить измерения этого типа стандартными средствами.
С помощью BIOS (UEFI)
Один из основных способов контролировать температуру процессора без использования стороннего программного обеспечения — это отслеживать ее в BIOS (UEFI). За редким исключением эта информация доступна на любом устройстве. Вам нужно будет зайти в BIOS (UEFI) и найти нужную информацию.
- Чтобы войти в BIOS (в примере это ASRock UEFI BIOS), несколько раз нажмите клавишу Del при запуске компьютера (в зависимости от модели и типа устройства это также могут быть F2, Esc и другие, включая комбинации). Откроется главный экран настроек. На некоторых компьютерах нужную информацию можно найти здесь, среди основных «аппаратных» функций. В английских версиях BIOS найдите строку CPU Temperature или CPU Temp или что-то подобное.
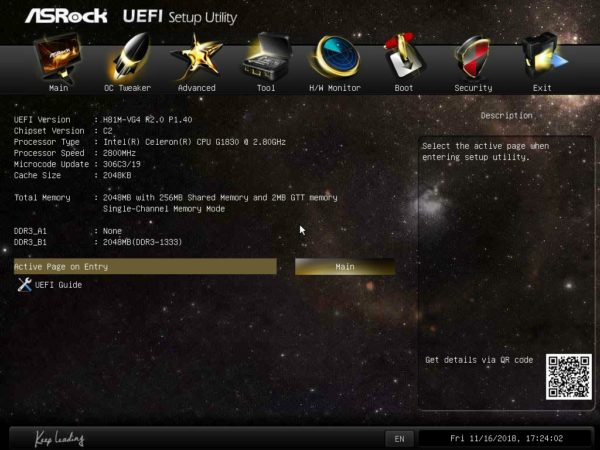
Около половины BIOS не имеет русского перевода. - Если на главном экране нет показаний температуры, вам нужно найти раздел Состояние работоспособности ПК (Статус, Монитор оборудования, Монитор), в случае ASRock UEFI BIOS это H / W Monitor и перейти к нему. Откроется окно мониторинга с необходимыми данными.

Не стоит особо ориентироваться на показания температуры в BIOS, так как процессор в это время практически не загружается. - Прямо сейчас лучше не изменять и не сохранять что-либо в BIOS при выходе, поэтому нажмите «Отменить изменения и выйти». Компьютер перезагрузится.

После нажатия на кнопку «Выход» ваш компьютер перезагрузится.
Помимо несомненного достоинства этого метода — его простоты, есть существенный недостаток — вам доступна информация о температурном режиме процессора вне нагрузки основной операционной системы. В данный момент компьютер практически бездействует.
Через Windows PowerShell
В реальных «полевых» условиях в Windows 10 температуру процессора можно посмотреть с помощью мощного инструмента PowerShell. В зависимости от конфигурации вашего оборудования этот метод может работать не на всех устройствах:
- PowerShell запускается от имени администратора из меню «Пуск». В приведенном примере система не загружена, но вы можете запустить что-нибудь (например, браузер или видеопроигрыватель) в фоновом режиме для имитации рабочего пространства.

PowerShell — это оболочка командной строки Windows, разработанная специально для системных администраторов - В окне PowerShell введите get-wmiobject msacpi_thermalzonetemperature -namespace «root / wmi». В раскрывающемся списке найдите строку CurrentTemperature — это показатель температуры в градусах Кельвина.

Внешне редактор PowerShell выглядит как среда командной строки cmd.exe - Запустите калькулятор, введите полученное значение, разделите на 10 и вычтите 273,15. Поэтому выполняем перевод в градусы Цельсия.

Температура ядер процессора может существенно отличаться от общих показаний
На некоторых компьютерах PowerShell может одновременно отображать несколько значений температуры. Обычно это нагрев около процессора и нагрев ядер. Температура снаружи (первое) и внутри (второе) может значительно различаться, это следует иметь в виду.
HWiNFO64
Продвинутая программа с множеством настроек и параметров. Запустите программу с окном «Только датчики», затем найдите строчку с вашим процессором или материнской платой — они используют разные датчики для контроля температуры. Предположим, вы видите индикатор ЦП (Tctl / Tdie) для процессора Ryzen 1600).
Текущий индикатор означает текущую температуру (мониторинг в реальном времени), среднюю, минимальную и максимальную, соответственно минимум и максимум, зарегистрированные с начала мониторинга. Чтобы сбросить эти значения, щелкните значок часов на нижней панели.
Если дважды щелкнуть параметр, например CPU (Tctl / Tdie), откроется окно с графиком. Это полезно, если вам нужно визуально представить общую картину за определенный период времени.
Как ее узнать средствами Windows 10
Многие люди используют встроенный диспетчер задач для отслеживания вычислительных показателей. Однако он не показывает температуру процессора, а показывает только его загруженность. Поэтому найти способ просмотра показаний температуры может быть сложно. Правда, есть несколько методов, пусть и не самых удобных, но на 100% эффективных, чтобы узнать текущий нагрев процессора, не прибегая к стороннему ПО.
PowerShell
Инструмент PowerShell — это интерфейс для обработки настраиваемых запросов. Вводя специальные команды, пользователь может запускать определенные процессы на компьютере, а также получать необходимую информацию о процессоре, включая температуру. Чтобы получить такую важную информацию, вам понадобятся:
- Щелкните правой кнопкой мыши значок «Пуск».
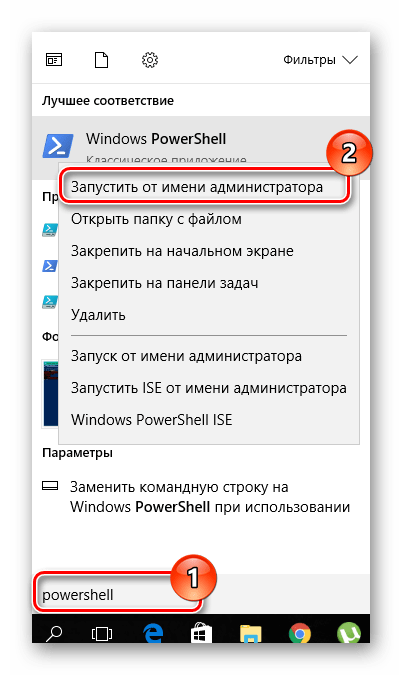
- Запустите PowerShell от имени администратора.
- Введите запрос «get-wmiobject msacpi_thermalzonetemperature -namespace« root / wmi»».
- Нажмите клавишу «Ввод».
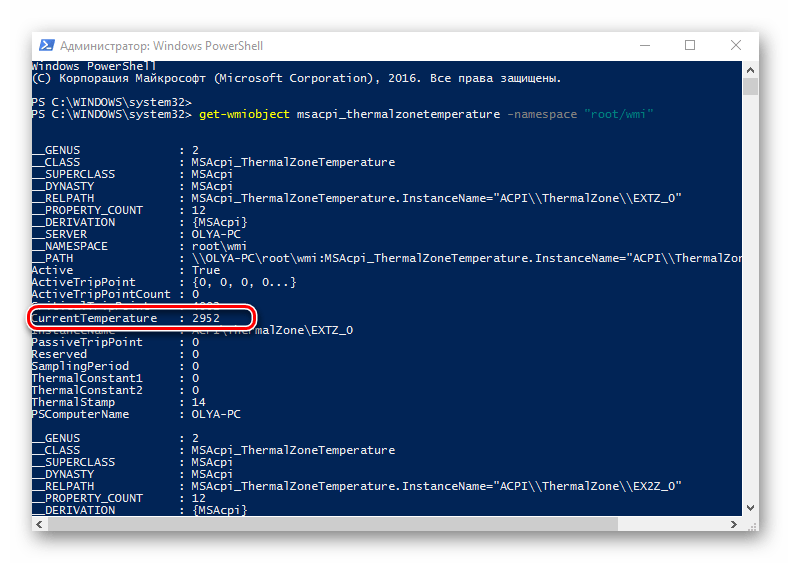
Затем вы увидите список внутри PowerShell с различными данными о процессоре. Температуру нужно искать перед элементом «Текущая температура». Имейте в виду, что значение в PowerShell выражается не в градусах Цельсия, а в градусах Кельвина, умноженных на 10. Чтобы вернуть индикаторы в их нормальный вид, вам нужно разделить указанное число на 10, а затем использовать онлайн-конвертер, который вы легко найдете в интернете.
С помощью BIOS (UEFI)
Такой способ отображения индикаторов считается еще менее удобным, но переводить указанные единицы в градусы Цельсия не обязательно. Вся информация уже представлена в привычных нам значениях, а потому для контроля температуры достаточно:
- Перезагрузить компьютер.
- Во время перезапуска нажмите и удерживайте клавишу «Удалить» или «F2».
- Зайдите в раздел «H / W Monitor».
- Ознакомьтесь с информацией в разделе «Температура процессора».
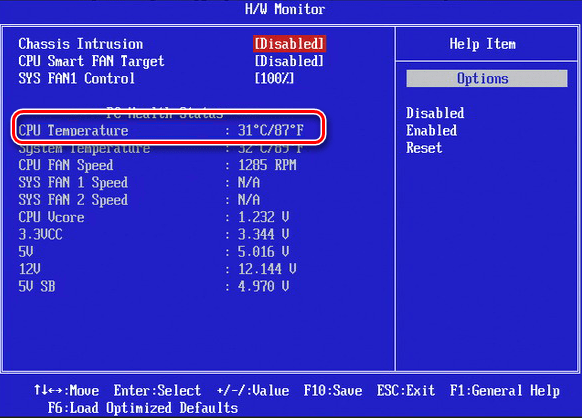
Некоторые пункты меню могут отличаться в зависимости от модели материнской платы. Если вы не можете найти раздел «H / W Monitoring», поищите необходимую информацию в «PC Health», «Power», «Status», «Monitor» или «Hardware Monitoring».
Также обратите внимание, что приведенные выше инструкции относятся к меню BIOS. Если ваш компьютер использует UEFI, интерфейс будет существенно отличаться. Но это не должно стать серьезным препятствием, так как почти все UEFI имеют русский язык, а если нет, вы можете найти интересующий раздел интуитивно, начиная с таких элементов, как «Монитор» или «Состояние».
Гаджеты
Если вы хотите, чтобы температура ПК отображалась на рабочем столе, а не в каких-то глубоких меню, рекомендуется установить гаджет на главный экран. Для этого воспользуйтесь инструкцией:
- Щелкните правой кнопкой мыши свободное место на рабочем столе.
- Зайдите в меню «Гаджеты».
- Выберите виджет, отвечающий за мониторинг ЦП (обычно называется «Датчик ЦП).
Важный. Настольные гаджеты по умолчанию недоступны в Windows 10. Их нужно загружать дополнительно в виде специальных комплектов, которые можно найти в Интернете.

После выполнения всех шагов инструкции на рабочем столе появится индикатор, показывающий температуру процессора и его загрузку. При необходимости допускается использование сторонних виджетов, которые скачиваются отдельно.
Определение температуры средствами Windows 10
Есть два способа измерить температуру без использования стороннего программного обеспечения. Стандартные методы не позволят получить подробные данные о процессоре, но при необходимости помогут определить ранг. Методы:
- через BIOS;
- с помощью «Командной строки».
Через BIOS
BIOS может помочь вам определить состояние процессора во время низкой нагрузки. Информация предоставляется в окне монитора температуры процессора в Windows 10 на материнских платах с поддержкой UEFI. Для измерения температуры вам понадобятся:
- Перезагрузите компьютер, нажмите клавишу (Del, F8 или F2) в процессе загрузки).
- Перейдите в раздел ПИТАНИЕ.
- Найдите объект с именем CPU, обычно будет указан ранг и имя центрального процессора.
- Выполните сброс.
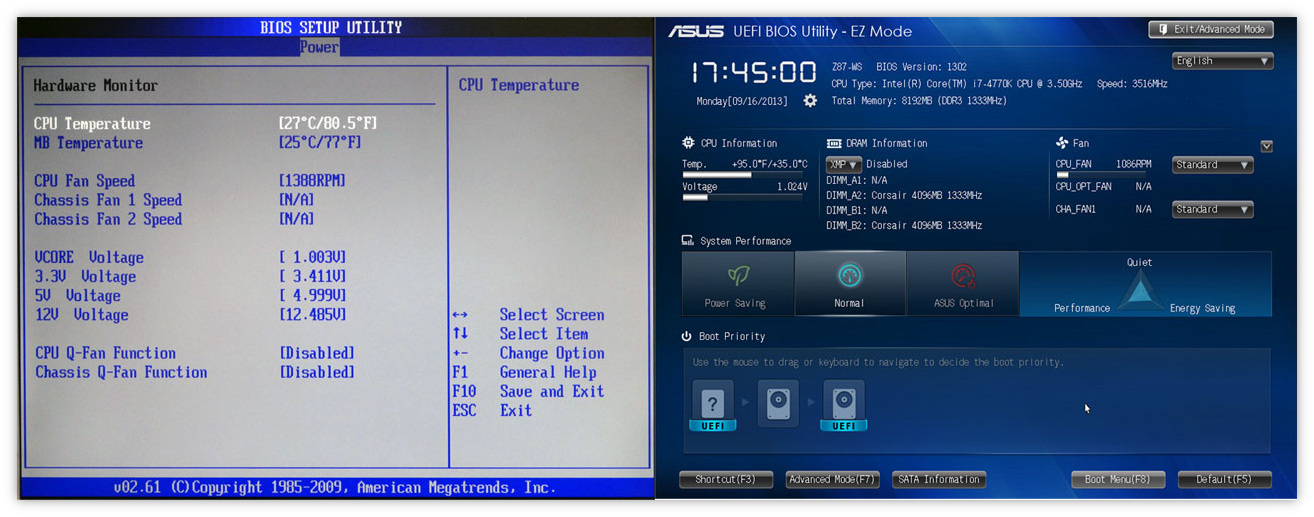
С помощью «Командной строки»
вы можете определить класс процессора через «Командную строку». Метод удобный — позволяет следить за температурой в режиме реального времени при загрузке. Для просмотра необходимых параметров вам необходимо:
- Запустите системный поиск по запросу «Командная строка», щелкните правой кнопкой мыши и запустите от имени администратора.
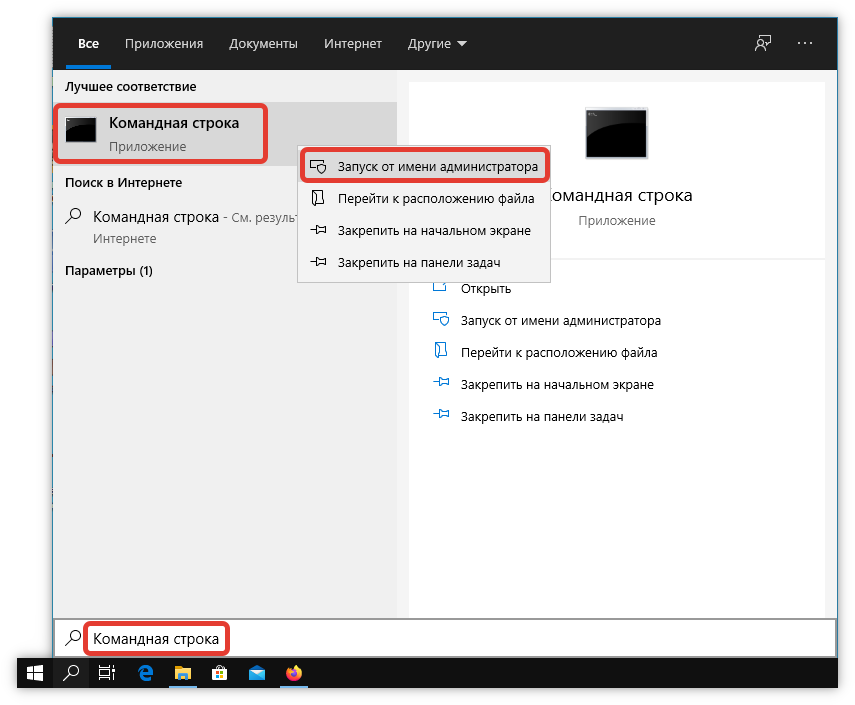
- В окне введите wmic / namespace: rootwmi ПУТЬ MSAcpi_ThermalZoneTemperature получить текущую температуру.
- Появляются два градуса Кельвина. Чтобы перевести в градусы Цельсия, разделите существующее значение на 10 и вычтите 273.
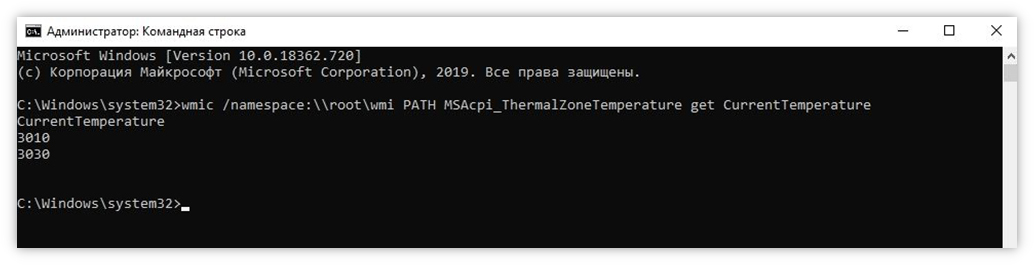
Мониторинг температуры процессора и видеокарты Windows 10 с применением SpeedFan
Программа очень удобна, так как показывает температуру не только процессора, но и жесткого диска. Он способен работать с различными модулями SMART. Настройки вентилятора можно указать в зависимости от изменений температуры процессора.
Программа 1: Core Temp
С помощью этой программы вы можете получить информацию о температуре процессора, кроме того, будут отображаться данные для каждого ядра. Конечно, это полезный и удобный инструмент, позволяющий постоянно следить за показаниями, не допуская перегрева процессора, если с ним возникнет подобная ситуация.
Скачать приложение можно по ссылке: https://www.alcpu.com/CoreTemp/.
- После того, как вы загрузили и сохранили установочный файл, запустите его, дважды щелкнув по нему.
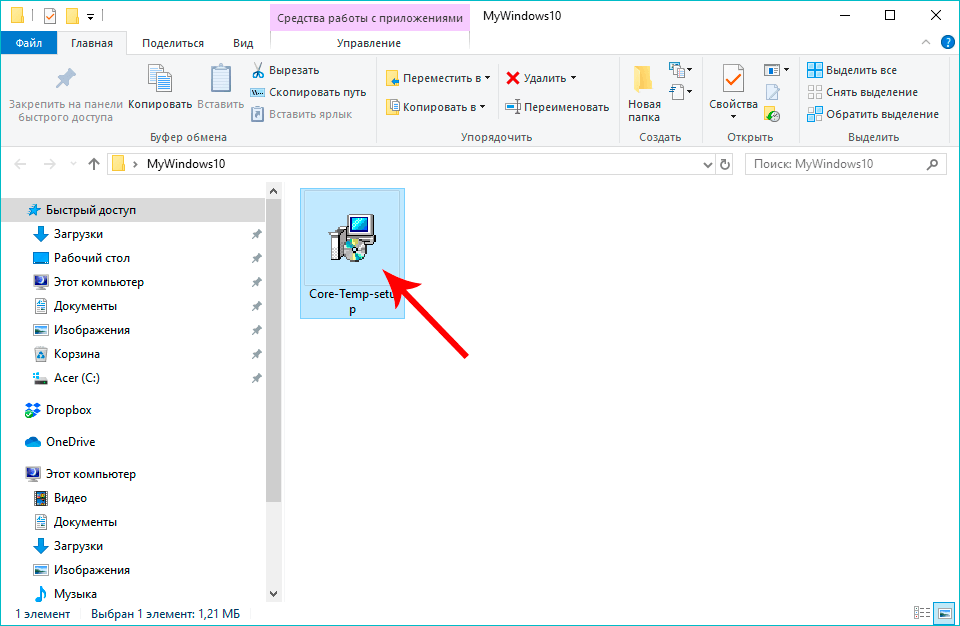
- В окне приветствия мастера установки нажмите кнопку «Далее».
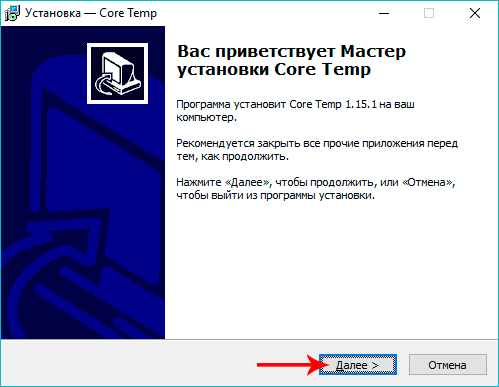
- В следующем окне вам необходимо ознакомиться с условиями лицензионного соглашения, и, если все пункты вас устраивают, отметьте соответствующий пункт и нажмите кнопку «Далее».
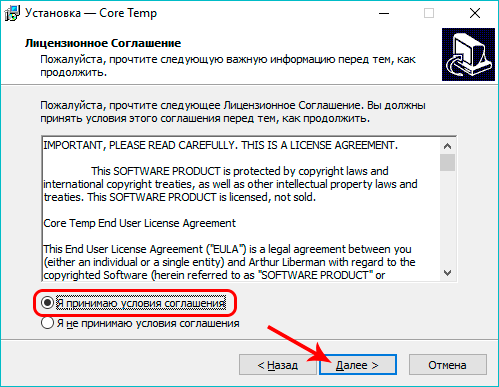
- Затем вам нужно выбрать место для установки программы. По умолчанию выбрана папка «Program Files», и крайне редко вам нужно ее менять, поэтому просто нажмите «Далее”.
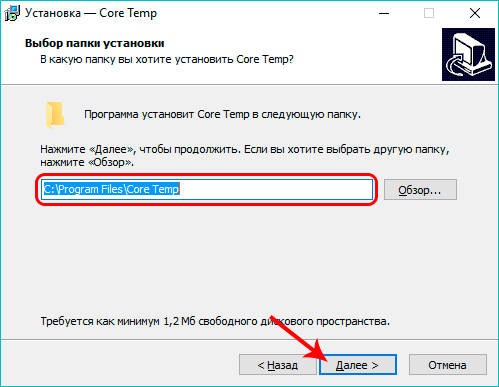
- Выбор дополнительных заданий. Если вам нужна только программа, снимите все флажки, оставив только флажок напротив «Создать значок на рабочем столе», если это необходимо. Снова нажмите «Далее».

- Все готово к установке, осталось только нажать на кнопку «Установить».
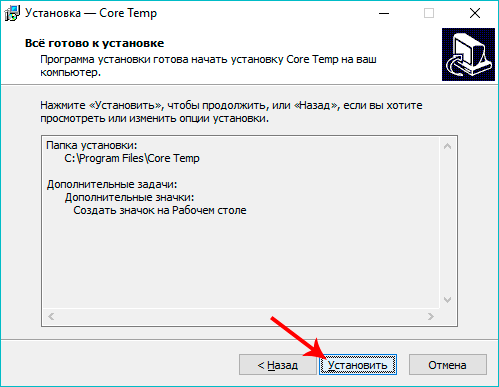
- Знакомимся с важной информацией и нажимаем кнопку «Далее».
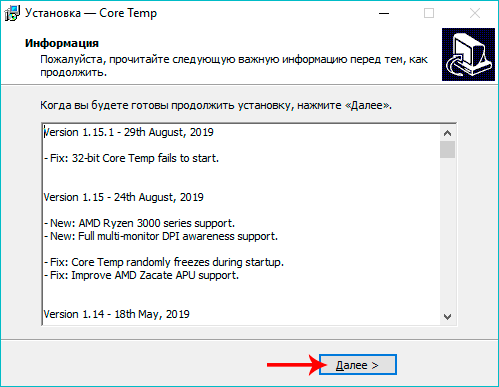
- Программа успешно установлена. Снимите флажок рядом с «Просмотреть Readme.txt» и нажмите кнопку «Готово».
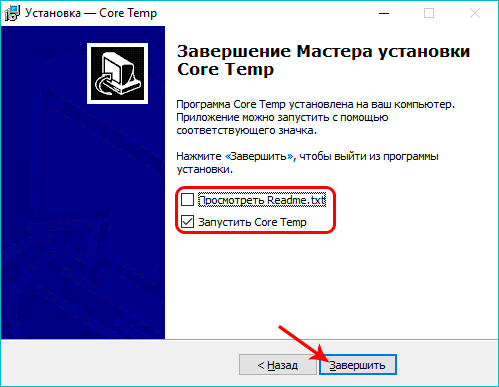
- Откроется окно программы, в нижней части которого мы находим необходимую информацию о температуре процессора, разделенной по ядрам.
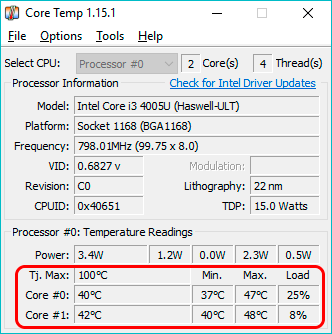
- Вы можете повторно открыть программу (если вы ее закрыли) в меню «Пуск» или с рабочего стола, если ее ярлык был добавлен на рабочий стол во время установки.
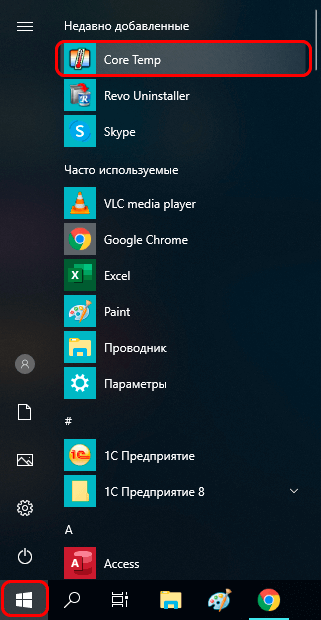
Дополнительные программы скачиваются и устанавливаются по аналогии с Core Temp, поэтому разберем их функциональность.
