- Basic Input-Output System. (БИОС)
- Видео: установка Windows 7
- Создание загрузочной USB-флешки
- AWARD (PHOENIX) BIOS
- AMI BIOS (BIOS SETUP UTILITY)
- Основы работы в Setup
- 1. Клавиши управления
- 2. Сохранение настроек
- 3. Отмена настроек
- 4. Восстановление настроек
- Как переустановить виндовс 7 с диска без сохранения данных ?
- Настройки БИОСа
- Загрузка устройства с БИОС
- AWARD/Phoenix BIOS
- Подготовка системы
- Загрузка Виндовс через флешку
- Как в биосе выбрать загрузку с флешки?
- Как войти в BIOS на разных ПК?
- UEFI (EFI) БИОС
- Ещё один вариант AWARD (PHOENIX) BIOS
- Советы и рекомендации.
- Для удачно настроенной системы БИОС следует уделить особое внимание этим рекомендациям:
- Чистый и простой процессы установки Windows
- Как запустить диск с Виндой через AMI БИОС
- Пошаговая инструкция по переустановке windows через биос
- Что такое BIOS и причем он здесь?
- Как войти в BIOS
- Подготовка к установке
- Настройка БИОС под загрузку с носителей
- Award BIOS – настойка под загрузку с диска
- AMI BIOS – настойка под загрузку с диска
- Как переустановить windows 7 c сохранением всех данных на компьютере?
- Как переустановить windows 7 на хр (Windows XP) без диска и сохранить при этом данные?
- Разница процессов установки
- Запуск БИОС
- Как войти в BIOS Setup
Basic Input-Output System. (БИОС)
BIOS — это основа материнской платы, это база ввода / вывода (далее I / O), расположенная на «материнской плате». Наличие BIOS гарантирует возможность настройки и исправления компьютера.
Система ввода-вывода для каждого ПК зависит от «материнской платы».
Видео: установка Windows 7
Создание загрузочной USB-флешки
Шаг 1. Вставьте USB-накопитель в соответствующий разъем на вашем компьютере. Для успешного копирования файла образа диска (ISO) размер носителя должен быть не менее 4 ГБ.
Примечание! При создании установочной флешки все исходные данные будут стерты — сделайте резервную копию на случай, если у вас есть важная информация.

Вставляем флешку в соответствующий разъем компьютера
Шаг 2. Загрузите Windows 7 USB / DVD Download Tool с официального сайта Windows. Несмотря на название, утилита работает и с другими версиями операционной системы.
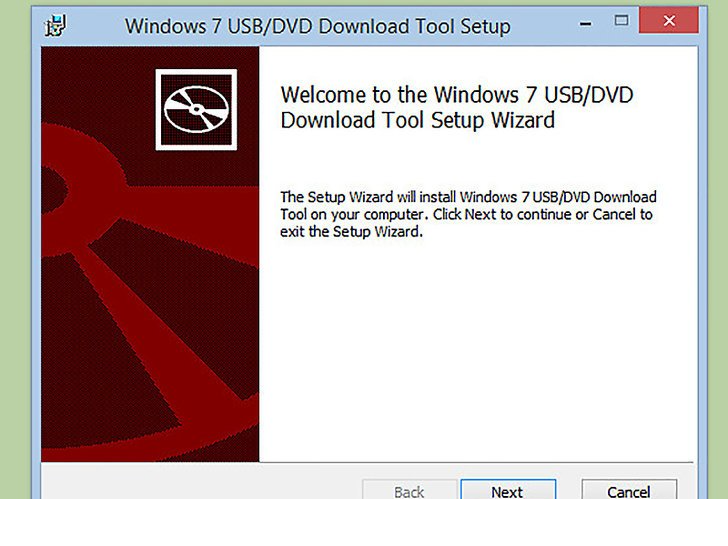
Загрузите Windows 7 USB / DVD Download Tool
Шаг 3. Укажите путь к ISO-файлу, т.е место, где он был сохранен на последнем этапе создания.
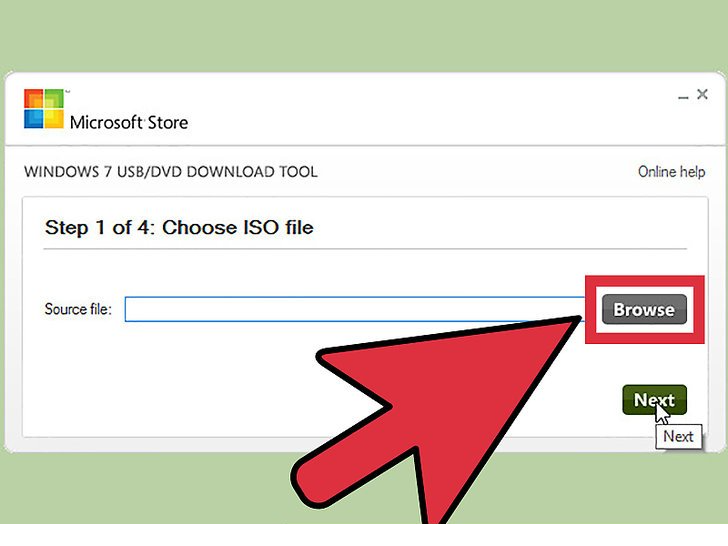
Укажите путь к файлу ISO
Шаг 4. Щелкните кнопку «USB-устройство». Программа также может создать загрузочный диск, нажав кнопку «Установить с диска».
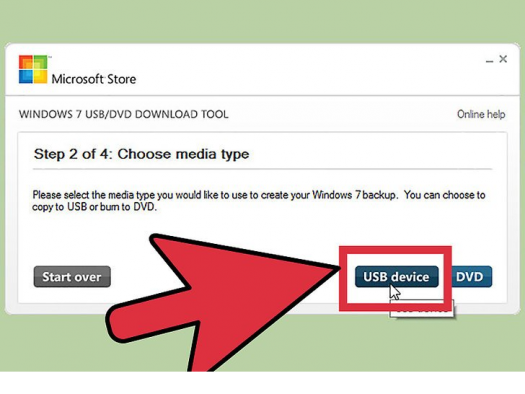
Нажмите кнопку «USB-устройство»
Шаг 5. Дождитесь завершения загрузки. Программа подготовит диск, а затем загрузит на него ISO-файл. Процесс копирования занимает до 15 минут, в зависимости от скорости устройства.
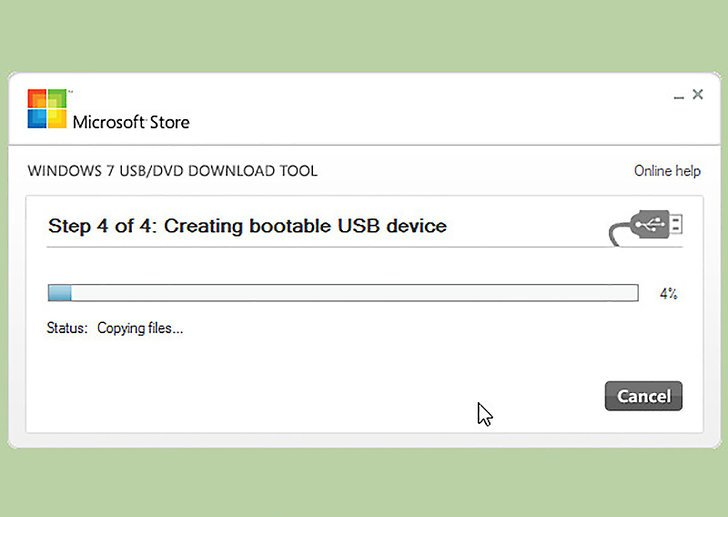
Ожидание завершения загрузки
AWARD (PHOENIX) BIOS
Выберите загрузочный раздел (иногда расширенный). Найдите параметр CD-ROM и переместите его в начало. В этой версии BIOS, чтобы переместить компакт-диск в верхнее положение, дважды нажмите кнопку +,

это должно выглядеть как на картинке:

Сохраните настройки и выйдите из BIOS. Для этого перейдите во вкладку Exit и выберите пункт Exit с сохранением изменений:
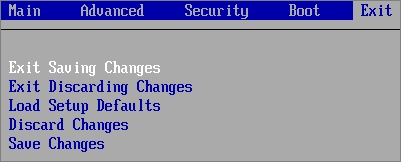
Компьютер перезагрузится, и установка Windows начнется с загрузочного диска (если он есть на диске).
AMI BIOS (BIOS SETUP UTILITY)
После входа в настройки BIOS этого типа вы увидите окно: BIOS AMI (УТИЛИТА КОНФИГУРАЦИИ BIOS)
Сверху перейдите в раздел Boot и в подразделе Boot Device Priority в разделе 1st Boot Device выберите параметр с CDROM.
Все. BIOS настроен. Теперь вам необходимо вставить диск Windows в привод и выйти из BIOS после сохранения сделанных настроек. Для этого нажмите клавишу F10, выберите Да в появившемся диалоговом окне и нажмите Enter.
Основы работы в Setup
1. Клавиши управления
Установщик представляет собой набор различных параметров, сгруппированных в отдельные вкладки в зависимости от назначения. Справа или внизу будет описание клавиш, с которыми производятся все действия.
Для перехода между вкладками обычно используются стрелки «вправо», «влево» на клавиатуре. Для перемещения между строками внутри вкладки используйте стрелки «вниз» и «вверх».
Чтобы изменить значения, используйте стрелки для перехода к нужному полю, нажмите клавишу «Ввод», затем используйте стрелки, чтобы выбрать новое значение из раскрывающегося меню. Для этого также можно использовать клавиши «+», «-» или «Страница вверх», «Страница вниз».
Нажмите клавишу Esc, чтобы вернуться на один уровень или на предыдущую страницу. Клавиша «Esc» на одной из основных вкладок будет означать выход из BIOS без сохранения настроек, которые необходимо будет подтвердить или отменить.
В программе настройки UEFI вы можете делать все с помощью мыши.
2. Сохранение настроек
Это очень важный момент. После завершения всех необходимых настроек перейдите на вкладку «Выход», выберите «Выйти и сохранить изменения» с помощью стрелок, нажмите «Ввод» и подтвердите сохранение настроек, выбрав «ОК» или «Да», а затем «Ввод».
Вы можете намного проще и быстрее сохранить свои настройки, нажав клавишу «F10» на клавиатуре и подтвердив свое решение. Этот ключ работает во многих версиях BIOS, UEFI и часто упоминается в советах (ниже или справа).
3. Отмена настроек
Если вы что-то изменили случайно или не уверены, верны ли сделанные вами настройки, перейдите на вкладку «Выход» и выберите «Выйти» и «Отменить изменения» или нажмите клавишу «Esc», пока не увидите сообщение о выходе без изменения настроек и подтвердите действие («ОК» или «Да»).
4. Восстановление настроек
Чтобы сбросить все настройки до оптимальных значений по умолчанию, перейдите на вкладку «Выход» и выберите «Загрузить по умолчанию». После этого вы можете сразу изменить другие настройки или просто выйти из BIOS, сохранив параметры («Выйти и сохранить изменения» или «F10»).
Как переустановить виндовс 7 с диска без сохранения данных ?
Решаем разрядность. Если объем оперативной памяти вашего устройства меньше 4 гигабайт, а оборудование старое и слабое, загрузите 32-разрядную версию. Если ОЗУ 4 ГБ или больше, загрузите 64-разрядную версию.
Также нам понадобится чистый DVD для записи нашего дистрибутива и программа для записи и работы с образами дисков. Откройте программу UltraIso (получите ее здесь).
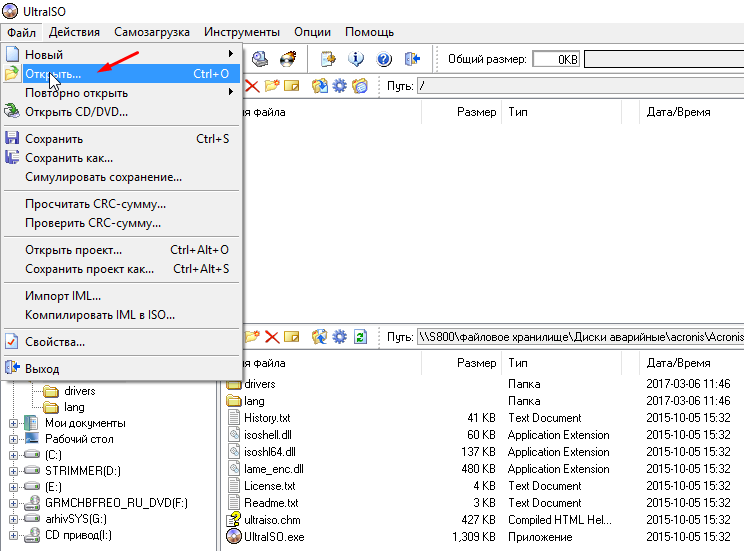
Вставьте чистый DVD-диск в привод, нажмите «Записать образ диска».
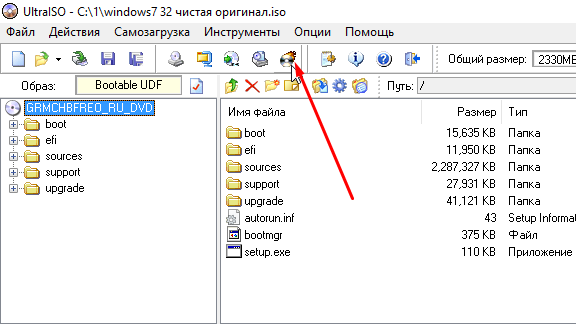
Мы немного ждем завершения регистрации и — ура, вот и наш диск с Windows7 готов.

![]()
Теперь приступим к установке. Записанный диск вставляется в привод. Перезагружаем компьютер. Вы можете загрузиться с компакт-диска через BIOS, и если ваш компьютер современный, попробуйте открыть меню загрузки с помощью клавиш F9 или F12. Для вызова BIOS при перезагрузке компьютера нажимаем F2 или клавишу Delete.Входим в меню BIOS.
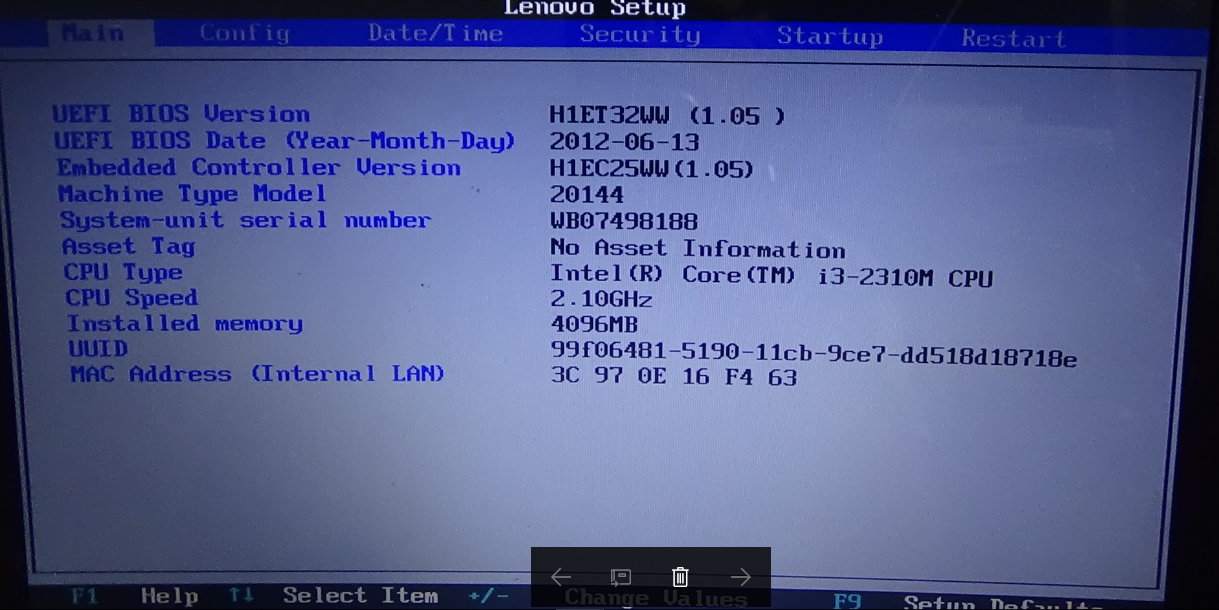
Тогда пойдем сюда:

Выбираем наш DVD привод из списка:
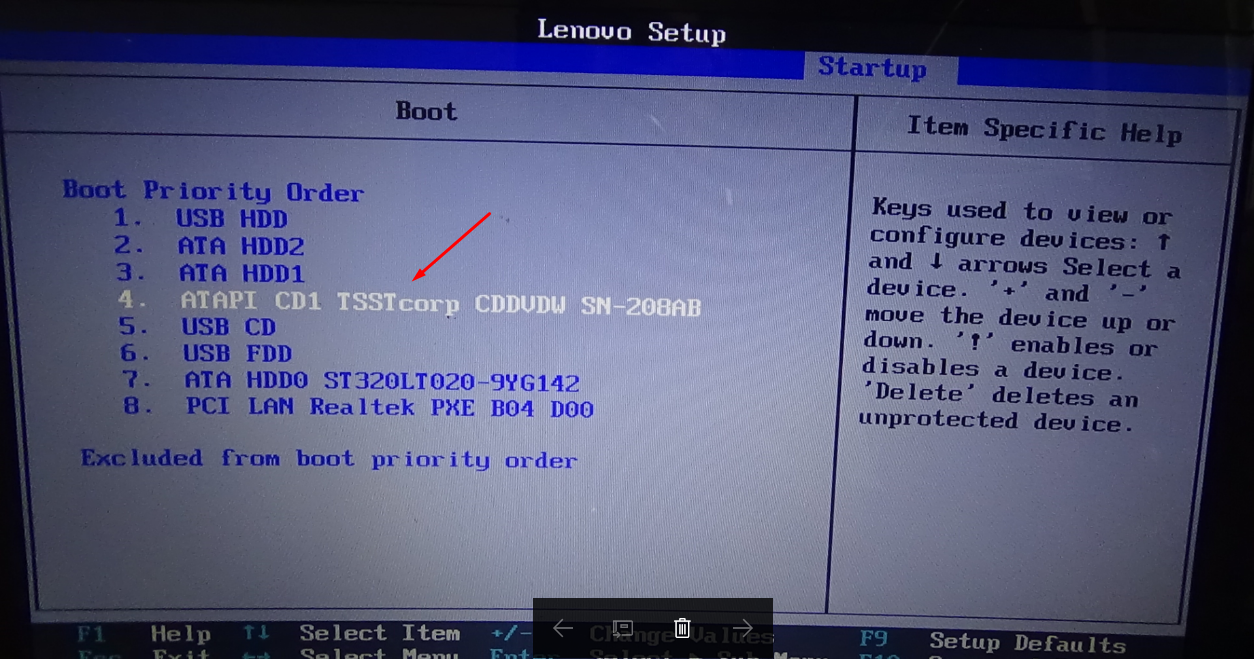
и нажмите F10.
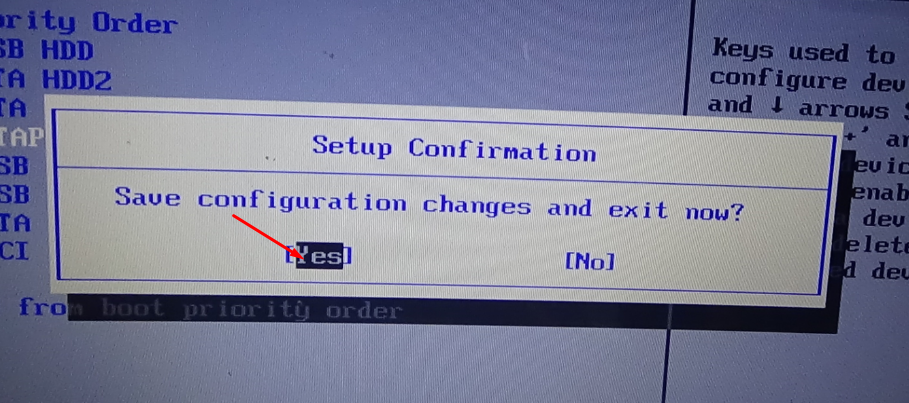
Нажмите «Да», это сохранит настройки. Устройство перезагружается. А теперь посмотрим, как система загружается с нашего диска. Нажимаем на любую клавишу на клавиатуре.
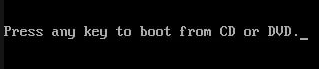
Система сначала копирует файлы начальной установки на компьютер. Ждем окончания процесса.

Синее окно «Установка Windows». Мы здесь ничего не меняем. Нажмите «Далее».
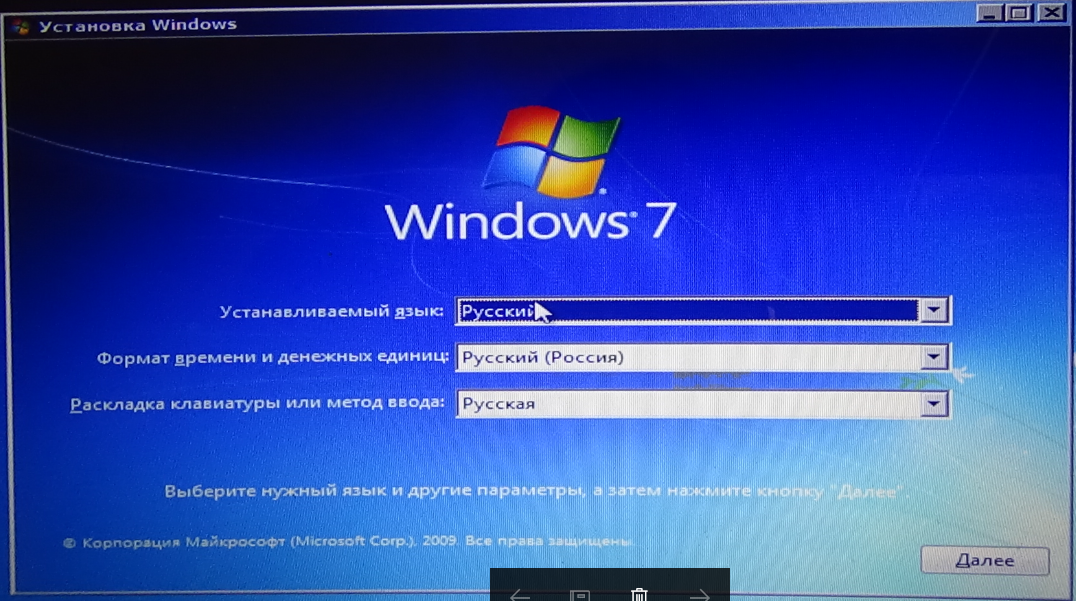
Затем отобразится меню установки. Здесь нужно обратить внимание на ссылку «Восстановление системы». Эффективный инструмент для тех, кто в курсе.

Он помогает восстановить Windows после сбоя с помощью стандартного набора инструментов. Но сегодня у нас есть установка, поэтому нажимаем «Установить». Чтобы узнать условия лицензии, нам предлагается окно с соответствующим текстом:

Отсюда следует, что, устанавливая копию Windows с этого диска, вы еще не совершаете противоправных действий. Поэтому ставим галочку и нажимаем «Далее»
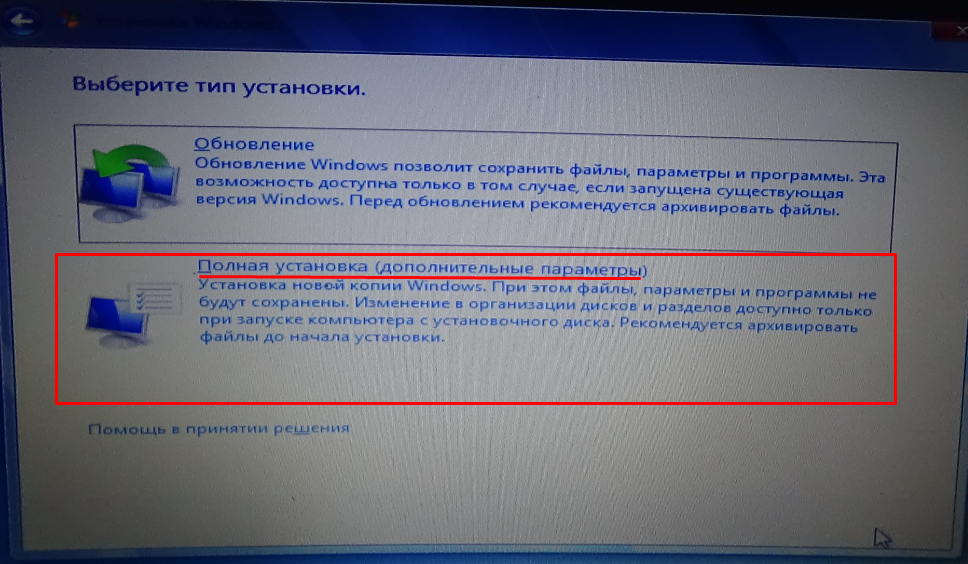
Выберите тип установки «Полная установка». Следующий момент — самый важный и ответственный. Вам необходимо выбрать раздел для установки. Все зависит от того, каких результатов мы хотим добиться, и главное — не ошибаться :). Вы можете случайно «вылететь» не в том разделе. Сейчас мы выполняем установку с нуля, поэтому выберите раздел, в котором тип — «Система», и нажмите «Настройки диска».
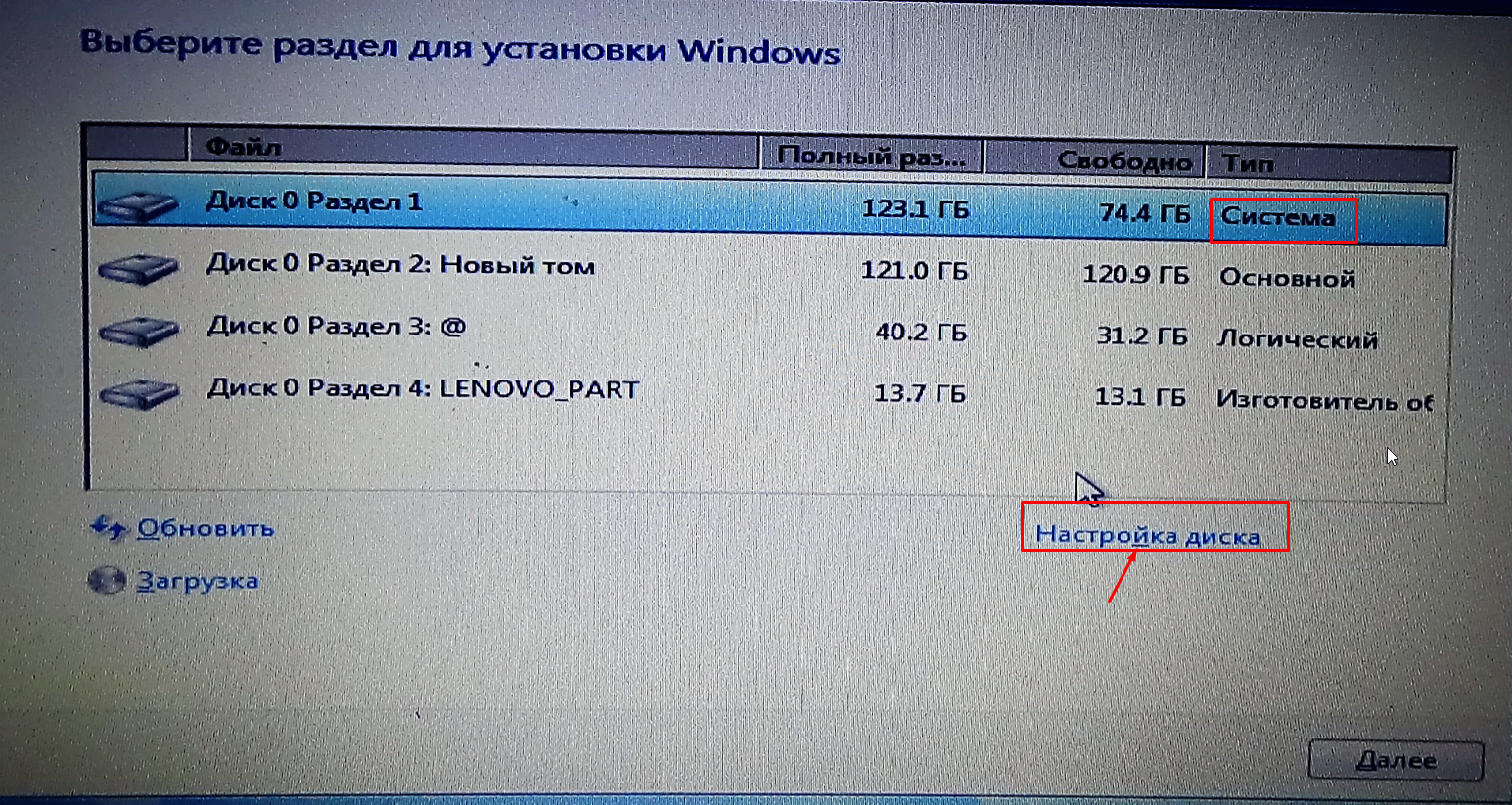
Выберите раздел, в котором указан тип «Система», и нажмите «Настройки диска».
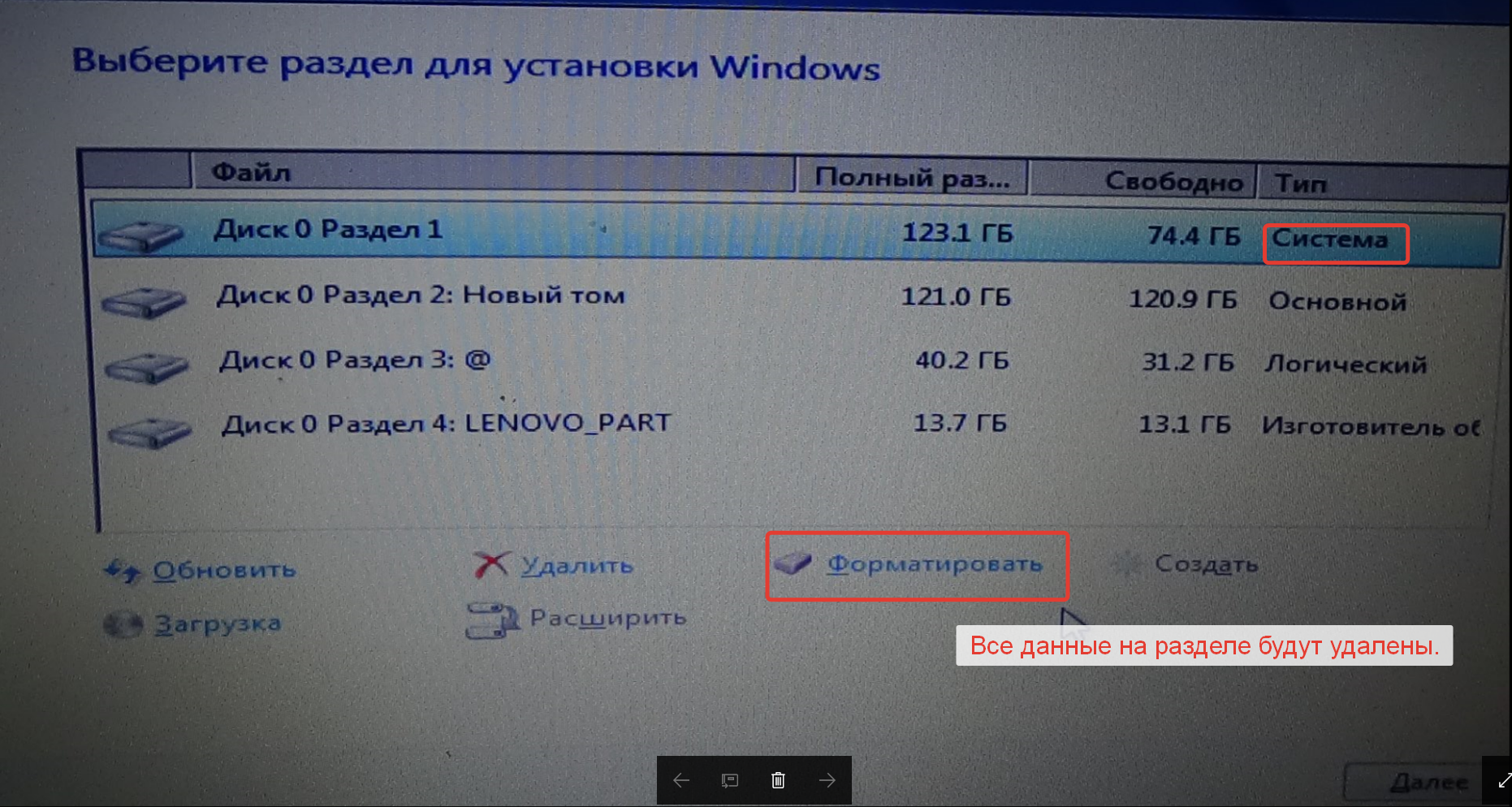
Если мы просто хотим установить с нуля, нажмите «Форматировать». Выберите отформатированный системный раздел, нажмите «Далее».
Эту установку можно выполнить, когда диск новый или, наоборот, на нем много ошибок. Одновременно удаляются и вирусы. Однако помните, что все данные и информация также будут удалены. Фактически процесс установки уже начался.
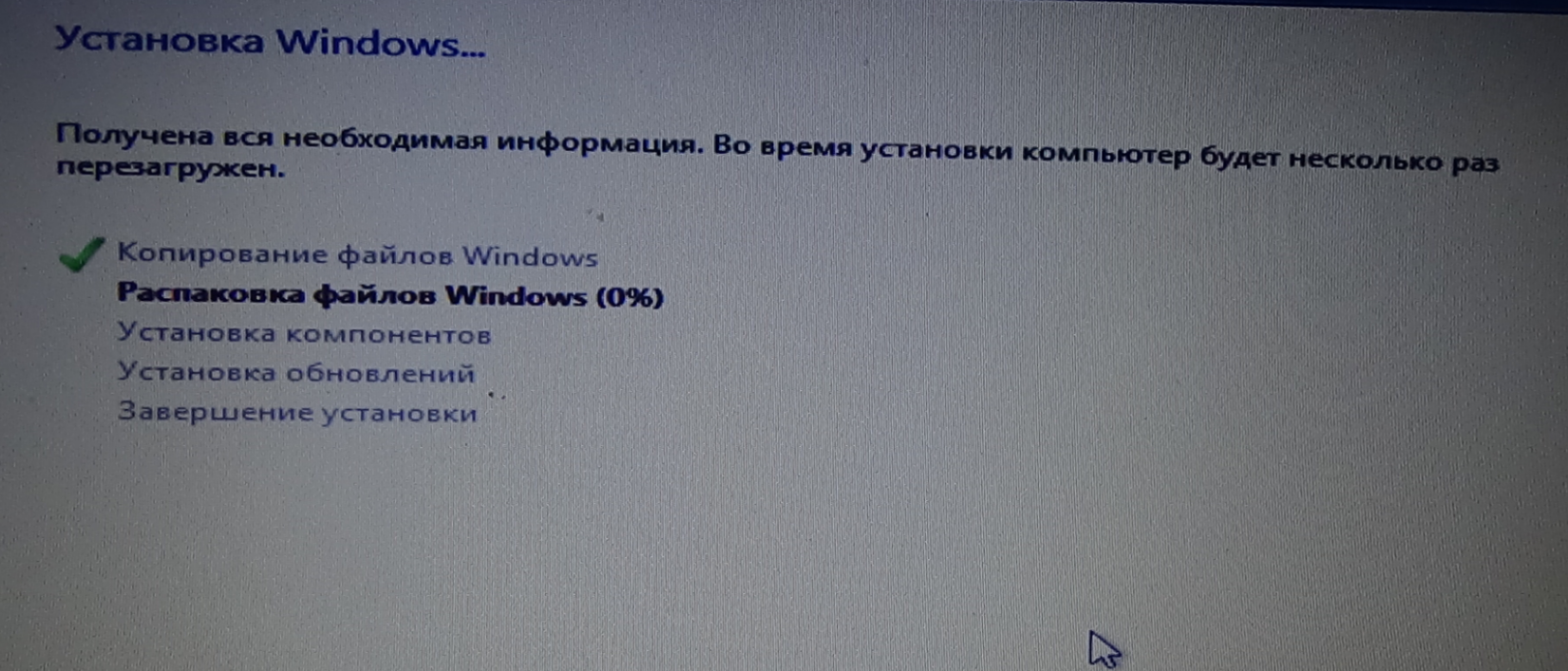
Ждем появления зеленых галочек перед каждым «Элементом» и пока компьютер не перезагрузится. Вот окно «первого использования»

Опять же, немного ждем перед перезагрузкой. Здесь система просит вас ввести имя вашего компьютера и имя пользователя. Введите и нажмите «Далее»:

Давайте пока снимем флажок активации. Нажмите «Далее».
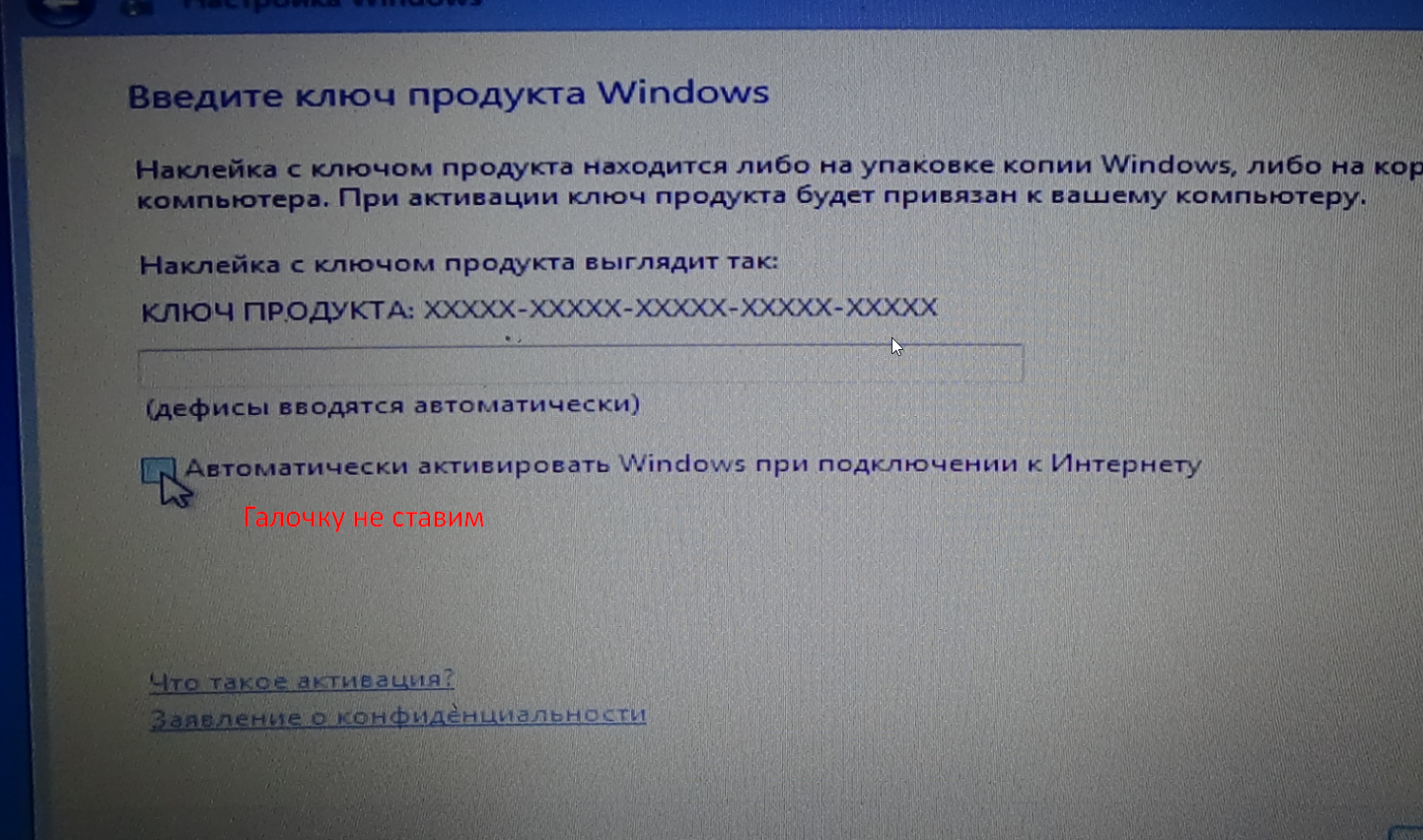
В следующем окне выберите «Использовать рекомендуемые параметры».

Это означает, что параметры сети вашего компьютера будут установлены по умолчанию. И обновления будут установлены автоматически. В следующем окне при необходимости установите желаемые дату и время на вашем компьютере.
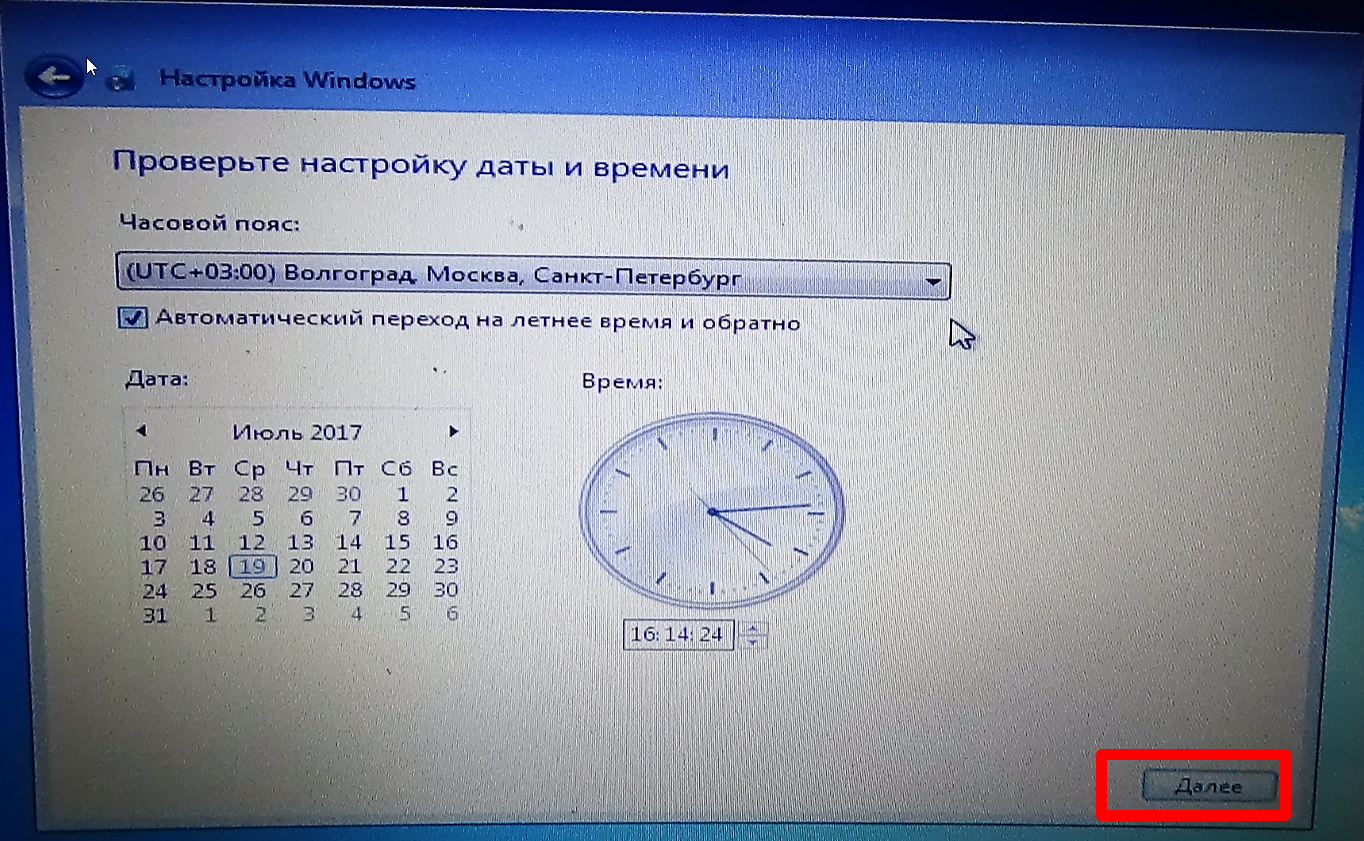
В общем, переустановка с самого диска на этом заканчивается. При выходе у нас появляется это знакомое окно:

Чтобы закрепить материал, вы можете посмотреть весь процесс на видео:
Теперь вам нужно:
- Установить драйвера от материнской платы с диска;
- Вы можете обновить версию.
- Затем установите все обновления, подключив компьютер к Интернету.
Настройки БИОСа
определить настройки BIOS для конкретной материнской платы можно, посмотрев их в паспорте материнской платы.
Важно! Неправильные параметры BIOS могут повредить ваш компьютер или уменьшить индикатор питания.
Загрузка устройства с БИОС
вам необходимо войти в BIOS: перезагрузить компьютер и войти в «Setup» — программу, отвечающую за первоначальный запуск компьютера.
Во время перезапуска внимательно проверяйте надписи на экране монитора, вы не должны пропускать строку, которая появляется ниже, со следующим текстом:
Нажмите ____ для доступа к НАСТРОЙКЕ».
Программа спрашивает, как войти в БИОС, нужно нажать клавишу, которая написана на экране, это может быть:
F1, F2, F3, F10, Del, Esc — различаются на разных компьютерах в зависимости от версии BIOS.
Нажмите и удерживайте кнопку, пока система не перенаправится на базовую систему ввода-вывода. На экране появится список вкладок, вам нужно выбрать ту, которая говорит о загрузочных устройствах: «Boot Devices» или «Advanced BIOS Features».
Если с первого раза выполнить прописанные действия не удалось, не отчаивайтесь, нужно пару раз повторить все действия.
Выберите вкладку, для входа необходимо нажать кнопку «ENTER». Затем в раскрывающемся списке найдите вкладку «Последовательность загрузки» и убедитесь, что ваш выбор правильный, с помощью информации, которая появится справа на экране монитора. Надо сказать, что выбранная вкладка отвечает за приоритет загрузки устройств.
После определения вкладки загрузки и проверки клавиш ввода вам необходимо установить приоритет так, чтобы первым в списке был «CD-ROM» или это загрузочное устройство.
С помощью которых будет осуществляться весь процесс. Для этого выберите в списке «Первое загрузочное устройство», после чего прибыл жесткий диск.
вы должны подтвердить правильность своего выбора и нажать кнопку «ОК».
Итак, все настройки BIOS для загрузки и переустановки Windows готовы. Все это сделано для того, чтобы при следующей перезагрузке ПК операционная система сама перенаправляла запуск Windows с ранее выбранного диска.
Чтобы начать загрузку, вам необходимо перезагрузить компьютер.
AWARD/Phoenix BIOS
Если при запуске BIOS вы видите такое изображение (или с такими же надписями, но другим цветом), следуйте инструкциям ниже.
- Используйте стрелку вниз, чтобы открыть расширенные функции BIOS, и нажмите Enter.
- Нажмите Enter на выделенном элементе 1st Boot Device.
- Появится список устройств, с которых вы можете включить загрузку с флешки в BIOS. Чтобы загрузиться с USB-накопителя, выберите пункт USB-HDD или USB-Flash с помощью стрелок вверх и вниз, затем нажмите Enter.
- Нажмите Esc, чтобы перейти на один уровень вверх, и используйте стрелки вниз и вправо, чтобы выбрать пункт меню «Сохранить и выйти из настроек.
Ваш компьютер перезагрузится, и программа установки начнет установку Windows с USB-накопителя.
Подготовка системы
- Вставьте USB-накопитель в компьютер. Нажмите кнопку питания или перезагрузите компьютер. Во время перезагрузки щелкните так называемый «ключ конфигурации», комбинацию клавиш, которая отображается на первых экранах запуска системы. Обычно эта комбинация встречается на том же экране, где отображается логотип производителя. Ключ меняется от компьютера к компьютеру, но он все равно будет на экране. После нажатия вы попадете в меню BIOS

- Зайдите в меню BIOSТаблица зависимости горячих клавиш от модели ПК во время загрузки
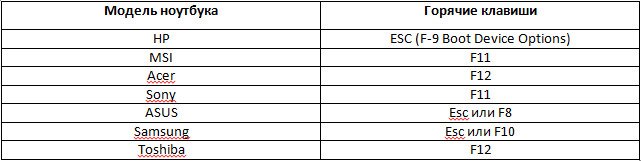
Комбинации горячих клавиш - Щелкните вкладку «Меню Пуск». Каждый BIOS отличается, но у всех есть эта карта. Вы увидите порядок, в котором компьютер ищет загрузочную операционную систему. Обычно компьютеры сначала делают это с жесткого диска, а затем автоматически запускается операционная система.
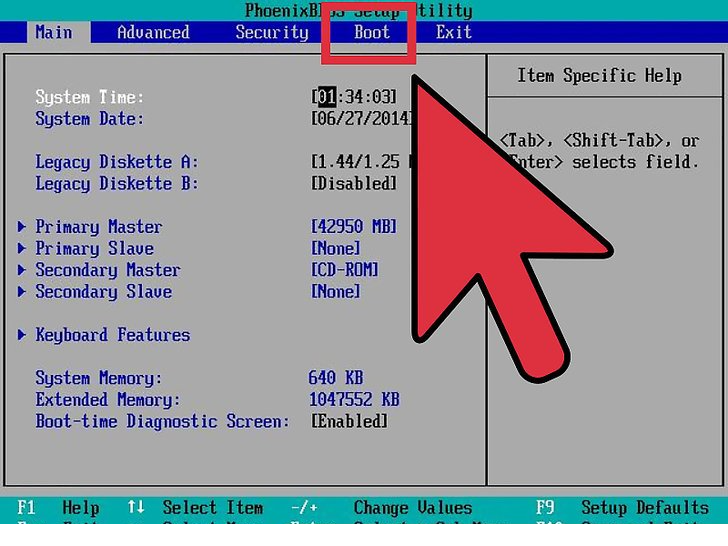
Перейдите на вкладку «Меню Пуск». - Как только вы попадете в меню загрузки, вам нужно будет изменить порядок, чтобы USB-накопитель был вверху списка. Опять же, точный внешний вид этого списка зависит от производителя и модели устройства. Может быть, вы увидите название вашего диска, а может просто «Съемное устройство» или «USB». Чтобы изменить порядок, используйте клавиши «+» и «-», вверх и вниз соответственно.

Поместим USB-накопитель в начало списка - Далее сохраните изменения и выйдите из BIOS. Ключом к этому действию обычно является клавиша F10. Компьютер перезагрузится с USB-накопителя.
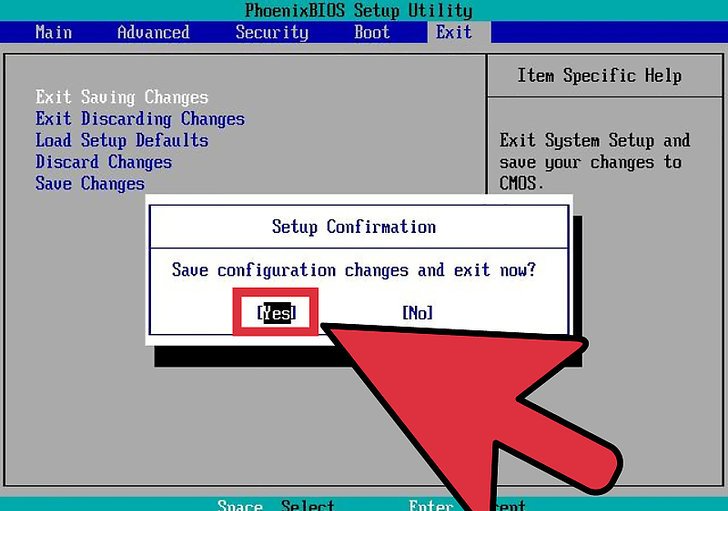
- Сохраните изменения и выйдите из BIOS
Загрузка Виндовс через флешку
Для установки Windows через базовую систему ввода-вывода с USB-ключа, по сути, вся процедура аналогична описанной выше, но необходимо выбрать безопасную загрузку из списка карт, предложенных в системе VV BIOS, или в В операционной системе с простой версией «оверлейных» версий выберите соответствующий пункт меню.
Не запускается процесс установки Windows с флешки и на мониторе появляется черный экран:
- Включен режим UEFI;
- Флешка отформатирована в системе NTFS;
- BIOS BB поддерживает только разделы NTFS, UEFI — FAT 32.
В новой версии системы для загрузки с USB-накопителя требуется разрешение на автоматический режим. Лучше отказаться от этого предложения, иначе операционная система может быть установлена не на тот раздел или будут удалены некоторые ваши личные файлы.
Перед установкой настроек BIOS необходимо выбрать с помощью «+» или «-» и щелкнуть вкладку «Автозагрузка».
Выбирая настройки, нужно их сохранить. Для этого нужно нажать клавишу «F10» — «Сохранить и выйти». Также это действие можно выполнить, нажав клавишу «->» — «Выйти с сохранением изменений», например. «Выйти и сохранить изменения».
После утверждения и выбора опции и приоритета загрузки устройства вам необходимо выбрать опцию F10, а затем перезагрузить компьютер.
Как в биосе выбрать загрузку с флешки?
Итак, вы вошли в BIOS. Дальнейшие действия зависят от производителя прошивки, которую производитель решил установить на материнскую плату. Мы расскажем, как сделать флешку загрузочным носителем для нескольких популярных прошивок BIOS.
Как войти в BIOS на разных ПК?
Доступ к BIOS осуществляется нажатием клавиши или комбинации клавиш при запуске компьютера. Ключ определяется производителем материнской платы. Обычно это пишется на стартовом экране ПК, например:

В списке указаны самые распространенные ключи для входа в BIOS:
- Удалить
- F1
- F2
- F8
- F10
- ВКЛАДКА
- Ctrl + Alt + Esc
- Ctrl + Alt + S
- CtrI + AIt + Ins
- Esc
Попробуйте разные варианты или найдите в Интернете точный ключ для входа в BIOS в зависимости от модели вашей материнской платы. Как узнать модель — читайте здесь.
UEFI (EFI) БИОС
Главное окно UEFI BIOS выглядит как на изображении ниже. В правом верхнем углу окна вы можете установить язык интерфейса: я выбрал «Русский». Щелкните левой кнопкой мыши кнопку Exit / Aux один раз.
В появившемся окне выберите «Дополнительный режим» левой кнопкой мыши».
Появится окно расширенного режима UEFI BIOS, в котором нужно выбрать пункт меню «Boot», как показано на изображении ниже.
Вы увидите пункты меню, показанные ниже на изображении. Предполагая, что Windows будет установлена с загрузочного диска, щелкните левой кнопкой мыши кнопку рядом с «Вариант загрузки №1».
В появившемся небольшом окне выберите свой DVD-ROM. Мой DVD-привод (проигрыватель дисков) назван в честь компании-производителя: «Optiarc DVD RW». Это то, что вам нужно выбрать. Название DVD привода, конечно, может быть другим.
На этом настройка BIOS, необходимая для установки Windows с диска, завершена. Чтобы сохранить заданные параметры, нажмите кнопку «Выйти». В появившемся окне выберите «Сохранить изменения и вернуться».
Компьютер перезагрузится, а затем установится Windows с загрузочного диска (если он есть на диске).
ЗАПОМНИТЬ! После установки Windows необходимо повторно войти в BIOS и сбросить загрузку с жесткого диска.



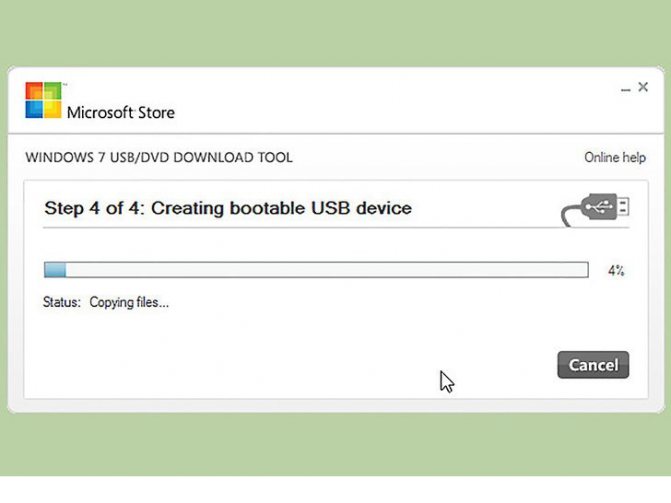
Ещё один вариант AWARD (PHOENIX) BIOS
Здесь нас интересует раздел Advanced BIOS Features.
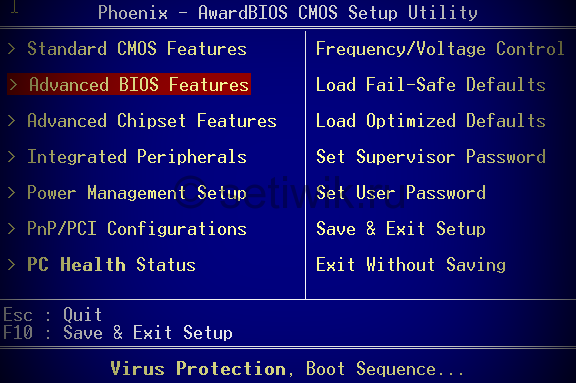
Настройка BIOS для установки Windows с установочного диска
Входим в этот раздел и ищем запись Первое загрузочное устройство. Итак, на этом этапе мы настроили компьютер на загрузку с CDROM.
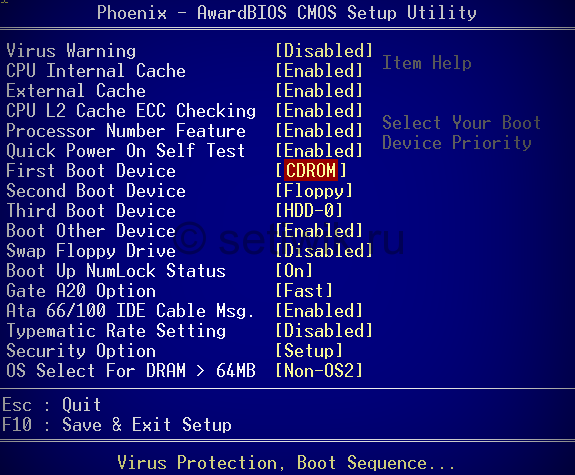
Настройка BIOS для установки Windows с установочного диска
После настройки BIOS вам необходимо вставить загрузочный диск Windows в привод и сохранить настройки BIOS. Для этого нажмите клавишу F10, в появившемся окне выберите Да и нажмите Enter.
Советы и рекомендации.
Для начинающих пользователей, которым необходимо переустановить Windows через BIOS, специалисты разработали несколько советов по грамотному и быстрому протеканию процесса.
Для удачно настроенной системы БИОС следует уделить особое внимание этим рекомендациям:
- Требования к ПК (при условии Windows 7):
- Память: не менее 1 ГБ;
- Процессор — не менее 1 Гц;
- Видеокарта — минимум DirectX 9.
Пора поработать в BIOS.
- Сколько времени нужно, чтобы установить и настроить новую версию Windows? Все зависит от технических параметров ПК:
- Speed «Тактовая частота»;
- Количество ядер «Ядро»;
- Магистральная частота — 800/1066/1333/1600 МГц».
В среднем на установку Windows через BIOS уходит час.
Чистый и простой процессы установки Windows
Чистая установка — это запуск системного диска вручную во время загрузки компьютера. Далее запускаем, нажимаем любую кнопку, после того, как на кране отобразится сообщение «Нажми любую клавишу».
BIOS указывает расположение новой операционной системы, например, на CD / DVD или жестком диске, поэтому старая версия либо вообще не используется, либо была удалена. Чистая версия используется для любых операционных систем: Unix, DOS, Windows XP, а также Linux, Windows 8 и Windows 7.
Простой редко используется и не рекомендуется. Это связано с тем, что новая версия загружается с диска CD / DVD, уже установленного старой операционной системой. Таким образом, простая установка больше похожа на процесс «наложения», поскольку новая версия накладывается на старую.
Как запустить диск с Виндой через AMI БИОС
- Используя клавиши влево / вправо, откройте вкладку «Загрузка».
- Нажмите кнопку «Enter» на первой записи «Boot Device Priority».
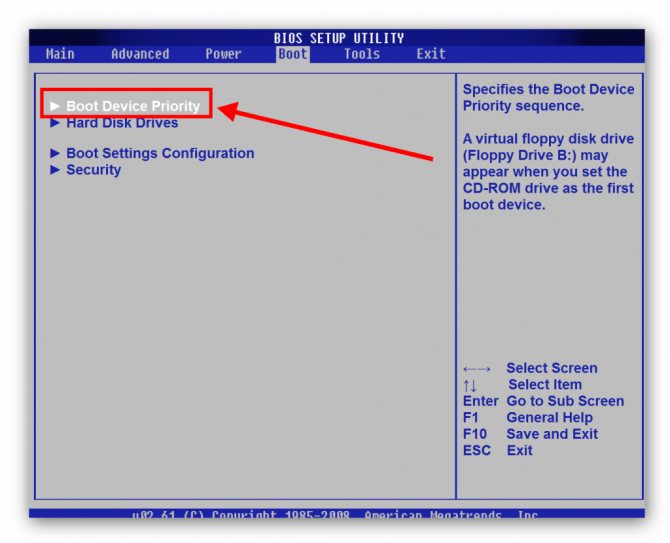
- В первую позицию нужно вставить дисковод оптических дисков — находясь на первом шаге, с помощью клавиши «Enter» вызвать меню выбора загрузочного устройства.
- Установите «CD-ROM».
Пошаговая инструкция по переустановке windows через биос
Сегодня я расскажу, как переустановить Windows через BIOS, причем разными способами и с разных носителей.
Что такое BIOS и причем он здесь?
Проще говоря, BIOS — это набор небольших программ, которые контролируют работу оборудования компьютера. Его можно найти на любом ПК, настольном компьютере или ноутбуке. Не зная предназначения того или иного раздела в нем, настоятельно не советую что-либо менять самостоятельно. В худшем случае вы можете просто сжечь утюг в машине.
Например, выключите вентилятор на видеокарте и все. Сервис здесь вам не поможет. Но вам все равно придется взаимодействовать с BIOS. Особенно с разделом, отвечающим за загрузку заказа с оптического привода, жесткого диска, флешки или другого устройства. Это необходимо при установке операционной системы с нуля.
Как войти в BIOS
Все очень просто. Делается это без диска и флешки. Для начала вам нужно перезагрузить ноутбук. Или ваш настольный компьютер. Как только появится экран загрузки материнской платы, вы увидите это изображение.
Обратите внимание на линию, которую я указал стрелкой. Там по умолчанию находится клавиша DEL, и если она будет нажата в момент появления такого экрана, вы сразу попадете в BIOS. Однако клавиши могут быть разными, например: DELETE, F10, F11, F12, F1, F2, F3, Esc. Также на некоторых материнских платах эти настройки можно вызывать не клавишей, а их комбинацией. Наиболее распространены: Ctrl + Alt + Esc, Ctrl + Alt + Ins, Ctrl + Alt + S, Ctrl + Alt + Del, Ctrl + Alt, Fn + F1, Ctrl + Ins, Ctrl + Alt + Enter. У вас должно получиться такое окно.
Подготовка к установке
Перед установкой операционной системы ее необходимо сначала скачать и записать. Какую версию Windows вы предпочитаете — решать вам.
Важно: После скачивания дистрибутива обязательно проверьте на вирусы, например с помощью Comodo Internet Security.
Допустим, вы решили установить операционную систему с диска (не забудьте заранее подготовить его). Откройте UltraISO и выберите в нем загруженный образ системы.
Вы также можете сделать это через меню «Файл».
Все, что есть в образе операционной системы, должно отображаться в самом окне программы.
Затем вставьте чистый диск в оптический привод. Следите за тем, чтобы на нем не было царапин, иначе он будет просто нечитаемым. Затем в меню «Инструменты» щелкните эту строку.
Вы увидите окно с выбором дисков, скоростью записи и файлами самой операционной системы.
Затем просто нажмите кнопку «Написать» и дождитесь завершения. Вот и все, вы только что сами создали загрузочный диск.
Не хотите устанавливать операционную систему с DVD? Расскажу, как это сделать с флешки!
Просто подключите его к USB-порту и выполните сканирование на вирусы с помощью AVG AntiVirus Free. Затем проделайте то же самое с программой UltraISO, пока не выберете вкладку «Инструменты». Теперь выберите раздел «boot» и щелкните там, чтобы записать образ жесткого диска.
Также в появившемся окне в строке Dick Drive выбираем флешку и нажимаем не на «Записать», а сначала на «Форматировать».
В появившемся блюде выбираем «Да» и ждем окончания. Теперь вы можете начать запись. Как только процесс будет завершен, вы можете извлечь USB-накопитель и продолжить установку.
Настройка БИОС под загрузку с носителей
Теперь настроим систему. Заходим в БИОС. Вы уже читали, как это сделать, выше. Дело в том, дорогие читатели, что сам BIOS бывает двух типов. Приз и AMI. И в каждом из них настройка будет разной. Я написал для вас инструкцию, чтобы вы не запутались.
Award BIOS – настойка под загрузку с диска
Как только появился синий экран настроек, нажмите на вторую строчку, где написано — Advanced BIOS Features.
Затем во второй строке (Первое загрузочное устройство) нажмите Enter и выберите оптический привод.
Во второй строке (Second Boot Device) сделайте то же самое, но выберите жесткий диск).
Затем просто нажмите клавишу F10 и нажмите Enter. Это обязательно нужно сделать, иначе настройки не сохранятся.
AMI BIOS – настойка под загрузку с диска
Здесь принцип тот же, но порядок действий немного другой и интерфейс приятнее.
Переходим во вкладку Автозагрузка).
В первой строке мы открываем наш диск, а во второй — жесткий диск. Вот и все, нажмите F10.
Если вы решили установить Windows с флешки, алгоритмы те же, но вместо накопителя выберите строчку USB-HDD.
В остальном все то же самое. Перезагрузите компьютер. Но не забудьте вставить загрузочный носитель.
Как переустановить windows 7 c сохранением всех данных на компьютере?
Независимо от того, устанавливаем ли мы Windows 7 с диска или флэш-накопителя, мы можем сохранить предыдущую установку и многое другое. Вся информация останется на жестком диске. Мы повторяем шаги, описанные в предыдущей главе, но при выборе раздела на жестком диске выбираем раздел с типом «Системный». И просто нажмите кнопку «Далее». Установщик предупредит вас, что операционная система может уже быть на диске:

Соглашаемся, жмем «ОК». Все системные папки из предыдущей установки (включая документы, находящиеся в стандартных местах) будут перемещены в папку Windows.old. И вы обязательно найдете их там позже.
Остальные папки и файлы (кроме установленных программ) удалены не будут. Осталось только переустановить драйвера, обновления и программы. Но это не единственный способ переустановить систему без потери данных. Продолжим эту тему, перейдя к следующей главе.
Как переустановить windows 7 на хр (Windows XP) без диска и сохранить при этом данные?
Да, мои друзья теперь расскажут вам, как это сделать. Конечно, многие могут сказать, что это невозможно, мол, пробовали. На самом деле, старая добрая XP такая старая… Официальные источники говорят, что невозможно обновить напрямую до 7. Но это не всегда так. Вам нужно обновиться, XP больше не соответствует требованиям эпохи, работает медленно и глючит. Во многих офисах старая ХР до сих пор «работает»… На работе так обновлял все старые компы.
Практически на всех установлена 32-битная версия Windows XP. Переустановить 64-битную систему на 32-битную невозможно. Поэтому качайте 32-битный дистрибутив! Чтобы перейти на 64-битную версию, вам необходимо переустановить 64-битную чистую установку и только после этого вы сможете переносить только файлы, например, из архива.
Чтобы сохранить все необходимые данные, настройки рабочего стола и установленные программы, вы должны сначала загрузить средство передачи файлов и параметров для Windows 7. После загрузки установите его в Windows XP, щелкнув программу установки. Все программы, — Стандартные утилиты — Средства для передачи файлов и настроек.
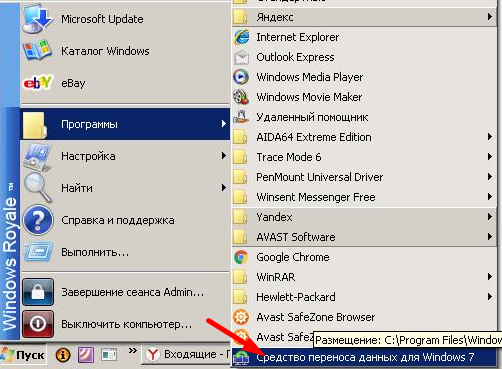
Откройте мастер.

А дальше все просто. Следуем инструкциям мастера. Сначала скопируем данные в другой раздел.

Это оригинальный компьютер.
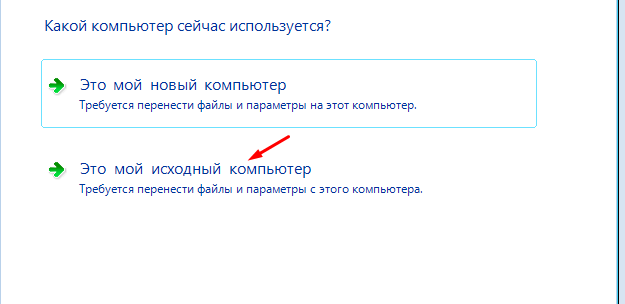
Система сначала автоматически выбирает все файлы на основе стандартных расположений.

В этом окне предлагается автоматически сохранять все личные файлы. И общие файлы. В общем, ничего не трогаем, в личных можно нажать «Настройки», выбрать, что еще мы хотим сохранить. Дело в том, что ваши важные документы не обязательно должны находиться в папке «Документы», верно?

Не забудьте нажать на ссылку «Еще»

Например, вы можете сохранить установленные файлы программы в папку Program Files, выбрав их. Или те папки, где находятся ваши доки. Или снимите галочки с папок, которые нам не нужны.

Помечаем папки и файлы только на системном разделе. Размечать данные на других томах не нужно. Установим Windows на системный раздел (на нем папка Windows). Данные в других разделах не затронуты.
Мы отметили все, что было необходимо, нажимаем «Сохранить» и теперь мастер предлагает выбрать место для сохранения файла передачи данных.

Вам нужно выбрать раздел на вашем компьютере, где этот файл поместится. И выбираем содержимое раздела, на который мы устанавливаем Windows. В противном случае может не хватить места.

Самый большой файл, который я получил, был более 80 ГБ. Но обычно выходит от 2 до 8Гб. Нажмите «Сохранить» и подождите 10 минут до завершения сохранения.
Данные сохранены. Сейчас мы пытаемся установить windows7. Не перезагружая компьютер, повторяем шаги предыдущей главы:
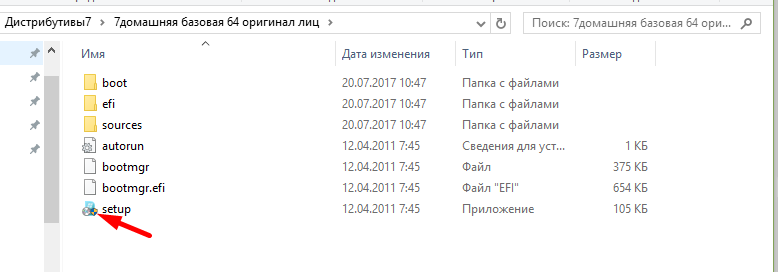
После завершения установки переносим данные на «новый компьютер».
Начнем заново. Запуск всех программ осуществляется стандартным сервисом: мастером передачи файлов и параметров. Как и раньше, мы достигаем

Согласны, что это новый компьютер :). Пройдем по пути, по которому находится наш трансферный файл, и откроем его:

Прежде чем идти дальше, давайте проверим, в какую учетную запись будут перенесены данные. Обычно это происходит автоматически. Однако, если на момент установки у вас есть несколько учетных записей, иногда возникают проблемы с переносом. Выбор «Дополнительные параметры»

И давайте сравним необходимые аккаунты.
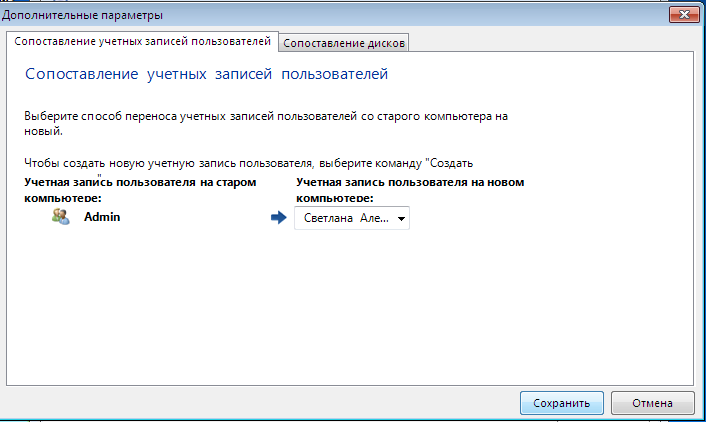
Ждем окончания передачи. И перезапускаем. Если где-то в 2003 году у вас установлена очень старая Windows XP, вам может потребоваться стандартная установка через BIOS с диска или флэш-накопителя. Ничего страшного, если вы ранее скопировали свои данные в файл передачи. И тогда вы сможете восстановить все из этого файла. И результаты разные.
Переустановлена Windows 7 Home Basic. Очень просто. Тема рабочего стола тоже не может быть изменена, — скажет любопытный читатель. — Нет проблем, — отвечаю я. Вы можете улучшить редакционную статью. Это такая же переустановка: без диска, без чего-либо интернет был бы. Читаем дальше и делаем.
Разница процессов установки
Запуск БИОС
Для большинства настольных компьютеров доступ к BIOS осуществляется нажатием кнопки «Удалить» при включении или перезапуске ПК. На ноутбуках это обычно клавиша F2, но можно использовать и другие функциональные клавиши.
Описание деталей взаимодействия с BIOS выходит за рамки данной статьи, тем более что разновидностей этого интерфейса столько же, сколько производителей ПК. Цель использования BIOS — настроить загрузочное устройство, через которое будет устанавливаться Windows. Для этого в функциях BIOS необходимо найти элемент с названием, содержащим слово «Boot», и активировать этот элемент. Например, вот как выглядит окно AMI BIOS, которое определяет порядок загрузочных устройств:
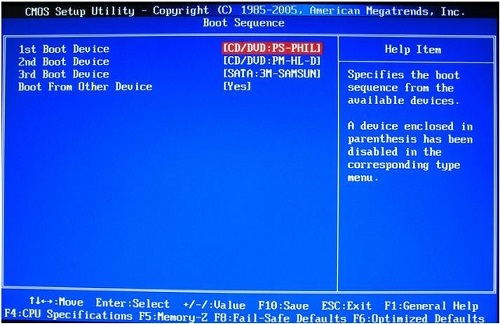
Здесь «1st Boot Device» — это первое загрузочное устройство, «2nd Boot Device» — второе и так далее
Смысл действий пользователя — создать DVD-диск или флешку в качестве первого загрузочного устройства, в зависимости от того, какой из этих носителей содержит дистрибутив Windows 7. После выбора желаемого устройства необходимо сохранить внесенные изменения (кнопка «Сохранить «функция»), установите указанное загрузочное устройство и перезагрузите компьютер.
Как войти в BIOS Setup
Чтобы получить доступ к установщику, сразу после включения компьютера нажмите и удерживайте кнопку «Удалить» на клавиатуре. На некоторых материнских платах и ноутбуках это делается с помощью клавиш F2, F10 или Esc. На какую кнопку нажимать можно прочитать в сообщениях, которые появляются сразу после включения компьютера.
Если у вас нет времени читать, нажмите кнопку «Пауза» на клавиатуре, чтобы приостановить загрузку. Вы можете продолжить загрузку, нажав любую клавишу. Если вы нажмете кнопку, предназначенную для входа в программу установки, вы сразу попадете в программу установки материнской платы.
