- Установка Windows Store
- Способ 1: Обычная установка
- Способ 2: Установка при возникновении ошибок
- Способ 3: Копирование файлов с другого ПК
- Как восстановить приложения в Windows 10?
- Как запустить Microsoft Store?
- Переустановите/повторно зарегистрируйте Microsoft Store
- Использование командной строки
- Использование Windows Powershell
- Восстановление Microsoft Store в Windows 10 с помощью PowerShell
- Сбросить Магазин через Приложения и функции
- Как удалить магазин приложений Windows 10?
- Где найти Microsoft Store?
- Сброс кеша Магазина Microsoft
- Перезагрузите компьютер
- Как включить режим разработчика на Windows 10?
- Как активировать код в Microsoft Store?
- Как вернуть метро в Windows 10?
- Как скачать из Microsoft Store?
- Удаление и переустановка последнего обновления Windows
- Исправить повреждённые системные файлы
- Как восстановить папку WindowsApps?
- Запустить команду WSreset
- Повторно зарегистрируйте Microsoft Store
- Послесловие
Установка Windows Store
При случайном или преднамеренном удалении Магазина пользователь Windows 10 лишается возможности загрузить все представленные в нем программные продукты. Магазин может отсутствовать в некоторых исправленных сборках системы вручную. В этом случае ситуация неоднозначная, если из сборки удалены все файлы, отвечающие за работу сервисов Microsoft, следующие рекомендации могут не помочь. В этом случае мы рекомендуем установить чистую сборку или обновить ее.
Способ 1: Обычная установка
Этот вариант подходит тем, у кого в принципе нет Windows Store на компьютере. Если это переустановка, желательно, чтобы удаление было полным и правильным. В противном случае при переустановке могут появиться различные ошибки.
- Откройте PowerShell от имени администратора. По умолчанию запускается щелчком правой кнопки мыши «Пуск».
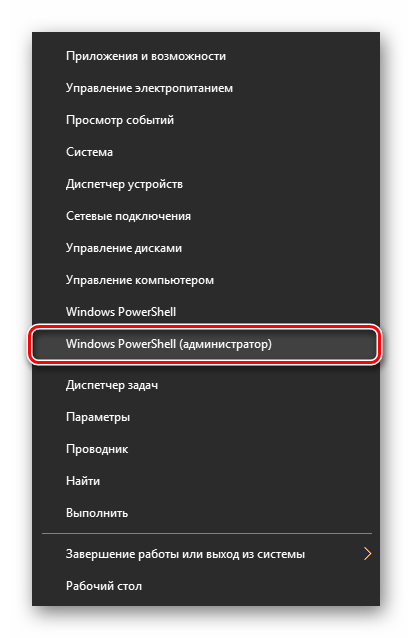
- Скопируйте, вставьте следующую команду и нажмите Enter:Get-AppxPackage * windowsstore * -AllUsers | Для каждого {Add-AppxPackage -DisableDevelopmentMode -Register «$ ($ _. InstallLocation) AppxManifest.xml»}
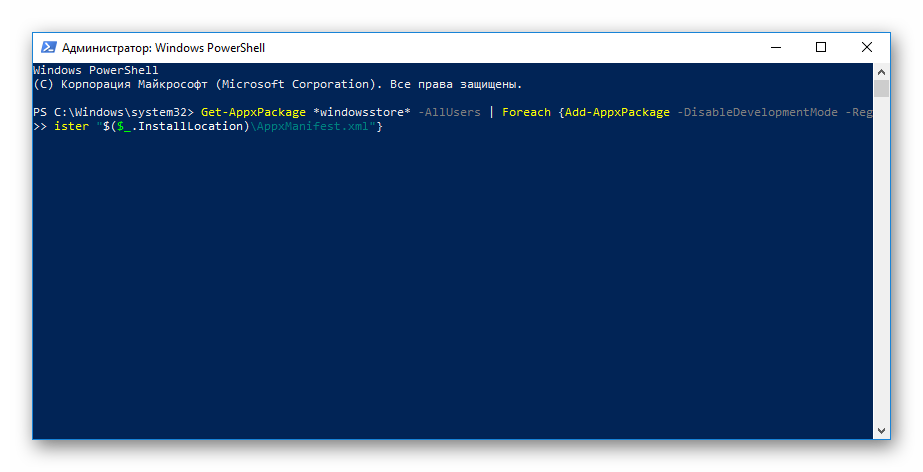
- После завершения загрузки откройте «Пуск» и найдите «Магазин». Установленная программа должна появиться в меню.
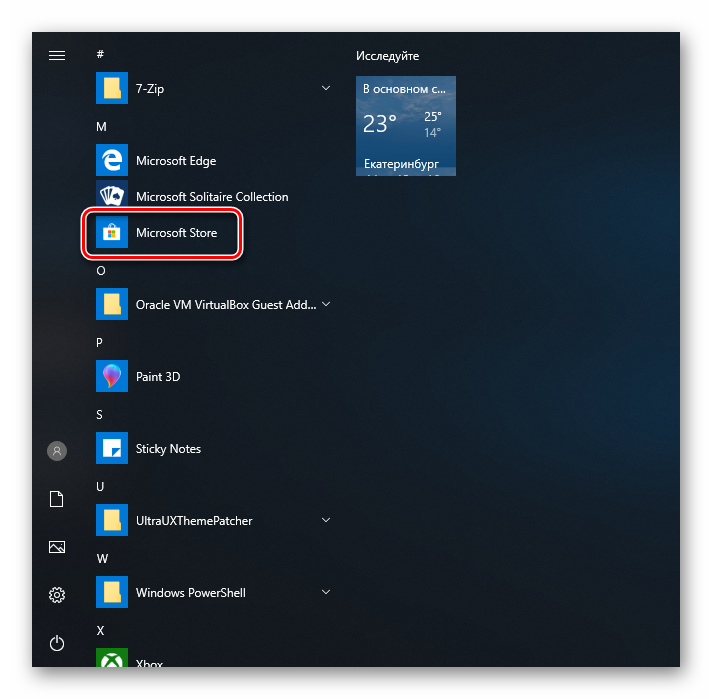
- Вы также можете вручную ввести «store» в меню «Пуск», чтобы увидеть, что было установлено.
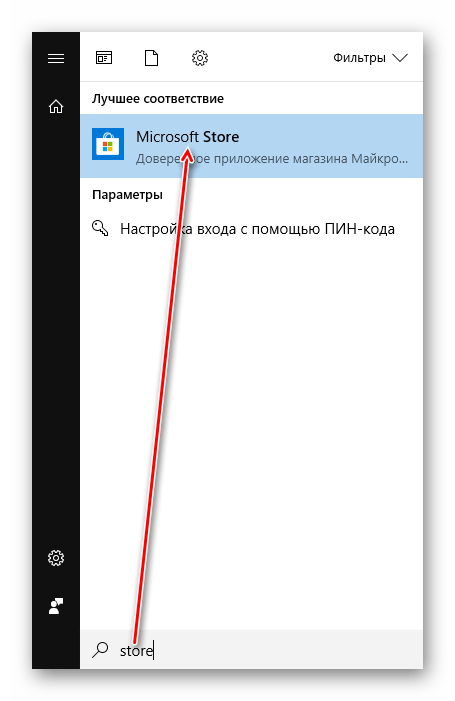
- Если PowerShell отображает ошибку и установка не выполняется, введите эту команду:Get-AppxPackage -AllUsers | Выберите имя, PackageFullName
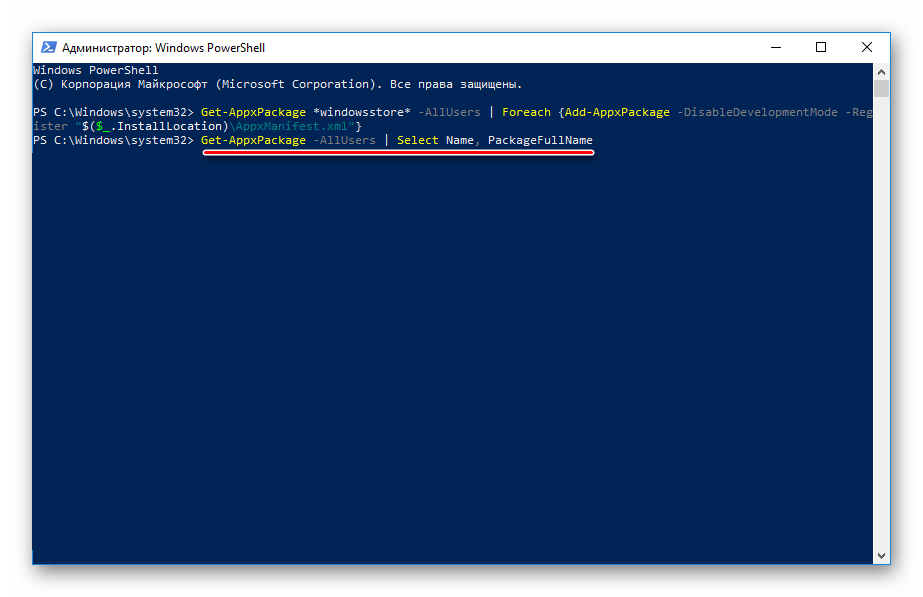
- Найдите «Microsoft.WindowsStore» в списке компонентов: на следующем шаге вам нужно будет вставить команду, скопированную из правого столбца.
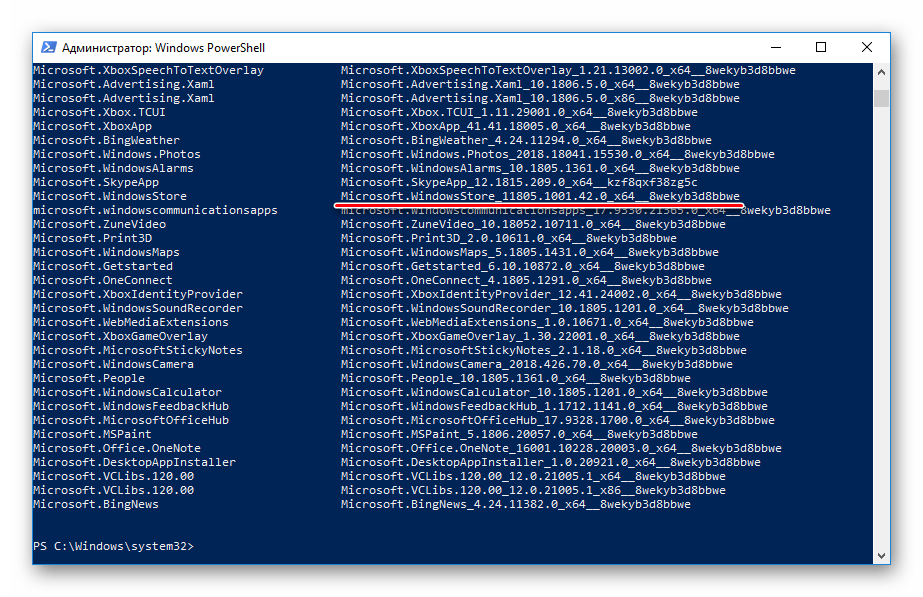
- Вставьте команду ниже:Add-AppxPackage -DisableDevelopmentMode -Register «C: Program Files WindowsAPPS COPY_NAME AppxManifest.xml»Вместо COPY_NAME вставьте то, что вы скопировали из правого столбца вправо на предыдущем шаге. Все действия выполняются с помощью мыши, стрелок и сочетаний клавиш Ctrl + C, Ctrl + V.
Убедитесь, что установка прошла успешно, выполнив поиск «Магазин» в «Пуск», используя метод, описанный в шаге 3.
Способ 2: Установка при возникновении ошибок
Довольно часто пользователь частично или полностью отказывается от работы с «Магазином приложений», так что его невозможно запустить или переустановить. Для таких ситуаций у нас есть отдельная статья, которая поможет устранить любые возникающие ошибки.
Способ 3: Копирование файлов с другого ПК
Если у вас под рукой есть виртуальная система с Windows 10, другой компьютер с этой системой или вы можете попросить друга помочь вам, этот метод установки должен помочь вам, когда вышеуказанные шаги не увенчались успехом.
- Следуйте по пути:C: Program Files WindowsApps
Если вы не видите папку, просмотр скрытых папок не включен. Чтобы включить эту опцию, следуйте инструкциям по ссылке ниже.
- Скопируйте следующие папки (номера после названия папки в вашем случае могут быть другими, это не имеет значения):
- Microsoft.WindowsStore_11805.1001.42.0_neutral_split.language-ru_8wekyb3d8bbwe
- Microsoft.WindowsStore_11805.1001.42.0_neutral_split.scale-100_8wekyb3d8bbwe
- Microsoft.WindowsStore_11805.1001.42.0_x64__8wekyb3d8bbwe
- Microsoft.WindowsStore_11805.1001.4213.0_neutral_ ~ _8wekyb3d8bbwe
- Microsoft.StorePurchaseApp_11805.1001.5.0_neutral_split.language-ru_8wekyb3d8bbwe
- Microsoft.StorePurchaseApp_11805.1001.5.0_neutral_split.scale-100_8wekyb3d8bbwe
- Microsoft.StorePurchaseApp_11805.1001.5.0_x64__8wekyb3d8bbwe
- Microsoft.StorePurchaseApp_11805.1001.513.0_neutral_ ~ _8wekyb3d8bbwe
- Microsoft.Services.Store.Engagement_10.0.1610.0_x64__8wekyb3d8bbwe
- Microsoft.Services.Store.Engagement_10.0.1610.0_x86__8wekyb3d8bbwe
- Microsoft.NET.Native.Runtime.1.7_1.7.25531.0_x64__8wekyb3d8bbwe
- Microsoft.NET.Native.Runtime.1.7_1.7.25531.0_x86__8wekyb3d8bbwe
Может быть несколько папок «Microsoft.NET.Native.Runtime», скопируйте последние версии. Версия определяется по первым двум цифрам. В приведенном выше примере это версия 1.7.
- Microsoft.VCLibs.20.00_12.0.21005.1_x64_8wekyb3d8bbwe
- Microsoft.VCLibs.20.00_12.0.21005.1_x86_8wekyb3d8bbwe
- Вставьте скопированные папки в то же место, но на свой компьютер с отсутствующим «Магазином». Если Проводник попросит вас заменить некоторые файлы, примите это предложение.
- Откройте PowerShell и введите команду:ForEach ($ папка в get-childitem) {Add-AppxPackage -DisableDevelopmentMode -Register «C: Program Files WindowsApps folder $ AppxManifest.xml»}
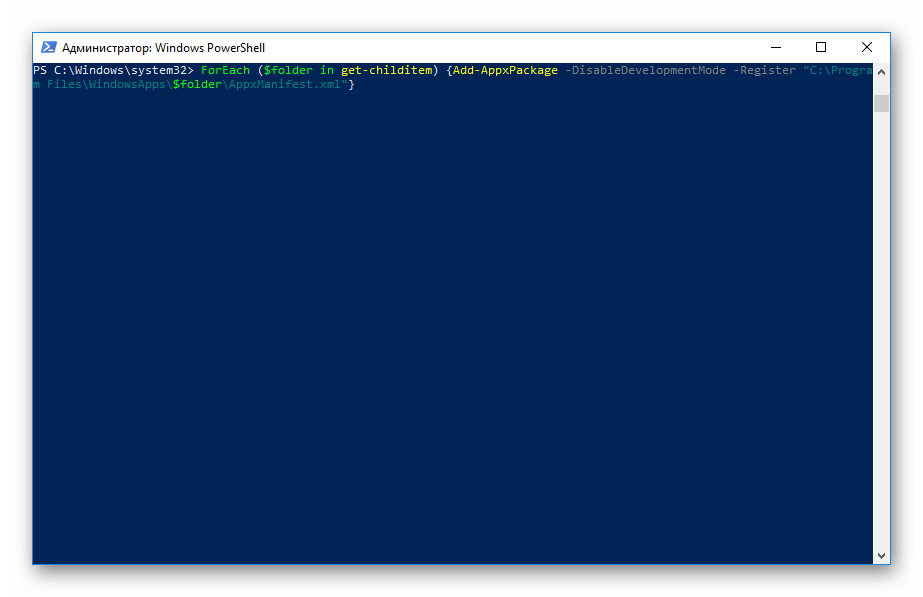
Проверьте, удалось ли вам восстановить работоспособность приложения, найдя его в «Пуске» по примерам из Способа 1.
Как восстановить приложения в Windows 10?
Как сбрасываются встроенные приложения Windows 10
Щелкните правой кнопкой мыши Windows PowerShell; Нажмите «Запуск от имени администратора»; Введите: Get-AppxPackage -AllUsers | Для каждого {Add-AppxPackage -DisableDevelopmentMode -Register «$ ($ _. InstallLocation) AppXManifest.
Как запустить Microsoft Store?
Как установить Microsoft Store — Инструкции
- — В окне PewerShall введите следующую команду и нажмите Enter: Get-AppxPackage * windowsstore * -AllUsers | Для каждого {Add-AppxPackage -DisableDevelopmentMode -Register «$ ($ _. InstallLocation) AppxManifest.xml»}
- — После завершения процедуры загрузки приложения вы можете найти Microsoft Store в меню «Пуск».
Переустановите/повторно зарегистрируйте Microsoft Store
Если описанными выше способами не удалось восстановить недостающий Microsoft Store на вашем компьютере, лучше переустановить приложение. Вы можете сделать это с помощью двух ресурсов Windows: командной строки или Windows PowerShell. Мы покажем вам, как это сделать.
Использование командной строки
Шаг 1: Введите cmd в поле поиска вашего ПК.
Шаг 2: Затем нажмите «Запуск от имени администратора» для приложения командной строки.
Шаг 3. В консоли командной строки введите или вставьте следующую команду и нажмите кнопку Enter.
PowerShell -ExecutionPolicy Unrestricted -Command «& {$ manifest = (Get-AppxPackage * WindowsStore *). InstallLocation + ‘AppxManifest.xml’; Add-AppxPackage -DisableDevelopmentMode -Register $ manifest} »
Шаг 4. Подождите, пока командная строка выполнит команду, и перезагрузите компьютер..
Использование Windows Powershell
Шаг 1. Введите powershell в поле поиска вашего ПК.
Шаг 2. Нажмите «Запуск от имени администратора», чтобы запустить Windows PowerShell.
Шаг 3. Введите следующую команду в консоли Powershell и нажмите кнопку Enter на клавиатуре.
Get-AppXPackage * WindowsStore * -AllUsers | Для каждого {Add-AppxPackage -DisableDevelopmentMode -Register «$ ($ _. InstallLocation) AppXManifest.xml»}
Шаг 4. Перезагрузите компьютер, когда Windows Powershell выполнила команду.
Воспользуйтесь одним из перечисленных выше системных инструментов, чтобы переустановить Microsoft Store, и приложение будет восстановлено на вашем компьютере.
Примечание. Убедитесь, что ваш компьютер подключен к Интернету для эффективных и гарантированных результатов.
Восстановление Microsoft Store в Windows 10 с помощью PowerShell
Когда вы удаляете системные приложения APPX с помощью командлета PowerShell Remove-AppxPackage, Windows фактически не удаляет приложения с диска, а просто отменяет их. Вы можете попробовать повторно зарегистрировать приложение WindowsStore, используя файл манифеста приложения XML.
- Убедитесь, что файлы приложения все еще на месте:
Get-ChildItem ‘C: Program Files WindowsApps’ | где-объект {$ _. Имя-like «* WindowsStore*»} - В моем примере каталоги с именем Microsoft.WindowsStore _ * остались на своих местах;
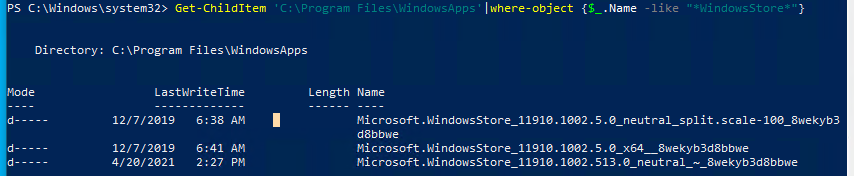
- Зарегистрируйте приложение WindowsStore appx в Windows 10 с помощью файла AppXManifest.xml с помощью команды:
Get-AppXPackage * WindowsStore * -AllUsers | Для каждого предложения {Add-AppxPackage -DisableDevelopmentMode -Register «$ ($ _. InstallLocation) AppXManifest.xml»}. Если при запуске команды Add-AppxPackage появляется сообщение об ошибке отказа в доступе, попробуйте использовать служебную программу icacls, чтобы предоставить владельцу учетной записи права на каталог C: Program Files WindowsApps. - Убедитесь, что значок Microsoft Store отображается в меню «Пуск.
Сбросить Магазин через Приложения и функции
Более продвинутый метод сброса Microsoft Store — через раздел «Приложения и функции». Этот вариант должен помочь, если вышеуказанное решение не сработало.
- Щелкните правой кнопкой мыши значок Windows и выберите Панель управления.
- Перейдите в раздел «Приложения и функции.
- Прокрутите вниз, пока не найдете Microsoft Store и щелкните Дополнительные параметры.
- Щелкните Сброс, а затем перезапустите.
Как удалить магазин приложений Windows 10?
Удаление App Store в Windows 10
- Установите приложение с официального сайта и откройте его.
- В главном меню CCleaner перейдите на вкладку «Инструменты» и выберите раздел «Удаление программ».
- Подождите, пока не будет создан список приложений, доступных для удаления.
Где найти Microsoft Store?
В поле поиска на панели задач введите Microsoft Store. Если вы видите это в результатах, выберите его. Чтобы облегчить вам поиск в дальнейшем, нажмите и удерживайте (или щелкните правой кнопкой мыши) плитку Microsoft Store и выберите «Прикрепить к началу» или «Несколько»> «Закрепить на панели задач .
Сброс кеша Магазина Microsoft
В Windows есть специальная команда «Выполнить», которая позволяет пользователям сбрасывать кеш-память Windows / Microsoft Store. Я знаю, что это решение может показаться вам странным, так как вы не видите магазин, но вам все равно следует пойти дальше.
Выполнение команды «Восстановление Магазина Windows» может помочь вам исправить и восстановить приложение Магазина Windows.
Шаг 1. Введите wsreset в поле поиска Windows и выберите «Запуск от имени администратора» на правой панели.
Это запустит новые окна командной строки и выполнит команду восстановления Магазина Windows. Это займет около минуты или двух. Во время этого процесса лучше всего сопротивляться чему-либо на компьютере.
Когда командная строка завершит выполнение команды, приложение Microsoft Store запустится автоматически.
Синее окно со значком Microsoft Store и счетчиками указывает на окончание процесса сброса кеша. Теперь проверьте значок Microsoft Store в меню «Пуск» вашего ПК. Если его там нет, перезагрузите компьютер и проверьте еще раз.
Перезагрузите компьютер
Если какой-либо из вышеперечисленных способов не помог восстановить приложение Microsoft Store, вам необходимо перезагрузить компьютер. Сброс компьютера с Windows 10 приводит к переустановке операционной системы Windows и программ Windows по умолчанию, включая Microsoft Store. В процессе сброса удаляются сторонние приложения, настройки и утилиты, а также все установленные вручную приложения.
Вот как сбросить настройки вашего компьютера с Windows.
Шаг 1. Запустите меню настроек Windows с помощью сочетания клавиш Windows Key + I.
Шаг 2: Нажмите «Обновление и безопасность».
Шаг 3: Выберите «Восстановить».
Шаг 4: Нажмите кнопку «Начать» в «Сбросить этот компьютер», чтобы начать процесс восстановления.
Выберите опцию «Сохранить мои файлы» на следующей странице, чтобы продолжить перезагрузку компьютера без потери личных файлов.
Когда вы настраиваете свой компьютер после его сброса, Microsoft Store должен быть сброшен.
Как включить режим разработчика на Windows 10?
Включение режима разработчика в настройках Windows 10
- Зайдите в Пуск — Настройки — Обновление и безопасность.
- Слева выберите «Для разработчиков.
- Установите флажок «Режим разработчика» (если изменение параметра недоступно, решение описано ниже).
Как активировать код в Microsoft Store?
В Microsoft Store выберите меню «Еще» (рядом с полем поиска в правом верхнем углу страницы). Выберите Активировать код. Если вы еще не вошли в систему, войдите в учетную запись Microsoft, для которой хотите использовать код. Введите 25-значный код и выберите Активировать.
Как вернуть метро в Windows 10?
Затем, чтобы вернуться в интерфейс Metro, вам нужно щелкнуть правой кнопкой мыши на панели задач и выбрать пункт «Свойства». Затем перейдите на вкладку «Меню Пуск» и снимите флажок с пункта вверху «Использовать меню Пуск вместо Стартовый экран».
Как скачать из Microsoft Store?
Откройте вкладку «Приложения» или «Игры» в Microsoft Store. Чтобы просмотреть любую категорию более подробно, выберите «Показать все» в противоположном конце строки. Выберите приложение или игру, которую хотите загрузить, затем нажмите «Получить.
Удаление и переустановка последнего обновления Windows
Поскольку ошибка в большинстве случаев возникает из-за проблем с обновлением, стоит попробовать его переустановить.
- Зайдите в Панель управления (ПКМ по значку Windows).
- Выберите раздел Windows Update.
- Перейдите на вкладку Просмотр журнала обновлений.
- Отсортируйте список по дате, чтобы последние обновления были вверху.
- Удалите обновления, отмеченные датой, после которой начались проблемы с Microsoft Store.
- Затем вернитесь на предыдущую вкладку и щелкните справа Проверить наличие обновлений.
- Подождите, пока они загрузятся и установятся, а затем перезапустите.
Исправить повреждённые системные файлы
Значок Microsoft Store может отсутствовать, если системные файлы Windows повреждены. В этом случае разрешить ситуацию поможет сканирование и исправление системных файлов.
- Щелкните правой кнопкой мыши значок Windows и выберите Командная строка (администратор).
- В новом окне введите команду: sfc / scannow
- Нажмите Enter.
- По завершении сканирования вам будет представлен список обнаруженных ошибок и сообщения об их исправлении.
- Перезагрузите компьютер и посмотрите, решена ли проблема с Microsoft Store.
Как восстановить папку WindowsApps?
Папка WindowsApps отсутствует в Windows 10, как ее восстановить?
- Перейдите в папку C: Program Files .
- Теперь перейдите в меню «Просмотр» и убедитесь, что установлен флажок «Скрытые элементы. …
- Появится папка WindowsApps, и вы сможете получить к ней доступ.
Запустить команду WSreset
Инструкции:
- Щелкните правой кнопкой мыши значок Windows и выберите «Выполнить.
- В открывшемся окне введите WSreset и нажмите ОК.
- На короткое время должно появиться черное всплывающее окно — не закрывайте его.
- Как только он исчезнет, Microsoft Store перезапустится и запустится автоматически.
Повторно зарегистрируйте Microsoft Store
Как сделать:
- Щелкните правой кнопкой мыши значок Windows и выберите PowerShell (администратор).
- Во всплывающем окне «Контроль учетных записей пользователей» нажмите «Да».
- В окне системных настроек введите следующую команду:
- Get-AppXPackage * WindowsStore * -AllUsers | Для каждого {Add-AppxPackage -DisableDevelopmentMode -Register «$ ($ _. InstallLocation) AppXManifest.xml»}
- Нажмите Enter
- Когда процесс будет завершен, перезагрузите компьютер.
Послесловие
Так оно и было. Имейте в виду, что, как говорится, никогда не знаешь, где что-то сломаешь
Как всегда, если у вас есть какие-либо вопросы, мысли, дополнения и все, что между ними, то добро пожаловать в комментарии к этому посту.
трудно найти кого-то, кто не ждал бы новую Windows 10. Изменения были не только визуальными, но и функциональными. По задумке разработчиков, интегрированные приложения упрощают жизнь пользователей и делают их более комфортными. Проблемы с магазином возможны в нескольких случаях, но в основном связаны с обновлением до версии 10. В некоторых случаях отсутствует не только магазин, но и браузер Edge.
Переустановить можно несколькими способами. Но все они связаны с служебной программой PowerShell, поскольку кнопка удаления из Магазина Windows 10 в разделе настроек приложения обычно отключена. По этой причине в этой статье также содержится подробная информация о запуске и запуске PowerShell в Windows 10.
