- Как удалить Windows 10 с помощью загрузочной флешки или диска
- Альтернативный путь удаления удалить Windows 10 без командной строки
- Удаление Windows 10 с помощью программы Ease US
- Создание резервной копии данных
- Этап 2: Удаление остатков системы
- Вариант 1: Форматирование накопителя
- Вариант 2: Ручное удаление
- Как удалить Windows 10 с помощью загрузочной флешки Linux
- Как полностью удалить Виндовс с загрузочной флешки / диска
- Удаление 1 из 2 систем с помощью Конфигурации системы
- Как удалить Виндовс XP 7 8.1 или 10 с помощью LiveCD
- Переустановка системы через Refresh Windows Tool
- Почему лучше не пользоваться программами типа CCleaner?
- Как удалить Windows 10
- Вариант 1: Откат стандартным ПО Windows
- Вариант 2: Rollback Utility
- Вариант 3: GParted LiveCD
- Вариант 4: Стандартная переустановка
- Деинсталляция старой версии Windows
- После установки новой операционной системы остались файлы от старой. Что делать?
- Удаление предыдущей ОС
- Использование командной строки
- Предварительные настройки
- Запуск консоли
- Удаление операционной системы
- Как снести Windows 10
- С применением сторонних программ
- Ease US
- Gparted
- Инструкция №1. Удаление ОС с использованием загрузочного диска.
- Инструкция №2. Стирание дублей операционных систем.
- Полное удаление Windows 10
- Создание загрузочной флешки GParted
- Запуск программы LiveCD
- Предварительная настройка параметров
- Применение изменений
- Очистка меню загрузки
- Итог
- Как удалить windows 10 с компьютера полностью, если на ПК их установлено несколько
Как удалить Windows 10 с помощью загрузочной флешки или диска
В первую очередь необходимо подготовить флешку или загрузочный диск. Для этого скачайте установочный файл Windows 10 с официального сайта. Создайте загрузочный носитель, следуя инструкциям мастера. После того, как он будет готов, вам нужно определить, на каком разделе жесткого диска находится ваша система. Это позволит вам сохранить файлы пользователей, удалив только системные данные. Откройте панель «Выполнить» с помощью клавиш Win + R. Затем введите слово: cmd в появившейся строке.
Перед вами откроется командная строка, в которой вам нужно будет ввести шаги:
- diskpart;
- список дисков;
- sel disk 0;
- список разделов.
После каждой команды нужно нажимать Enter. Это проверит все разделы на диске. Затем найдите в окончательном списке номер раздела, размер которого совпадает с размером системного диска. Помните об этом, чтобы установить правильное форматирование.
В BIOS настройте компьютер на загрузку не с жесткого диска, а со стороннего USB-HDD. Это нужно сделать в разделе загрузки. Сохраните изменения. Сразу, как только компьютер выключится, вставьте в него флешку. Это уже начинается с этого. Теперь вам необходимо удалить системный раздел, для этого следуйте инструкции:
- когда появится стартовый экран установки, нажмите клавиши Shift + F10;
- перед вами откроется командная строка, где вам снова придется вводить слова по очереди: «diskpart», «list disk», «sel disk 0», «list partition»;
- запомните серийный номер, под которым располагался системный раздел, и введите комбинацию sel part + number;
- после Enter введите переопределение детали.
Таким образом, вы полностью удалили текущий системный раздел, не затрагивая остальные. Теперь все, что вам нужно сделать, это загрузиться в новую систему на жестком диске.
Альтернативный путь удаления удалить Windows 10 без командной строки
Если вы не хотите возиться с командной строкой, есть альтернативный метод. Для этого вам также потребуется загрузочный диск или USB-накопитель с Windows 10 и установить приоритет загрузки в BIOS. Затем следуйте инструкциям:
- На начальном экране установки запустите процесс установки операционной системы.
- Пропустите шаг ввода данных лицензии, щелкнув ссылку «У меня нет ключа».
- Выберите любую версию Windows 10, нажмите «Далее».
- Примите условия лицензии.
- Выберите выборочную установку операционной системы.
- Выделите диск, на котором установлена ваша система, затем щелкните ссылку «Настройки».
- Затем выберите опцию «Форматировать», чтобы удалить все данные с выбранного диска.
Позже вы можете установить систему с другого загрузочного диска. Но помните, что пока вы этого не сделаете, вы не сможете запустить свой компьютер.
Удаление Windows 10 с помощью программы Ease US
Есть утилиты, позволяющие удалить системный раздел, не прибегая к установочным программам. Один из них — Ease US. Распространяется бесплатно с официального сайта разработчика. Перед запуском программы подготовьтесь: скопируйте все важные файлы на другой раздел диска или внешний диск. Подготовьте загрузочный носитель для установки другой версии операционной системы.
После запуска сделайте следующее:
- В главном окне перед вами появится список дисков, выберите в нем системный. Щелкните по нему правой кнопкой мыши и в появившемся списке остановитесь на пункте Удалить раздел.
- вы должны принять действие, нажав Применить. После этого компьютер выключится, но через несколько секунд на черном фоне экрана появится окно прогресса. Вам нужно подождать, пока общий индикатор выполнения станет полностью синим.
Операционная система и другие файлы с выбранного диска теперь полностью удалены. Минус программы в том, что она говорит по-английски. Преимущество этой утилиты в том, что она способна выполнять множество функций; протирание информационных дисков — лишь одна из основных функций.
Создание резервной копии данных
Перед удалением Windows 10 со своего компьютера обязательно следует создать резервную копию своих данных, которая обязательно пригодится, если в процессе переустановки что-то пойдет не так. Скачивать стороннюю программу не нужно, для этого отлично подходит встроенный системный инструмент:
- Перейдите в «Параметры», нажав кнопки Win + I, затем «Обновление и безопасность». В левом меню перейдите в «Служба архивации».
- Теперь добавьте диск: система будет искать внешний диск для хранения резервной копии.
- Выберите диск, который будет использоваться для «Истории файлов»: система будет искать внешний диск для резервного копирования.
- После выбора диска служба запустится автоматически. В разделе «Другие параметры» вы можете настроить, какие папки копировать, изменить частоту и срок хранения.
- Процесс резервного копирования займет некоторое время, в зависимости от объема исходных данных.
- Дополнительные параметры указывают на текущий статус и другие параметры.
Также стоит записать резервную копию на внешний носитель и также сохранить ее в облачном хранилище.
Если ползунок находится в состоянии «Вкл.» После перехода в раздел «Обновление и безопасность» на странице «Службы резервного копирования» в разделе «Автоматическое резервное копирование файлов», значит, для ваших данных уже выполнено резервное копирование.
Этап 2: Удаление остатков системы
После изменения элементов автозагрузки вы можете приступить к очистке оставшейся информации из ненужной Windows 10. Есть несколько вариантов этой процедуры.
Вариант 1: Форматирование накопителя
Самый радикальный метод — полностью отформатировать диск или раздел — это гарантирует, что все остатки второй Windows будут стерты.
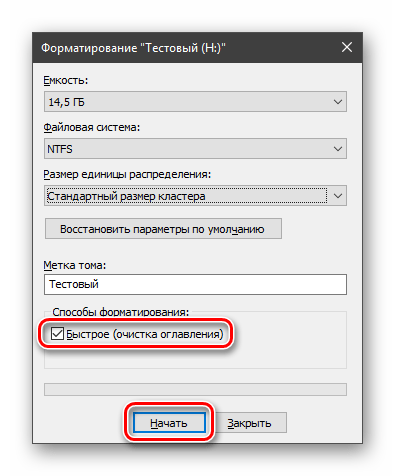
Подробнее: Форматирование жесткого диска в Windows 10
Вариант 2: Ручное удаление
Если предыдущая операция недоступна, вы можете вручную удалить все, что не нужно. Откройте диск, на котором ранее была установлена другая копия «десятки». Найдите папки из списка ниже и удалите их одну за другой:
- «Файлы программ»;
- «Программный файл (x86)»;
- «Данные программы»;
- «Окна»;
- «Пользователи» (для английской версии — «Пользователи»).
Рекомендуется выполнить окончательное удаление, нажав комбинацию Shift + Delete.

Теперь вторая Windows 10 полностью удалена с компьютера.
Как удалить Windows 10 с помощью загрузочной флешки Linux
Тот же «трюк с ухом» можно проделать с загрузочной флешкой с Linux в руке. Единственная разница в том, что для этого может хватить флешки на 2 ГБ, а для создания загрузочного образа Windows 10 требуется не менее 4 ГБ свободного места.
Если вы планируете использовать такую флешку только для очистки системного раздела, то этот способ имеет право на существование. Что ж, принцип форматирования раздела с Windows 10 здесь ничем не отличается от того, что мы уже рассмотрели.
Как полностью удалить Виндовс с загрузочной флешки / диска
При установке Windows мы всегда используем загрузочный USB-диск или флешку, на которую мы записали образ системы. Когда мы переходим непосредственно к установке, нашему взору открывается окно с разделами и дисками. Выберите системный диск и отформатируйте его, затем установите на него систему. Таким образом, вы удалили Windows 10 и установили Windows 7 или наоборот.
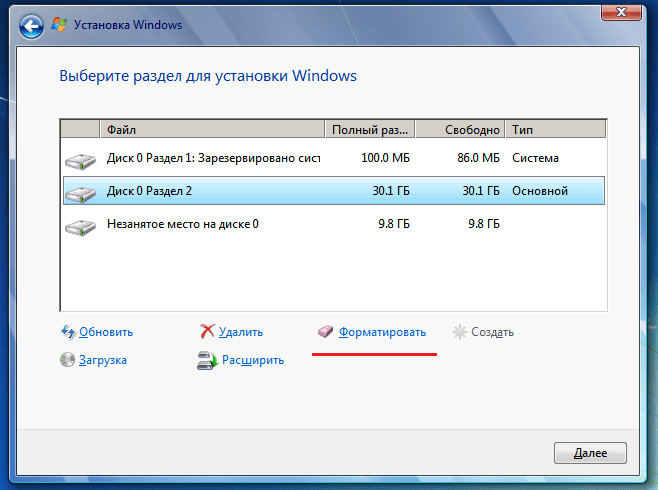
Если на вашем компьютере несколько систем, но они находятся на разных дисках или разделах (именно так следует делать это, а не устанавливать несколько систем на один раздел), то вы просто избавитесь от одной системы, отформатировав диск с помощью один диск или «загрузочную флешку или из другой системы с помощью утилиты Disk Management».
просто щелкните нужный раздел правой кнопкой мыши и выберите «Удалить том» или «Форматировать». Конечно, если вам больше не нужен том, вам нужно объединить его с другим разделом.
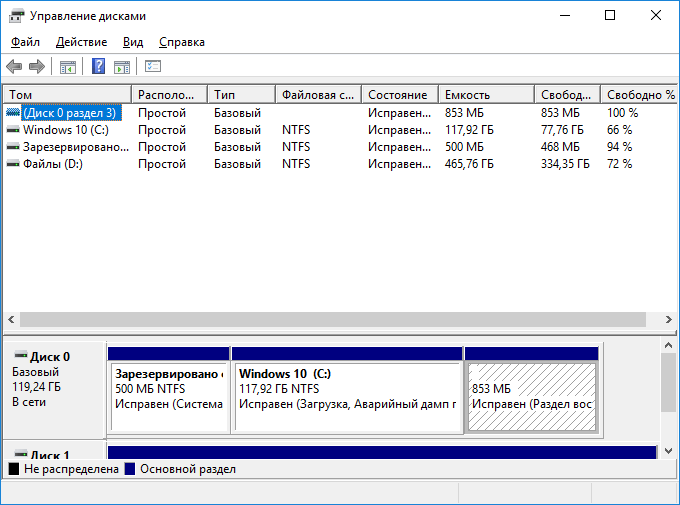
Удаление 1 из 2 систем с помощью Конфигурации системы
Второй способ удалить одну из нескольких установленных систем — это утилита настройки системы. Откройте окно Выполнить с помощью клавиш Win + R и введите команду:
msconfig
Затем перейдите на вкладку «Автозагрузка», где должны отображаться установленные системы Windows. Сначала установите Windows по умолчанию, которую вы используете. Выделите его мышью и нажмите кнопку «Использовать по умолчанию».
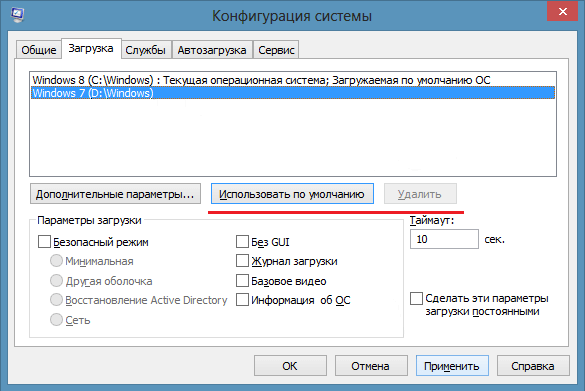
Затем выберите систему, которую хотите удалить, и нажмите соответствующую кнопку. Затем применяем изменения.
Должно появиться окно с просьбой перезагрузить компьютер. Убедитесь, что вы перезагружаетесь, чтобы система была очищена.
Как удалить Виндовс XP 7 8.1 или 10 с помощью LiveCD
Под LiveCD я имею в виду некий образ программы, работающей с дисками. Предлагаю использовать дистрибутив GParted LiveCD. Его можно скачать с официального сайта и записать на флешку, например с помощью утилиты Rufus. После этого загрузитесь с диска.
Появится окно, в котором нужно выбрать первый вариант: GParted Live (по умолчанию).
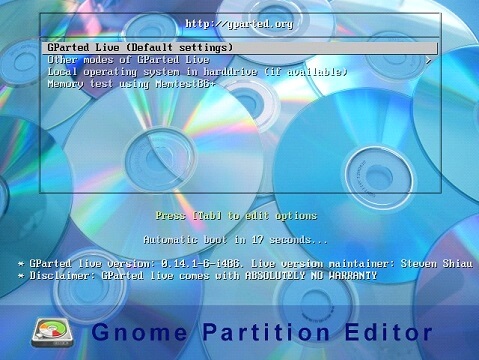
Теперь вам нужно отформатировать системный диск. Здесь главное не запутаться, так как названия агрегатов указаны необычно для обычных пользователей. Для начала нужно ориентироваться на объем раздела и файловую систему — в Windows это всегда NTFS или FAT.
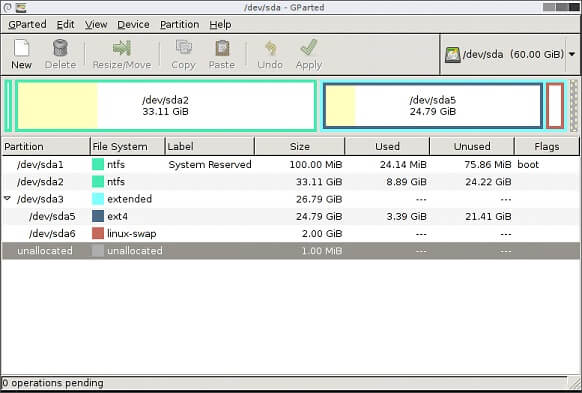
Щелкните правой кнопкой мыши нужный раздел и выберите пункт «Форматировать в», выбрав файловую систему NTFS.
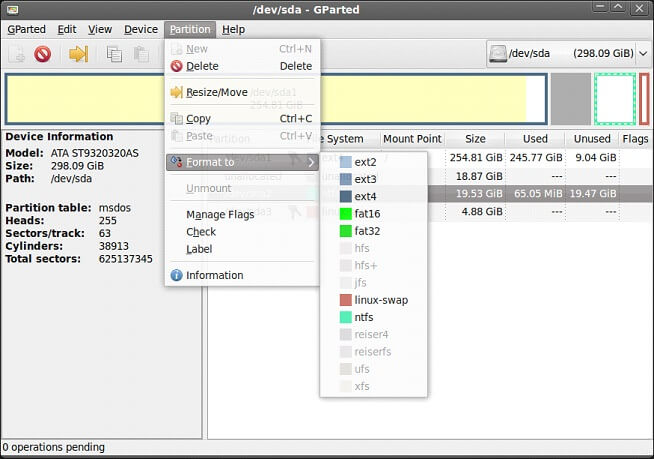
Переустановка системы через Refresh Windows Tool
У клиентов, установивших сборку 1607, выпущенную в начале августа 2016 года, есть другой способ переустановить первую десятку с сохранением файлов или без него. Это полезно в ситуациях, когда первый метод дает сбой или дает сбой. Последовательность выполняемых действий будет следующей:
- Вызываем параметры и переходим в пункт «Сброс».
- В расширенных настройках реанимации щелкните ссылку «Узнать, как начать заново с чистой установкой Windows». Это запустит браузер со ссылкой на веб-сайт Microsoft.
- На веб-сайте нажмите «Загрузить инструмент сейчас».
- После завершения загрузки запустите утилиту. Мы знаем условия его эксплуатации и принимаем их, если нет возражений.
- Указываем вариант обработки личных файлов, т.е удаление или сохранение, и нажимаем Старт .
В результате операционная система Windows 10 будет сброшена до заводских настроек по умолчанию.
Как снести Windows 7 и установить 10 — Как полностью удалить Windows с компьютера. Как снести Windows и установить новую операционную систему Чаще всего операционные системы устарели и кажется
Почему лучше не пользоваться программами типа CCleaner?
- CCleaner постоянно пытается изменить настройки браузера.
- CCleaner имеет параметры, которые сложно предсказать, когда они включены.
- Вы можете легко стереть все данные с диска безвозвратно.
- Совсем недавно CCleaner был вовлечен в мониторинг пользователей без деактивации.
- Очистка реестра — один из наиболее переоцененных параметров в программах такого типа. Совершенно бесполезная вещь для обычного пользователя. Программы, очищающие реестр, сравнивают ключи реестра с существующими путями и, если они отсутствуют, просто удаляют весь куст. Это может иметь катастрофические последствия для всей системы и привести к ее полной неработоспособности.
Если вы думаете, что ваша система якобы тормозит из-за большого размера реестра, это миф! Файл журнала занимает всего около 20 мегабайт системной памяти. Например, Google Chrome требует от 500 до бесконечности. Вот что вам нужно очистить и удалить (прочтите инструкцию), если ваша система «тормозит»! Очистка с помощью «волшебных» программ вроде CCleaner похожа на танцы с бубном.
Совсем недавно, 12 ноября этого года, Microsoft выпустила очередное обновление Windows 10 1909, и, как это обычно бывает в этих случаях, после его установки на вашем компьютере остается огромное количество ненужных файлов. Это файлы, используемые для установки обновления, а также копия предыдущей версии Windows, оставленная на случай отката в случае возникновения проблем.
Некоторые файлы исчезнут через некоторое время, но некоторые останутся и займут место. К счастью, в Windows 10 есть инструмент, позволяющий мгновенно удалять ненужные данные. Как это сделать? Прочтите инструкции ниже.
Как удалить Windows 10
Есть несколько способов избавиться от «десятки» и перейти на более старую версию операционной системы. Однако многие методы, обсуждаемые в этой статье, многим могут показаться слишком сложными. Также не забывайте, что вы работаете с операционной системой, поэтому будьте осторожны, следуйте инструкциям. Кроме того, рекомендуется сохранять вашу личную информацию и другие важные файлы на отдельном носителе или отправлять их в облачное хранилище.
В статье будут рассмотрены несколько методов.
Вариант 1: Откат стандартным ПО Windows
Microsoft предлагает пользователям отказаться от новой версии Windows в течение 30 дней после установки. Однако этот вариант работает не для всех и только при определенных условиях:
- Вы перешли с «восьмерки» или «семи» по официальному предложению Microsoft или во время установки новой операционной системы, которую вы выбрали «Обновить»;
- У вас есть лицензионная версия Windows (актуальная как для устаревшей операционной системы, так и для «десятков»);
- На диске есть папка windows.old, созданная системой;
- С момента обновления прошло не более 30 дней.
Если все эти условия соблюдены, вы можете восстановить старую версию Windows, используя данные, содержащиеся в папке Windows.old. В самой операционной системе уже есть все инструменты, необходимые для восстановления старой версии с помощью этой папки. Посмотрим, как их правильно использовать:
- Откройте окно настроек. Это можно сделать с помощью сочетания клавиш Win + I или щелкнув значок «Пуск» и выбрав там кнопку с шестеренкой.
- В разделе «Настройки» выберите «Обновление и безопасность». Он находится внизу списка.
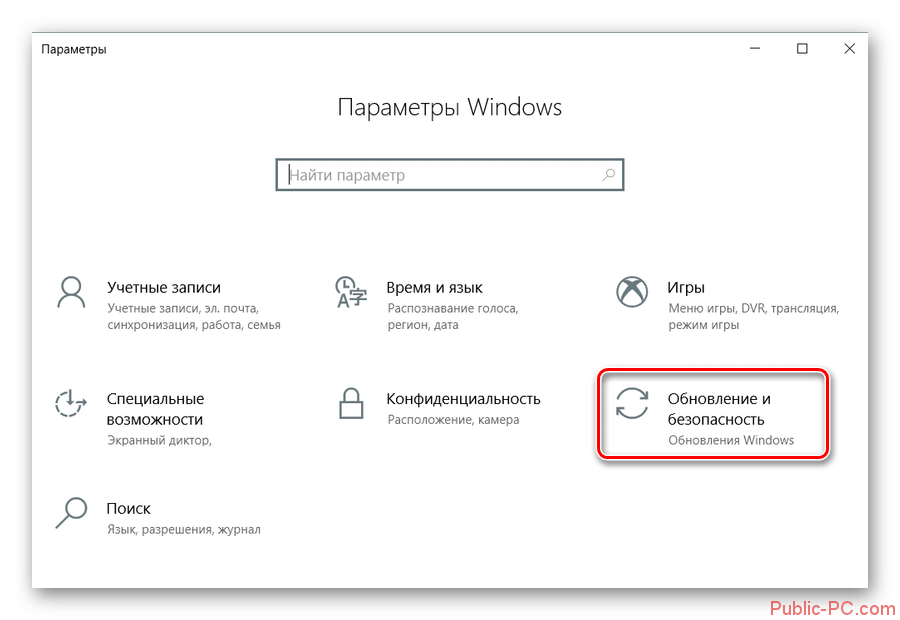
Обратите внимание на левую часть окна. Здесь нужно использовать пункт «Сброс».
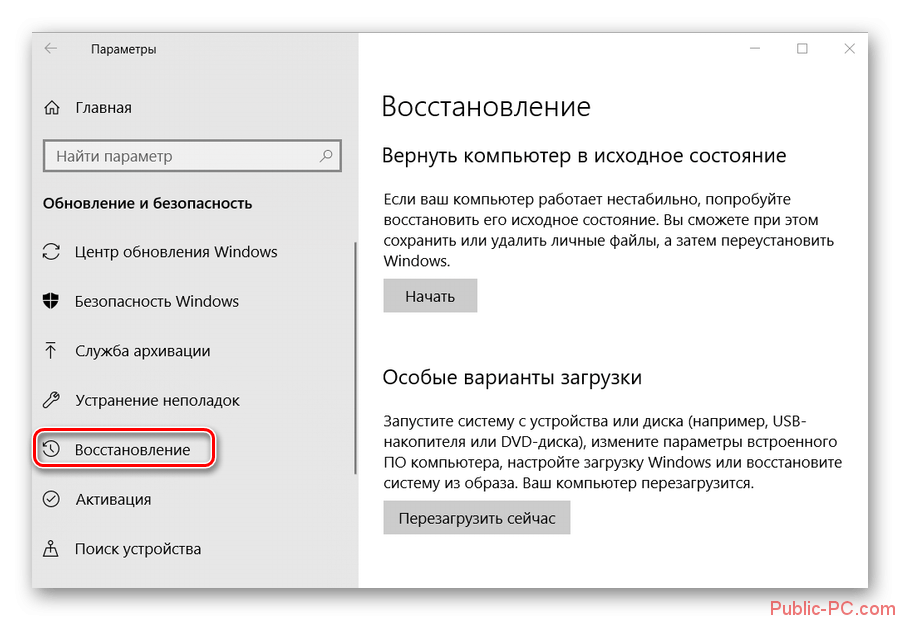
Найдите поле «Вернуться к Windows (версия ОС)». В нем воспользуйтесь кнопкой «Пуск», и начнется процесс восстановления старой версии операционной системы. Больше ничего делать не нужно, система все сделает за вас. Когда все будет сделано, компьютер придется перезагрузить до старой версии Windows.
Вариант 2: Rollback Utility
Это удобная программа, которая помогает восстановить старую версию операционной системы после обновления до Windows 10, если на вашем компьютере сохранена папка Windows.old. Утилиту восстановления можно использовать, если предыдущий вариант восстановления не помог. Например, система не смогла получить данные из папки или просто не смогла их найти.
Инструкции по использованию этой программы довольно просты и понятны:
- Скачайте программу с официального сайта разработчика. Он не требует установки и может быть записан на сторонний носитель, например, на USB-накопитель.
- В окне с настройками программы найдите пункт «Автоматический ремонт» и перейдите к нему.
- Далее вам нужно выбрать операционную систему, к которой вы хотите выполнить откат. Эта операционная система будет той, которая ранее была установлена на вашем компьютере и использовалась в качестве основной.
- После выбора операционной системы для восстановления используйте кнопку «Восстановить».
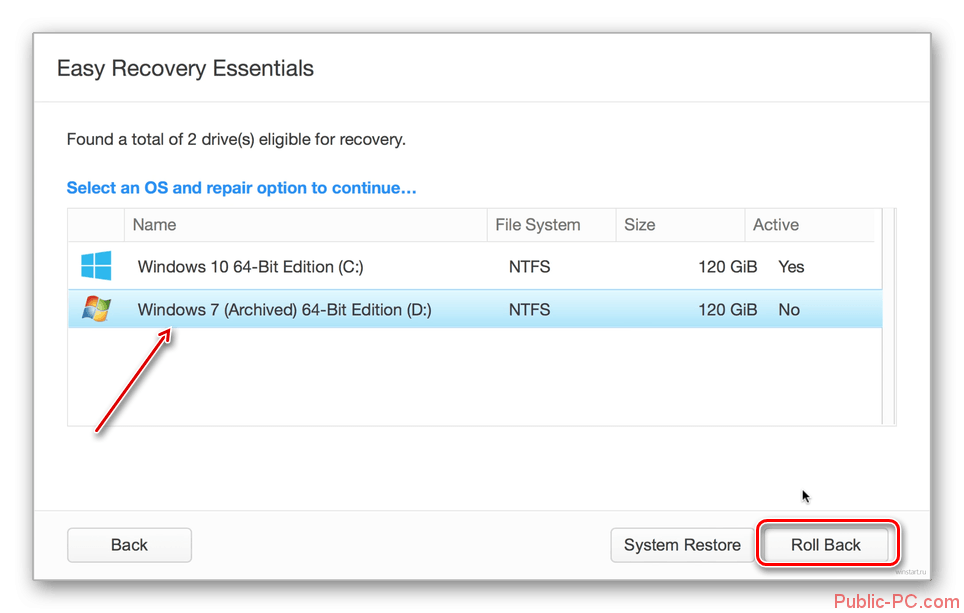
Программа создает резервную копию Windows 10 на случай, если что-то пойдет не так. По этой причине процедура восстановления занимает немного больше времени, чем первый вариант. Опять же, вам не нужно ничего делать, пока процесс не будет завершен.
Вариант 3: GParted LiveCD
Эта программа записывается на флешку или диск в виде образа, а затем с ее помощью запускается компьютер. После этого программа полностью удалит Windows 10. Однако этот способ чреват высоким риском потери важных пользовательских данных, поэтому настоятельно рекомендуется скопировать важную информацию на какой-нибудь сторонний носитель.
Чтобы эта программа работала нормально, вам нужно будет записать ее образ на диск или флешку. Для этого можно использовать как специальные программы, например, Rufus, Nero и так далее, так и встроенные системные инструменты. Однако это уже тема для отдельной статьи, поэтому здесь этот процесс рассматриваться не будет.
Когда вы будете готовы начать работу, выполните следующие действия, чтобы удалить Windows 10 на свой компьютер:
- Не забудьте перед операцией перенести все важные данные на другой носитель. Подключите флешку или диск с записанным на нем образом программы.
- Перезагрузите компьютер. На этом этапе вам нужно войти в BIOS. Обычно это делается с помощью клавиш F2 или Delete, но на некоторых устройствах за это могут отвечать другие клавиши F или их комбинации. Более подробно вы можете узнать, какой ключ отвечает за доступ к BIOS на вашем компьютере, прочитав его документацию. Желаемую клавишу необходимо нажать до того, как операционная система начнет загружаться, т. Е. Появится логотип Windows.
- Далее вам нужно будет перейти в раздел «Автозагрузка», который отвечает за приоритет запуска компьютера. Его можно разместить в пункте «Advanced» в некоторых версиях BIOS, также необходимо учитывать, что в зависимости от версии интерфейс может сильно различаться. Для перемещения между элементами в большинстве версий BIOS для выбора элемента используются стрелки и клавиши Enter.
- Вам нужно будет найти элемент под названием «1st Boot Device» (или что-то очень похожее). Используйте клавиши со стрелками, чтобы выделить его, и нажмите Enter, чтобы внести изменения. Откроется окно, в котором вам нужно будет выбрать вариант с названием вашего USB-накопителя.
- Также в этом же разделе обратите внимание на наличие настройки «Безопасная загрузка». Выключите его, если он в данный момент находится в активной позиции. В противном случае система безопасности BIOS заблокирует любые попытки изменить операционные системы с USB-накопителя.
- Сохраните изменения в настройках BIOS с помощью клавиши F10 или пункта «Сохранить и выйти». После этого настройки сохранятся автоматически и устройство перезагрузится.
- Откроется окно с набором утилит, сохраненных на USB-накопителе. Там из общего списка нужно выбрать «GParted Live (настройки по умолчанию)».

Вы увидите полный список томов, которые есть на вашем компьютере / ноутбуке. Выберите из них тот, на котором установлена операционная система. Стоит предупредить, что имена томов могут измениться в утилите, поэтому операционная система не всегда будет установлена на «локальный диск C». При выборе необходимого раздела ориентируйтесь в первую очередь на его размер, после выбора нужного раздела воспользуйтесь пунктом «Раздел», расположенным в верхнем меню. В контекстном меню выберите пункт «Форматировать в», затем выберите «NTFS». Подтвердите начало форматирования раздела для выбранного формата. Подождите, пока процесс завершится. После этого все, что вам нужно сделать, это установить новую операционную систему на свободное место.
Вариант 4: Стандартная переустановка
Этот вариант предполагает загрузку образа операционной системы и запись на USB-накопитель или другой носитель для последующей установки на портативный компьютер. Из стандартной программы установки также можно отформатировать раздел диска, на котором установлена Windows 10, и сразу заменить его другой операционной системой из семейства Windows.
В этом случае вам потребуется записать образ ОС на сторонний носитель по аналогии с предыдущим вариантом. Также рекомендуется перенести важную информацию о пользователе (по крайней мере, с локального диска C) на другой носитель, чтобы избежать ее удаления.
Когда все будет готово, можно переходить непосредственно к процессу переустановки операционной системы Windows:
- Во-первых, вам нужно завершить настройку BIOS. Здесь нет ничего сложного, так как весь алгоритм действий подробно описан в инструкции выше. В этом случае он остается прежним. Не забудьте проверить, включена ли «Безопасная загрузка». Если да, выключите его.
- Теперь вам нужно пройти первые шаги по установке Windows. Здесь все стандартно: выбрать язык, раскладку, заключить лицензионное соглашение и т.д. Мы не будем вдаваться в подробности.
- Откроется окно с настройками и подборкой разделов. Опять же, названия дисков будут изменены, поэтому позвольте себе ориентироваться на размер разделов. Выберите тот, на котором в настоящее время установлена Windows 10, и используйте кнопку «Форматировать» (значок ластика).
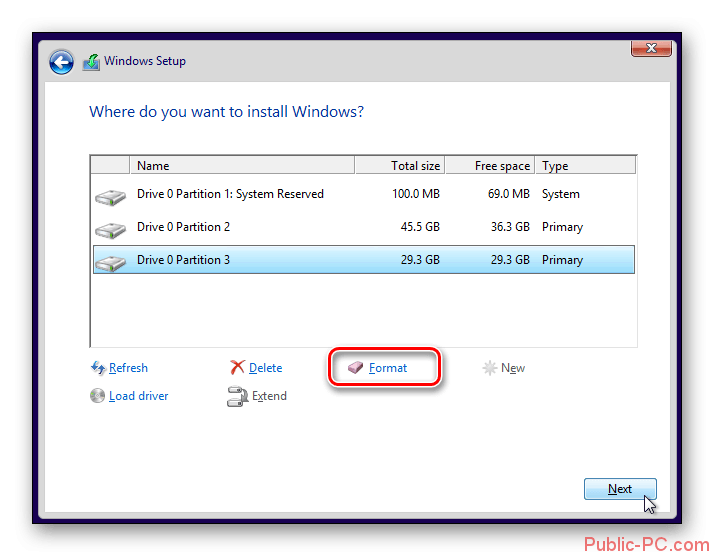
После форматирования нужного раздела вам нужно будет продолжить установку операционной системы на свободное место на диске в обычном режиме.
Используя описанные выше методы, вы можете удалить операционную систему Windows 10 со своего ноутбука или компьютера. Честно говоря, эти инструкции универсальны и практичны как для ноутбуков, так и для настольных ПК.
Прежде чем разбираться, как удалить Windows 10 с компьютера или ноутбука, необходимо выяснить варианты ее расположения на жестком диске. В принципе, может быть два варианта расположения операционной системы:
- Windows 10 установлена на основной раздел диска;
- Windows 10 устанавливается параллельно с другой операционной системой.
В этой статье представлены три метода удаления операционной системы.
- Первый способ — отформатировать раздел диска с помощью загрузочного диска Windows 7.
- Второй метод предполагает удаление параллельной операционной системы.
- Третий способ позволит вам удалить операционную систему с помощью сторонней программы.
В каждом из случаев есть своя специфика действий, которую необходимо учитывать.
Перед тем, как полностью удалить Windows 10, позаботьтесь о сохранности своих данных. Это могут быть старые файлы, пароли для доступа в Интернет, настройки удаленного доступа и так далее. Также помните, что удаление операционной системы приведет к удалению всех приложений и драйверов, которые, возможно, не удастся восстановить. Поэтому желательно сделать полную резервную копию ваших данных после очистки файлов от вирусов с помощью бесплатного антивирусного ПО для Windows.
Деинсталляция старой версии Windows
Когда вы устанавливаете Windows на старую, на вашем компьютере автоматически создается резервная папка «Windows.old». Он не выполняет полезных функций и просто занимает место в памяти устройства. Для его удаления вам потребуются:
После установки новой операционной системы остались файлы от старой. Что делать?
Хотя Windows является стабильной и упорядоченной системой, она иногда даже дает сбой, источник которого становится чрезвычайно трудно найти. Например, мы выполнили все подготовительные шаги перед удалением всех связанных с ним файлов с вашего компьютера, затем отформатировали его и установили новый пример Windows. Но, запустив компьютер, мы видим файлы старой операционной системы, от которой хотелось бы избавиться.
Для этого нужно сделать следующее:
- Зайдите в кнопку «Пуск» и откройте программу «Выполнить».
- Вводим команду «Cleanmgr» и нажимаем клавишу Enter.
- Выберите диск, на котором установлена ваша система, и нажмите кнопку сканирования.
- Очищаем ПК от ненужных файлов, выбрав «Предыдущая версия операционной системы».
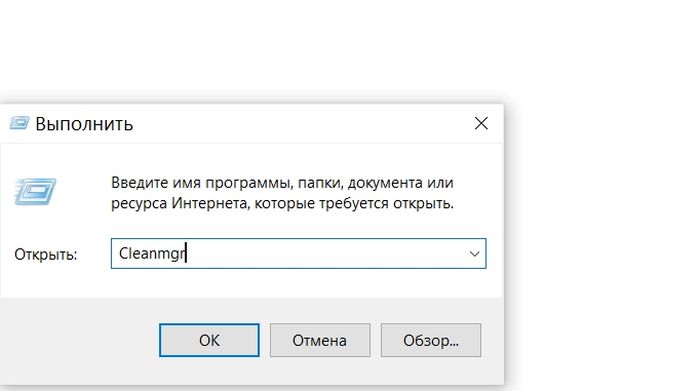
Далее вы будете работать с чистым устройством, на котором не осталось файлов с его прошлой жизни.
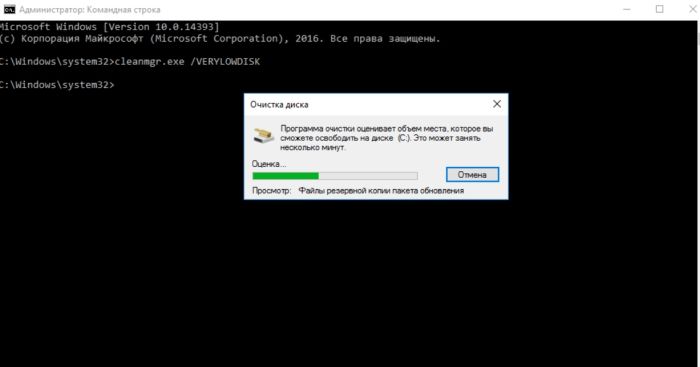
Удаление предыдущей ОС
Если вы установили Windows 10 на жесткий диск, но не отформатировали его раньше, операционная система автоматически создаст резервную копию папки Windows.old, в которой будут храниться ненужные системные файлы. Поскольку они занимают место на жестком диске, их необходимо удалить следующим образом:
- Запустите приложение «Выполнить» с помощью сочетания клавиш knopka Win / knopka + knopka R / knopka. В строке введите команду «cleanmgr» и нажмите «ОК».
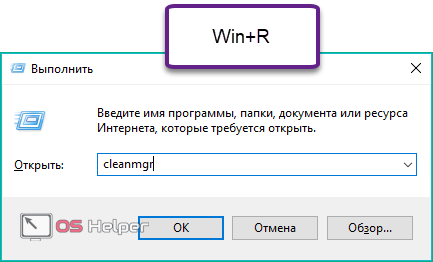
- В открывшемся окне нажмите на отмеченную кнопку.
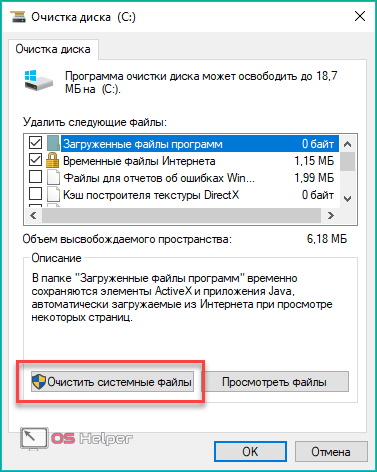
- В списке системных файлов найдите запись «Предыдущие установки Windows» и выберите ее. Для завершения нажмите «ОК».
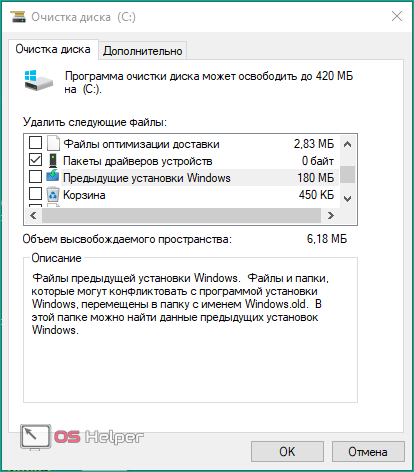
Стандартная программа удалит Windows.old и, таким образом, освободит место на жестком диске вашей системы.
Использование командной строки
Использование очистки диска из командной строки означает использование утилиты DISKPART вне установленной операционной системы. Для выполнения действий вам понадобится флешка и образ из любой версии Windows.
Предварительные настройки
Перед удалением нужно определить номер соответствующего раздела. Это делается в установленной операционной системе с помощью консольной утилиты DISKPART. Процедура:
- Нажмите Win + R.
- В окне «Выполнить» введите CMD, нажмите «ОК.
- В открытой консоли введите DISKPART, нажмите Enter.
- Отобразите список дисков с помощью команды list disk.
- Выберите раздел диска с операционной системой. Для этого введите sel disk #, где # — номер диска.
- Просмотрите список разделов с помощью команды list partition.
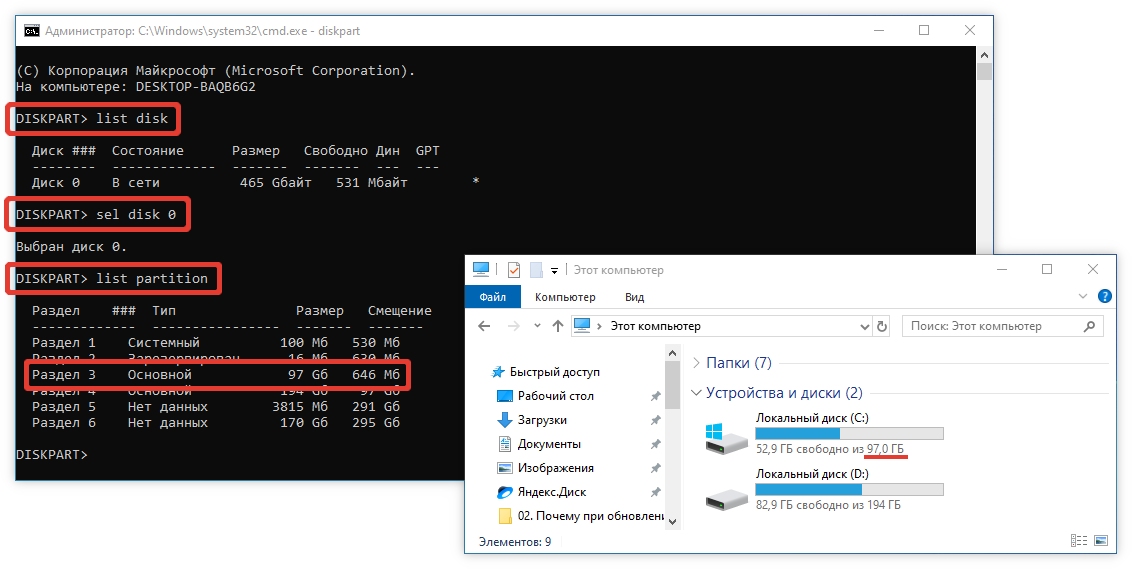
Определение системного раздела в командной строке
Появится список разделов. Систему можно определить, сравнив занимаемое пространство, что хорошо видно в файловом менеджере.
Запуск консоли
Чтобы удалить Windows, вам нужно открыть консоль вне системы. Во-первых, вам нужно создать загрузочный диск с любой версией Windows и запустить компьютер через меню загрузки.
Когда появится главное меню установщика, нажмите Shift + F10.
Удаление операционной системы
В открытой командной строке для очистки диска вам необходимо:
- Введите DISKPART, нажмите Enter.
- Выберите нужный диск с помощью команды sel disk #.
- С помощью команды sel part #, где # — номер раздела, выберите нужный раздел.
- Введите команду переопределения детали, нажмите Enter.
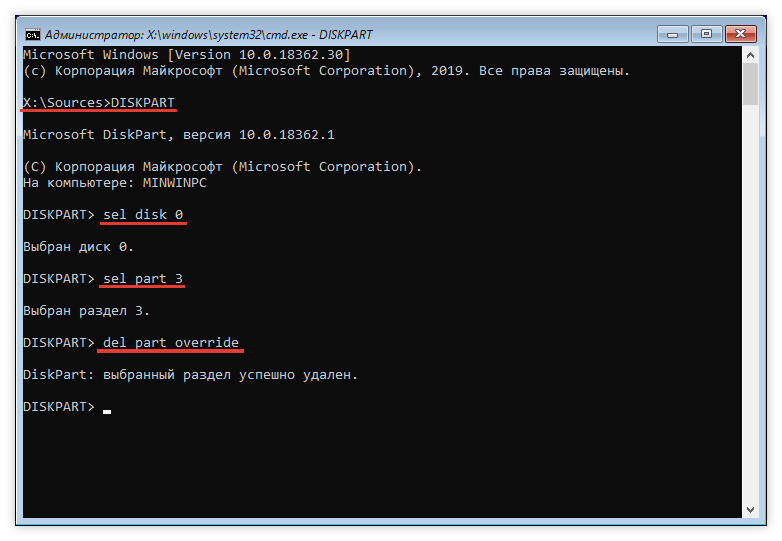
Удаление системного раздела Windows 10 через командную строку
Примечание! Если вы хотите стереть весь диск, вы должны выбрать каждый раздел по очереди и выполнить команду переопределения части.
Наконец, вы можете закрыть установщик: нажмите Alt + F4 и подтвердите действие в диалоговом окне.
Как снести Windows 10
Когда пользователь начинает думать о том, как удалить Windows 10, он сталкивается с вопросом о выборе метода для этого. Для компьютеров и ноутбуков существует несколько вариантов форматирования диска из операционной системы и удаления ненужных файлов. У каждого из них есть свои положительные и отрицательные стороны. Мы выделили несколько простых способов удаления Windows 10.
Наш список выглядит так:
- Через командную строку.
- С помощью загрузочного диска.
- Установив дополнительные программы.
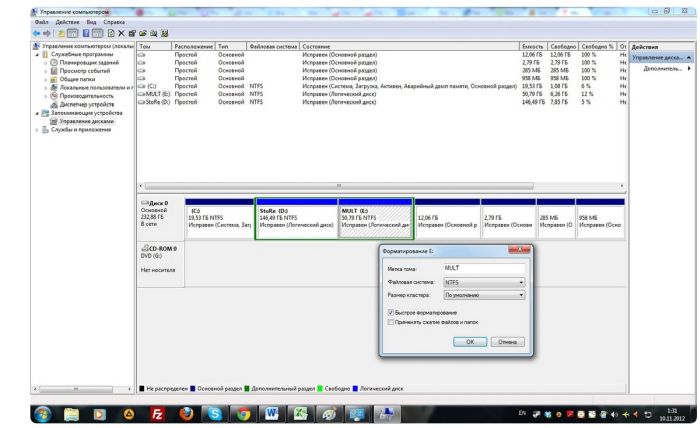
Кроме того, мы собрали несколько возможных способов решения проблем, наиболее часто возникающих в процессе форматирования жесткого диска из операционной системы.
Теперь важно более подробно рассмотреть каждый метод. Мы предоставили все советы, инструкции и рассмотрели характеристики всех вариантов.
С применением сторонних программ
Операционная система может быть удалена с компьютера с помощью сторонних программ Ease US и Gparted.
Ease US
Чтобы использовать эту программу, вам необходимо скачать ее из официального источника. Это не связано с материальными затратами.

После скачивания вам необходимо:
- Щелкните правой кнопкой мыши системный раздел. Он находится в главном меню. В появившемся окне выберите пункт «Удалить раздел».

- Нажав кнопку «Применить», человек подтверждает операцию. Теперь перезапустим устройство. После включения компьютера на экране должно появиться белое окошко с постепенно заполняющейся линией «Total Progress». После завершения загрузки система будет полностью удалена.

Перед продолжением рекомендуется создать резервную копию важных файлов или перенести их на внешнее запоминающее устройство. В противном случае предметы могли быть безвозвратно утеряны.
Gparted
Gparted имеет те же функции, что и предыдущая программа. Разница в том, что для использования Gparted вам понадобится внешний диск с ISO-образом программы. Установщик доступен на официальном сайте. После скачивания программа переносится на флешку.
- Перезагружаем компьютер. После включения устройства на экране появляется окно, в котором расположены названия всех жестких дисков устройства.

- Выберите необходимый элемент и нажмите «Разделить».

- Затем нажмите «Форматировать» и «NTFS». В последнем абзаце жесткий диск отформатирован для установки Windows

Инструкция №1. Удаление ОС с использованием загрузочного диска.
- Выбор языка установки
- Запуск установки Windows 7
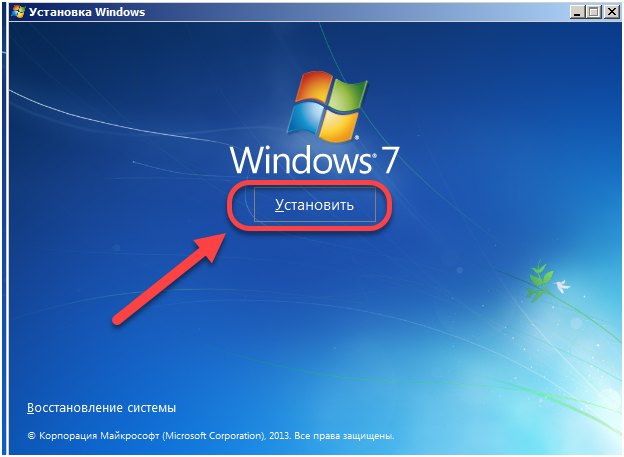
- Выбираем любой тип установки ОС (в данном случае это не важно)

- Затем следует удаление раздела жесткого диска, содержащего Windows 10, и форматирование

Результатом будет полное удаление файлов Windows 10 на выбранном разделе диска. По окончании форматирования следует отказаться от продолжения установки Windows и выйти из установщика.
Инструкция №2. Стирание дублей операционных систем.
- Найдите ссылку «Мой компьютер» на рабочем столе
- Выберите пункт контекстного меню «Свойства» правой кнопкой мыши
- Затем выберите пункт «Дополнительные параметры системы»

- Откроем вкладку «Дополнительно». Внизу раздела «Автозагрузка и восстановление» находится кнопка «Параметры»

- В следующем окне вы можете выбрать загрузку с Windows 7, что является нашей целью

- Следующим шагом является форматирование раздела диска, содержащего файлы и папки Windows. Выберите раздел жесткого диска, содержащий файлы Windows 10, щелкните правой кнопкой мыши, чтобы вызвать контекстное меню, и выберите «форматировать”

Таким образом, на компьютере останется только одна Windows 7 для загрузки.
Полное удаление Windows 10
Используется мощный инструмент для работы с дисками — GParted, который предварительно необходимо записать на флешку с помощью программы для создания загрузочных дисков. Перед тем, как снести Windows 10, нужно скачать на компьютер специальное приложение. Действия:
- Откройте страницу загрузки GParted.
- В таблице стабильных выпусков загрузочного образа GParted Live CD / USB / HD / PXE перейдите по ссылке «Загрузить», в которой имя — это соответствующий системный бит (i686 — 32-разрядный; amd64 — 64-разрядный).
- Подтвердите загрузку на свой компьютер.
- Откройте страницу программы Rufus.
- В разделе «Загрузки» щелкните ссылку Rufus <версия> Portable.
- Подтвердите загрузку.
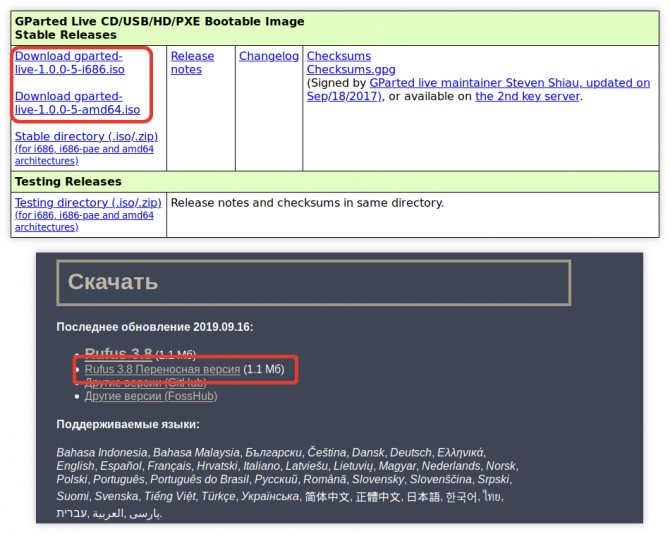
Загрузки GParted и Rufus
Примечание! Для поиска программ можно использовать Google или Яндекс».
Вы также должны подготовить внешний диск, который может быть флешкой на 4 ГБ.
Создание загрузочной флешки GParted
Получение установочного образа GParted выполняется с помощью программы Rufus. Необходимо:
- Запустите приложение.
- Выберите флешку в списке устройств.
- Нажмите кнопку SELECT и откройте ранее загруженный ISO-образ GParted в файловом менеджере.
- Определите подходящую схему разделов для диска.
- Нажмите кнопку СТАРТ.

Создание загрузочного USB-накопителя GParted Live
Примечание! Вы можете узнать расположение разделов жесткого диска в стандартном приложении Computer Management. Перейдите в раздел «Управление дисками», откройте свойства диска 0. Необходимая информация отобразится на вкладке «Тома.
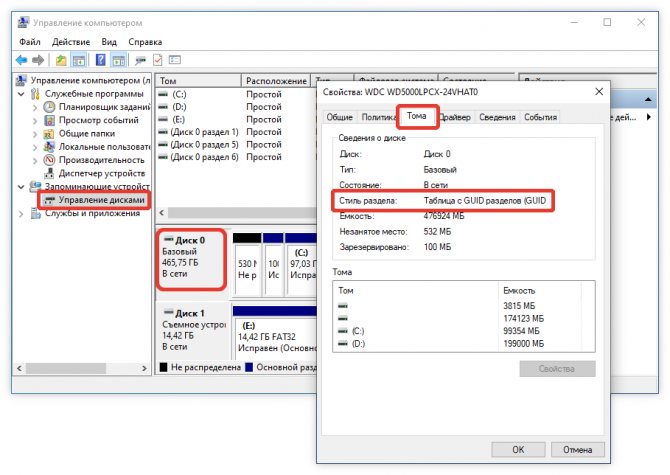
Определение схемы разбиения
По завершении передачи файлов изображений на USB-накопитель раздастся системный сигнал. Программу можно закрыть.
Запуск программы LiveCD
удалить Windows 10 во время работы на компьютере невозможно. Программа GParted должна запускаться с флешки. Это делается при перезагрузке компьютера. Когда на экране появятся надписи, нужно нажать специальную клавишу. В зависимости от модели материнской платы настольного компьютера или производителя ноутбука кнопка меню «Пуск» может отличаться. Следует руководствоваться таблицей:
| Режиссер | BIOS | Ключ |
| Ноутбук | ||
| HP | — | Esc → F9 |
| Asus | — | Esc |
| Dell | Dell | F12 |
| Lenovo | ТЫ ЛЮБИШЬ | F12 |
| Sony Vaio | Внутри H2O | F11 |
| Acer | Феникс | F12 |
| Acer | Внутри H2O | F12 |
| Колокол Packard | Phoenix Secure Core | F12 |
| Toshiba | Феникс | F12 |
| Toshiba | Внутри H2O | F12 |
| Samsung | Phoenix Secure Core | Esc |
| Материнская плата | ||
| MSI | ТЫ ЛЮБИШЬ | F11 |
| Гигабайт | Приз | F12 |
| AsRock | ТЫ ЛЮБИШЬ | F11 |
| Intel | Феникс / Награда | Esc |
| Asus | ТЫ ЛЮБИШЬ | F8 |
Важно! При отсутствии информации о производителе вы можете поочередно нажимать назначенные кнопки, пока не найдете подходящую.
Далее вам нужно выбрать флешку, чтобы начать работу. Перемещение между точками осуществляется с помощью стрелок, выбор производится нажатием клавиши Enter.
Предварительная настройка параметров
После определения приоритетного диска появится главное меню GParted LiveCD, в котором необходимо будет установить режим работы программы и установить параметры:
- Выберите GParted Live (настройки по умолчанию), нажмите Enter.
- В окне «Настройка данных консоли» выделите строку «Не касаться раскладки клавиатуры». Нажмите Ввод.
- В консоли определите локализацию программы. Введите номер языка из списка и нажмите Enter.
- Введите 0, подтвердите нажатием Enter.
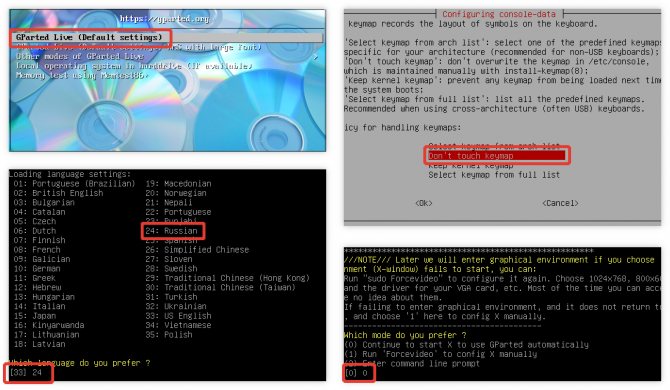
Запуск GParted с загрузочной USB-флешки
В окне программы вам потребуется произвести предварительные настройки: определить разделы, задать команду для изменения формата.
Важно! На этом этапе изменение настроек не влияет на Windows 10.
10-я Windows находится на одном разделе диска, где расположены системные файлы. Остальные — это раздел восстановления, данные EFI и пользовательские тома. Дополнительная информация поможет определить правильный для устранения:
- размер больше 40 ГБ;
- файловая система — NTFS;
- иногда обозначается как Windows 10.
После определения желаемого раздела можно настроить параметры. Действия:
- Щелкните правой кнопкой мыши раздел.
- В меню установите курсор на Форматировать в.
- Определите файловую систему как ntfs.
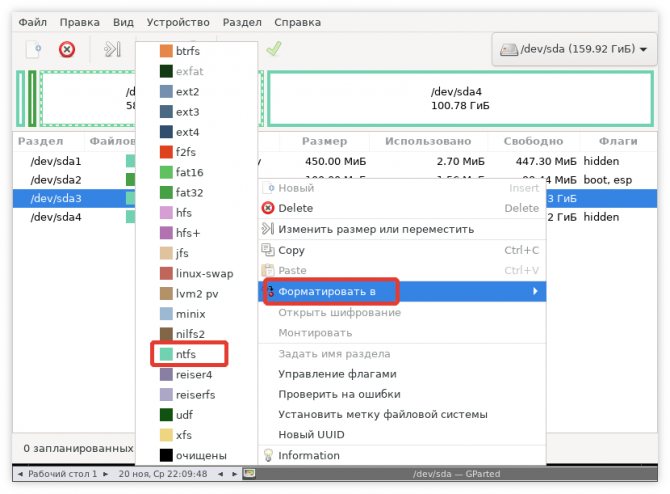
Отформатируйте раздел в GParted
Выбранная конфигурация сотрет диск из Windows 10. Чтобы полностью удалить раздел, выберите опцию Удалить в контекстном меню.
Примечание! Чтобы восстановить заводские настройки диска, вам необходимо применить опцию «Удалить» к каждому разделу по очереди.
Применение изменений
Параметры форматирования выбраны, но не применяются. На этом этапе вы можете изменить настройки. Чтобы отменить действия, используйте кнопку «Отменить последнее действие.
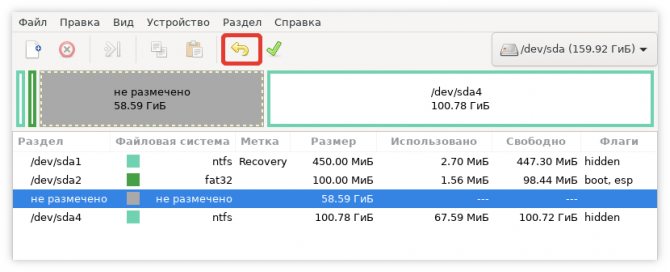
Кнопка отмены действия
Если указанная конфигурация верна, вы можете стереть файлы Windows 10 с диска, нажав кнопку «Применить все операции». Затем осталось подтвердить действие, нажав Применить.
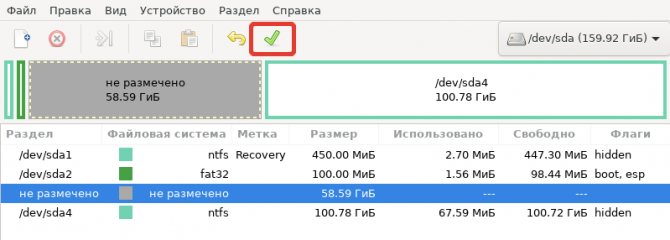
Кнопка для применения операций в GParted
Важно! После применения изменений данные будут удалены. Во избежание потери важную информацию необходимо переместить на носитель резервной копии.
После завершения операции очистки окно можно закрыть: на рабочем столе нажмите кнопку «Выход», выберите пункт «Завершение работы» и выньте флешку после выключения компьютера.

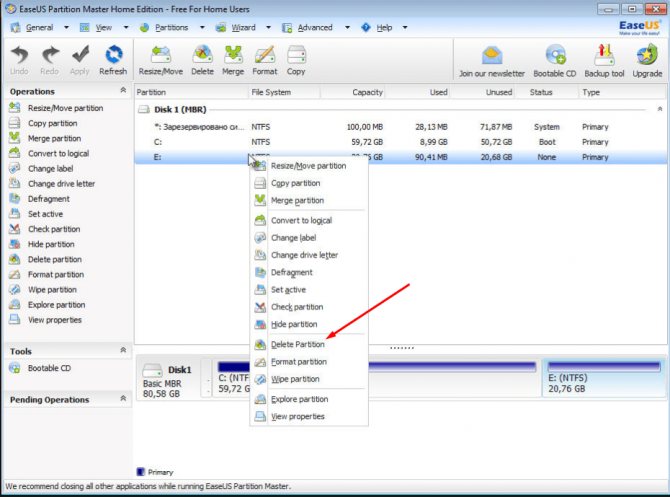
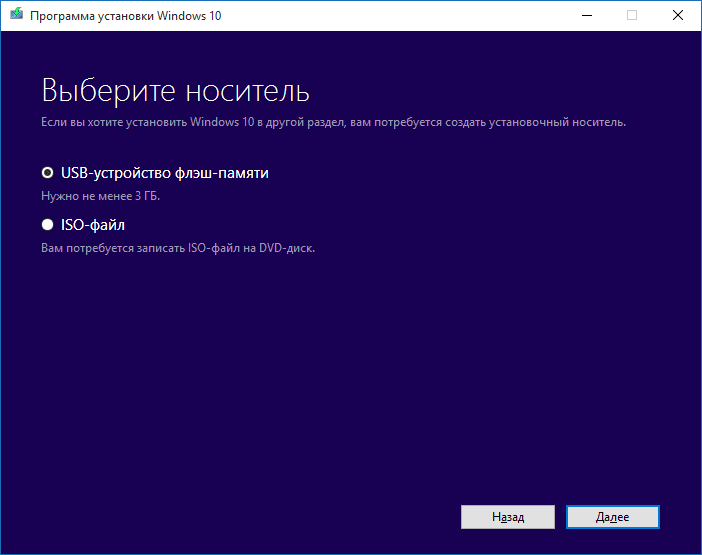
Очистка меню загрузки
Если диск был отформатирован, но старая версия все еще отображается в меню загрузки, вам следует:
- В строке поиска окна «Выполнить» (Win + R) введите команду msconfig — «Enter».
- Во вкладке «Скачать» удалите ненужную версию — «Применить» — «Ок».
Итог
Чтобы полностью удалить Windows 10, вам не понадобится ничего, кроме флешки или сторонней утилиты. Если вы плохо говорите по-английски, рекомендуем использовать удобный интерфейс установщика операционной системы на русском языке.
Как удалить windows 10 с компьютера полностью, если на ПК их установлено несколько
Как полностью удалить Windows 10 с одного компьютера, если их несколько на одном ПК? Это легче сделать, чем если бы она была одна. Но и здесь есть нюансы. Никуда не прячьте загрузочный диск, он может пригодиться.
Вы должны удалить вторую Windows 10 в системе, которую хотите оставить:
- Запустите Windows, которая остается на этом компьютере.
- Нажмите Win + R и введите msconfig.
- Щелкните вкладку «Загрузка» и выберите операционную систему, которую хотите сохранить. Он будет отмечен как текущая операционная система. После его выбора нажмите «Использовать по умолчанию».
- Затем выберите вторую и нажмите «Удалить».
- Удаление Windows №2 из загрузчика прошло успешно.
Следующим шагом при полном удалении является управление оставшимися файлами. Это можно сделать вручную (удалив системные папки) или автоматически, полностью отформатировав диск, на котором была ненужная Windows 10. Полное форматирование выполняется несколькими способами:
- В проводнике щелкните диск правой кнопкой мыши и выберите в раскрывающемся меню параметр «Форматировать». Снимите флажок «Быстрый» и нажмите «Пуск».
- Щелкните правой кнопкой мыши «Пуск» и откройте «Управление дисками». Выберите нужный диск и нажмите «Удалить том».
- Затем нажмите «Форматировать» для полной очистки.
Здесь есть небольшой нюанс, который может усложнить следующую загрузку оставшейся Windows 10. При записи операционной системы на системный диск создается основная загрузочная запись (MBR). Если MBR была удалена вместе с первой системой, ее необходимо восстановить. Это делается с помощью загрузочного USB-накопителя Windows 10:
- Запустите установку Windows 10 с USB-накопителя (изменив приоритет загрузки на UEFI).
- В начальном разделе выберите «Восстановление системы».
- Перейдите в «Дополнительные параметры» и нажмите «Восстановление при загрузке».
- Дождитесь завершения MBR и исправьте.
- https://wind10.ru/nastrojki/kak-pravilno-udalit-vindovs-10-s-noutbuka
- https://sysadmin-note.ru/article/kak-snesti-windows-10/
- https://lumpics.ru/how-delete-second-windows-10-from-pc/
- https://ichip.ru/sovety/ekspluataciya/kak-udalit-windows-10-chetyre-prostyh-sposoba-769272
- https://computerinfo.ru/kak-udalit-windows/
- https://morkoffki.net/kak-snesti-vindovs-10.html
- https://MyComp.su/operacionka/kak-udalit-vindovs-10-s-kompyutera.html
- https://pocomp.ru/kak-polnostyu-snesti-windows-10-cherez-bios/
- https://compsinfo.com/kak-udalit-vindovs-10-s-zhestkogo-diska/
- [https://os-helper.ru/windows-10/kak-udalit.html]
- [https://NaladkaOS.ru/windows-10/kak-udalit.html]
- [https://it-tehnik.ru/windows10/ustanovka/kak-snesti.html]
- [https://pclegko.ru/windows-7-8-10/kak-udalit-windows-10-s-kompjutera-polnostju.html]
