- 1. Удаление старого виндовс с помощью “Очистки диска”
- Освобождаем более 10 Гб места на диске: как удалить предыдущую версию Windows 10
- Удаление папки «windows.old» и корректирование меню загрузки
- 2. Удаление старого виндовс без программ
- 3. Удаление старого Windows форматированием диска
- Удаление из списка загрузки
- Как удалить предыдущую версию драйвера
- Зачем нужна старая версия и можно ли ее удалять
- Как удалить папку Windows.old, используя настройки памяти устройства
- Как удалить папку Windows.old, используя настройки временных файлов
- Если сразу не получилось
- EasyBSD
- Как удалить старую Виндовс после установки новой?
- Ваши действия, если каталог Windows.old не удаляется
- Удаление через окно Параметры
- Очистка диска
- Удаление старого Windows после установки нового — пошаговая инструкция
- Удаление средствами Windows
- Удаление старой установки Windows вручную
- Очистка меню загрузки
- Удаление Windows.old вручную
- Как удалить старую версию Windows 10 после установки новой: 4 простых способа
- Зачем нужна старая версия и можно ли ее удалять
- Удаление старой версии Windows 10
- Стандартными средствами
- Через очистку диска
- Командная строка
- CCleaner
- Командная строка
- Удаление старой установки Windows вручную
- Live CD
- Как удалить вторую операционную систему с компьютера
- Затирание файлов
1. Удаление старого виндовс с помощью “Очистки диска”
Вам необходимо запустить Очистку диска. Найти его можно через «Пуск». Щелкаем на «Все программы», там «Стандартные», затем «Утилиты» и в списке находим нужный компонент.
Затем в списке «Диски» выберите диск, на котором находится ваша старая Windows 7 (диск, на котором находится папка Windows.old), и нажмите «ОК». Ждем загрузки и видим такой список.
это необходимый нам элемент «Предыдущие установки Windows». Установите флажок, если его нет, и нажмите ОК. На вопрос о необратимом удалении отвечаем «Удалить файл». Через некоторое время файлы из старой Windows 7 будут удалены.
Освобождаем более 10 Гб места на диске: как удалить предыдущую версию Windows 10
После установки масштабного обновления операционной системы в мае 2021 года пользователь может заметить потерю более 10 Гигабайт свободного места на жестком диске своего ПК или ноутбука. Размер нашего жесткого диска увеличился на 28,0 ГБ. Сегодня мы покажем вам, как удалить предыдущую версию Windows 10 и эффективно освободить это драгоценное место.
Если на вашем компьютере большой жесткий диск, вы можете не заметить эти ненужные данные. Функциональность операционной системы очистит их через 10 дней (в случае предварительно включенной опции).
Разве ты не хочешь ждать? Итак, приступим к работе. Предупреждение: Ручную очистку следует выполнять только в том случае, если после последнего обновления операционная система Windows 10 версии 1903 работает правильно.
Удаление папки «windows.old» и корректирование меню загрузки
Бывает, что ни стандартный очиститель Windows, ни сторонний производитель не могут найти старые файлы. Это приводит к тому, что пользователь должен лично искать папку «windows.old», удалять ее, а затем через меню начальной конфигурации Windows отключать возможность выбора версии, которая еще не существует. Но для этого нужно установить права системного администратора
Как это сделать? Все очень просто: нажмите комбинацию клавиш Win + R, введите secpol.msc и нажмите «Enter». В появившемся левом меню дважды щелкните «Локальные политики», затем «Настройки безопасности». Затем, теперь в правом окне, найдите запись «Учетная запись: Статус« Администратор ». Дважды щелкните по ней, переключитесь с« Отключено »на« Включено »и сохраните изменения.
Далее необходимо перезагрузиться и запустить новую (не старую!) Версию операционной системы. После основного этапа загрузки Windows предложит вам войти в систему с двумя учетными записями, среди которых будет и администратор. Мы его пересекаем. Вот и все, теперь вы можете играть с системой как системный администратор.
Теперь вам нужно пройти через «Проводник» в раздел, где находится папка «windows.old», и удалить ее. Для этого щелкните правой кнопкой мыши манипулятор на значке этой папки и выберите пункт «Свойства». Затем вам нужно нажать на «Безопасность», а затем на «Дополнительно». Из предложенных вкладок выберите «Владелец», нажмите кнопку «Изменить» и выберите учетную запись, с которой будет производиться отмена. Сохраните изменения, нажав кнопку «Применить» и нажмите «ОК».
Появится сообщение о том, что мы стали владельцами этого каталога. Щелкните «ОК». Теперь вы можете удалить папку «windows.old» (переместив ее в «Корзину», эту директорию также необходимо удалить оттуда).
Теперь вам нужно перейти в меню конфигурации загрузки. Нажмите комбинацию клавиш Win + R, введите msconfig и нажмите «Enter». Перейдите на вкладку «Загрузки» и выберите предыдущие версии Windows. Нажмите кнопку «Удалить»
Приятным дополнением к новой операционной системе Windows 10 является факт. При этом сохраняются все пользовательские файлы, настройки и программы. К сожалению, это обходится очень дорого в виде лишения части места на жестком диске. Да, есть папка Windows.old, в которой хранится старая версия. Так что 10-е поколение может легко вернуть пользователю все, что у него было до установки.
Однако старая папка огромна по размеру, так как для успешного отката требуется много данных. Многие пользователи хотят удалить эту папку. Что ж, на самом деле Windows 10 выглядит великолепно, и все ошибки, скорее всего, будут исправлены в не столь отдаленном будущем. Возникает вопрос, как удалить эту уже ненужную старую папку, чтобы дать системе свободное дыхание и не хранить внушительную кучу старого хлама? Здесь есть некая простая последовательность действий.
2. Удаление старого виндовс без программ
Если программа не может быть найдена по какой-либо причине или есть проблемы с ней, вы можете удалить Windows вручную. Для этого найдите папку Windows.old и установите необходимые права на удаление.
Зайдите в свойства папки (ПКМ — Свойства) и перейдите во вкладку «Безопасность”
Щелкните «Дополнительно». На вкладке «Владелец» выберите текущего пользователя, установите флажок «Заменить владельца подконтейнеров и объектов» и нажмите «Применить”.
Теперь во вкладке «Разрешения» выберите учетную запись, которую вы сделали владельцем папки, и отредактируйте ее (кнопка «Изменить”)
Появляется окно с элементом авторизации, где мы ставим галочку там, где она выделена на скриншоте ниже. Затем нажмите OK и появится предупреждение системы безопасности.
После проделанных манипуляций удастся без труда удалить папку Windows.old и решается вопрос, как удалить старую Windows 7.
3. Удаление старого Windows форматированием диска
Этот способ более радикальный, но, как говорится, «безотказный». Суть в том, что вам нужно загрузиться с установочного диска или флешки и запустить чистую установку Windows. При выборе диска вам нужно будет удалить все разделы, переразметить жесткий диск и отформатировать все разделы. Таким образом, мы получаем чистую систему без следов старых операционных систем.
Внимание! Этот метод удалит все данные, которые есть на компьютере, поэтому рекомендуется, если вам их не жаль.
Операционные системы Windows
Владелец компьютера или ноутбука, который понимает, что такое UEFI Boot и чем он отличается от BIOS, вероятно, прекрасно знает, как установить или переустановить операционную систему. Гораздо интереснее другой вопрос: как быстро удалить старую версию Windows после установки новой. Как это сделать — попробуем разобраться.
Удаление из списка загрузки
Как правило, процесс удаления старой Windows заключается в том, что пользователь удаляет с жесткого диска папку Windows.old, которая появляется при установке новой операционной системы. В целом это решение абсолютно правильное и касается этого процесса, который будет обсуждаться в следующих разделах, но даже если каталог будет полностью удален, при включении компьютера окно выбора операционной системы будет продолжать появляться.
Чтобы радикально удалить его (со всеми данными, содержащимися на виртуальном диске или разделе), вам необходимо удалить Windows 7 (или другую операционную систему) с вашего компьютера. Другой вариант — использовать окно «Конфигурация системы»:
- Откройте «Панель управления» и перейдите в раздел «Система и безопасность».
- Введите «Администрирование» в строке поиска и щелкните заголовок, появившийся слева.
- В одноименном разделе дважды щелкните ссылку «Конфигурация системы».
- Перейдите на вкладку «Скачать».
- Отметьте старую Windows, которую вы хотите удалить после установки новой, в верхнем списке и нажмите соответствующую кнопку.
- Последовательно нажимайте «Применить».
- Ладно».
- Затем решите, когда перезагрузить компьютер — без этого шага изменения не вступят в силу.
Важно: необходимо внимательно следить, какая запись при запуске Windows удаляется владельцем компьютера — восстановить старые параметры списка не так просто, как сократить его на одно или несколько мест.
Как удалить предыдущую версию драйвера
Каждый раз, когда драйвер обновляется снова и снова, старые резервные копии драйверов остаются в системе, засоряя жесткий диск и препятствуя установке новых версий драйверов. Чтобы удалить предыдущие версии драйвера, напишите в разделе «Поиск» (рядом с Пуском) командную строку или CMD, щелкните по нему правой кнопкой мыши и запустите от имени администратора, затем в открывшемся окне установите команду cleanmgr.
Установите флажок рядом с «Пакеты драйверов устройств» и нажмите «ОК». Все старые пакеты драйверов будут очищены.

Зачем нужна старая версия и можно ли ее удалять
Windows old — это безобидная папка, которая встречается на компьютере в нескольких случаях:
Папка находится в корне диска C. Ее можно дублировать с именами, которые отличаются по номенклатуре 000, 001, 002. Все зависит от того, как часто вы переустанавливаете. Хотя запоминание такого количества старых версий уже должно быть утомительным, поскольку они загромождают вашу память и замедляют вашу работу.
Старая винда не так уж и бесполезна, как кажется на первый взгляд. Это будет полезно, если вам нужно восстановить отдельные файлы из старой операционной системы. Вы также можете сделать полный откат (в крайнем случае). Хранит файлы из предыдущей установки: системные, пользовательские и программные.
В общем, после обновления нет необходимости хранить папку со старой системой, но удалить ее не так-то просто. Компьютер дает ему особые права, так что при попытке очистить его обычным способом ничего не выйдет.
Как удалить папку Windows.old, используя настройки памяти устройства
Самый простой способ удалить папку Windows.old с вашего устройства — использовать Хранилище, выполнив следующие действия:
- Откройте настройки Windows. Это можно сделать, нажав сочетание клавиш Ctrl + I.
- Выберите Система.

- Щелкните Память устройства.
- В разделе «Хранилище устройства» выберите параметр «Изменить режим автоматического восстановления пространства».
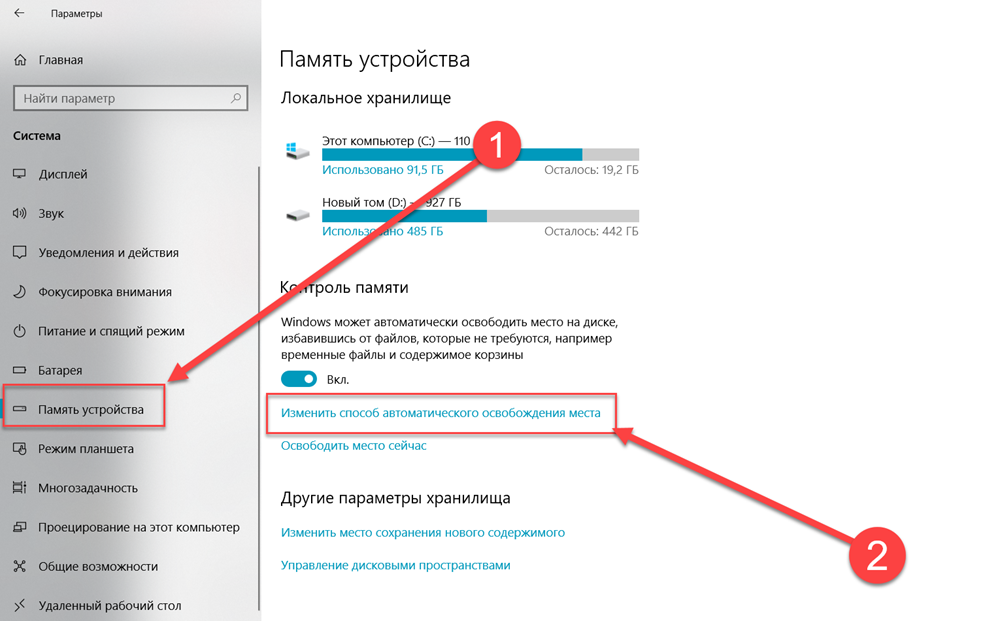
- В разделе «Освободить место сейчас» установите флажок «Удалить предыдущую версию Windows». (Поскольку у меня нет более старой версии, флажок не отображается).
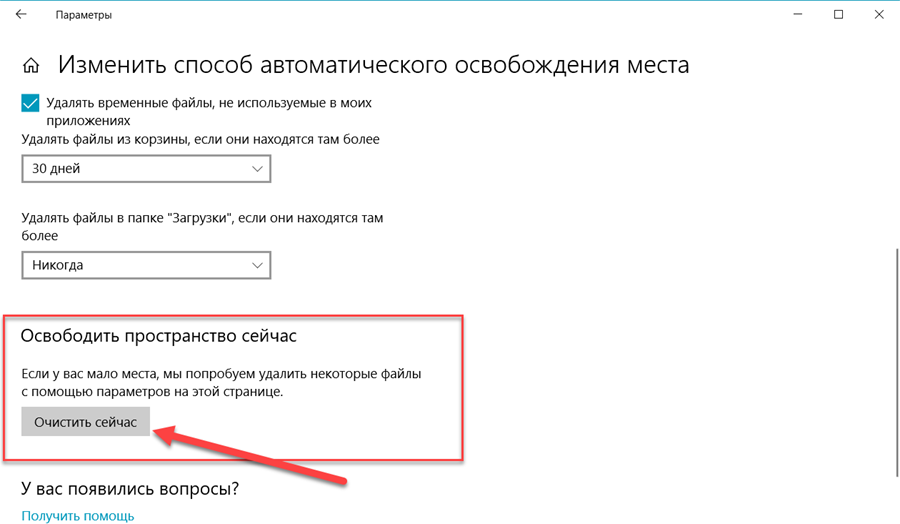
- Щелкните кнопку Очистить сейчас .
После выполнения этих действий папка с предыдущей установкой Windows 10 больше не будет доступна на вашем устройстве.
Как удалить папку Windows.old, используя настройки временных файлов
Кроме того, с помощью приложения «Настройки» вы можете удалить папку Windows.old с помощью настроек временных файлов, выполнив следующие действия:
- Откройте настройки Windows. Это можно сделать, нажав сочетание клавиш Ctrl + I.
- Выберите Система.
- Щелкните Память устройства.
- В разделе «Хранилище устройства» выберите вариант «Освободить место сейчас».
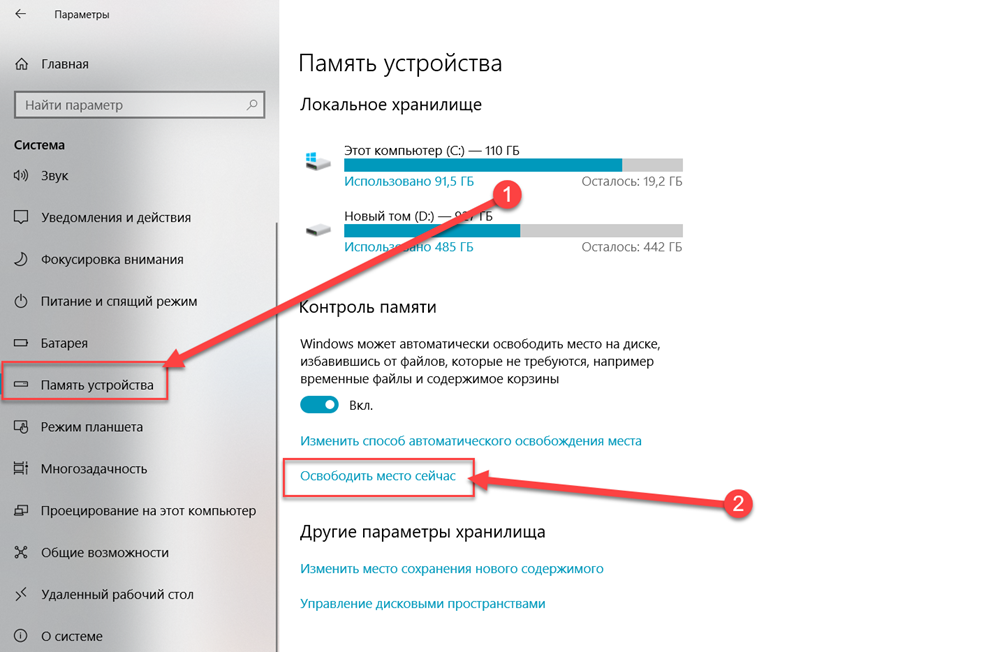
- Выберите вариант «Предыдущая установка Windows».
- (Необязательно) Снимите флажки у параметров по умолчанию, если вы хотите удалить только папку Windows.old, чтобы освободить место.
- Щелкните кнопку Удалить файлы .
После выполнения этих шагов папка с предыдущей установкой Windows 10 будет удалена, освобождая от 14 до 20 ГБ дискового пространства на основном жестком диске.
Если сразу не получилось
Открываем замечательный интерфейс командной строки, который всегда помогает в трудную минуту. Конечно, делать это нужно с правами администратора. Затем введите команду: RD / S /QC:windows.old. Очевидно, эта папка должна находиться на диске C. Нажимаем Enter и ждем результата.
Есть еще один способ удалить старую папку. Для этого вам необходимо:
- Запустите планировщик заданий, который можно открыть с помощью поиска.
- В открывшемся списке задач найдите SetupCleanupTask.
- Щелкните эту задачу правой кнопкой мыши и в раскрывающемся меню выберите «Выполнить.
В конце процесса старая папка должна исчезнуть навсегда.
Операционные системы Windows, будучи невероятно популярными, пока не могут похвастаться длительной стабильной работой. Так что в некоторых случаях необходимость переустановки возникает несколько раз в месяц — все зависит от программ, с которыми работает пользователь. В свете этого неудивительно, что многих интересует вопрос, как удалить старую винду. Дело в том, что установка новой системы поверх существующей крайне не рекомендуется, так как это редко устраняет программные ошибки и сбои, а скорее добавляет новые. Начиная с операционной системы Vista, разработчики Microsoft учли пожелания пользователей и добавили в установщик специальную функцию, благодаря которой разобраться, как удалить старую Windows, стало намного проще.
Расширенный механизм установки
Прежде чем показать вам, как удалить старую Windows, давайте проанализируем поведение установщика в системах Win XP (и более ранних) и Vista (и более поздних).

При установке старых систем на раздел жесткого диска, где уже существовала копия системы, установщик предлагал пользователю сделать выбор: удалить существующую папку Windows или начать установку в каталоге с нестандартным именем. И в первом, и во втором случае все данные в папках «Документы», «Рабочий стол» и других ключевых папках были потеряны. Пришлось научиться удалять старую винду при сохранении необходимых файлов. С появлением Vista ситуация изменилась: установщик, найдя копию системы, переименовал ее в Windows.Old, переместил туда все связанные папки. Значение этого небольшого нововведения для конечных пользователей нельзя недооценивать: оно революционно.
Как удалить старую Windows 7
В зависимости от устанавливаемой системы подготовка различается. Рассмотрим более сложный вариант, когда на жестком диске установлена Win XP. Самый простой способ сохранить любые файлы из старой системы — подготовить загрузочный LiveCD-носитель.

Таких решений много, поэтому проблем с выбором возникнуть не должно. Загрузите LiveCD из Интернета. По прилагаемой к нему инструкции запишите на диск / флешку. Затем запустите эту мини-систему и скопируйте необходимые данные. Следующим шагом является удаление папок Windows, Program Files. Если мы говорим о Win 7, вы также можете удалить ProgramData, Users. Осталось только перезагрузиться и начать установку. При установке новой версии системы LiveCD не понадобится: после завершения установки на диске будет находиться каталог Windows.Old, куда будут перенесены все системные данные. То, что вам нужно отсюда, нужно скопировать, а лишнее стереть. Удаление остатков предыдущей системы можно произвести с помощью функции «Очистка диска» в меню «Пуск» — «Стандартное» — «Система», указав в списке «Предыдущие настройки». Иногда люди, желающие использовать систему бесплатно, задаются вопросом, как удалить старый активатор Windows 7. Для этого нужно снова запустить эту программу и выбрать пункт удаления. Еще один не менее действенный метод — просто установить новое решение поверх старого. Все ключевые ссылки будут автоматически перезаписаны.
Часто после установки операционной системы на диске появляется старая папка Windows. Это происходит, когда диск не был отформатирован при установке и новая версия Windows была установлена поверх старой. Это приводит к тому, что старые файлы Windows сохраняются в старой папке Windows. Эта папка занимает примерно 10 ГБ на жестком диске и не может быть удалена обычными способами.
В этой статье мы объясним, как удалить старую Windows.
Способ №1.
Первый и самый простой способ удалить старую папку Windows — использовать утилиту очистки диска. Если вы не знаете, как удалить старую папку Windows, лучше всего воспользоваться этим методом.
Есть несколько способов запустить эту программу:
-
- Запустите меню «Пуск» и пройдите по пути: «Все программы» — «Стандартные» — «Системные инструменты» — «Очистка диска». Этот метод не подходит для Windows 8.
- Откройте меню «Пуск» или начальный экран рядом (если у вас Windows 8) и выполните поиск «Очистка диска». Далее система попросит вас запустить эту программу. При запуске программы выберите диск, на котором установлена Windows (и находится старая папка Windows).
- Откройте окно «Компьютер» и щелкните правой кнопкой мыши диск, на котором установлена Windows (как правило, это диск C :). В открывшемся контекстном меню выберите пункт «Свойства». После этого должно открыться окно со свойствами диска, здесь нужно нажать на кнопку «Очистка диска».

После запуска программы «Очистка диска» вам будет предложено выбрать файлы для удаления. В этом списке вам нужно найти запись «Предыдущие установки Windows». Установите флажок рядом с этим пунктом и кнопку «ОК». Затем система выполнит очистку диска, и старая папка Windows будет удалена.
Способ №2.
Если метод с использованием утилиты очистки диска вам не подошел, вы можете вручную удалить старую папку Windows. Для этого вам необходимо получить права доступа к нему.
Чтобы вручную удалить старую папку Windows, необходимо выполнить два условия:
- вам необходимо удалить старую папку Windows из учетной записи администратора.
- Учетная запись администратора должна иметь полный доступ к старой папке Windows.
Во-первых, нам нужно войти в систему под учетной записью администратора. Затем откройте диск, на котором находится старая папка Windows, и щелкните ее правой кнопкой мыши. Затем запустите меню «Свойства». После открытия меню «Свойства» выполняем следующие операции:
Перейдите на вкладку «Безопасность».

Нажмите кнопку «Дополнительно».

Перейдите на вкладку «Владелец».

Нажмите кнопку «Изменить».

В открывшемся окне нажмите на учетную запись нового владельца папки и установите флажок «Заменить владельца подконтейнеров и объектов».
Закройте последнее окно, нажав кнопку «ОК». Затем перейдите на вкладку «Разрешения» и нажмите кнопку «Изменить».
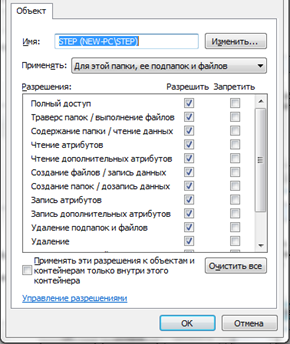
В открывшемся окне выберите из раскрывающегося списка «применить к этой папке, ее подпапкам и файлам» и установите флажок «Полный доступ». Закройте последнее окно, нажав кнопку «ОК».
После этого вы вернетесь в предыдущее окно. Здесь вам нужно установить флажки перед элементами: «добавить унаследованные разрешения от родительских объектов» и «заменить все унаследованные разрешения для всех потомков новыми разрешениями, унаследованными от этого объекта». Далее необходимо закрыть все окна, нажав кнопку «ОК».
При выполнении этих манипуляций со старой папкой Windows ее можно удалить, просто нажав кнопку «Удалить».
Со временем Windows хранит множество резервных копий в системе, временных файлов, старых драйверов, которые постепенно будут занимать место на ваших жестких дисках. Конечно, можно освободить место на жестком диске, но что, если старые драйверы устройств мешают установке новых версий? Особенно проблемы вызваны беспроводными мышами, клавиатурами и другими USB-устройствами, которые иногда не хотят работать, пока мы не удалим старые драйверы и не установим новые.
Драйверы — это небольшие приложения, необходимые для подключения любого устройства и обеспечения его работы. В Windows очень большая база драйверов для разных типов устройств: принтеров, мышей, звуковых карт, карт и т.д. Некоторые производители выпускают собственные версии драйверов, которые нужны для работы и не всегда в Windows-драйвере могут работать с тем или иным устройством. Для этого нужно удалить старые ненужные версии драйверов и установить новые от производителя.
EasyBSD
Удобная и простая в использовании программа, позволяющая редактировать список загрузки, не вызывая «Конфигурация системы». Пользователь, который хочет удалить старую Windows после установки новой, не должен знать, как войти в BIOS, и не должен использовать командную строку — весь процесс выполняется несколькими щелчками мыши:
- После того, как вы скачали (ссылка — techspot.com), установили и запустили программу, вам необходимо перейти на вкладку «Редактировать меню« Пуск».
- Выберите старую операционную систему, щелкнув мышью, и нажмите кнопку «Удалить», расположенную вверху справа».
- Подтвердите, что вы хотите удалить запись из списка загрузок.
- Нажмите кнопку «Сохранить» и закройте программу.
Совет: Если неправильная запись при запуске Windows была удалена по ошибке, вы можете восстановить список в исходную форму, перейдя на вкладку «Добавить запись» и выбрав соответствующий параметр в верхнем поле.
Как удалить старую Виндовс после установки новой?
Владелец компьютера или ноутбука, который понимает, что такое UEFI Boot и чем он отличается от BIOS, вероятно, прекрасно знает, как установить или переустановить операционную систему. Гораздо интереснее другой вопрос: как быстро удалить старую версию Windows после установки новой. Как это сделать — попробуем разобраться.
Ваши действия, если каталог Windows.old не удаляется
Как правило, каталог Windows.old полностью удаляется с системного диска одним из перечисленных выше способов. При использовании метода командной строки убедитесь, что все символы написаны правильно и что в командах нет лишних пробелов.
Если содержимое каталога Windows.old вас не интересует, вы можете безопасно удалить его. Эта папка удаляется с ПК несколькими способами, если вам нужно свободное место на диске: каталог занимает значительный объем места. Примечание. Если вам нужны файлы из предыдущей версии Windows, примите соответствующие меры для их сохранения, так как система сама удалит Windows.old через месяц.
После установки масштабного обновления операционной системы в мае 2021 года пользователь может заметить потерю более 10 Гигабайт свободного места на жестком диске своего ПК или ноутбука. Размер нашего жесткого диска увеличился на 28,0 ГБ. Сегодня мы покажем вам, как удалить предыдущую версию Windows 10 и эффективно освободить это драгоценное место.
Разве ты не хочешь ждать? Итак, приступим к работе. Предупреждение: Ручную очистку следует выполнять только в том случае, если после последнего обновления операционная система Windows 10 версии 1903 работает правильно.
Также стоит понимать, что после освобождения места вы не сможете вернуться к старой сборке ОС. Файлы, необходимые для восстановления, будут удалены.
Поэтому основным объектом для очистки является папка «Windows.old». Посмотрите, насколько он велик в проводнике! Нет необходимости вручную удалять что-либо из нее, так как некоторые системные файлы, подлежащие удалению между собой, могут находиться за пределами этой папки. Лучше всего обратиться за помощью к системным инструментам, созданным специально для этого разработчиками корпорации Microsoft.
Удаление через окно Параметры
Чтобы очистить диск из ненужной папки через меню «Параметры», выполните следующие действия:
- Откройте окно настроек, нажав кнопку «Пуск» и значок настроек или нажав сочетание клавиш Win + I
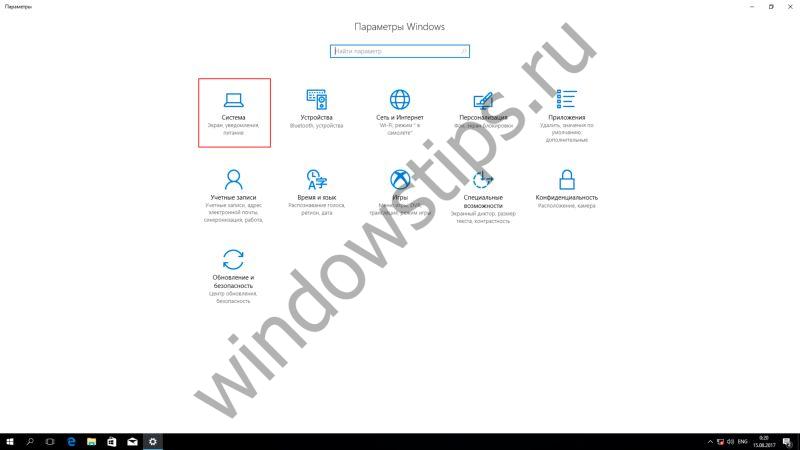
- Перейдите в Параметры системы и откройте вкладку Хранилище
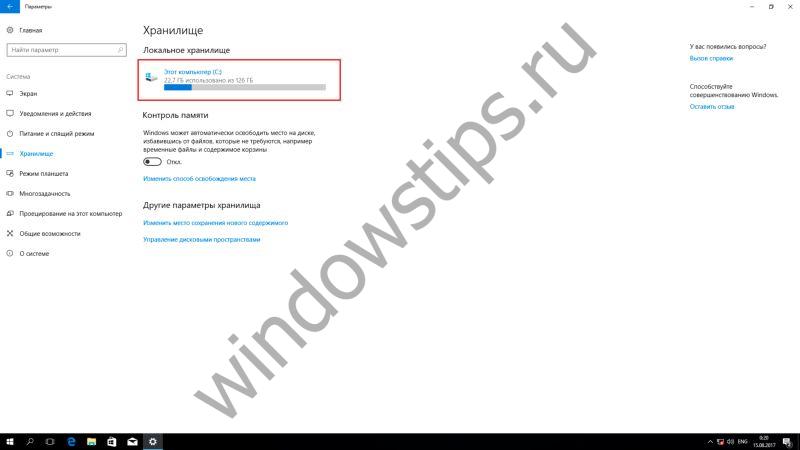
- Выберите диск C: (или на котором установлена операционная система) и нажмите «Временные файлы
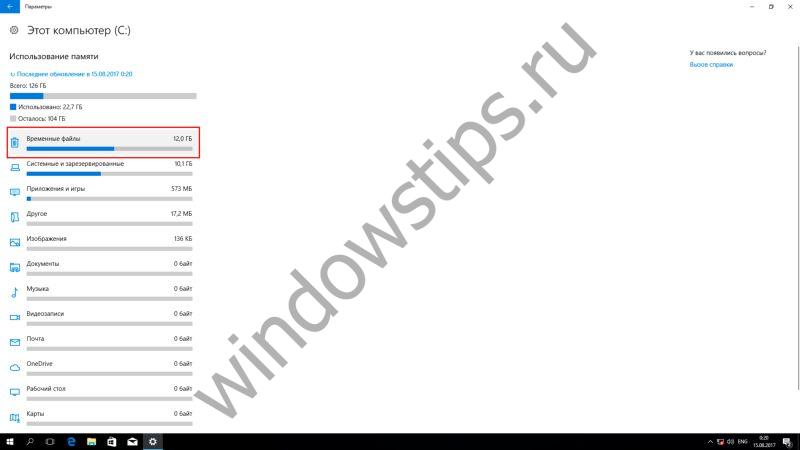
- В списке временных файлов будет запись «Предыдущие установки Windows», которую вам нужно будет выбрать и нажать на кнопку «Удалить файлы». По окончании процедуры выбранные файлы будут удалены с диска.
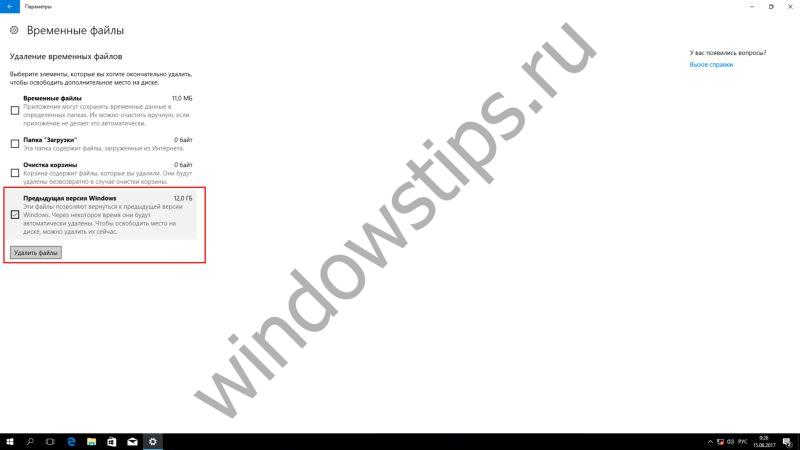
Очистка диска
Если старая и новая Windows были установлены на одном носителе, будь то физический диск или логический раздел, вы можете удалить следы ненужной операционной системы следующим образом:
- Откройте меню «Найти» (значок увеличительного стекла рядом с флагом Windows), введите «Очистка диска» в строке поиска и щелкните первый результат в верхнем списке.
- В раскрывающемся списке выберите жесткий диск со следами старой Windows и нажмите «ОК».
- Подождите, пока жесткий диск будет готов к работе.
- Установите все доступные флажки и снова нажмите «ОК».
- Подтвердите удаление данных.
- И дождитесь окончания процесса — он может занять от пяти-десяти минут до нескольких часов.
- По окончании не помешает очистить компьютер от мусора; в этом нет необходимости, однако это позволит пользователю предотвратить некоторые неприятные неудобства в работе Windows.
Важно: вопреки распространенному мнению, список очистки не обязательно должен включать запись «Предыдущие установки». Все зависит от текущего состояния компьютера или ноутбука, в том числе от степени удаления старой Windows; пользователю просто нужно принять условия утилиты и удалить все ненужные файлы, найденные с жесткого диска.
Удаление старого Windows после установки нового — пошаговая инструкция
В ситуации, когда компьютер начинает работать медленно, единственным правильным выходом среди рекомендаций по автоконфигурации компьютера вы найдете переустановку операционной системы, но это не всегда делается правильно, поэтому возникает необходимость удалите старые окна после установки нового. Обычно ОС устанавливается на чистый раздел, но если случится так, что вы установили новую ОС Windows в том же месте (на том же логическом диске), что и старая, она автоматически удалит старые файлы ОС в папке под названием «Windows.old». После того, как все необходимые файлы будут сохранены, папку со старой операционной системой можно удалить. Кроме того, место на жестком диске никогда не бывает лишним. Это можно сделать двумя способами.
Удаление средствами Windows
Теперь вы самостоятельно определились с настройками BIOS на вашем компьютере, ваша новая система работает, и все готово. Но чтобы ничто не мешало, в Microsoft уже подумали, насколько удобно для пользователя удаление старых окон после установки нового, поэтому добавили такой элемент в стандартное ПО, такое как «Очистка диска». Все выполняемые работы будут выполняться в операционной системе Windows 7. В остальных операционных системах семейства Windows порядок будет таким же. Посмотрим, как это работает пошагово:
- Нажмите кнопку «Пуск» (в нижнем левом углу экрана).
- В строке поиска введите «Очистка».
- Выберите «Очистка диска» вверху окна».
- Откроется приложение, выбранное на предыдущем шаге.
В появившемся окне выберите диск, на котором ранее была установлена операционная система, и нажмите ОК. Затем программа оценит, сколько места на диске можно освободить, и откроет следующее окно, в котором вам нужно установить флажок «Предыдущие установки Windows» и нажать ОК. Программа снова спросит вас, хотите ли вы удалить файлы. Примите, нажмите «Удалить файлы», и через несколько минут файлы из предыдущей установки Windows будут удалены.
Есть еще один способ открыть программу, очищающую диск. Нажмите «Пуск», затем «Все программы». Затем выбираем «Стандартные», в них — «Сервис» и после «Очистка диска».
Удаление старой установки Windows вручную
Если по какой-то причине вы хотите вручную удалить папку со старой версией Windows, придется немного повозиться и выполнить ряд настроек.
Во-первых, вам необходимо войти в систему с учетной записью администратора с полными правами. В противном случае вы не сможете удалить paku.
А теперь перейдем к настройкам по шагам:
- Откройте «Мой компьютер».
- Откройте диск с установленной операционной системой (например, локальный диск C).
- Найдите папку «Windows.old».
- Щелкнув правой кнопкой мыши по папке, откройте контекстное меню и выберите строку «Свойства».
- В открывшемся окне выберите вкладку «Безопасность».
- Нажмите кнопку «Дополнительно»: вы увидите окно «Дополнительные параметры безопасности для Windows.old».
- Перейдите на вкладку «Владелец» и нажмите кнопку «Изменить».
- В следующем окне выберите свою учетную запись в качестве владельца, которая является учетной записью, из которой будет выполнено удаление, и нажмите «Применить».

- Появится сообщение о том, что вы стали владельцем папки Windows.old: нажмите ОК и закройте окно свойств.
- Вы можете начать удаление папки со старой ОС Windows.
Также есть два способа удалить папку. Во-первых, щелкните правой кнопкой мыши значок папки и выберите «Удалить». Согласитесь, что хотите удалить папку. Затем очистите корзину. Второй — выбрать папку щелчком левой кнопки мыши, одновременно нажать клавиши Shift + Del на клавиатуре, принять удаление. Папка будет удалена за пределами корзины, то есть вам не нужно ее очищать.
После установки новой операционной системы и удаления старых файлов мы рекомендуем вам прочитать статью о драйверах для Windows 10, так как не все они включены в установочный пакет. Если вы еще не перешли на новую систему, узнать, как скачать драйверы для «семерки», можно здесь.
Очистка меню загрузки
После установки новой операционной системы на тот же раздел у вас может возникнуть проблема в виде меню с просьбой выбрать, какую операционную систему выбрать при запуске. Решить эту проблему довольно просто.
- Нажмите «Пуск»;
- Введите msconfig в строку поиска;
- Выберите эту программу в результатах поиска;
- В следующем окне перейдите на вкладку «Скачать»;
- Выберите старую операционную систему;
- Нажмите на кнопку «Удалить», после чего программа сообщит вам о необходимости перезагрузки;
- Перезагрузите компьютер.
После всех предыдущих шагов операционная система загрузится в обычном режиме и меню с выбором операционной системы больше не появится.
В том, как удалить старые установки Windows нет ничего сложного, главное определиться со способом выполнения. Теперь вы можете спокойно приступить к настройке звука на своем компьютере и настроить драйверы, сеть и другие параметры. Помните: чтобы избежать процедуры удаления предыдущих версий операционных систем, рекомендуется устанавливать Windows на предварительно отформатированный раздел. Таким образом вы убережете свою новую операционную систему от хлама в виде программ и файлов из предыдущей версии Windows.
Удаление Windows.old вручную
Использование утилиты очистки диска — довольно длительный процесс; если владелец компьютера уверен, что на жестком диске нет других следов, кроме папки Windows.old, вы можете попробовать удалить ее самостоятельно, не прибегая к помощи обычных и сторонних программных продуктов. Для этого потребуются:
- Откройте «Проводник» и перейдите к диску, содержащему указанный каталог.
- Выделите папку с остатками старой Windows щелчком мыши и нажмите кнопку «Свойства».
- Перейдите на вкладку «Безопасность».
- Теперь — нажмите кнопку «Дополнительно».
- В поле «Владелец» используйте ссылку «Изменить».
- Выберите свою учетную запись в качестве нового владельца каталога.
- И не забудьте нажать «Применить».
- Вернитесь в проводник Windows снова. Отсюда пользователь может удалить каталог Windows.old как в корзине, а затем окончательно удалить старую Windows обычным способом.
- Итак, открыв раскрывающееся меню, пропустите промежуточный шаг и сэкономьте время.
- Осталось подтвердить действие и дождаться окончательного удаления файлов с жесткого диска, после чего, как обычно, очистить систему от мусора.
Как удалить старую версию Windows 10 после установки новой: 4 простых способа
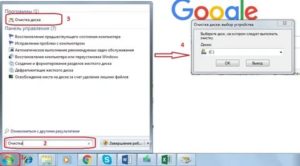
Когда пользователь обновляет операционную систему своего ПК, он автоматически создает резервную копию старой операционной системы в отдельном месте под названием Windows old.
Кто-то предпочитает игнорировать дополнительную папку на системном диске, а кто-то мешает, потому что она занимает непростительно много места — от 8 до 15 ГБ.
В этом случае стоит знать, насколько легко удалить старую версию Windows 10 после установки новой.
Зачем нужна старая версия и можно ли ее удалять
Windows old — это безобидная папка, которая встречается на компьютере в нескольких случаях:
- Если переустановить систему в режиме обновления.
- При обновлении установленной версии операционной системы до максимальной (Inplace Upgrade).
- При постоянном использовании функции обновления).
Папка находится в корне диска C. Ее можно дублировать с именами, которые отличаются по номенклатуре 000, 001, 002. Все зависит от того, как часто вы переустанавливаете. Хотя запоминание такого количества старых версий уже должно быть утомительным, поскольку они загромождают вашу память и замедляют вашу работу.
Старая винда не так уж и бесполезна, как кажется на первый взгляд. Это будет полезно, если вам нужно восстановить отдельные файлы из старой операционной системы. Вы также можете сделать полный откат (в крайнем случае). Хранит файлы из предыдущей установки: системные, пользовательские и программные.
В общем, после обновления нет необходимости хранить папку со старой системой, но удалить ее не так-то просто. Компьютер дает ему особые права, так что при попытке очистить его обычным способом ничего не выйдет.
Удаление старой версии Windows 10
Система заботится о пользователе, поэтому не позволит ему удалить только обработанный материал. Чтобы освободить память любимого устройства от постороннего хлама, придется прибегнуть к нескольким сложным приемам.
Стандартными средствами
Способ для тех, у кого нет дополнительных функций, утилит, программ и вообще привыкших к долгому пути.
- Щелкните правой кнопкой мыши нужную папку, выберите «Свойства», затем — «Безопасность», затем — «Дополнительно», чтобы получить доступ к расширенным настройкам безопасности.
- Сменим владельца папки с «Система» на себя.
- Затем установите флажок «Сменить владельца контейнеров и объектов», затем — «Применить».
- Закройте все. Затем снова откройте меню безопасности папки.
- Откройте поле «Разрешения» — «Добавить» — выберите учетную запись, с которой вы работаете.
- Далее: «Тип» — «Разрешить».
- Во вкладке «Приложения» установите полный доступ к этой папке и всем ее компонентам.
- В чекбоксе нажмите на опцию «Отключить наследование» и в открывшемся окне удалите все разрешения для унаследованных объектов.
- Закрываем и спокойно удаляем папку, так как система больше не может запретить нам это делать.
Через очистку диска
Специальная утилита cleanmgr.exe в каталоге Windows позаботится о ненужном системном мусоре.
- Запустите указанный файл от имени администратора.
- В появившемся списке отметьте «Компоненты предыдущих установок Windows» и нажмите кнопку «ОК».
- Подтверждаем удаление файлов и ждем.
- Через пару минут старая папка Windows бесследно исчезнет и не подлежит восстановлению.
Командная строка
Способ для людей, которые хоть немного разбираются в системных кодах и знают, что с их помощью можно быстро навести порядок на своем ПК.
- Запустите командную строку от имени администратора.
- Введите другие данные владельца папки с помощью старой системы захвата /FC:Windows.old / R / D y.
- Затем выполните операции, аналогичные ручному способу: назначьте себе права и отключите наследование: icaclsC: Windows.old *. * / T / grantWKS1 Кирилл: F / наследование: r
- И удалите его: rmdir C: Windows.old / S / Q.
CCleaner
Этот бесплатный универсальный очиститель давно полюбился пользователям всех категорий. Он быстро уничтожает системный мусор, очищает кеш и следит за тем, чтобы мусор не накапливался на вашем компьютере в невероятных количествах. Несомненным плюсом утилиты является то, что она справляется с «сложными» файлами, которые не так-то просто удалить по привычной схеме.
- Дважды щелкните, чтобы запустить очиститель.
- Откройте в боковом меню значок «Очистка».
- Найдите в выпадающем списке запись «Другое».
- Здесь находится злополучная папка «Установка старой Windows».
- Когда флажок установлен, нажмите «Очистить» в правом нижнем углу экрана очистки.
Перед удалением старой версии Windows рекомендуется проверить наличие важных файлов и создать их резервную копию в другом месте.
Есть много других утилит, которые помогут избавиться от ненужного системного мусора. Это, например, Take Ownership Pro.
После установки он появится отдельным пунктом в проводнике в контекстном меню файла. Это очень упрощает задачу. Чем больше размер ненужного файла, тем дольше приложение будет его удалять.
Будет полезно тем, кто много серфит в сети, но при этом не хочет доверять чистку системы автоматическим очистителям.
Командная строка
Для удаления остатков старой Windows, которая была заменена на новую, более удобную операционную систему, можно воспользоваться такой замечательной утилитой, как «Командная строка»; это делается в следующем порядке:
- Владелец компьютера снова открывает меню «Поиск», вводит запрос «Командная строка» и, щелкая по появившемуся результату правой кнопкой мыши.
- Запустите утилиту от имени администратора.
- В окне командной строки введите и примените команду rmdir / s D: Windows.old, где D — буква диска, отображаемая в проводнике.
- Подтвердите удаление старой папки Windows, введя букву Y (Да) и нажав клавишу Enter.
- Хороший! Каталог, содержащий старые данные Windows, был полностью удален — и теперь владелец компьютера может с уверенностью использовать новую операционную систему.
Удаление старой установки Windows вручную
Если по какой-то причине вы хотите вручную удалить папку со старой версией Windows, придется немного повозиться и выполнить ряд настроек.
Во-первых, вам необходимо войти в систему с учетной записью администратора с полными правами. В противном случае вы не сможете удалить paku.
А теперь перейдем к настройкам по шагам:
ПРОЧИТАЙТЕ Как установить программу tecdoc
Также есть два способа удалить папку. Во-первых, щелкните правой кнопкой мыши значок папки и выберите «Удалить». Согласитесь, что хотите удалить папку. Затем очистите корзину. Второй — выбрать папку щелчком левой кнопки мыши, одновременно нажать клавиши Shift + Del на клавиатуре, принять удаление. Папка будет удалена за пределами корзины, то есть вам не нужно ее очищать.
Live CD
Еще один почти стопроцентный способ удалить старую Windows, которая больше не нужна после установки новой, — это использовать продукт для развертывания операционной системы без необходимости установки. На примере C9PE процесс выглядит так:
- Пользователь запускается с Live CD и выбирает один из доступных способов загрузки рабочего стола.

- Ожидание загрузки информации.

- И открываем меню «Мой компьютер».

- Щелкните правой кнопкой мыши заголовок папки с ненужными данными.

- Выберите вариант «Взять владельца».

- Затем удалите каталог стандартным способом.

Важно: В зависимости от файловой системы и других параметров системного диска он может не отображаться в меню «Мой компьютер». В этом случае пользователь должен попробовать другие способы удаления старой Windows или загрузить и запустить Live CD от другого разработчика.
Иногда пользователи устанавливают новую Windows 7, но забывают удалить старую. Ничего критичного в этом нет, но старая винда занимает много места. В этой статье содержится информация о том, как удалить старую Windows 7.
Удалить старую Windows можно несколькими способами:
Как удалить вторую операционную систему с компьютера
Если загрузка каждый раз начинается с выбора операционной системы, это не критично. Удаление операционной системы с компьютера осуществляется через командный центр. Метод подходит для разных версий Windows (включая 7 и 8) и выполняется в четыре этапа:
- После включения ПК нужно включить командную строку (клавиши Win и R). В строке ввода меню «Выполнить» напишите команду «msconfig» и подтвердите действия, нажав кнопку «ОК» (или нажмите «Enter»);
- Далее изменяется стартовое меню Windows 7.
- Твиттер
- Google+
- LiveJournal
- ВКонтакте
- Blogger
инжир. 1. Для этого выберите в окне вкладку «Загрузить
- Перед удалением старой винды нужно выбрать дополнительные строки (когда операционная система была установлена пару раз и не придерживалась рекомендации, может быть сразу 3-4 строки) и удалить.

- рисунок 2. Не беспокойтесь, удаление не повредит производительности текущей операционной системы, действия подтверждаются нажатием «ОК»
- На следующем шаге приложение предложит перезагрузить оборудование. Мастера советуют не откладывать это действие на потом, система должна незамедлительно внести некоторые изменения в загрузочную запись операционной системы.
Теперь получается удалить вторую винду 7 при запуске, после включения окошко с двумя вариантами больше не появится. По умолчанию начинает работать последняя установленная операционная система (в это время предыдущие издатели Windows больше не существуют, в стартовом окне были только записи).
После того, как вам удалось удалить старую Windows 7 с компьютера, возникает логичный вопрос, что делать с разделом, на котором хранилась предыдущая операционная система. В таких ситуациях рекомендуется просто отформатировать раздел, а затем оставить там необходимые электронные документы.
Будьте осторожны при форматировании
Во-первых, вы должны проверить все, что там хранится. В частности, должны быть папки с файлами программ, учетными записями пользователей и папка Windows. Когда необходимо удалить вторую ОС, раздел не будет на диске C.
Важно! Процедура сотрет все данные из локальной дисковой памяти. Например, если удаление производилось с системного диска C, все файлы рабочего стола, папки «Мои документы» и т.д. Будут потеряны навсегда.
Затирание файлов
Если удаление папки Windows.old описанными выше способами по какой-либо причине не помогло, вам следует попытаться удалить каталог принудительно, используя программу для полного удаления файлов. Пример успешного применения — Wise Care Pro; Чтобы удалить остатки старой Windows с помощью этой программы, владелец компьютера должен:
- Скачайте (ссылка —wisecleaner.com), установите, запустите приложение и перейдите во вкладку «Конфиденциальность».
- Откройте раздел «Удалить файлы».
- Нажмите кнопку «Добавить файл».
- И в «Проводнике» выбираем папку со старыми следами Windows.
- Нажав на кнопку «Удалить», пользователь может окончательно и безвозвратно удалить старую Windows со своего жесткого диска.
- https://7th-studio.ru/wifi/4-sposoba-kak-mozhno-posle-ustanovki-novoj-udalit-staruyu-versiyu-windows-10
- https://tv-st.ru/operacionka/kak-udalit-predydushchuyu-versiyu-windows.html
- https://PlanetaHD.ru/removing-old-windows-after-installing-a-new-one/
- https://fobosworld.ru/kak-udalit-staryj-vindovs-7-3-sposoba/
- https://TwNews.ru/sistemy/udalit-staruyu-versiyu-windows-10.html
- https://wind10.ru/sovet/kak-udalit-staruyu-windows-vindu-posle-ustanovki-novoj
- https://a174.ru/kak-udalit-starye-fayly-windows-posle-pereustanovki-windows/
- https://WindowsTips.ru/kak-udalit-windows-old-v-windows-10
- https://recovery-computer.ru/udalit-staryj-windows-posle-ustanovki-novogo.html
- https://dzd54.ru/kak-udalit-staruju-vindu-posle-ustanovki-novoj/
- https://pcyk.ru/windows/kak-pravilno-udalit-staruyu-windows-posle-ustanovki-novoj/
