- Создание загрузочной флешки
- Очистка меню загрузки
- Удаление Windows 7 и параллельная операционная система
- Как удалить Windows 10 с помощью загрузочной флешки Linux
- Деинсталляция старой версии Windows
- Удаление папки Windws.old с жесткого диска
- EasyBSD
- Удаление ОС Windows 7 и установка новой системы
- С помощью BIOS
- Как полностью удалить Виндовс с загрузочной флешки / диска
- Удаление 1 из 2 систем с помощью Конфигурации системы
- Как удалить Виндовс XP 7 8.1 или 10 с помощью LiveCD
- С применением сторонних программ
- Ease US
- Gparted
- Как удалить Windows 10 с помощью загрузочной флешки Windows
- Форматирование диска средствами Windows
- Схема удаления
- Дополнительная информация
- Удаление Windows.old вручную
- Как удалить вторую Windows с компьютера Первый метод
- Через выполнение команд
- Загрузчик
- Подготовка
- Создание резервной копии данных
- Командная строка
- Данные
- Точка восстановления системы
- Затирание файлов
- Удаление Windows с жесткого диска: 3 способа
- Форматирование на этапе разметки диска
- Удаление раздела через «Командную строку»
- С помощью стороннего приложения Gparted
- Сброс системы
- Как удалить windows 10 с компьютера полностью, если на ПК их установлено несколько
- Как удалить Windows 10 из меню загрузки
- Второй способ удаления ненужной операционной системы «Windows»
Создание загрузочной флешки
Для создания установочного носителя потребуется установленная программа и образ новой операционной системы на компьютере, инструменты которого можно использовать для снятия старого дистрибутива с диска.
Руководство по созданию установочного диска:
- Скачайте приложение Rufus на свой компьютер, запустите.
- Подключите носитель к персональному компьютеру (ПК.
- В раскрывающемся меню «Устройство» выберите имя флешки.
- Нажмите кнопку ВЫБРАТЬ и создайте путь к образу системы в появившемся диалоговом окне.
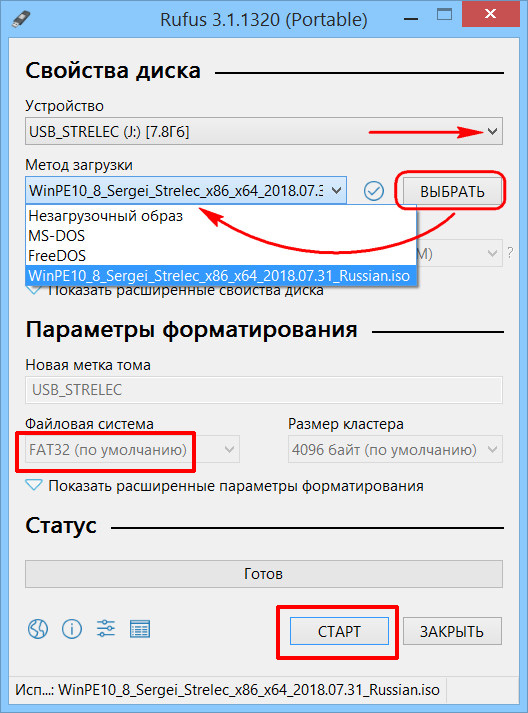
- Щелкните ПУСК.
Важно! Остальные параметры менять неопытному пользователю не рекомендуется.
Очистка меню загрузки
Если диск был отформатирован, но старая версия все еще отображается в меню загрузки, вам следует:
- В строке поиска окна «Выполнить» (Win + R) введите команду msconfig — «Enter».
- Во вкладке «Скачать» удалите ненужную версию — «Применить» — «Ок».
Удаление Windows 7 и параллельная операционная система
Есть еще более простой способ снести Windows 7.
В этом случае не нужно будет заходить в Биос, проводить все вышеперечисленные операции.
Для этого нужно выбрать основную операционную систему. Очевидно, это должно быть что-то другое, кроме Windows 7. Для этого вам необходимо:
- Запустите панель «Выполнить» с помощью комбинации клавиш Win + R, напишите команду msconfig.
Запустите msconfig - Откроется окно «Конфигурация системы». Там вам нужно перейти в «Скачать» со списком операционных систем, доступных на ПК.
Перейдите на вкладку «Загрузки - Указываем систему, которую придется оставить (в примере указана Windows Vista), даем команду «Использовать по умолчанию».
Нажмите «Использовать по умолчанию - Выберите Windows 7 из списка, нажмите кнопку «Удалить».
Выберите Удалить
После процедуры удаления спокойно используйте диск, на который ранее была загружена операционная система, для различных нужд.
После удаления ненужной информации из операционной системы увеличивается скорость работы ПК, производительность работы.
Поэтому, если вам не нужно использовать несколько операционных систем напрямую, лучше оставить одну, чтобы компьютер работал правильно.
Любые избыточные компоненты на жестком диске, которые влияют на производительность ОЗУ, должны быть удалены, если вы не хотите их использовать.
Как удалить Windows 10 с помощью загрузочной флешки Linux
Тот же «трюк с ухом» можно проделать с загрузочной флешкой с Linux в руке. Единственная разница в том, что для этого может хватить флешки на 2 ГБ, а для создания загрузочного образа Windows 10 требуется не менее 4 ГБ свободного места.
Если вы планируете использовать такую флешку только для очистки системного раздела, то этот способ имеет право на существование. Что ж, принцип форматирования раздела с Windows 10 здесь ничем не отличается от того, что мы уже рассмотрели.
Деинсталляция старой версии Windows
Когда вы устанавливаете Windows на старую, на вашем компьютере автоматически создается резервная папка «Windows.old». Он не выполняет полезных функций и просто занимает место в памяти устройства. Для его удаления вам потребуются:
- Удерживая клавиши «win» и «R», мы открываем окно «Выполнить». В поле поиска введите слово «cleanmgr» и нажмите «Enter». Появится окно, в котором вы выбираете раздел диска, который хотите очистить.

- Удалим системные файлы.
- Находим данные предыдущих установок и отмечаем их галочкой.
- Подтверждаем удаление старой версии нажатием на «Ок».

Удаление папки Windws.old с жесткого диска
Каталог с именем Windows.old автоматически создается системой при установке новой операционной системы, если установка производилась без форматирования жесткого диска. Эта папка используется системой для восстановления предыдущего задания распространения. Размер каталога в большинстве случаев колеблется от 2 до 15 ГБ, что очень досадно. Чтобы освободить место на диске, пользователь должен выполнить следующие манипуляции:
- нажмите на клавиатуре комбинацию клавиш «Win + R»;
- в появившемся окне выберите диск, на котором хранится каталог Windows.old;
- щелкните папку правой кнопкой мыши и выберите раздел «Свойства»;
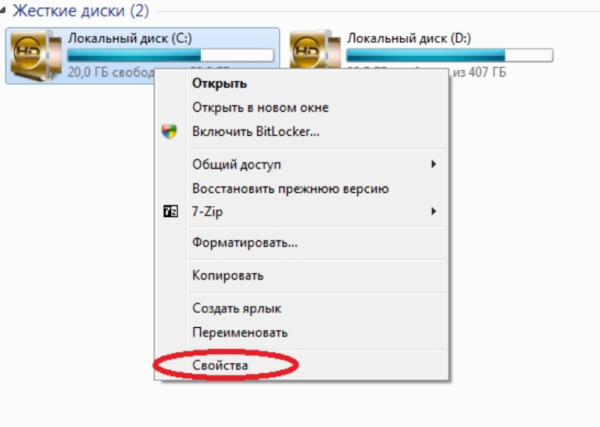
Выберите раздел «Свойства» - в появившемся окне выберите «Очистка диска»;

Выберите «Очистка диска»
- установите флажок «Предыдущие установки Windows» и нажмите «ОК»;
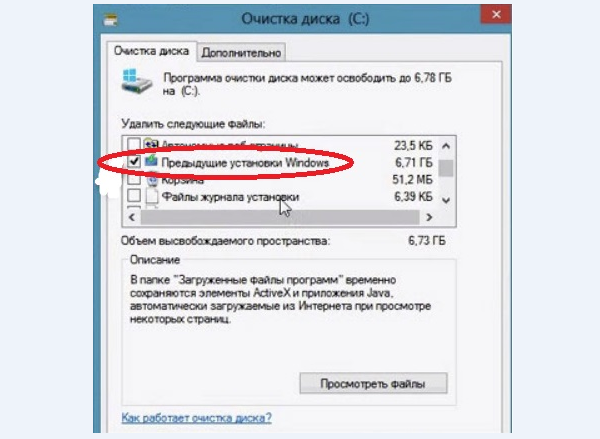
Ставим галочку напротив «Предыдущие установки Windows» и нажимаем «ОК» - в новом окне подтвердите свой выбор действия.
Если все сделано правильно, папка, занимающая это место, будет удалена.
EasyBSD
Удобная и простая в использовании программа, позволяющая редактировать список загрузки, не вызывая «Конфигурация системы». Пользователь, который хочет удалить старую Windows после установки новой, не должен знать, как войти в BIOS, и не должен использовать командную строку — весь процесс выполняется несколькими щелчками мыши:
- После того, как вы скачали (ссылка — techspot.com), установили и запустили программу, вам необходимо перейти на вкладку «Редактировать меню« Пуск».
- Выберите старую операционную систему, щелкнув мышью, и нажмите кнопку «Удалить», расположенную вверху справа».
- Подтвердите, что вы хотите удалить запись из списка загрузок.
- Нажмите кнопку «Сохранить» и закройте программу.
Совет: Если неправильная запись при запуске Windows была удалена по ошибке, вы можете восстановить список в исходную форму, перейдя на вкладку «Добавить запись» и выбрав соответствующий параметр в верхнем поле.
Удаление ОС Windows 7 и установка новой системы
Описанный выше метод может показаться сложным обычному пользователю.
Ведь нужен был не простой процесс удаления файлов, а проникновение в биос.
Есть более простой и простой способ: установить новую операционную систему поверх старой, выбрав «удалить старую».
Для этого вам понадобится флешка, загрузочный диск с операционной системой.
Установить Windows 7
Внимание! Соблюдайте определенную последовательность действий.
- Производим настройки, описанные в BIOS. Вставьте флешку / диск с системой. Перезагрузите компьютер.
Установочный диск - При загрузке появляется окно, в котором нужно выбрать параметр времени и языковые настройки.
- После этого открывается окно, в котором отображаются диски, имеющиеся на вашем компьютере / ноутбуке. Выберите из списка тот, который вам нужен, тот, на котором установлена старая ОС, нажмите кнопку «Форматировать» (часто диск C:/):
Отформатируйте нужный диск
Затем программа автоматически запустит процесс форматирования (очистки) диска, удалив все файлы.
После этого вы можете установить другую операционную систему, навсегда восстановив предыдущую.
С помощью BIOS
Первые шаги практически идентичны:
- Давайте создадим USB-накопитель с Windows 10, используя официальный инструмент Microsoft.

- Вставляем накопитель в устройство, перезагружаемся и заходим в BIOS.

- При изменении порядка загрузки компьютера вам сначала необходимо вставить носитель с установочными файлами. Затем нужно сохранить изменения и дождаться включения машины в программу настройки системы.

- Выбираем язык использования, а также другие параметры.

- Подтверждаем готовность установить систему.

- Компьютер запросит у пользователя лицензионный ключ. В этом нет смысла, так что пропустим этот момент.
- Выбираем название операционной системы.
- Принимаем лицензионное соглашение.

- Чтобы пользователь мог работать с памятью устройства, необходимо будет вручную выбрать тип установки.
- Система откроет окно, показывающее различные разделы жесткого диска. Чтобы увидеть дополнительные функции, вам нужно нажать «Настройка диска».

- Чтобы удалить все данные из определенного раздела, нажмите кнопку «Форматировать».
После выполнения последнего действия операционная система будет полностью удалена, на диске останутся только сторонние файлы. Если пользователь преследует цель полностью очистить жесткий диск, ему необходимо продолжить форматирование и удалить оставшиеся объекты.
Принципиальной разницы между удалением Windows 10 с компьютера и ноутбука нет.

Как полностью удалить Виндовс с загрузочной флешки / диска
При установке Windows мы всегда используем загрузочный USB-диск или флешку, на которую мы записали образ системы. Когда мы переходим непосредственно к установке, нашему взору открывается окно с разделами и дисками. Выберите системный диск и отформатируйте его, затем установите на него систему. Таким образом, вы удалили Windows 10 и установили Windows 7 или наоборот.
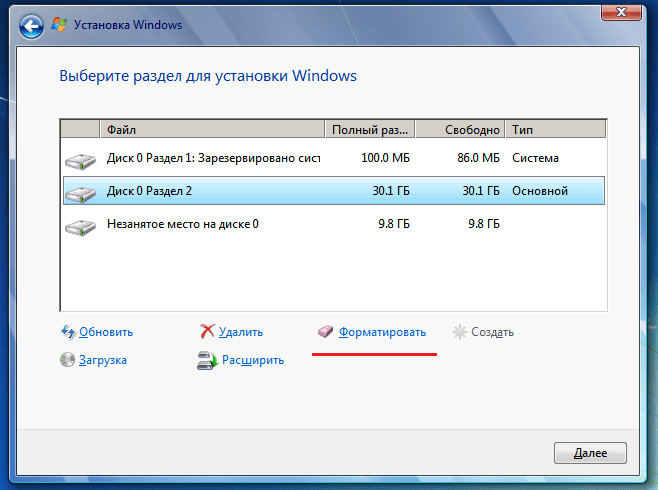
Если на вашем компьютере несколько систем, но они находятся на разных дисках или разделах (именно так следует делать это, а не устанавливать несколько систем на один раздел), то вы просто избавитесь от одной системы, отформатировав диск с помощью один диск или «загрузочную флешку или из другой системы с помощью утилиты Disk Management».
просто щелкните нужный раздел правой кнопкой мыши и выберите «Удалить том» или «Форматировать». Конечно, если вам больше не нужен том, вам нужно объединить его с другим разделом.
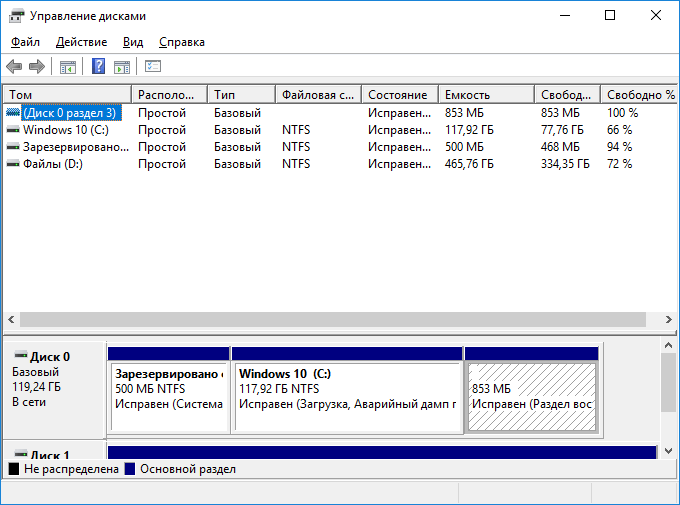
Удаление 1 из 2 систем с помощью Конфигурации системы
Второй способ удалить одну из нескольких установленных систем — это утилита настройки системы. Откройте окно Выполнить с помощью клавиш Win + R и введите команду:
msconfig
Затем перейдите на вкладку «Автозагрузка», где должны отображаться установленные системы Windows. Сначала установите Windows по умолчанию, которую вы используете. Выделите его мышью и нажмите кнопку «Использовать по умолчанию».
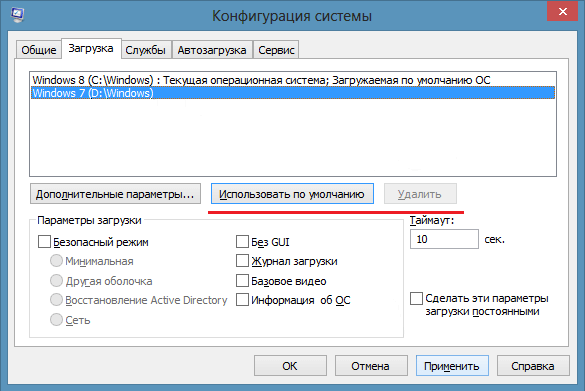
Затем выберите систему, которую хотите удалить, и нажмите соответствующую кнопку. Затем применяем изменения.
Должно появиться окно с просьбой перезагрузить компьютер. Убедитесь, что вы перезагружаетесь, чтобы система была очищена.
Как удалить Виндовс XP 7 8.1 или 10 с помощью LiveCD
Под LiveCD я имею в виду некий образ программы, работающей с дисками. Предлагаю использовать дистрибутив GParted LiveCD. Его можно скачать с официального сайта и записать на флешку, например с помощью утилиты Rufus. После этого загрузитесь с диска.
Появится окно, в котором нужно выбрать первый вариант: GParted Live (по умолчанию).
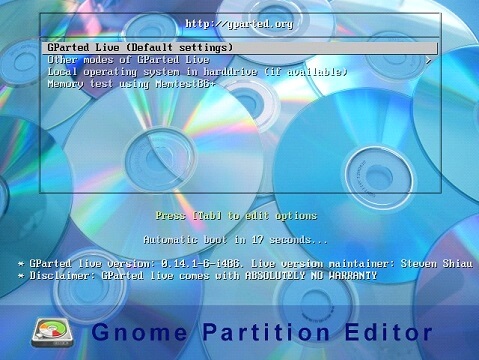
Теперь вам нужно отформатировать системный диск. Здесь главное не запутаться, так как названия агрегатов указаны необычно для обычных пользователей. Для начала нужно ориентироваться на объем раздела и файловую систему — в Windows это всегда NTFS или FAT.
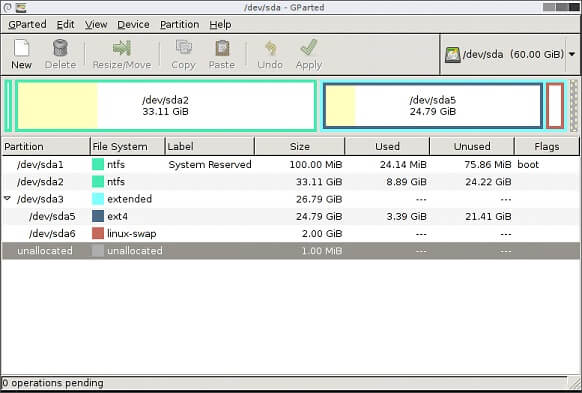
Щелкните правой кнопкой мыши нужный раздел и выберите пункт «Форматировать в», выбрав файловую систему NTFS.
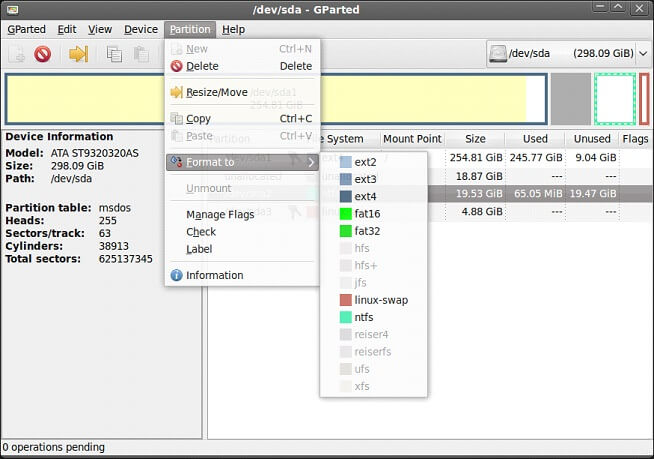
С применением сторонних программ
Операционная система может быть удалена с компьютера с помощью сторонних программ Ease US и Gparted.
Ease US
Чтобы использовать эту программу, вам необходимо скачать ее из официального источника. Это не связано с материальными затратами.

После скачивания вам необходимо:
- Щелкните правой кнопкой мыши системный раздел. Он находится в главном меню. В появившемся окне выберите пункт «Удалить раздел».

- Нажав кнопку «Применить», человек подтверждает операцию. Теперь перезапустим устройство. После включения компьютера на экране должно появиться белое окошко с постепенно заполняющейся линией «Total Progress». После завершения загрузки система будет полностью удалена.

Перед продолжением рекомендуется создать резервную копию важных файлов или перенести их на внешнее запоминающее устройство. В противном случае предметы могли быть безвозвратно утеряны.
Gparted
Gparted имеет те же функции, что и предыдущая программа. Разница в том, что для использования Gparted вам понадобится внешний диск с ISO-образом программы. Установщик доступен на официальном сайте. После скачивания программа переносится на флешку.
- Перезагружаем компьютер. После включения устройства на экране появляется окно, в котором расположены названия всех жестких дисков устройства.

- Выберите необходимый элемент и нажмите «Разделить».

- Затем нажмите «Форматировать» и «NTFS». В последнем абзаце жесткий диск отформатирован для установки Windows

Как удалить Windows 10 с помощью загрузочной флешки Windows
Этот способ может показаться даже проще предыдущего. По крайней мере, для тех, кто не привык копаться в системном блоке, у кого нет второго компьютера или друзей, готовых разобрать свой системный блок. Он также идеально подходит для ноутбуков. Все, что вам нужно, это загрузочная флешка с Windows 10. Как это сделать, мы подробно обсуждали выше.
Допустим, у вас уже есть загрузочная флешка. Вставьте его в разъем USB и после перезагрузки компьютера войдите в BIOS / UEFI. Для этого во время загрузки нажмите и удерживайте клавишу DEL, Escape, F8 или F2 на клавиатуре. А более подробно о том, как войти в BIOS, мы рассказали в этой статье.
В разделе Boot BIOS выберите загрузку с USB-накопителя, сохраните изменения и перезагрузите компьютер.
Теперь, когда ваш компьютер загрузится, вы окажетесь не в обычном интерфейсе Windows, а в меню загрузочной флешки. В какой-то момент система попросит вас выбрать раздел, на который будет установлена Windows. Попросите установщика очистить старый раздел ОС и, когда это произойдет, остановить процесс установки. Вы сделали это — старую Windows 10 удалили полностью.
Форматирование диска средствами Windows
Если что-то важное отсутствует на старом системном жестком диске или вам удалось скопировать всю информацию в безопасное место, рекомендуется использовать форматирование. Во время этого процесса все данные вместе с разбиением на разделы будут уничтожены, после чего диск будет снова разбит на разделы.
После форматирования вы, вероятно, услышите, насколько стал быстрее ваш компьютер. Разница будет даже более существенной, чем при дефрагментации. Начать этот процесс несложно. Просто следуйте предоставленному руководству:
- Откройте проводник Windows. Это программа, которая вызывается с помощью ярлыка «Мой компьютер».
- Щелкните правой кнопкой мыши значок диска, который вы собираетесь форматировать.

- В выпадающем меню нужно выбрать опцию «Форматировать».
- В этом окне вы можете выбрать файловую систему (Windows требует NTFS), размер кластера (если файлов много, их лучше сжать и наоборот), добавить метку тома (имя).

- Нажмите «Пуск», чтобы начать процесс.
Вы также можете сделать это с помощью консоли Windows:
- Нажмите «Win» + «R», чтобы открыть диалоговое окно «Выполнить».

- В открывшемся окне нужно ввести «cmd» и нажать «ОК».
- В консоли нужно написать команду «формат D: / fs: ntfs» без кавычек и нажать Enter. Вместо «Д» нужно ввести букву вашего раздела, она может быть другой.

Схема удаления
Первый шаг. Отладка биоса. Это нужно сделать в первую очередь.
Это необходимо, чтобы компьютер мог выбрать носитель с установленной утилитой в качестве загрузочного файла.
Для этого вам понадобятся:
- Загрузите и сразу же нажмите и удерживайте одну из служебных клавиш (таблица ниже), чтобы запустить Bios:
Сочетание клавиш для входа в BIOS - В появившемся на экране окне нужно найти список как на картинке:
Внешний вид биоса
Шаг 2. Далее в настройках первого загрузочного устройства нужно выбрать для диска — CD-ROM, для флешки — USB / FDD.
Это зависит от носителя, который вы используете для загрузки программы, полностью удаляющей Windows7.
- Затем сохраните исправления, перезагрузите компьютер.
Перезагрузите компьютер - Далее нужно вставить диск / флешку в ПК, снова перезагрузить ПК.
Вставьте USB-накопитель - При включении экрана появится ярко-синее окошко, нужно выбрать программу Acronis Disk Director.
- После этого в программе активируется рабочее окно, в котором нужно нажать на пункт «Запустить панель управления»:
Агент запуска - Далее на устройстве появится окно со списком жестких дисков, имеющихся в компьютере. Щелкните правой кнопкой мыши, выберите меню, в котором установлена «семерка» и нажмите «Форматировать»:
Форматирование - Затем вверху окна нужно найти меню «Применить запланированные действия», нажать на него:
Управление диском
После выполнения этих операций начнется процесс форматирования диска.
Это может занять от 5 до 15 минут.
По завершении операции альфа диска, а также системные файлы операционной системы будут удалены навсегда.
Учтите, что если на вашем компьютере есть файлы на других дисках, доступ к ним будет ограничен.
Вы можете продолжать использовать их только с недавно установленной операционной системой (операционной системой).
Дополнительная информация
Если у вас нет задачи установить на свой компьютер другую операционную систему, вы всегда можете загрузиться с любого LiveCD с инструментами для работы с диском, удаления разделов и создания новых или форматирования раздела с помощью Windows 10.
То же самое можно сделать с любой загрузочной флешки Windows 10, 8.1 и Windows 7, как на этапе выбора разделов для установки (как описано выше), так и в командной строке — просто нажмите Shift + F10 (Shift + Fn + F10 на некоторых ноутбуках) и используйте Diskpart для удаления разделов, создания новых разделов и их форматирования, аналогично этому руководству: Как удалить разделы на USB-накопителе (в нашем случае вам нужно будет удалить разделы на жестком диске или SSD, но логика та же).
Удаление Windows.old вручную
Использование утилиты очистки диска — довольно длительный процесс; если владелец компьютера уверен, что на жестком диске нет других следов, кроме папки Windows.old, вы можете попробовать удалить ее самостоятельно, не прибегая к помощи обычных и сторонних программных продуктов. Для этого потребуются:
- Откройте «Проводник» и перейдите к диску, содержащему указанный каталог.
- Выделите папку с остатками старой Windows щелчком мыши и нажмите кнопку «Свойства».
- Перейдите на вкладку «Безопасность».
- Теперь — нажмите кнопку «Дополнительно».
- В поле «Владелец» используйте ссылку «Изменить».
- Выберите свою учетную запись в качестве нового владельца каталога.
- И не забудьте нажать «Применить».
- Вернитесь в проводник Windows снова. Отсюда пользователь может удалить каталог Windows.old как в корзине, а затем окончательно удалить старую Windows обычным способом.
- Итак, открыв раскрывающееся меню, пропустите промежуточный шаг и сэкономьте время.
- Осталось подтвердить действие и дождаться окончательного удаления файлов с жесткого диска, после чего, как обычно, очистить систему от мусора.
Как удалить вторую Windows с компьютера Первый метод
У многих пользователей по две системы. Мы рассмотрим случай, когда обе системы находятся на жестком диске, но в разных разделах (часто люди помещают вторую систему на виртуальный диск в том же разделе).
Затем для этого щелкните правой кнопкой мыши ссылку «Компьютер» и выберите «Свойства». Откроем окно с разделами нашего диска. В левом столбце выберите «Дополнительные параметры.
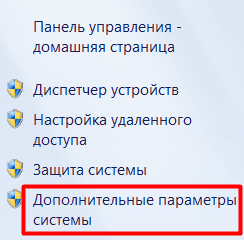
У нас есть окно «Свойства системы». В меню «Дополнительно» выберите «Параметры» над строкой «Запуск и восстановление».
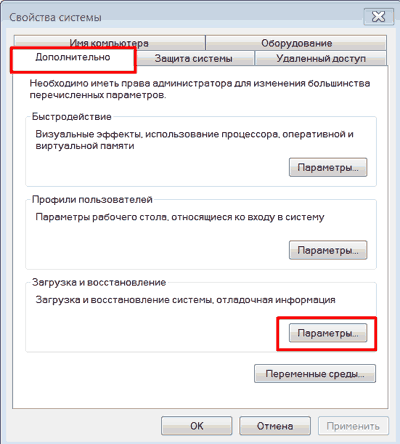
Затем начинается самое главное. В открывшемся окне нужно выбрать систему, из которой вы хотите выйти, из которой будет происходить загрузка. Если вы ошиблись, система просто не загрузится.

Нажмите ОК. Также этот способ подходит, если вы просто хотите удалить вторую Windows из меню «Пуск» — это действие, которое нам нужно, чтобы избавиться от неожиданностей. Например, если система, которую вы хотите удалить, загружается по умолчанию, и вы не меняете систему, ваш компьютер просто не начнет работать.
Теперь закройте все открытые окна, щелкните левой кнопкой мыши вкладку «Компьютер». В открывшемся окне выберите диск, содержащий параллельную систему, которую мы хотим удалить. В моем случае это диск D. Для этого щелкните диск правой кнопкой мыши и выберите «Форматировать».
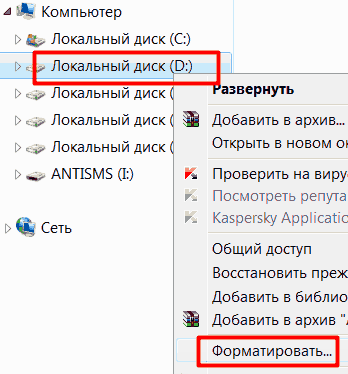
В открывшемся окне выбираем «Старт». У нас есть предупреждение о последствиях форматирования. Нажимаем ОК, и диск с нашей второй системой будет полностью отформатирован.
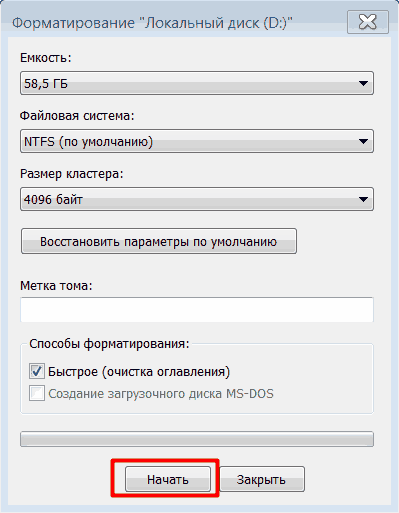
Через выполнение команд
Чтобы снести систему с жесткого диска, вам потребуется сделать следующее:
- Чтобы снести Windows 10, вам понадобится загрузочная флешка.

- Носитель вставляется в устройство, после чего компьютер перезагружается. Далее вам нужно перейти к параметрам BIOS.

- В BIOS меняем последовательность загрузки и ставим в начало носитель с установочными файлами. Это необходимо, чтобы устройство загружало данные с флэш-накопителя, а не из памяти машины при включении.
- Сохранив внесенные в BIOS корректировки, оставляем его.

- После загрузки установщика Windows 10 загрузите командную строку. Для этого одновременно нажмите клавиши Shift и F.
- С помощью команды «del part 2» выберите номер удаляемого раздела. Без этих данных человек рискует избавиться от файла, который не собирался удалять.
- Давайте удалим раздел, выбранный в предыдущем абзаце, используя для этого слово «del par override». Объекты, находящиеся в дополнительных разделах, остаются на устройстве.

Загрузчик
Прежде чем приступить непосредственно к сносу самой винды, ее необходимо удалить из загрузчика. Если вы пропустите этот шаг, то при включении компьютера меню выбора системы для загрузки будет отображаться, как и раньше. Чтобы этого не произошло, вам следует:
- загрузите операционную систему, из которой хотите выйти;
- войти в меню «Пуск»;
- в окне «Найти программы и файлы» введите «msconfig»;
- нажмите на клавиатуре клавишу «Enter»;
- в открывшемся окне выберите вкладку «Скачать»;
- кликните по строке с растением, которое хотите оставить;
- нажмите кнопку «Использовать по умолчанию»;
- кликните по строке с растением, которое хотите снести;
- нажмите кнопку «Удалить»;
- нажмите кнопку «Применить»;
- нажмите кнопку «ОК».
Теперь загрузчик будет «видеть» и использовать только одну операционную систему.
Подготовка
Прежде чем удалять Windows 7 с ПК или ноутбука, позаботьтесь о своих фотографиях, тексте и электронных таблицах, которые вы хотите сохранить.
Мы рекомендуем вам перенести их на USB-накопитель или любой другой носитель перед их удалением, так как вам нужно полностью отформатировать диск, удалив все файлы.
Во-вторых, если вы снимаете операционную систему с ноутбука, у которого нет привода компакт-дисков, вам необходимо позаботиться об установочном файле и программном обеспечении.
С их помощью удастся удалить операционную систему. Рекомендуется запись на USB. На сегодняшний день есть оптимальное программное обеспечение — Acronis Disk Director.
Главное достоинство этой утилиты и приоритетность процедуры удаления — это работа вне операционной системы.
Создание резервной копии данных
Перед удалением Windows 10 со своего компьютера обязательно следует создать резервную копию своих данных, которая обязательно пригодится, если в процессе переустановки что-то пойдет не так. Скачивать стороннюю программу не нужно, для этого отлично подходит встроенный системный инструмент:
- Перейдите в «Параметры», нажав кнопки Win + I, затем «Обновление и безопасность». В левом меню перейдите в «Служба архивации».
- Теперь добавьте диск: система будет искать внешний диск для хранения резервной копии.
- Выберите диск, который будет использоваться для «Истории файлов»: система будет искать внешний диск для резервного копирования.
- После выбора диска служба запустится автоматически. В разделе «Другие параметры» вы можете настроить, какие папки копировать, изменить частоту и срок хранения.
- Процесс резервного копирования займет некоторое время, в зависимости от объема исходных данных.
- Дополнительные параметры указывают на текущий статус и другие параметры.
Также стоит записать резервную копию на внешний носитель и также сохранить ее в облачном хранилище.
Если ползунок находится в состоянии «Вкл.» После перехода в раздел «Обновление и безопасность» на странице «Службы резервного копирования» в разделе «Автоматическое резервное копирование файлов», значит, для ваших данных уже выполнено резервное копирование.
Командная строка
Для удаления остатков старой Windows, которая была заменена на новую, более удобную операционную систему, можно воспользоваться такой замечательной утилитой, как «Командная строка»; это делается в следующем порядке:
- Владелец компьютера снова открывает меню «Поиск», вводит запрос «Командная строка» и, щелкая по появившемуся результату правой кнопкой мыши.
- Запустите утилиту от имени администратора.
- В окне командной строки введите и примените команду rmdir / s D: Windows.old, где D — буква диска, отображаемая в проводнике.
- Подтвердите удаление старой папки Windows, введя букву Y (Да) и нажав клавишу Enter.
- Хороший! Каталог, содержащий старые данные Windows, был полностью удален — и теперь владелец компьютера может с уверенностью использовать новую операционную систему.
Данные
Важным шагом при удалении нежелательной версии операционной системы является сохранение файлов пользователя в их системном разделе. После завершения работ сделать это будет невозможно. Поэтому рекомендуется внимательно осмотреть диск на наличие необходимых файлов (даже в папках «Мои документы для всех учетных записей»). Скопировав все необходимое в другой раздел, можно переходить к завершающему этапу.
Точка восстановления системы
Благодаря этому методу можно вернуться к предыдущей версии Windows:
- Откройте «Панель управления»: с помощью клавиш Win + R откройте окно «Выполнить», введите команду управления — «Enter».
- Настройте вид, выбирая большие значки.
- Зайдите в раздел «Восстановление», затем — «Начать восстановление системы». Появится уведомление: подтвердите переход в этот режим.
- По умолчанию будет выбрана рекомендованная точка (с описанием того, какое действие было выполнено до ее создания). Вы можете выбрать один из нескольких вариантов, для этого нужно «Выбрать другую точку восстановления» — «Далее».
- хорошо, что пользователь знает, когда или из-за какого действия в системе возникла проблема. В любом случае стоит попытаться найти точку до того, как возникнет проблема.
- Нажмите «Далее» и «Готово», чтобы подтвердить начало операции.
В разделе «Восстановление» есть создание новых точек и есть настройка самой процедуры.
Важно! Windows 10 автоматически создает точку восстановления после серьезных изменений — обновлений, установки драйверов или программ. Отсутствие нужной опции означает, что точка не создавалась.
Затирание файлов
Если удаление папки Windows.old описанными выше способами по какой-либо причине не помогло, вам следует попытаться удалить каталог принудительно, используя программу для полного удаления файлов. Пример успешного применения — Wise Care Pro; Чтобы удалить остатки старой Windows с помощью этой программы, владелец компьютера должен:
- Скачайте (ссылка —wisecleaner.com), установите, запустите приложение и перейдите во вкладку «Конфиденциальность».
- Откройте раздел «Удалить файлы».
- Нажмите кнопку «Добавить файл».
- И в «Проводнике» выбираем папку со старыми следами Windows.
- Нажав на кнопку «Удалить», пользователь может окончательно и безвозвратно удалить старую Windows со своего жесткого диска.
Удаление Windows с жесткого диска: 3 способа
Чтобы полностью удалить Windows с вашего компьютера, вам нужно использовать инструменты установочной флешки или использовать стороннее программное обеспечение.
Форматирование на этапе разметки диска
Во-первых, вам необходимо загрузить компьютер с установочного диска, для этого во время загрузки нужно нажать F8, F11, F12 или Esc. В появившемся списке нужно выбрать название флешки.
Чтобы снести винду на этапе разметки, нужно сделать следующее:
- Выберите язык, который будет использоваться во время установки.

- Щелкните кнопку Установить.
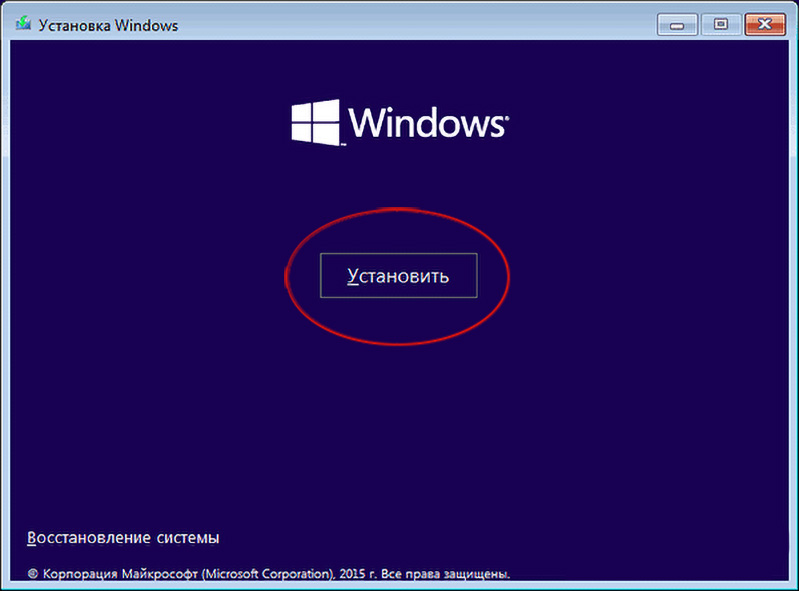
- При необходимости определитесь с редакцией (подойдет любая).
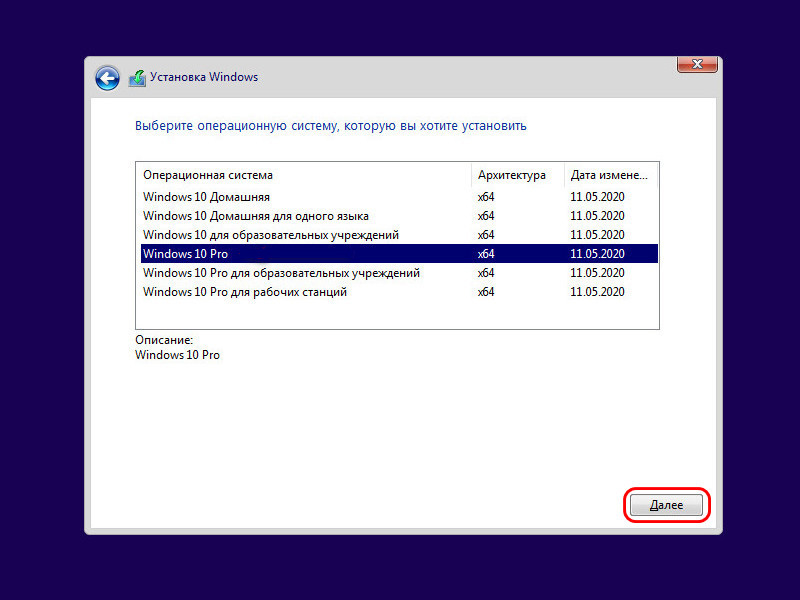
- Выберите тип установки «Полная установка».
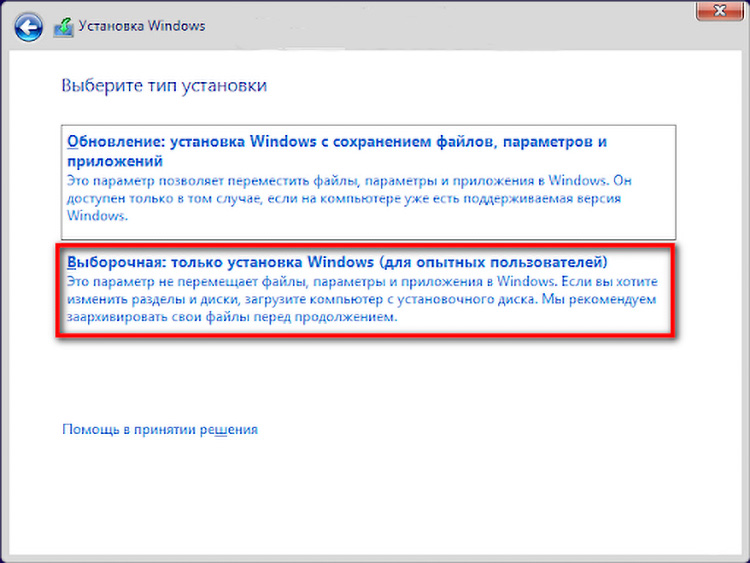
- В списке разделов выберите тот, который содержит ваши данные Windows. Нажимаем Форматировать, подтверждаем действие.
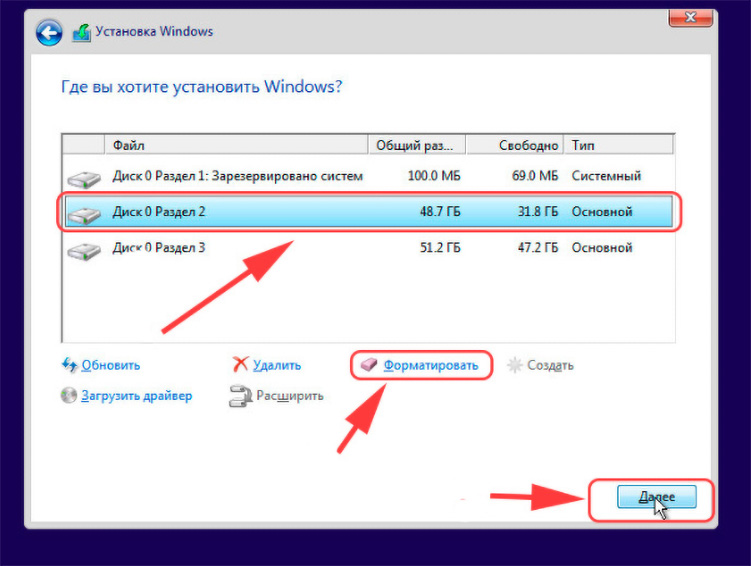
Примечание! При необходимости вы можете сразу установить новый дистрибутив на свой компьютер.
Дистрибутив будет удален, и компьютер можно будет выключить.
Удаление раздела через «Командную строку»
Вы можете очистить дисковое пространство в Windows с помощью консольной утилиты. Для этого вам нужно запустить установщик на вашем ПК, нажать Shift + F10, а затем сделать следующее:
- Войдите в DISKPART.
- Выведите список томов на диске, выполнив команду list volume.
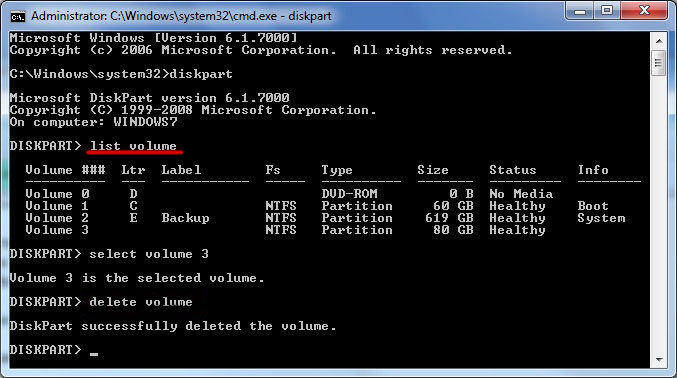
- Выберите раздел с файлами дистрибутива, набрав select volume X, где X — номер необходимого тома.
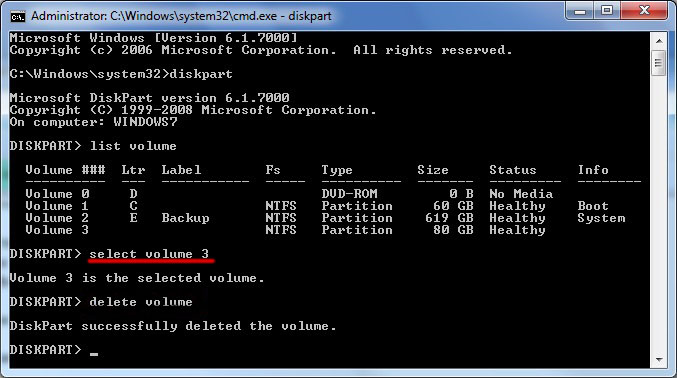
- Напишите команду удаления тома, подтвердите нажатием Enter.
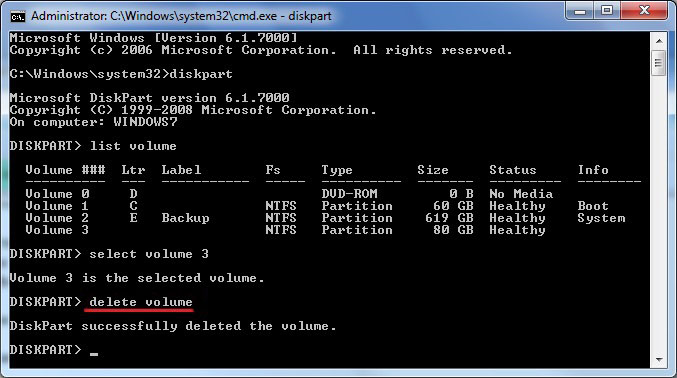
Все данные будут удалены — компьютер можно выключить.
С помощью стороннего приложения Gparted
Чтобы полностью удалить систему, вы можете использовать стороннее решение — приложение Gparted. Программа распространяется по бесплатной лицензии и требует предварительной регистрации на загрузочной флешке. После этого компьютер запускается с накопителя и выполняются следующие действия:
- В списке разделов диска выберите нужный (можно ориентироваться по размеру тома).
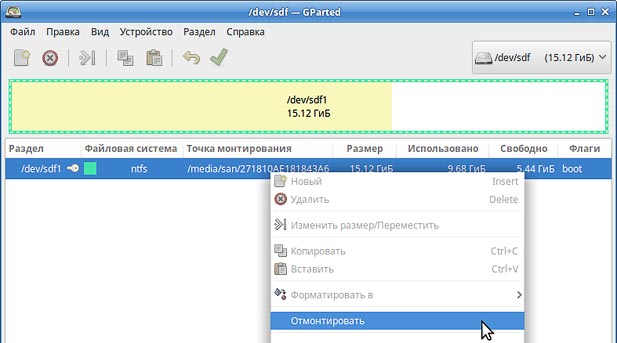
- Щелкните правой кнопкой мыши и выберите «Форматировать в» → «NTFS».
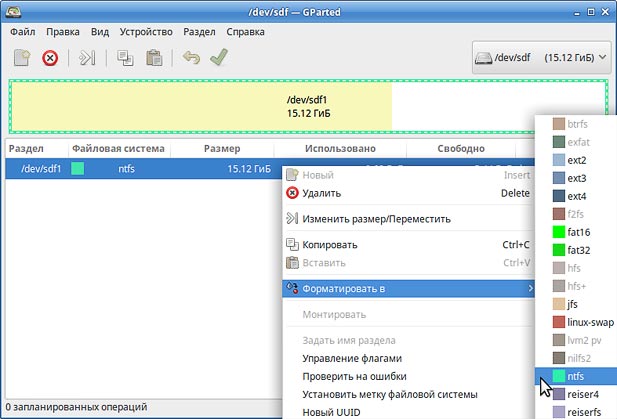
- Нажмите кнопку с галочкой на верхней панели, чтобы применить ранее выбранные действия.

После завершения форматирования вы можете выключить компьютер и извлечь USB-накопитель.
Сброс системы
Основные ошибки в операционной системе не могут быть решены указанным выше методом. Чтобы удалить поврежденные данные, вам нужно будет выполнить полное восстановление системы. Также этот способ актуален, если пользователь перешел на новую версию операционной системы через обновление и с момента обновления прошло меньше месяца. Чтобы вернуться к предыдущей версии Windows:
- Идем по пути «Настройки» — «Обновление и безопасность» — «Восстановление».
- В разделе «Восстановить компьютер в исходное состояние» нажмите «Пуск».
- Откроется новое окно, предлагающее несколько вариантов действия. Чтобы решить проблему (и при этом иметь возможность продолжить использование ПК) нажмите «Сохранить мои файлы». Если все важные данные были перенесены на съемный носитель, то была сделана резервная копия, поэтому для полного восстановления системы нажмите на пункт «Удалить все». В зависимости от версии операционной системы может быть третий вариант: сброс до заводских настроек (тогда предустановленные приложения будут переустановлены при покупке ПК).
- Если вы выберете первый вариант, откроется окно с информацией об удаляемых приложениях (после восстановления исходного состояния операционной системы список удаленных программ будет отображаться на рабочем столе в виде HTML-файла).
- Второй вариант предполагает как удаление всех данных, так и перезапись местоположения удаленных файлов. Процесс занимает не менее нескольких часов.
- После выбора желаемого варианта и всех дополнительных настроек подтвердите свое согласие, нажав соответствующую кнопку.
- По окончании процесса компьютер перезагрузится.вы можете выполнить восстановление системы с помощью инструмента WinRE. В разделе «Восстановление» есть запись «Особые параметры запуска», следует нажать кнопку «Перезагрузить сейчас». Следовательно:
- Откроется окно с вариантами действия.
- Заходим в «Диагностика» (этот пункт можно назвать «Устранение неисправностей»).
- вам необходимо вернуть ваш компьютер в исходное состояние.
- Затем «Удалить все» — «Локальная переустановка» — выбрать нужные настройки — восстановить. Начнется процедура переустановки Windows.
Как удалить windows 10 с компьютера полностью, если на ПК их установлено несколько
Как полностью удалить Windows 10 с одного компьютера, если их несколько на одном ПК? Это легче сделать, чем если бы она была одна. Но и здесь есть нюансы. Никуда не прячьте загрузочный диск, он может пригодиться.
Вы должны удалить вторую Windows 10 в системе, которую хотите оставить:
- Запустите Windows, которая остается на этом компьютере.
- Нажмите Win + R и введите msconfig.
- Щелкните вкладку «Загрузка» и выберите операционную систему, которую хотите сохранить. Он будет отмечен как текущая операционная система. После его выбора нажмите «Использовать по умолчанию».
- Затем выберите вторую и нажмите «Удалить».
- Удаление Windows №2 из загрузчика прошло успешно.
Следующим шагом при полном удалении является управление оставшимися файлами. Это можно сделать вручную (удалив системные папки) или автоматически, полностью отформатировав диск, на котором была ненужная Windows 10. Полное форматирование выполняется несколькими способами:
- В проводнике щелкните диск правой кнопкой мыши и выберите в раскрывающемся меню параметр «Форматировать». Снимите флажок «Быстрый» и нажмите «Пуск».
- Щелкните правой кнопкой мыши «Пуск» и откройте «Управление дисками». Выберите нужный диск и нажмите «Удалить том».
- Затем нажмите «Форматировать» для полной очистки.
Здесь есть небольшой нюанс, который может усложнить следующую загрузку оставшейся Windows 10. При записи операционной системы на системный диск создается основная загрузочная запись (MBR). Если MBR была удалена вместе с первой системой, ее необходимо восстановить. Это делается с помощью загрузочного USB-накопителя Windows 10:
- Запустите установку Windows 10 с USB-накопителя (изменив приоритет загрузки на UEFI).
- В начальном разделе выберите «Восстановление системы».
- Перейдите в «Дополнительные параметры» и нажмите «Восстановление при загрузке».
- Дождитесь завершения MBR и исправьте.
Как удалить Windows 10 из меню загрузки
Если вы уже установили другую систему и, возможно, отформатировали раздел с помощью Windows 10 (если нет, и у вас есть отдельный раздел с ним, вы можете его отформатировать), и он все еще отображается в меню при запуске, вы можете удалить его оттуда.
Если у вас установлена другая версия Windows:
- Нажмите клавиши Win + R на клавиатуре, введите msconfig и нажмите Enter.
- Удалите ненужный пункт во вкладке «Загрузки».
- Удаление элементов из загрузчика и загрузчика UEFI можно выполнить с помощью утилит EasyUEFI и EasyBCD.
Если вы установили Linux в качестве второй ОС, вы уже отформатировали раздел с помощью Windows 10, поэтому удаление ненужной записи из меню загрузки можно выполнить по-разному в зависимости от загрузчика и типа загрузчика, обычно это следующие действия:
- Для UEFI: удалите загрузочную запись для Windows с помощью утилиты efibootmgr, удалите папку Microsoft из / boot / efi / EFI в разделе с загрузчиком.
- sudo gedit / etc / default / grub
- Добавление строки GRUB_DISABLE_OS_PROBER = true в конец файла grub.cfg (открывается на шаге 2)
- sudo update-grub
Второй способ удаления ненужной операционной системы «Windows»
Допустим, вы установили «Windows 7» поверх «Windows XP» или наоборот. Вы довольны новой операционной системой и теперь хотите избавиться от старой. Есть другой способ сделать это и без использования дополнительного ПО.
Следуй инструкциям:
- Найдите на своем компьютере папку «Windows.old
- Щелкните по нему правой кнопкой мыши и выберите «Свойства»
- Переходим в «Собственность-Безопасность»
- Затем перейдите в «Еще», затем — на вкладку «Владелец»
- Выберите владельца, установите флажок «Заменить владельца подконтейнеров и объектов» и нажмите «Применить».
- Теперь перейдите на вкладку «Разрешения», выберите владельца папки «Windows.old» и нажмите кнопку «Изменить».

Второй способ удалить ненужную ОС Windows
- После этого откроется окно, в котором нужно поставить галочки точно так, как показано на картинке. Затем нажмите «ОК» и в следующем окне также нажмите «ОК». Поэтому старая операционная система будет удалена с компьютера.

Второй способ удалить ненужную ОС Windows.
