- Как сделать скриншот в Виндовс 10
- Способ 1: Ashampoo Snap
- Способ 2: LightShot
- Способ 3: Snagit
- Способ 1: клавиша Print Screen
- Создание скриншотов Windows 10 с задержкой
- Nimbus Capture
- PicPick
- Создаём снимок экрана через встроенные средства Windows 10
- Комбинацией Win+PrtSc
- Через Paint
- С помощью игровой панели Win+G
- Через инструмент «Ножницы»
- С программой «Фрагмент и набросок»
- Плагин Nimbus Capture
- Программа создания скриншотов «Ножницы»
- Как переместить папку Скриншоты в Windows 10
- Менеджер скриншотов «Фрагмент и набросок»
- Где искать скриншот после сохранения
- Редактор PicPick
- Сохранение скриншотов Windows 10 на рабочий стол
- Способ 2: сочетание клавиш Win + Print Screen
- PrtSc + Paint
- Новый способ сделать скриншот в Windows 10
- Способ 4: использование приложения “Ножницы”
- Способ 3: комбинация Alt + Print Screen
- Внешние средства для создания скриншотов
Как сделать скриншот в Виндовс 10
Как уже было сказано, есть много способов сделать снимок экрана. Среди них можно выделить две большие группы: методы с использованием дополнительного ПО и методы, в которых задействованы только встроенные средства Windows 10. Мы считаем наиболее удобными.
Способ 1: Ashampoo Snap
Ashampoo Snap — отличное программное решение для захвата изображений и записи видео с вашего ПК. С его помощью вы можете легко и быстро делать скриншоты, редактировать их, добавлять дополнительную информацию. Ashampoo Snap имеет понятный русскоязычный интерфейс, что позволяет справиться с приложением даже начинающему пользователю. Минус программы — платная лицензия. Но пользователь всегда может попробовать 30-дневную пробную версию продукта.
Чтобы сделать снимок экрана с помощью этого метода, выполните следующие действия.
- Скачайте программу с официального сайта и установите.
- После установки Ashampoo Snap в верхнем углу экрана появится панель приложения, которая поможет вам сделать снимок экрана с нужным модулем.
![]()
- Выберите нужный значок на панели в соответствии со снимком экрана области, которую вы хотите создать (захват окна, произвольной области, прямоугольной области, меню, нескольких окон).
- При необходимости отредактируйте сканированное изображение в редакторе приложения.

Способ 2: LightShot
LightShot — удобная утилита, которая также позволяет сделать снимок экрана в два клика. Как и предыдущая программа, LightShot имеет простой и приятный интерфейс для редактирования изображений, но недостатком этого приложения, в отличие от Ashampoo Snap, является установка ненужного программного обеспечения (Яндекс-браузер и его элементы), если эти отметки не удаляются во время работы процесс установки.
Чтобы сделать снимок экрана таким способом, просто щелкните значок программы на панели задач и выберите область для сканирования или используйте горячие клавиши программы (по умолчанию Prnt Scrn).

Способ 3: Snagit
Snagit — популярная утилита для захвата экрана. Подобно LightShot и Ashampoo Snap, он имеет простой удобный интерфейс, но на английском языке, и позволяет редактировать захваченные изображения.
Процесс получения изображения с помощью Snagit выглядит следующим образом.
- Откройте программу и нажмите кнопку «Захват» или воспользуйтесь горячими клавишами, установленными в Snagit.
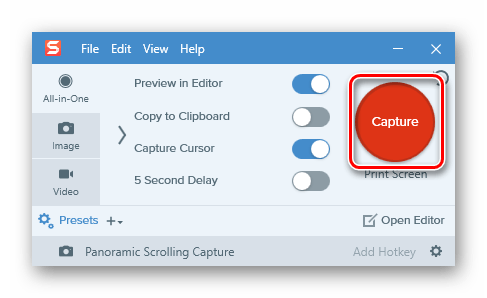
- Задайте область захвата с помощью мыши.
- При необходимости отредактируйте снимок экрана во встроенном редакторе программы.
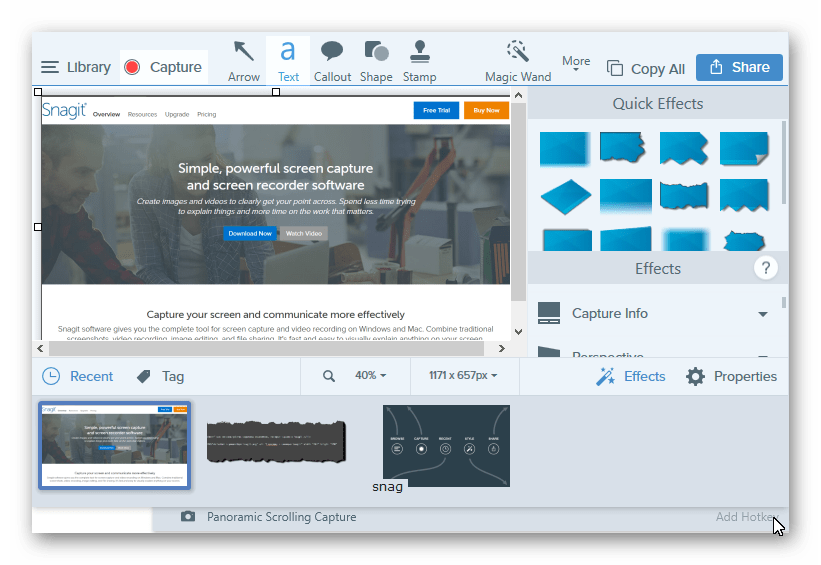
Способ 1: клавиша Print Screen
Пожалуй, это самый распространенный способ делать снимки экрана, используемый большинством пользователей. Предполагает использование специальной клавиши на клавиатуре — Print Sreen (или PrtSc).
Метод довольно простой, но имеет существенный недостаток. Дело в том, что после нажатия клавиши Print Sreen скриншот просто копируется в буфер обмена. Далее вам нужно открыть программу для работы с графическими данными (например, Paint), вставить туда скопированное изображение, затем сохранить файл, присвоив ему имя, а также выбрав расширение и место для сохранения. Также, используя этот метод, вы не можете делать скриншоты ниже, так как каждый раз, когда вы копируете изображение в буфер обмена, вам нужно сначала сохранить его, и только потом можно переходить к следующему.
Однако это самый популярный способ, поэтому давайте рассмотрим его пошагово:
- Для начала открываем на экране необходимые программы и окна и располагаем их в том виде, в котором мы хотим сохранить в виде скриншота. Затем нажмите на клавиатуре клавишу Print Screen.

- Затем откройте любой графический редактор, установленный на вашем компьютере. Для этих целей больше подходит стандартная «Paint», которую можно запустить через меню «Пуск» или использовать строку поиска, набрав название приложения и нажав на найденный вариант.

- В открывшемся окне программы, находясь на вкладке «Главная» нажмите кнопку «Вставить».

- Снимок экрана из буфера обмена будет вставлен в рабочую область программы. Осталось его спасти. Для этого щелкните меню «Файл».

- В открывшемся списке команд выбираем «Сохранить как» и в следующем списке нажимаем на нужный нам формат. В нашем случае мы выбрали популярное расширение «JPEG».

- В новом окне укажите место для сохранения файла и дайте ему имя, затем нажмите кнопку «Сохранить».

Кроме того, хотя мы определились с расширением файла на предыдущем шаге, вы можете изменить его, щелкнув текущий параметр и выбрав другой формат.
- Теперь, если мы перейдем в выбранную папку, мы увидим файл изображения, который является нашим сохраненным снимком экрана.

Примечание. Вы можете перейти непосредственно в окно сохранения, щелкнув значок «Сохранить» в верхнем левом углу окна программы или нажав комбинацию клавиш Ctrl + S.

По умолчанию будет выбран тип файла «png».

Создание скриншотов Windows 10 с задержкой
Кстати, в операционной системе Windows от Vista есть небольшая утилита «Ножницы», которая немного расширяет возможности создания скриншотов. Вспомнили мы его не случайно: возможно, вы этого не заметили, но в Windows 10 он был немного обновлен. Теперь у него есть новая возможность делать скриншоты с задержкой:
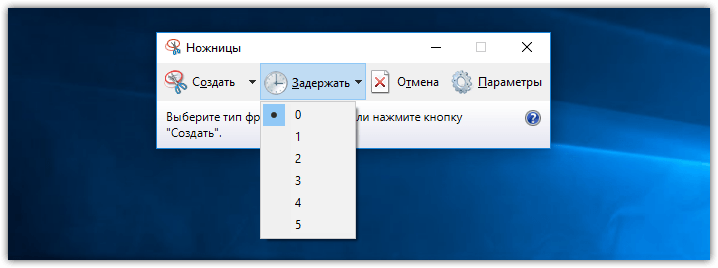
Тот, кому приходилось неоднократно готовить скриншоты для какой-то работы, точно знает, насколько иногда нужна такая функция. Задержку можно установить от 1 до 5 секунд.
В самой утилите также есть своя комбинация Ctrl + PrtScr, которая гарантирует ее активацию. Однако, чтобы эта комбинация работала, ножницы уже должны быть в рабочем состоянии. Как вариант, вы можете добавить их при запуске.
- Сторонние программы
Несмотря на большой выбор встроенных инструментов для создания скриншотов, пользователь всегда может прибегнуть к помощи сторонних программ разработчиков. Далее мы рассмотрим три приложения, которые оказались лучшими как с точки зрения функциональности, так и удобства использования.
Nimbus Capture
Nimbus Capture — это расширение для браузера. То есть с его помощью нельзя сделать скриншот игры. Но вы можете исправить область экрана во время просмотра веб-страниц.
Сначала установите Nimbus Capture, используя встроенный в браузер репозиторий расширений. Затем на верхней панели должен появиться значок плагина. При нажатии на ссылку автоматически создается снимок экрана.

PicPick
Более функциональный инструмент, представляющий собой полноценный фоторедактор с функцией создания скриншотов. В настройках программы вы можете настроить горячие клавиши для быстрых снимков экрана. Затем у пользователя появляется возможность сохранить изображение в любом из доступных форматов, будь то «.jpg» или «.png».

Создаём снимок экрана через встроенные средства Windows 10
Чтобы создать экран, вы можете использовать встроенные инструменты Win 10. Нет необходимости устанавливать их на ПК, однако они имеют ограниченную функциональность: не всегда можно выбрать область для фотографирования или указать формат для Сохранить.
Комбинацией Win+PrtSc
вы можете быстро захватить весь монитор и сохранить кадр на диск с помощью сочетания клавиш. Этот метод предназначен для быстрого форматирования изображения в PNG, однако он не предлагает параметров обрезки, редактирования или преобразования.
Чтобы создать экран, нажмите и удерживайте комбинацию горячих клавиш Win + PrtSc на клавиатуре. Монитор будет мигать, и изображение автоматически сохранится в папке пользователя.
Через Paint
Во всех версиях Windows установлена программа Microsoft Paint. Если он был удален с оборудования, вы можете загрузить его из Microsoft Store или с официального сайта. Благодаря редактору можно не только снимать монитор, но и вносить базовые исправления в фотоизображение. Paint имеет функции для обрезки, рисования и добавления текста.
Чтобы сделать снимок, выполните следующие действия:
- Пинч-экран. Система создаст фотографию экрана и скопирует ее в буфер обмена.
- Откройте редактор фотографий Paint. Нажмите «Главная» — «Вставить» или используйте комбинацию Ctrl + V.
- При необходимости отредактируйте фотоизображение. Вы можете удалить ненужные части рисунка и добавить надпись или рисунок.
- Откройте меню «Файл» и выберите «Сохранить как». Укажите заголовок и расширение документа.
Вместо Paint вы можете использовать любой другой компьютерный редактор.
С помощью игровой панели Win+G
Игровая панель позволит вам сделать видеозапись дисплея и создать качественный экран. Xbox Game Bar работает в полноэкранном режиме, но отключает панель задач Windows. Результат будет сохранен на вашем устройстве в формате PNG. Вам нужно будет использовать стороннее программное обеспечение для преобразования и обработки файла.
Чтобы сделать снимок экрана в Windows 10, выполните несколько простых шагов:
- Нажмите Win + G на клавиатуре.
- Появится ряд окон, которые позволят вам записывать видео и кадры с монитора. Чтобы сделать снимок, щелкните значок камеры, расположенный в верхнем левом углу.
- Обрезанное фото без панели задач будет автоматически сохранено на ваш компьютер.
Через инструмент «Ножницы»
В Win 10 есть служба «Ножницы», позволяющая удалить выделенную часть рабочего стола, открытую утилиту или произвольную область. Также можно обработать рамку: нарисовать на ней рисунок ручкой или маркером. Вы можете экспортировать результат в подходящий формат: PNG, GIF, Джепег.
Чтобы воспользоваться «Ножницами», следуйте инструкции:
- Запускаем загрузочное меню. Найдите в списке стандартный блок и выберите внутри него инструмент Ножницы. Вы также можете воспользоваться поиском.
- Во вкладке «Режим» выберите нужный вариант.
- Наведите курсор на «Создать» и выберите область. Результат откроется в новом окне. Вы можете обработать его и добавить изображения.
- Нажмите «Файл» — «Сохранить как». Введите название и формат документа. У вас также есть возможность отправить фотографии по электронной почте или распечатать их на принтере.
С программой «Фрагмент и набросок»
Windows недавно представила новое приложение, которое может отображать часть рабочего стола и корректировать фотографии. Используя программное обеспечение Fragment and Sketch, вы можете сделать снимок экрана части экрана в Windows 10, выбрать активное окно программного обеспечения или указать полноэкранный режим.
Чтобы использовать программное обеспечение, найдите его в меню «Пуск» и выполните следующие действия:
- Нажмите кнопку «Создать». Вы можете возобновить выполнение сниппета немедленно или с небольшой задержкой в три или десять секунд.
- Во вкладке вверху выберите тип снимка: прямоугольный или от руки, а также режим: окно или экран.
- Выберите область с помощью мыши. Рамка автоматически откроется во встроенном редакторе. Перед тем, как распечатать носитель, вы можете закрасить фотографию и обрезать ее.
- Для экспорта щелкните значок вывода. Укажите место на диске, имя файла мультимедиа и расширение.
- Помимо вывода на устройство, вы можете отправлять данные для печати, копирования или обмена через электронную почту, социальные сети и обмен мгновенными сообщениями.
Плагин Nimbus Capture
Его можно установить на все современные браузеры и делать скриншоты страниц в Интернете. Расширение позволяет работать только с активной областью экрана или со всей страницей сайта. Вы можете установить быстрые снимки по горячим клавишам. В этом случае изображение будет сохранено в формате PNG или JPG.
Кроме того, плагин позволяет редактировать изображения, сохранять на облачный диск и записывать с экрана.
Базовая версия программы бесплатна, но дополнительные функции предоставляются только после оплаты. Подписка стоит около 15 долларов в год и будет включать в себя доступ к функции установки водяных знаков, возможность сохранять изображения и видео в Dropbox, а также техническую поддержку производителя.
Программа создания скриншотов «Ножницы»
В Windows 10 есть стандартная программа Scissor, которая позволяет легко создавать снимки областей экрана (или всего экрана) даже с задержкой, редактировать их и сохранять в желаемом формате.
Чтобы запустить приложение «Ножницы», найдите его в списке «Все программы» или просто начните вводить название приложения в поиске.
После запуска доступны следующие параметры:
- Нажав на стрелку под «Создать», вы можете выбрать тип изображения, которое вы хотите сделать: произвольная форма, прямоугольник, полноэкранный режим.
- В пункте «Задержка» можно установить задержку скриншота на несколько секунд.
После создания снимка откроется окно с этим экраном, в которое вы можете добавить некоторые аннотации с помощью пера и маркера, удалить любую информацию и, конечно же, сохранить (в меню «Сохранить как») как формат файла изображения обязательно (PNG, GIF, JPG).
Как переместить папку Скриншоты в Windows 10
Если вы все еще были знакомы с описанной выше функцией Windows, не спешите закрывать вкладку — эта функция также имеет неочевидную возможность настройки.
Дело в том, что по умолчанию все скриншоты отправляются в папку «Скриншоты», которая находится в директории «Изображения». Эта папка с изображениями появляется автоматически, как только вы впервые используете комбинацию Win + PrtScr. Однако согласитесь, что это не очень удобная поза. К счастью, его можно перенастроить.
Щелкните правой кнопкой мыши папку «Снимки экрана» и выберите «Свойства» в контекстном меню.
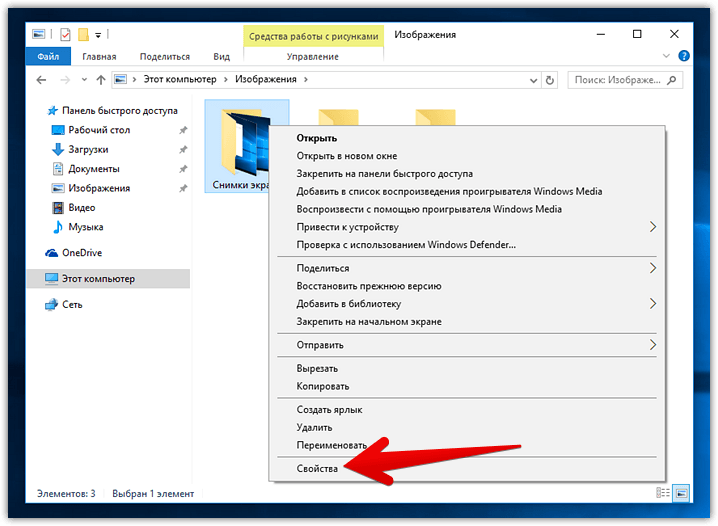
В появившемся окне переключитесь на вкладку «местоположение»:

Здесь вы можете указать адрес любой другой папки на вашем ПК для хранения снимков экрана. При нажатии «ок» система выдаст соответствующее предупреждение:
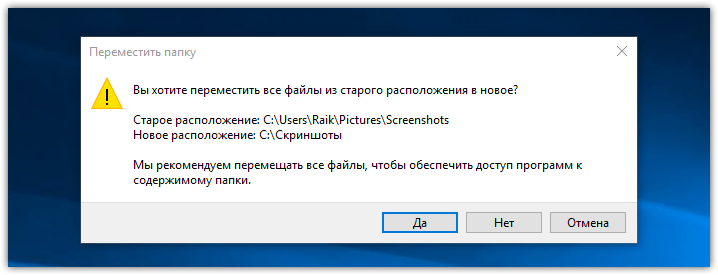
После согласия каталог «Скриншоты» исчезнет, и скриншоты будут сохранены в указанной папке.
При желании вы можете изменять адрес этой «волшебной» папки со скриншотами неограниченное количество раз.
Менеджер скриншотов «Фрагмент и набросок»
Стандартные «Ножницы» заменены современными программами, например «Фрагмент и набросок». Его можно использовать для фотографирования определенной области, окна или всего экрана.
- Введите комбинацию Win + Shift + S. Другой вариант запуска — через поиск: щелкните значок лупы и введите название программы.
- Экран потемнеет, и появится панель для выбора размера и формы необходимого снимка экрана. Вы можете выделить прямоугольную область, окно или весь экран, а также сделать фигурное выделение.
- Изображение будет сохранено в буфере, и система отобразит об этом сообщение в уведомлениях. Если щелкнуть по нему, откроется редактор. В нем вы можете вставить текст, увеличить / уменьшить, обрезать и распечатать изображение.
Чтобы использовать все встроенные утилиты на полную мощность, рекомендуется приобрести лицензионную Windows 10. Вы можете сделать это в нашем интернет-магазине оригинального программного обеспечения и стать владельцем системы с доступом ко всем ее функциям.
Где искать скриншот после сохранения
Снимок экрана Windows 10 будет храниться в разных местах в зависимости от выбранного метода. Большинство приложений позволяют указать желаемое дисковое пространство, но некоторые инструменты автоматически сохраняют:
- При использовании комбинации Win + Print Screen материал будет сохранен в папке «Изображения».
- Панель Xbox Game Bar хранит видео и фотографии в одном месте. Путь: «Этот компьютер» — «Видео» — «Клип».
Редактор PicPick
Это более продвинутая версия Paint. Чтобы понять, какой программой удобнее делать снимок экрана, укажем характеристики PicPack:
- можно добавлять заметки;
- вы можете использовать эффекты и настраивать цвета.
Программа бесплатна, но производитель предлагает автоматические обновления за 30 долларов.
Сохранение скриншотов Windows 10 на рабочий стол
Пожалуй, наиболее успешным применением вышеупомянутой функции новой Windows является настройка сохранения снимков экрана прямо на рабочий стол. Для этого измените путь в свойствах как показано на скриншоте, но вместо никнейма автора (Raik) укажите свое имя в операционной системе:
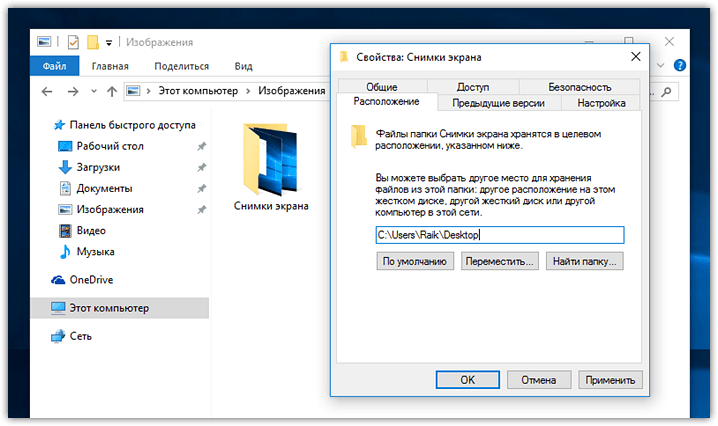
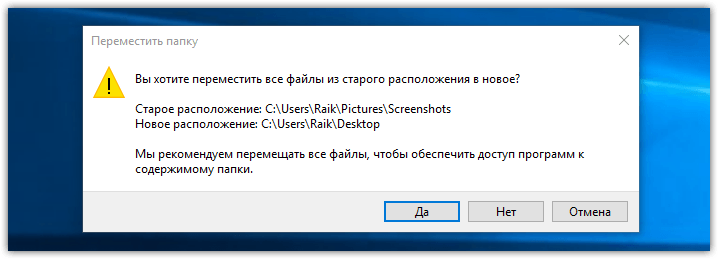
Основным недостатком перенастройки сохранения именно на рабочий стол является невозможность создания более одной отдельной папки со скриншотами, о которых операционная система сразу вас уведомит:
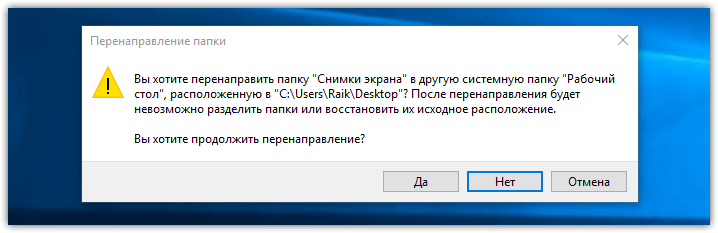
То есть изображения всегда будут сохраняться на рабочем столе, и вы не сможете перенастроить что-либо еще.
Если это выравнивание вас не пугает, после нажатия «да» в окне на изображении выше скриншоты при нажатии Win + PrtScr будут созданы прямо на рабочем столе, игнорируя любые папки:
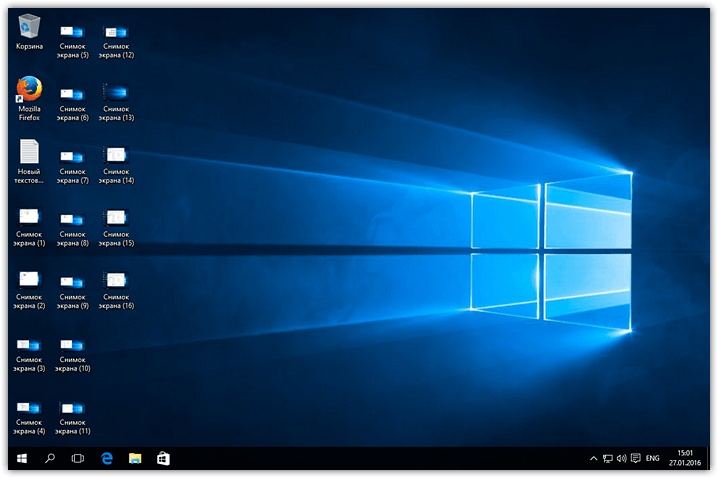
Способ 2: сочетание клавиш Win + Print Screen
Что делать, если вы не хотите открывать графический редактор и вручную сохранять изображение каждый раз после копирования снимка экрана в буфер обмена? В этом случае в первой десятке предусмотрен еще один метод, который автоматически сохранит сделанные снимки экрана на жесткий диск.
Для этого вам просто нужно нажать комбинацию клавиш Win + Print Screen, после чего экран на мгновение исчезнет, что означает, что снимок экрана был успешно сделан.

После этого многие могут задаться вопросом: а где скриншоты сделаны? Это просто. В системе есть специальная папка «Скриншоты», в которой сохраняются все полученные таким образом скриншоты. Вот как попасть:
- Откроем проводник. Для этого вы можете использовать сочетание клавиш Win + E или щелкнув значок на панели задач.

- В списке слева нажмите на каталог «Картинки», после чего его содержимое отобразится в правой части окна. Здесь находится необходимая папка «Скриншоты». Дважды щелкните, чтобы открыть его.

- Все, мы нашли сохраненный ранее скриншот.

PrtSc + Paint
Метод подходит для быстрого создания изображения с возможностью редактирования.
- Щелкните Print Screen. Система сделает снимок экрана и сохранит его в буфере.
- Раскройте краску. Это встроенный графический редактор для работы с изображениями. Вы можете найти его на панели «Пуск» в разделе «Аксессуары».
- Используйте комбинацию Ctrl + V, чтобы вставить изображение в программу. Программа интуитивно понятна и с ее помощью разобраться, как обрезать снимок экрана в Windows 10 не составит труда. Paint также позволяет распечатать документ, вставить текст или объединить несколько изображений вместе.
- Сохраните файл в желаемом формате, указав путь.
Новый способ сделать скриншот в Windows 10
В одном из обновлений Windows 10 появился еще один способ сделать снимок экрана: комбинация клавиш Win + Shift + S. При нажатии этих клавиш экран затемняется, указатель мыши принимает вид «крестика» и с его помощью Удерживая левую кнопку мыши, вы можете выбрать любую прямоугольную область экрана, скриншот которой вы хотите сделать.
А в последних версиях Windows 10 этот метод был еще более обновлен и теперь представляет собой инструмент «Snip and Sketch», который позволяет, помимо прочего, создавать скриншоты произвольной области экрана и выполнять простые редактирование. Подробнее об этом методе читайте в инструкции: Как использовать фрагмент экрана для создания снимков экрана Windows 10.
После отпускания кнопки мыши выделенная область экрана помещается в буфер обмена и может быть вставлена в графический редактор или в документ.
Способ 4: использование приложения “Ножницы”
На приведенных выше способах не заканчиваются все возможности Windows 10 по сохранению скриншотов. Также можно воспользоваться специальным приложением «Ножницы». Несомненным плюсом этого метода является то, что мы можем сохранять скриншоты любого размера, так как мы сами захватываем нужную нам область экрана. Вот как это работает:
- Откройте приложение «Ножницы» в меню «Пуск» (находится в разделе «Аксессуары”).

Или вы можете использовать панель поиска, набрав название приложения и щелкнув найденный вариант.
- Откроется окно приложения, в котором вы можете настроить параметры снимка:
- выберите используемый режим

- установить время задержки

- выберите используемый режим
- После указания настроек нажимаем кнопку «Создать».

- Экран погаснет, а курсор превратится в крест. Теперь, удерживая левую кнопку мыши, выберите область экрана, которую мы хотим сохранить.
- Как только мы отпустим левую кнопку мыши, скопированное изображение сразу появится в окне приложения. Мы можем изменить его с помощью встроенных инструментов, таких как ластик или перо, или перейти в Paint 3D для более подробных настроек.

- Чтобы сохранить снимок, щелкните меню «Файл», затем щелкните «Сохранить как”.

Кроме того, вы можете нажать Ctrl + S или щелкнуть значок дискеты.
- Откроется знакомое окно, в котором нужно определиться с именем файла, его расширением, а также выбрать место для сохранения.

Примечание. В тех случаях, когда изображение, снятое с экрана, нужно просто отправить кому-то, нет необходимости вообще сохранять его, поскольку приложение «Ножницы» может отправлять изображения по электронной почте. Для этого щелкните маленький обращенный вниз треугольник рядом со значком буквы и в раскрывающемся списке выберите способ отправки изображения.

В этом случае профиль Microsoft Outlook необходимо настроить заранее, иначе он не будет работать.
Способ 3: комбинация Alt + Print Screen
Допустим, нам нужно сделать снимок экрана не всего экрана, а всего лишь активного окна. На этот случай есть выход: нажмите комбинацию клавиш Alt + Print Screen.

Это довольно эффективный метод, который сэкономит много времени при обработке снимков экрана, потому что нам редко нужна вся поверхность экрана, и мы часто обрезаем изображения, сделанные с помощью первого и второго методов, описанных выше.
Однако, к сожалению, при использовании этого метода вам придется вручную сохранять каждый снимок экрана в графическом редакторе, как и в первом методе, поскольку нажатие комбинации клавиш Alt + PrintScreen только копирует изображение в буфер обмена.
Внешние средства для создания скриншотов
Любое стороннее программное обеспечение имеет более разнообразный набор инструментов и функций, чем стандартные программы. Предлагаем три варианта работы со скриншотами.
