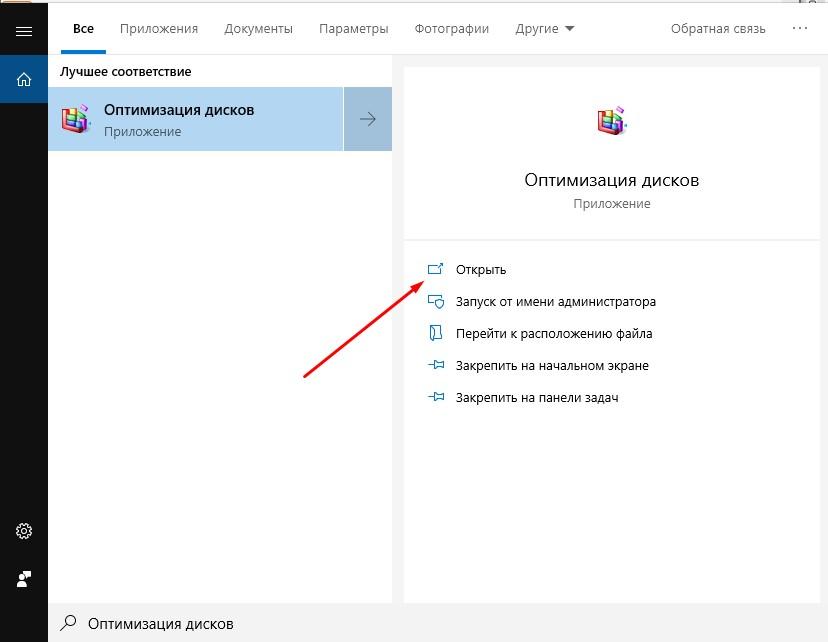- Зачем нужна дефрагментация?
- Бесплатные программы от сторонних разработчиков
- Defraggler
- Auslogics Disk Defrag
- Smart Defrag
- Puran Defrag
- Disk Defrag Free
- Когда дефрагментировать жесткий диск в Windows 10
- Перейти на официальный сайт
- Как открыть дефрагментатор диска с помощью диспетчера задач?
- Способы дефрагментации жесткого диска
- Через «Панель управления»
- С помощью «Командной строки»
- Как открыть дефрагментатор диска в Windows из панели управления?
- Как включить и отключить автоматическую дефрагментацию диска на Windows 10?
- Какими методами можно провести дефрагментацию в Windows 10?
- Встроенные средства
- Через проводник
- Через командную строку
- Дефрагментация диска через Windows PowerShell
- Как провести дефрагментацию диска в Windows 10
- Дефрагментация диска через Проводник
- Автоматическая дефрагментация в Windows 10
- Как отключить дефрагментацию диска в Windows 10
- Дефрагментация диска через Командную Строку
- Как запустить процесс на Windows 10?
- Штатные средства
- Сторонние программы
- Defraggler
- Disk Defrag Free
- Дефрагментация SSD
- С п омощью программного обеспечения
- EaseUS Free Defrag Software
- Defraggler
- Auslogics Disk Defrag
- Smart Defrag
- Настройка автоматической дефрагментации дисков в Windows 10
- Когда не стоит дефрагментировать жесткий диск в Windows 10
- Видео — пошаговая инструкция по выполнению дефрагмантации диска
- Чем отличается дефрагментация HDD от SSD? Как её правильно провести в Windows 10?
- Анализ дисковых накопителей в Windows 10
- Командная строка
- Что дает дефрагментация диска
- Как открыть программу дефрагментации диска из окна «Выполнить»?
- Как закрепить дефрагментатор диска на панели задач, в меню «Пуск» или на начальном экране?
- Дефрагментация диска встроенными средствами Windows 10
- Как дефрагментировать жесткий диск на Windows 10 (стандартная утилита)
- Как изменить график оптимизации
- 6. Как открыть дефрагментатор диска в Windows 10 с помощью Cortana?
- Популярные вопросы
- При каком проценте фрагментации диска нужно проводить дефрагментацию?
- Сколько проходов в дефрагментации Windows 10?
- Сколько длится дефрагментация жесткого диска?
- Нужно ли дефрагментировать флешку?
- Как открыть дефрагментатор диска с помощью его исполняемого файла (dfrgui.exe)?
- Как создать ярлык для дефрагментации диска на рабочем столе или в любой папке?
- Как открыть дефрагментатор диска из адресной строки файла/проводника Windows?
Зачем нужна дефрагментация?
Эта процедура позволяет собрать файл «в стопку», последовательно записав информацию о нем на поверхности магнитного диска. После этого операционной системе не нужно сначала собирать файл по частям и использовать его только потом. Поэтому после дефрагментации HDD скорость ПК увеличится (также будет полезна статья Настройка максимальной производительности Windows 10 для ускорения работы компьютера с целью повышения производительности устройства).
Бесплатные программы от сторонних разработчиков
Если встроенные инструменты не помогают дефрагментировать диск, вы можете использовать сторонние приложения. Мы расскажем, как ими пользоваться и в чем их основные преимущества.
Defraggler
Defraggler — очень популярная и востребованная мощная бесплатная утилита. С его помощью можно дефрагментировать как весь диск, так и отдельную папку или даже группу. Он написан на C ++ и разработан частной британской компанией Piriform Limited, которая также выпустила Recuva и CCleaner.
Интерфейс довольно простой, русский язык поддерживается, поэтому всем желающим быстро понять, что к чему. Поддерживает файловые системы FAT32, exFAT и NTFS, есть встроенный планировщик.

Логотип дефрагментации
Auslogics Disk Defrag
Auslogics Disk Defrag поддерживает не только оптимизацию жесткого диска, но и формат SSD. Кроме того, приложение может запускаться автоматически без вмешательства пользователя. Он использует собственные уникальные алгоритмы и находит фрагментированные элементы в два раза больше и быстрее, чем стандартный инструмент мониторинга Windows.
В программе вы можете просматривать информацию о файлах при сканировании, работать с двумя разделами одновременно и менять приоритеты. Также есть встроенный антивирус и планировщик. Он поддерживает технологию VSS и сохраняет области записи и архивирования. По окончании процедуры дефрагментации диска пользователю будет представлен полный отчет.

Дефрагментация диска Auslogics
Smart Defrag
Инструмент Smart Defrag идеально подходит как для ручного, так и для автоматического использования. При необходимости вы можете установить конкретное расписание. Благодаря небольшому весу он никак не влияет на производительность операционной системы.
запустить процедуру дефрагментации диска в этом приложении довольно просто. Кнопки большие, поэтому любой новичок может понять, как это работает. Он может запускать фоновые процессы, отлично подходит для дисков большой емкости.

Умный логотип дефрагментации
Puran Defrag
Puran Defrag работает на встроенном интеллектуальном оптимизаторе Puran. С его помощью информация передается на внешние области жесткого диска, тем самым увеличивая скорость работы ПК. Кроме того, их можно оптимизировать для определенных папок или группы через проводник.
Основными преимуществами Puran Defrag являются возможность удалить временную информацию перед началом процедуры. Также он работает во время запуска, обеспечивая доступ к скрытым файлам.

Логотип Puran Defrag
Disk Defrag Free
Disk Defrag Free имеет очень похожий интерфейс и функциональность на Defragger. Поэтому разобраться в принципе его работы будет довольно просто. Утилита может оптимизировать файловую систему, перемещая файлы Windows, тем самым увеличивая скорость работы.
Оптимальный период оптимизации — раз в месяц. Если новая информация часто записывается на жесткий диск, а старая информация удаляется, рекомендуется увеличить ее до одного раза в неделю.

Бесплатный логотип дефрагментации диска
Когда дефрагментировать жесткий диск в Windows 10
Система должна автоматически запускать оптимизатор диска на компьютере и периодически дефрагментировать жесткий диск. Однако это происходит не всегда, поэтому лучше заранее убедиться, что ваш жесткий диск не слишком фрагментирован.
Хотя точное время дефрагментации жесткого диска не определено, все же стоит придерживаться небольшого процента фрагментации (от 5% до 7%).
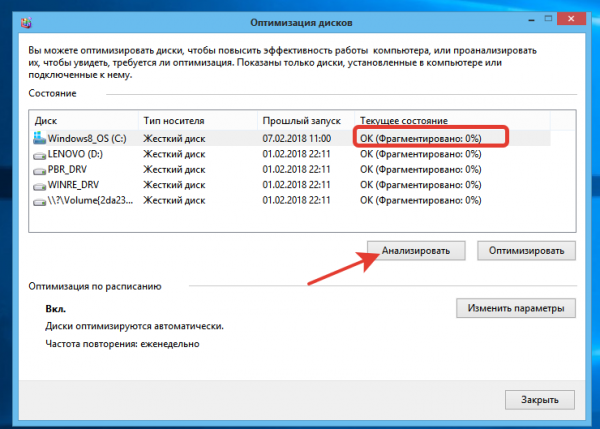
Нажмите кнопку «Анализировать», чтобы узнать, нужно ли дефрагментировать выбранный диск.
Кроме того, оптимизировать жесткий диск необходимо только тогда, когда вы заметили медлительность в работе операционной системы и приложений, используемых с ее помощью.
Перейти на официальный сайт
Как открыть дефрагментатор диска с помощью диспетчера задач?
Дефрагментацию диска можно открыть с помощью диспетчера задач.
Запустите Диспетчер задач (быстрый способ — нажмите «CTRL + SHIFT + ESC»).
В Windows 8.1 и Windows 10 вы можете получить компактный вид в «Диспетчере задач».
Если да, нажмите «Подробнее» в нижнем левом углу диспетчера задач.
В меню «Файл» щелкните или коснитесь «Выполнить новую задачу» в Windows 10 и Windows 8.1 или «Новая задача (Выполнить…)» в Windows 7.
В открывшемся окне введите «dfrgui» в поле «Открыть» и нажмите клавишу Enter или нажмите «ОК».
Как открыть дефрагментатор диска из диспетчера задач?
Способы дефрагментации жесткого диска
вы можете оптимизировать свой жесткий диск или дефрагментировать его с помощью стандартных инструментов операционной системы. Есть несколько способов повысить производительность компьютера, упорядочив информацию на диске.
Через «Панель управления»
Простой способ оптимизировать дисковое пространство и процесс архивирования файлов — использовать встроенный системный инструмент. Это можно сделать следующим образом:
- Запустите «Панель управления».
- Зайдите в «Администрирование».

- Найдите раздел «Оптимизация диска».
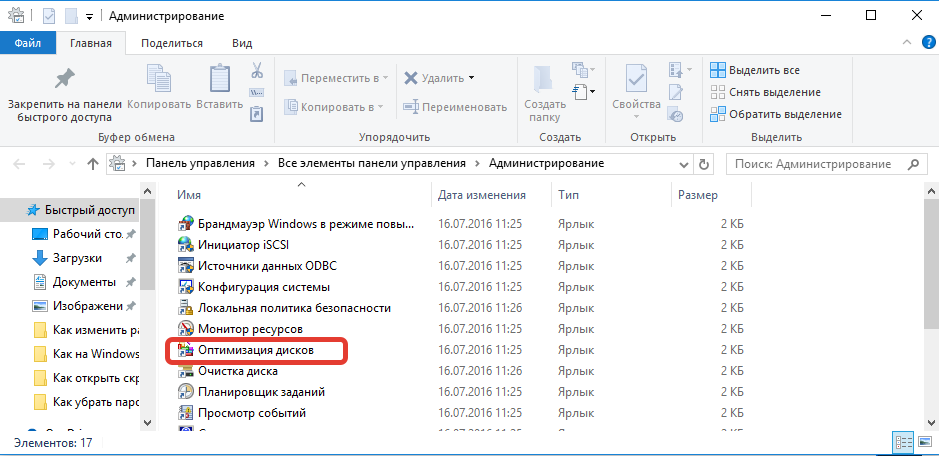
- Проведите предварительный анализ, чтобы определить актуальность сделки.
- Щелкните Оптимизировать, чтобы запустить процесс вручную.
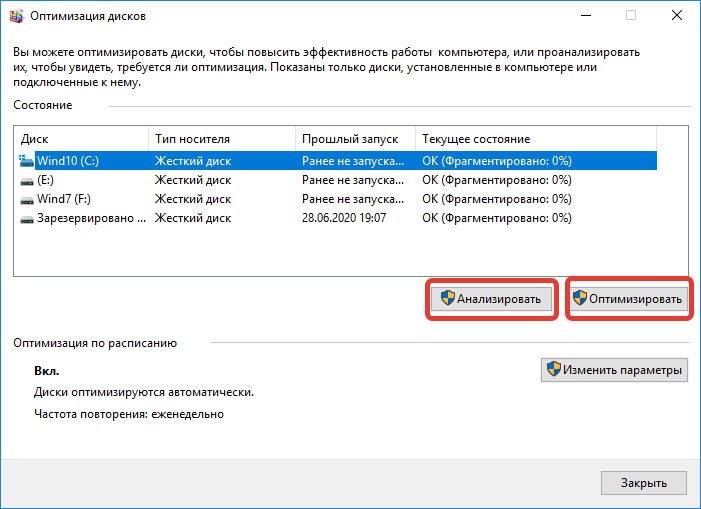
Важно! Встроенную утилиту дефрагментации диска на Windows 10 лучше всего запускать ночью — время работы велико и зависит от качества установленного диска.
Пользователь может следить за прогрессом в окне утилиты. Для приведения разделов в оптимальное состояние может потребоваться несколько шагов. Зависит от:
- мощность компьютера;
- размер жесткого диска;
- объем хранимой информации;
- степень эффективности позиционирования;
- количество удалений файлов и записей;
- частота дефрагментации.
С помощью «Командной строки»
Другой способ включить встроенную дефрагментацию в операционной системе — использовать «Командную строку»:
- Запустите консоль с правами администратора.

- Перейдите в корневой каталог системного диска, выполнив команду cd .

- Активируйте процесс дефрагментации, набрав defrag C :. Вы должны указать букву логического раздела жесткого диска, который требует оптимизации.
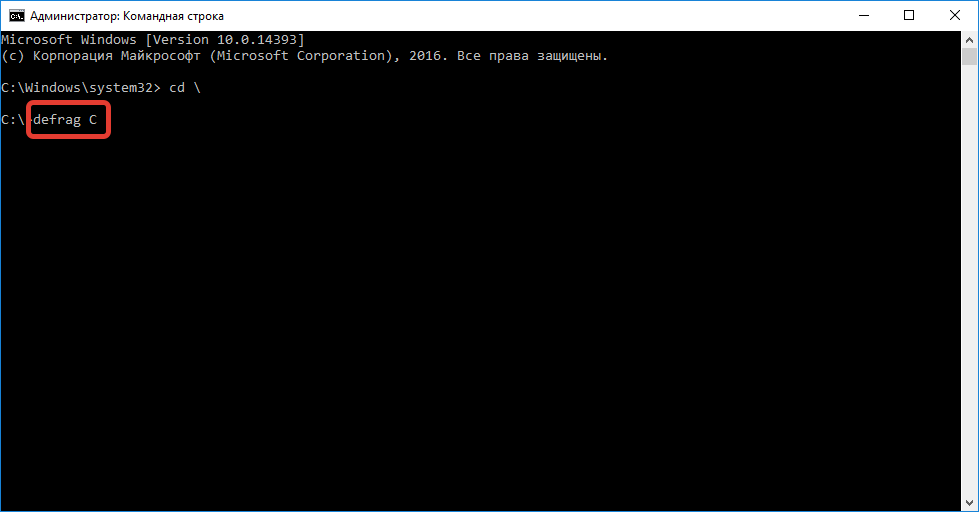
- Нажмите Enter и дождитесь завершения результатов операции.
У команды дефрагментации есть несколько параметров, указанных после знака «/». Основные из них следующие:
- / A — анализ указанного объема;
- / С — дефрагментация всех логических разделов;
- / U — отображение подробной информации о ходе процесса оптимизации;
- / D — стандартная дефрагментация (параметр установлен по умолчанию);
- / X — объединить свободное место на диске;
- / M — одновременный запуск процесса на всех томах в фоновом режиме;
- / L — перефрагментировать выбранный раздел.
Довожу до вашего сведения! Статистика, отображаемая на экране после оптимизации жесткого диска, не включает блоки размером более 64 МБ.
Как открыть дефрагментатор диска в Windows из панели управления?
Откройте Панель управления и найдите «дефрагментатор».
Нажмите или коснитесь «Дефрагментировать и оптимизировать диски» в результатах поиска в Windows 10 или Windows 8.1.
В Windows 7 нажмите «Дефрагментировать жесткий диск» в результатах поиска.
Найдите дефрагментацию в Панели управления Windows 10
Как вариант, вы можете перейти в раздел «Система и безопасность».
Затем в Windows 10 и Windows 8.1 щелкните или коснитесь ссылки «Дефрагментация и оптимизация дисков» в разделе «Администрирование».
Откройте «Дефрагментация и оптимизация дисков» на панели управления в Windows 10
В Windows 7 щелкните или коснитесь ссылки «Дефрагментировать жесткий диск» в «Администрирование».
Откройте дефрагментатор диска из панели управления в Windows 7
Как включить и отключить автоматическую дефрагментацию диска на Windows 10?
Отключить автоматическую дефрагментацию можно несколькими способами: в самом приложении или остановив службу, отвечающую за его работу. В первом случае все довольно просто — нам понадобятся:
- откройте приложение «Оптимизация диска» — способы доступа описаны выше;
- нажмите на кнопку «Изменить параметры»;

Редактировать параметры - снимите флажок «Запускать по расписанию».

Изменение параметров программы
А отключить программу можно через категорию «Услуги» так:
- из комбинации Win + I или через меню «Пуск» откройте «Системные настройки»;
- введите запрос «Панель управления» в строке поиска»;

Нам нужна панель управления - перейти в категорию «Администрирование». В новом открывшемся окне находим меню «Услуги»;

Вкладка «Администрирование - ищем элемент «Оптимизация системы» и переходим в свойства;

Свойства оптимизации диска. - переводим тип запуска в выключение и нажимаем кнопку «Применить».

Деактивировать.
Есть еще один способ отключить оптимизатор на компьютере — через планировщик. Для начала запустите его, найдя приложение в поиске и откройте Библиотеку. Идем по пути — Microsoft / Windows / Defrag.

Microsoft / Windows / Дефрагментация
Вызовите контекстное меню этого свойства, нажав правую кнопку мыши, и отключите его.

Отключить активность.
В Windows 10 настройка оборудования выполняется автоматически один раз в неделю. Если этого недостаточно, вы можете просто увеличить частоту до ежедневной или уменьшить до ежемесячной. Вы также можете выбрать разделы для дефрагментации диска.

Составьте расписание.
Какими методами можно провести дефрагментацию в Windows 10?
В операционной системе Windows 10 есть два способа дефрагментации жесткого диска: с помощью встроенных инструментов и сторонних программ. Рассмотрим каждую из них внимательно и по порядку.
Встроенные средства
В операционной системе Windows, начиная с версии 8, предоставляется интегрированный сервис по оптимизации и дефрагментации файловой системы. Его можно запустить несколькими способами.
Через проводник
- Откройте значок «Этот компьютер», расположенный на рабочем столе;

Нажмите «Это» или «Мой компьютер» - В списке выберите раздел, который хотите оптимизировать. Щелкнув правой кнопкой мыши по его значку, мы вызываем контекстное меню;

Нам нужен раздел «Свойства». - В открывшемся окне перейдите на вкладку «Сервис». В категории «Оптимизация и дефрагментация диска» нажмите кнопку «Оптимизировать»;

Оптимизируем! - Выберите нужный раздел в списке, щелкнув по нему левой кнопкой мыши, затем нажмите кнопку «Анализировать»;

Во-первых, диск нужно просканировать. - Если степень фрагментации больше 10 процентов, по завершении анализа снова выберите нужный раздел и нажмите кнопку «Оптимизировать».
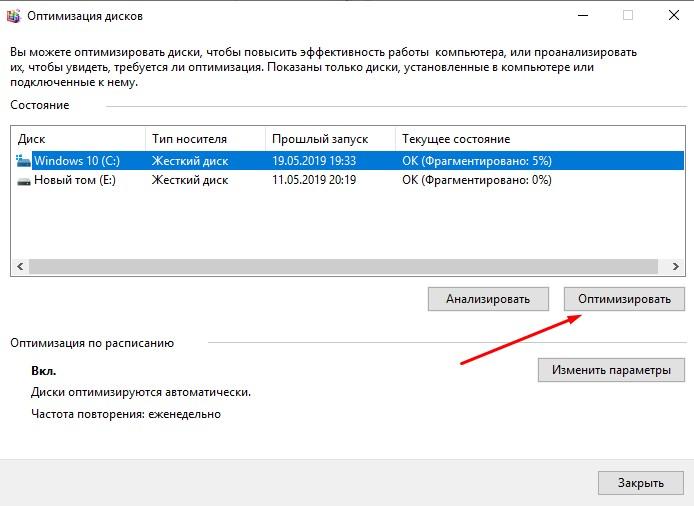
Оба блока можно оптимизировать.
Вы также можете открыть как администратор
ВНИМАНИЕ! Это же приложение можно вызвать через строку поиска на панели задач.
Через командную строку
Этот способ хорош в тех редких случаях, когда предыдущий не работает. Он не пользуется большой популярностью у начинающих пользователей, так как они предпочитают не возиться с командной строкой. См. Также: Как открыть командную строку в Windows 10.
- Открываем командную строку — с помощью общего поиска;

Рекомендуется запускать командную строку от имени администратора. - Через список панели задач в папке «Система»;

Из списка программ. - Или вызвав меню «Выполнить» с помощью комбинации Win + R, введя в поле запрос CMD и нажав кнопку ОК;
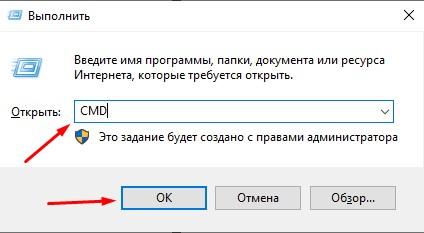
Таким же образом можно вызвать командную строку. - В новом окне введите команду дефрагментации и нажмите Enter. Будет выпущена дальнейшая справка по любым командам;

Команда дефрагментации. - Выберите тот, который вам нужен, и снова нажмите Enter. Например, чтобы проанализировать состояние раздела C, введите следующее значение — defrag / ac:/;

дефрагментировать / ac:/ - Тот же результат: если степень фрагментации превышает 10 процентов, мы отправляем запрос на дефрагментацию диска C. В этом случае введенная команда будет выглядеть так: defrag / x / u c.
Дефрагментация диска через Windows PowerShell
Windows PowerShell похожа на командную строку в операционной системе, но имеет больше функций. Чтобы оптимизировать его, вам нужно действовать в следующем порядке:
- Открываем Windows PowerShell от имени администратора — это можно сделать через контекстное меню Пуск (нажав комбинацию Win + X или щелкнув правой кнопкой мыши);

Power Shell как администратор - Проверим необходимость дефрагментации диска: введите Optimize-Volume -DriveLetter X -Analyze -Verbose, где X — метка раздела. Нажимаем «Enter» и ждем окончания проверки;
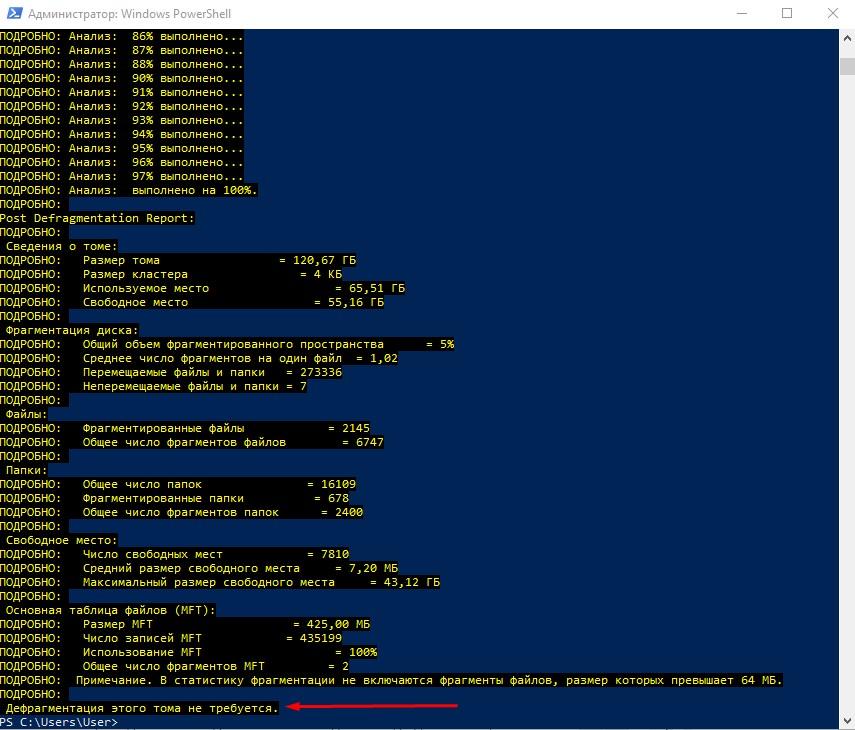
Запись в порядке - Если результат — «Мы рекомендуем дефрагментировать этот том», введите запрос Optimize-Volume -DriveLetter X -Verbose, но не забудьте отметить конкретный том. Ждем окончания операции.
ВНИМАНИЕ! Когда компьютер выполняет эту процедуру, рекомендуется не использовать жесткий диск в это время. Нет необходимости запускать программы, писать новые, копировать, удалять или перемещать существующие файлы.
Как провести дефрагментацию диска в Windows 10
Есть несколько способов сделать это. Windows 10 позволяет дефрагментировать диски через меню в проводнике или с помощью командной строки / PowerShell.
Примечание. Все процедуры, описанные в этом руководстве, выполняются от имени администратора. У вас должна быть учетная запись с соответствующим уровнем прав доступа или пароль от учетной записи администратора.
Дефрагментация диска через Проводник
- Откройте проводник, перейдите в раздел с юнитами. Щелкните нужный диск правой кнопкой мыши и выберите «Свойства.
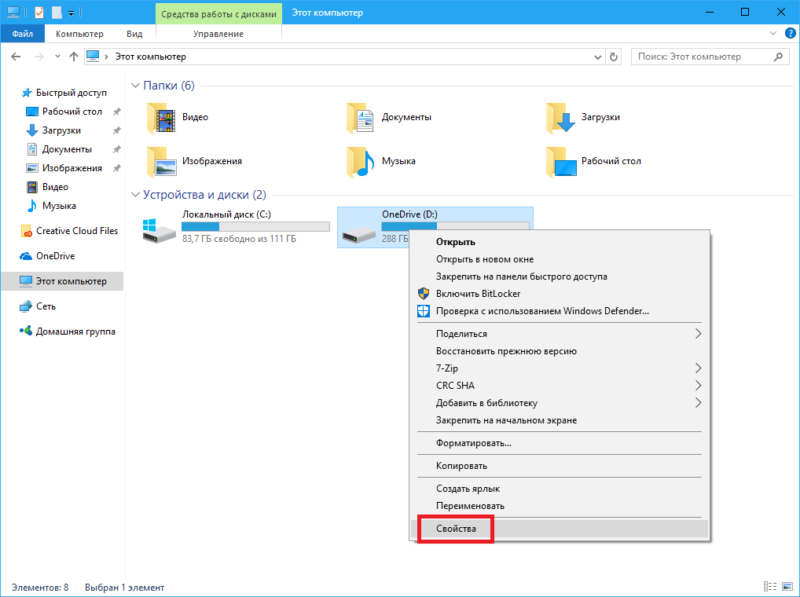
- В открывшемся окне перейдите на вкладку Сервис и нажмите Оптимизировать. Появится интерфейс мультимедийного дефрагментатора.
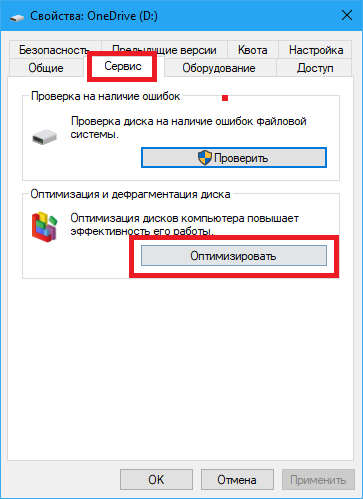
- Выберите нужный диск и нажмите «Оптимизировать». Подождите, пока процесс завершится.
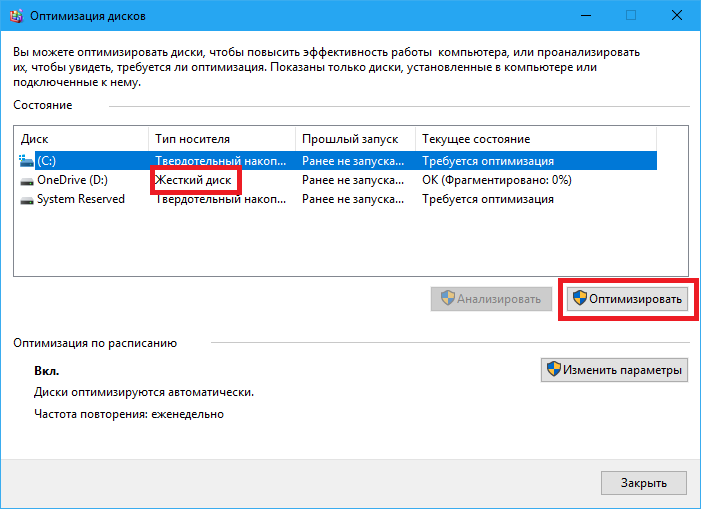
Автоматическая дефрагментация в Windows 10
Как упоминалось выше, Windows 10 может выполнять автоматическое обслуживание установленных дисков и выполнять оптимизацию / дефрагментацию по расписанию. При желании вы можете настроить его в соответствии со своими предпочтениями.
- Щелкните диск правой кнопкой мыши в проводнике и выберите «Свойства». Перейдите на вкладку «Сервис» и нажмите «Оптимизация.
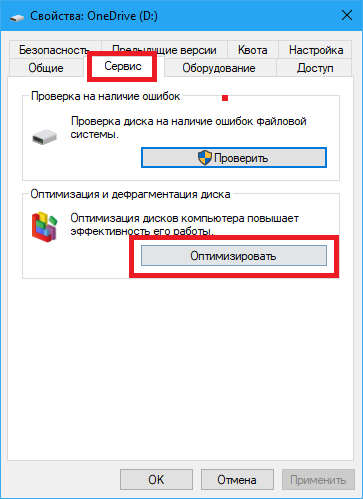
- В нижней части окна будет кнопка Изменить параметры запланированной оптимизации.
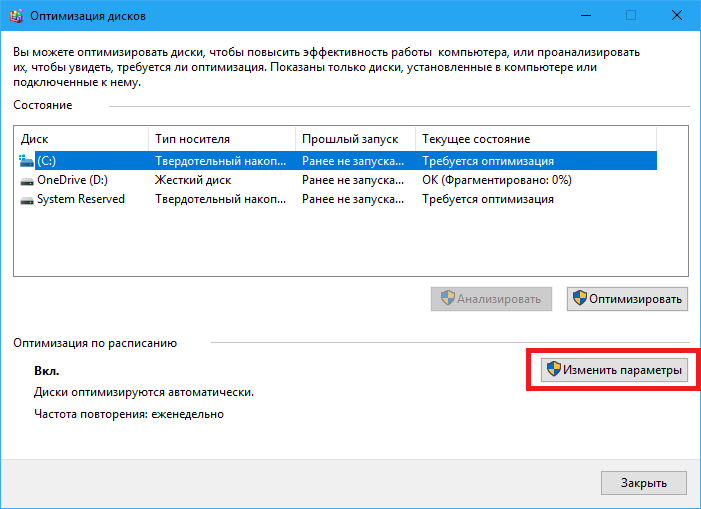
- В открывшемся окне выберите частоту оптимизации и диски, которые Windows будет оптимизировать. По умолчанию для всех установленных дисков настроена еженедельная оптимизация. Частоту можно изменить на ежедневно / еженедельно / ежемесячно.
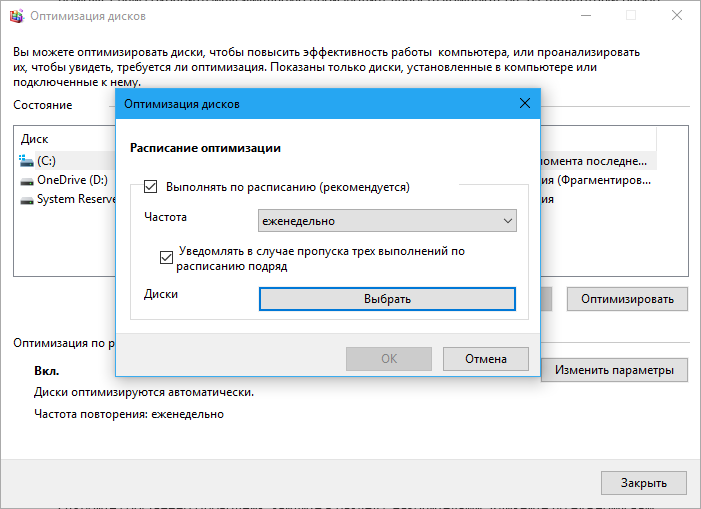
Как отключить дефрагментацию диска в Windows 10
Сразу отметим, что не рекомендуется отключать автоматическую дефрагментацию, так как эта функция позволяет системе поддерживать свои диски в работоспособном состоянии без вмешательства пользователя. Если вы все же считаете, что по каким-то причинам необходимо отключить автоматическую дефрагментацию в Windows 10, вы можете сделать это в интерфейсе, чтобы настроить оптимизацию диска по расписанию.
- Откройте этот компьютер, щелкните правой кнопкой мыши на одном из дисков. Выберите «Свойства.
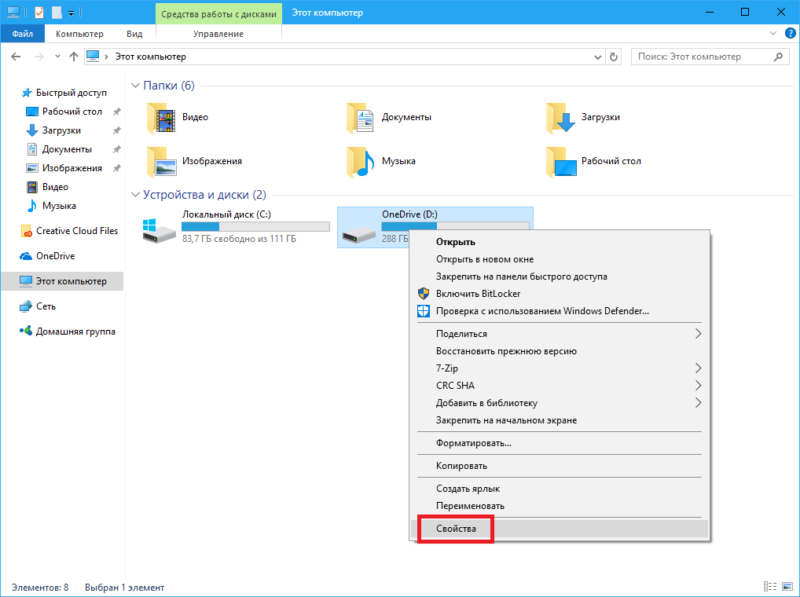
- В открывшемся окне перейдите на вкладку Сервис и нажмите Оптимизировать. Это откроет интерфейс дефрагментации диска.
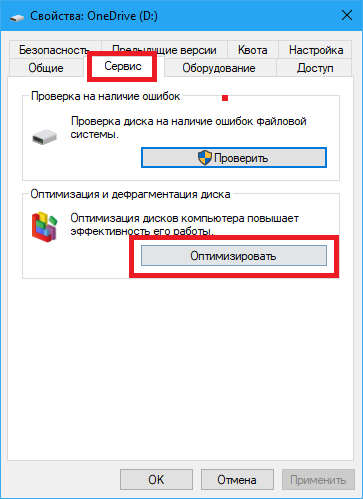
- Раздел «Оптимизация по расписанию» будет расположен в нижней части окна. Нажмите кнопку «Изменить настройки.
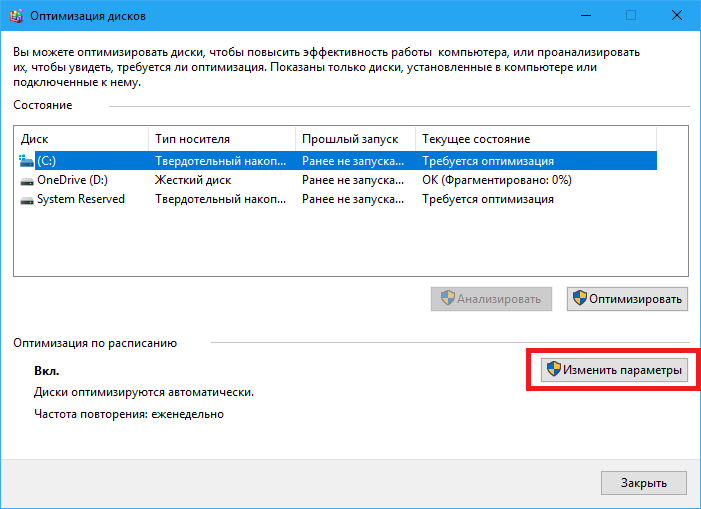
- Откроется небольшое окно с настройкой расписания. Снимите флажок рядом с Запускать по расписанию (рекомендуется). Сохраните изменения.
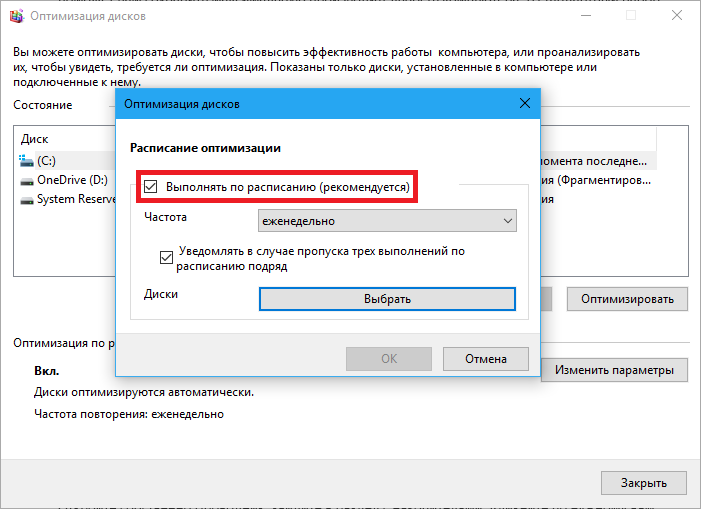
После этого система перестанет выполнять автоматическую оптимизацию дисков, установленных в компьютере. Чтобы снова включить автоматическую дефрагментацию, выполните ту же процедуру и установите флажок Запускать по расписанию (рекомендуется).
Дефрагментация диска через Командную Строку
Запустите командную строку от имени администратора. Для этого найдите cmd и щелкните правой кнопкой мыши командную строку. Щелкните Запуск от имени администратора. Кроме того, вы можете переключить командную строку обратно в контекстное меню запуска для более быстрого запуска в качестве администратора. С появлением обновления Windows 10 Creators Update его место занял PowerShell.
Введите команду дефрагментации. Командная строка предоставит все возможные параметры для этой команды. / A — Анализ заданных объемов.
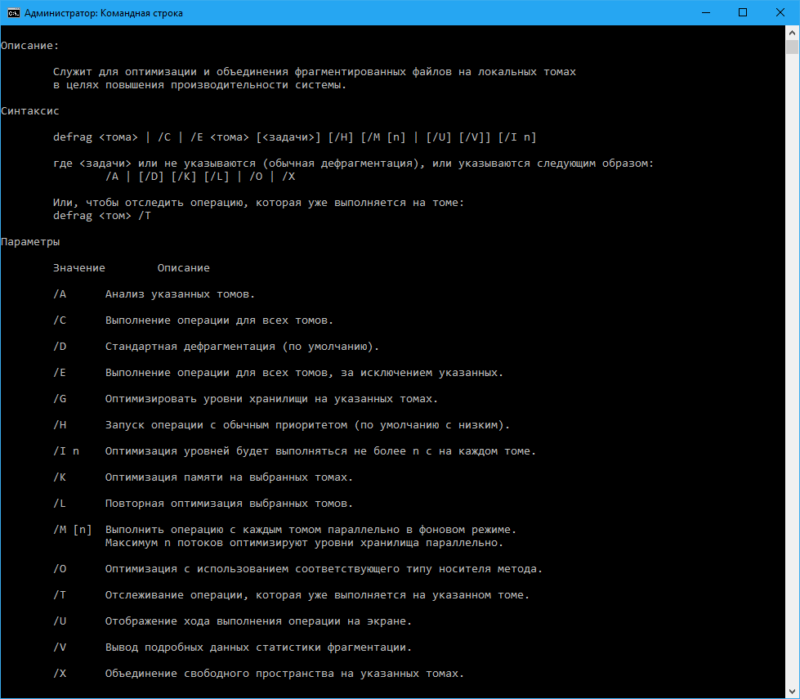
- / C — Выполняет операцию для всех томов.
- / D — Стандартная дефрагментация (по умолчанию).
- / E — Выполняет операцию для всех томов, кроме указанных.
- / G — Оптимизировать уровни хранения на указанных томах.
- / H — запускает работу с обычным приоритетом (по умолчанию низкий).
- / I n — Оптимизация уровня будет выполняться не более ns на каждом томе.
- / K — Оптимизировать память на выбранных томах.
- / L — Повторная оптимизация выбранных объемов.
- / M n — Выполняет операцию на каждом томе параллельно в фоновом режиме. Максимальное количество n потоков оптимизирует параллельные уровни хранения.
- / O — оптимизировать, используя метод, соответствующий типу носителя.
- / T — отслеживает уже выполняемую операцию на указанном томе.
- / U — отображает ход операции на экране.
- / V — просмотреть подробную статистику фрагментации.
- / X — объединить свободное пространство на указанных томах.
Например, команда стандартной дефрагментации диска D через командную строку будет аналогична defragD: / D. Вы должны выбрать букву для команды в соответствии с вашими потребностями. По окончании дефрагментации система выдаст отчет о проделанной работе.
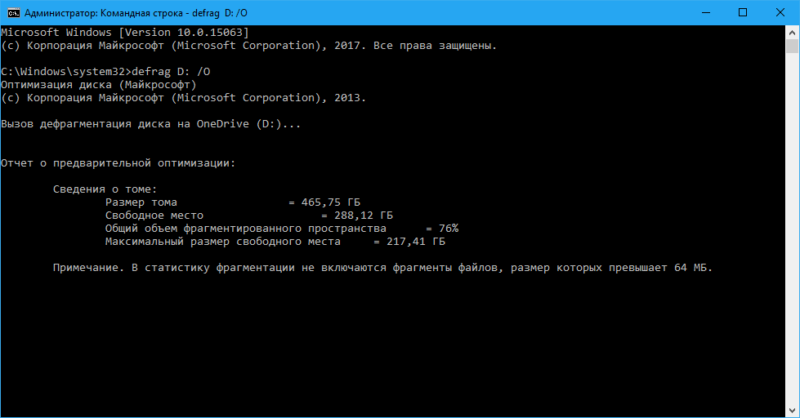
Как запустить процесс на Windows 10?
Дефрагментация в Windows 10 выполняется стандартными средствами или программами, разработанными сторонними компаниями.
Штатные средства
Новая операционная система, как и предыдущие версии, имеет встроенную утилиту «Дефрагментация диска».
- Этот компьютер -> ПКМ на любом диске -> Свойства -> вкладка Сервис -> Оптимизировать.
- В окне Оптимизировать диск выберите тот, который хотите дефрагментировать → Анализировать.
- Если после процесса оценки фрагментация превышает 5–7%, нажмите «Оптимизировать».
Важно! Windows 10 по умолчанию настроена на автоматическую дефрагментацию дисков. Вы можете изменить расписание оптимизации или полностью отключить его в блоке «Оптимизация по расписанию», нажав кнопку «Изменить параметры» и указав необходимое время.
Время процедуры зависит от скорости жесткого диска, фрагментации и занятости диска (на нем должно быть около 10% — 15% свободного места).
Сторонние программы
Сторонние программы предоставляют пользователю больше возможностей для настройки и запуска дефрагментации.
Defraggler
Defragger показывает карту фрагментации и состояние жесткого диска, а также подготавливает список «разделенных» файлов. Запускает процесс в соответствии с указанными пользовательскими параметрами. Эта программа намного эффективнее встроенной утилиты.
Disk Defrag Free
Disk Defrag Free имеет интерфейс и функции, аналогичные Defragger, и может оптимизировать файловую систему, перемещая файлы Windows. Это увеличивает скорость компьютера.
Дефрагментация SSD
Процесс дефрагментации SSD выполняется иначе, поэтому классическая утилита повреждает твердотельный накопитель (прочтите статью Оптимизация настроек Windows 10 для работы SSD, чтобы узнать, как правильно ее настроить). Кроме того, скорость чтения данных со всех ячеек SSD одинакова. Таким образом, фрагментация информации не замедляет работу компьютера. При установке этого типа носителя на свой компьютер отключите автоматическую оптимизацию диска.
С п омощью программного обеспечения
Есть много утилит для дефрагментации диска. Конечно, они специализируются не только на оптимизации фрагментированных разделов, но и включают в себя комплекс для работы с жесткими дисками. Вы можете поближе познакомиться с тем, насколько удобны альтернативные программы.
EaseUS Free Defrag Software
Англоязычная программа с привлекательным интерфейсом, но без русской локализации. Сама утилита платная, но доступна бесплатная пробная версия. Помимо заявленной функции, программа может:
- Создайте клон операционной системы на другом SSD или HDD.
- Клонировать весь диск или раздел.
- Восстановление потерянных или удаленных разделов.
- Найдите неиспользуемые большие файлы и удалите их, чтобы освободить место.
- Чтобы дефрагментировать раздел, вам необходимо:
- В утилите откройте «Инструменты» и выберите «Оптимизация системы».
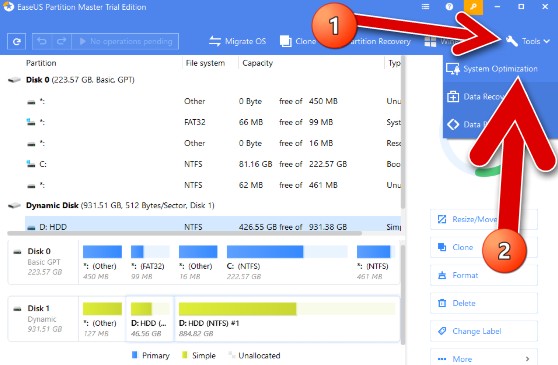
- Выберите «Оптимизация диска”.
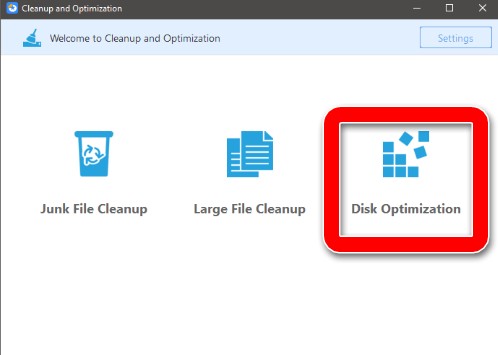
- Нажмите «Оптимизировать», чтобы начать операцию.
Лицензия предлагается по цене 60 долларов за компьютер.
Скачать с официального сайта
Defraggler
Программа была разработана Piriform Limited, компанией, создавшей знаменитый CCleaner. В бесплатной версии программного обеспечения есть единственная функция, которая позволяет запускать дефрагментацию диска в Windows 10:
- Откройте его и выберите нужный объем.
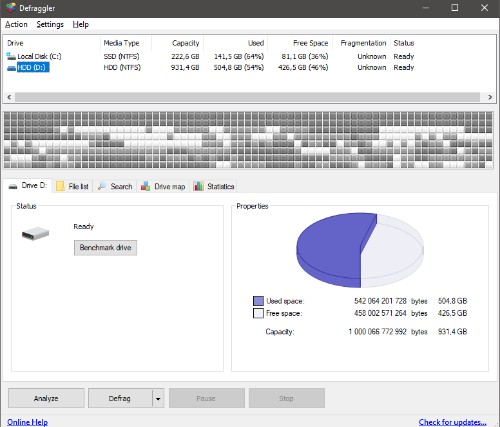
- Нажмите кнопку «Дефрагментация» для полной дефрагментации.
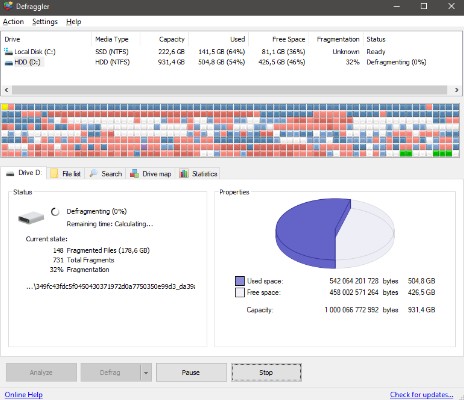
- Или кнопку быстрой дефрагментации для оптимизации поверхности.
В настройках программы можно выбрать русский язык для лучшего восприятия интерфейса. Также после завершения процедуры вы можете выключить компьютер автоматически. Это полезная функция, если вы настраиваете оптимизацию на ночь.
Скачать с официального сайта
Auslogics Disk Defrag
Компактная многофункциональная русскоязычная утилита от сиднейской компании Auslogics. Это бесплатно для частного использования и поможет вам выполнить дефрагментацию диска в Windows 10:
- Медленная и тщательная дефрагментация (рекомендуется раз в неделю).
- Быстрая оптимизация HDD без анализа.
- Удаляет форматирование из выбранной папки или файла.
- Оптимизируйте SSD с помощью специального алгоритма.

Утилита включает «Планировщик» с более продвинутым органайзером.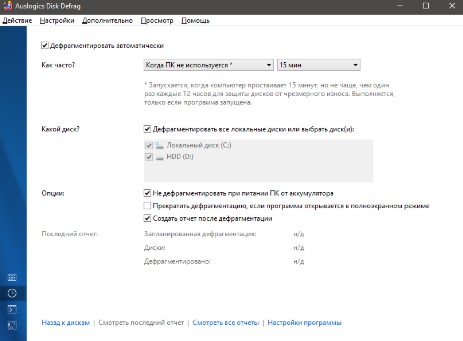
Smart Defrag
Интерфейс утилиты выполнен в темно-синих тонах (но может быть изменен на светлый) и довольно прост в использовании.

Smart Defrag, помимо стандартной дефрагментации, имеет расширенные настройки и инструменты для внедрения в систему.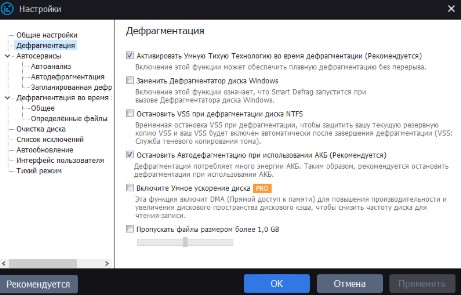
Также есть способ контролировать состояние жесткого диска.
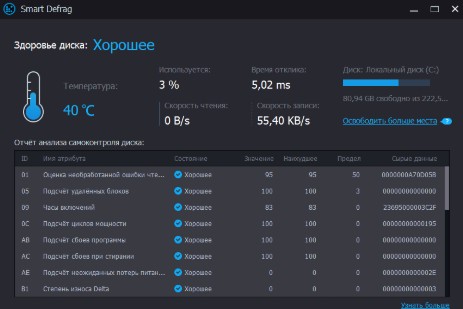
Настройка автоматической дефрагментации дисков в Windows 10
Пользователь может самостоятельно отслеживать необходимость оптимизации жесткого диска. Для этого нужно вручную запустить процесс дефрагментации.
Важно! По умолчанию Windows 10 имеет автоматическую настройку, которая происходит в фоновом режиме, когда ваш компьютер находится в режиме ожидания.
Для автоматизации сервиса у пользователя есть возможность настроить программу в соответствии со своими предпочтениями:
- Нажмите ПКМ на желаемой букве логического диска.
- В выпадающем меню выберите строку «Свойства».

- Откройте вкладку «Сервис».
- Выберите пункт «Оптимизация».
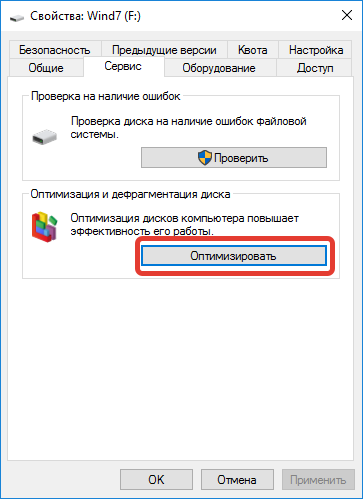
- Щелкните Изменить параметры.
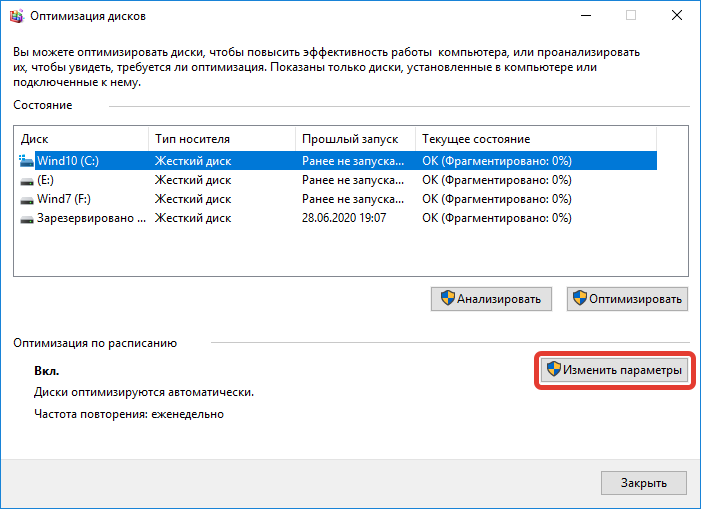
- Настройте необходимые метрики: частоту оптимизации и время начала.
Рекомендуется выполнять дефрагментацию каждый день, каждую неделю, каждый месяц.
По окончании процедуры начнется процесс обслуживания в соответствии с настройками пользователя.
Когда не стоит дефрагментировать жесткий диск в Windows 10
В отличие от обычных жестких дисков, твердотельные накопители имеют другое расположение файлов и не требуют дефрагментации. Кроме того, они имеют высокую скорость чтения / записи и не замедляются с течением времени, как их традиционные аналоги.

SSD не дефрагментируем сами
Если на вашем компьютере включено восстановление системы, Windows 10 будет автоматически дефрагментировать SSD-диски при необходимости. Вы можете оставить этот параметр как есть и доверить Windows 10 изменить функциональность вашего устройства.
Однако нет необходимости периодически дефрагментировать SSD-накопители, поскольку они имеют ограниченное количество циклов чтения / записи, а дефрагментация только способствует их потреблению и сокращает срок их службы.
Видео — пошаговая инструкция по выполнению дефрагмантации диска
Чем отличается дефрагментация HDD от SSD? Как её правильно провести в Windows 10?
Windows использует совершенно другие алгоритмы для дефрагментации SSD. Для них такая процедура нежелательна, так как может привести к повреждению диска. Вместо этого используется команда Retrim, освобождающая свободные ячейки памяти и стирающая их со следов ранее удаленных документов.
Но даже в этом случае рекомендуется проверить, включена ли автоматическая дефрагментация на жестком диске SSD. Для этого вам необходимо открыть программу оптимизации указанными выше способами. Далее необходимо таким же образом снять флажок с пункта «Редактировать параметры».
Анализ дисковых накопителей в Windows 10
Вместо того, чтобы напрямую нажимать кнопку «Оптимизировать», у вас также есть возможность сканировать жесткий диск. Для этого выберите опцию «Анализировать».
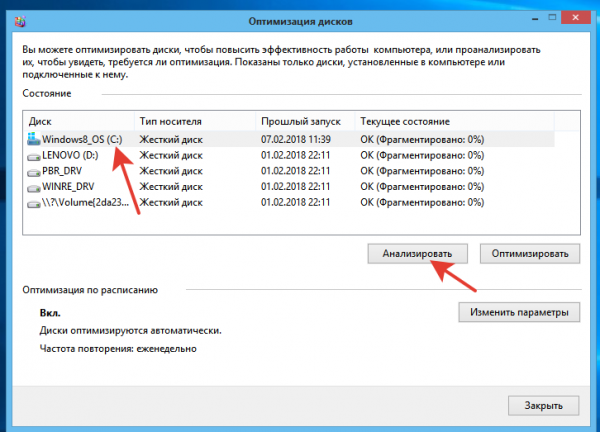
Выберите диск для дефрагментации и нажмите кнопку «Анализировать»
Затем утилита «Оптимизация диска» проведет диагностику выбранного диска, и вы сможете увидеть процент его фрагментации.
На основе этой информации будет проще решить, следует ли дефрагментировать выбранный диск. В целом оптимизацию диска в Windows 10 лучше всего проводить, когда количество фрагментированных файлов превышает 10%.
Командная строка
Чтобы дефрагментировать диск с помощью командной строки:
- Введите «CMD» в строку поиска Windows и запустите от имени администратора.
- В строке напишите команду defrag D: / W / V, где D — имя тома, W — полная оптимизация с комбинацией фрагментов любого размера, V — вывод информации.
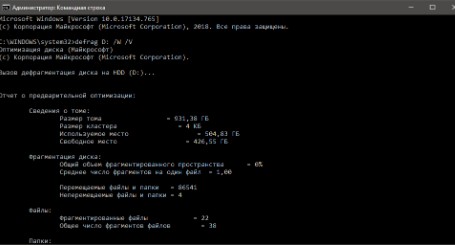
- Когда процесс будет завершен, просто закройте командную строку.
Что дает дефрагментация диска
Регулярная дефрагментация жесткого диска помогает улучшить общее состояние и скорость вашего компьютера, а также:
1. Уменьшает время запуска Windows
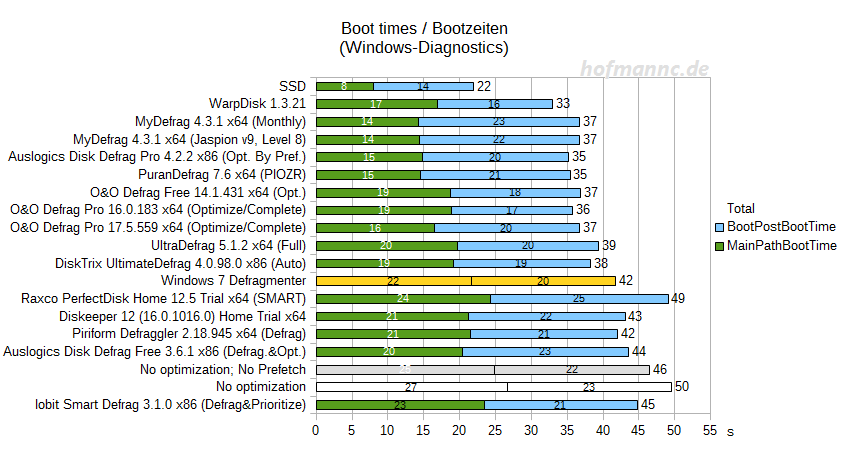
MainPathBootTime — время от появления логотипа Windows до рабочего стола. BootPostTime — это время от появления рабочего стола до доступности Windows для использования.
Без оптимизации жесткого диска компьютер загрузился за 50 секунд, встроенная дефрагментация изменила это в лучшую сторону: время загрузки уменьшилось на 8 секунд. В среднем дефрагментация сократила время полной загрузки Windows на 11 секунд или 22% (SSD не учитывался). Результаты могут отличаться в зависимости от используемой утилиты дефрагментации.
вы можете бесплатно скачать качественные программы дефрагментации в категории «Дефрагментаторы».
2. Уменьшает время запуска файлов, программ;
Основное преимущество Disk Defragmenter заключается в том, что все программы и приложения на вашем компьютере запускаются и запускаются быстрее.
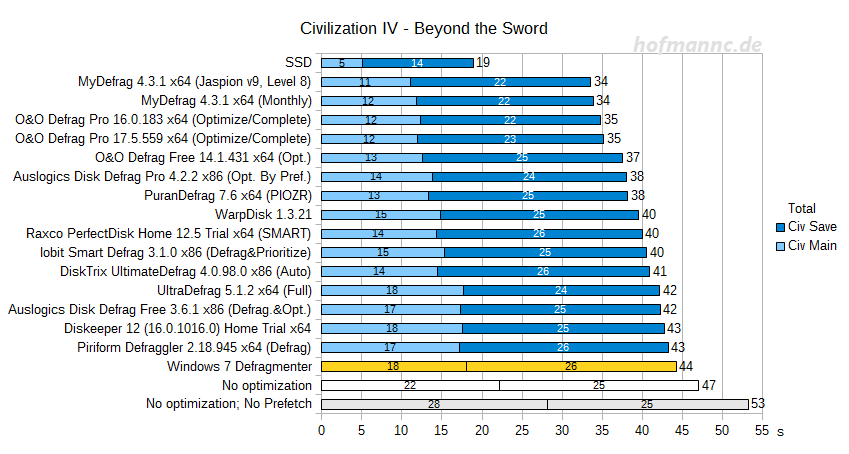
MyDefrag снова работает отлично. Время загрузки Civilization IV составляет 34 секунды (на 19 секунд быстрее, чем до дефрагментации)
Civilization IV — Beyond the Sword уменьшено в среднем на 14 секунд, или 26%. Самый эффективный дефрагментатор — MyDefrag 4.3.1.
3. Организовать дисковое пространство;
По мере того, как файлы добавляются или удаляются с жесткого диска, компоненты данных появляются в этих файлах и начинают «рассыпаться». Со временем это может превратиться в беспорядок с большими данными, который замедлит работу вашего компьютера. Вы получаете максимальную скорость после дефрагментации, потому что файлы организованы.
4. Продлите жизнь HDD.
Регулярная дефрагментация позволяет меньше использовать механические компоненты диска при организации данных.
Как открыть программу дефрагментации диска из окна «Выполнить»?
Нажмите Win + R на клавиатуре, чтобы открыть окно «Выполнить».
В поле «Открыть» введите «dfrgui» и нажмите Enter на клавиатуре или нажмите кнопку «ОК».
Откройте дефрагментатор диска из Run
Как закрепить дефрагментатор диска на панели задач, в меню «Пуск» или на начальном экране?
Если вы часто используете дефрагментацию и оптимизацию диска для улучшения фрагментации диска, удобными местами для закрепления диска для быстрого доступа являются панель задач, меню «Пуск» (в Windows 10 и Windows 7) или начальный экран (в Windows 10 и Windows 7) или начальный экран (в Windows 8.1).
Найдите ссылку «Дефрагментировать и оптимизировать диски» в меню «Пуск» Windows 10, как показано выше.
Затем щелкните правой кнопкой мыши или коснитесь и удерживайте ссылку «Дефрагментация диска и оптимизация».
В открывшемся меню выберите «Закрепить на старте» или перейдите в раздел «Еще» и выберите «Закрепить на панели задач».
Закрепите дефрагментацию и оптимизируйте диски на экране запуска или на панели задач в Windows 10
В Windows 7 откройте меню «Пуск», выберите «Все программы», откройте папку «Системные инструменты» и щелкните правой кнопкой мыши ярлык «Дефрагментация диска».
В появившемся меню выберите «Закрепить в меню« Пуск »» или «Закрепить на панели задач».
Закрепите дефрагментатор диска в меню Пуск или на панели задач в Windows 7
В Windows 8.1 воспользуйтесь поиском, чтобы найти «dfrgui».
Затем щелкните правой кнопкой мыши или удерживайте результат поиска «dfrgui».
В появившемся меню выберите «Закрепить на главном экране» или «Закрепить на панели задач» в зависимости от того, куда вы хотите добавить ярлык программы дефрагментации диска.
Dock Disk Defragmenter для запуска в Windows 8.1
С этого момента вы можете открыть дефрагментатор диска в Windows 8.1 по добавленной вами ссылке.
Дефрагментация диска встроенными средствами Windows 10
Windows 10, как и предыдущие версии этой операционной системы, имеет встроенные инструменты для дефрагментации диска. Чтобы дефрагментировать диск таким образом, просто щелкните диск и выберите «Свойства».

В результате появится окно со свойствами выбранного диска. Здесь вам нужно перейти на вкладку «Сервис» и нажать кнопку «Оптимизировать» (именно так дефрагментация называется в Windows 10).

Откроется окно «Оптимизация диска». Здесь вам нужно выбрать жесткий диск, который вы хотите дефрагментировать, и нажать кнопку «Анализировать». Здесь тоже нужно обратить внимание на столбец «Тип носителя». Если рядом с выбранным диском отображается «Solid State Drive» (SSD), это означает, что его не нужно дефрагментировать. Это не увеличит скорость работы, но уменьшит ресурс диска.

После завершения анализа диска степень фрагментации этого диска отобразится в столбце «Текущее состояние». В этом случае на снимке экрана показано 0%, что означает, что диск не фрагментирован и не требует дефрагментации. Если вы получите другое значение (больше 0%), вы можете выполнить дефрагментацию. Для этого просто нажмите кнопку «Оптимизировать».

После запуска дефрагментации столбец «Выполняется» появится в столбце «Последний запуск». На этом этапе вам просто нужно дождаться, пока Windows 10 завершит дефрагментацию диска. Время, необходимое для дефрагментации, зависит от объема используемого дискового пространства, скорости его работы и степени фрагментации. При значительной фрагментации этот процесс может занять несколько часов.

Также в окне «Оптимизировать диски» вы можете настроить автоматическую дефрагментацию. Для этого нажмите кнопку «Изменить параметры» в блоке «Оптимизация по расписанию».

В результате появится небольшое окошко, в котором нужно выбрать, с какой периодичностью дефрагментировать Windows 10, а также диски, для которых нужно выполнять эту процедуру. Для сохранения настроек окно необходимо закрыть, нажав кнопку «ОК».

После выполнения этих настроек дефрагментация будет запускаться автоматически в соответствии с выбранным вами расписанием.
Как дефрагментировать жесткий диск на Windows 10 (стандартная утилита)
Не все знают, где находится дефрагментация диска в Windows 10, это называется «Оптимизация диска». Его можно использовать для дефрагментации системных и несистемных разделов диска. Из-за этого:
- В строке поиска Windows 10 введите слово «Оптимизация» и выберите приложение.
- В открывшемся окне нажмите на диск и выберите «Анализировать».
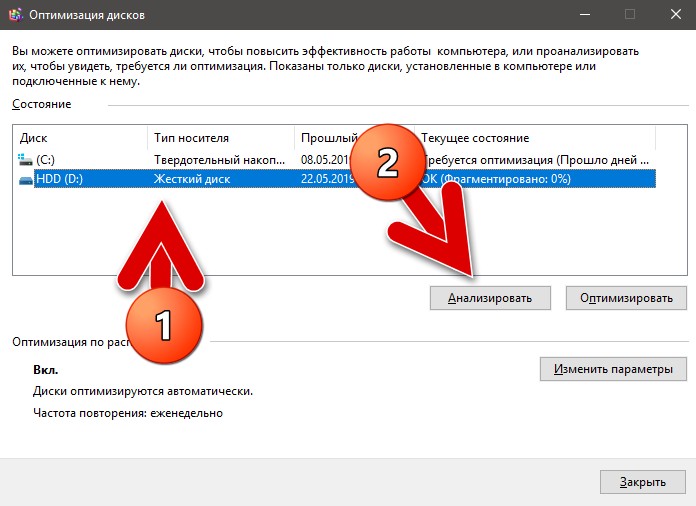
- После анализа нажмите «Оптимизировать» и не дожидайтесь завершения процесса, а закройте окно (оно будет свернуто в системном трее) и продолжайте свои дела или продолжайте работать со своим компьютером.
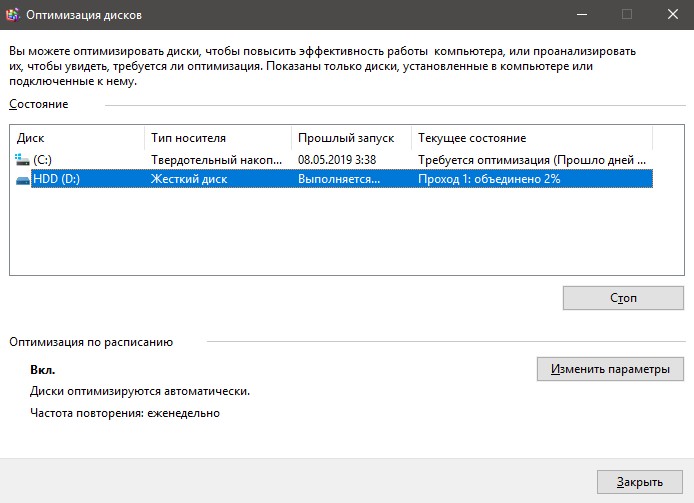
- Если диск не дефрагментировался долгое время или никогда не дефрагментировался, этот процесс может занять много времени.
Поскольку разработчики Windows знают, что пользователи не выполняют дефрагментацию должным образом, она запускается автоматически по расписанию. При желании его можно выключить или изменить время.
Как изменить график оптимизации
Нажмите кнопку «Изменить настройки».
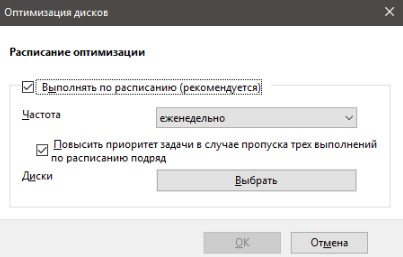
В этом окне доступны следующие настройки:
- Включите или отключите расписание дефрагментации.
- Периодичность исполнения (каждый день, неделю или месяц). Более подробного органайзера с разбивкой по дате и времени не предусмотрено.
- Выбор дисков, к которым он будет применен (все или по отдельности).
- Увеличивая приоритет выполнения задачи, если подряд было три и более переходов оптимизации.
6. Как открыть дефрагментатор диска в Windows 10 с помощью Cortana?
Если на вашем ПК с Windows 10 включена Кортана, вы можете попросить ее открыть для вас дефрагментатор диска.
Активируйте Кортану, сказав «Привет, Кортана» или нажав кнопку микрофона в поле поиска.
Затем скажите «Открытая дефрагментация».
Кортана выполнит команду и отобразит «Открытие дефрагментации и оптимизатора накопителя».
Откройте дефрагментатор диска в Windows 10 с помощью Cortana
Популярные вопросы
При каком проценте фрагментации диска нужно проводить дефрагментацию?
Рекомендуется проводить этот процесс с дроблением более 10-15%. Более высокий процент может привести к снижению производительности и увеличению времени дефрагментации.
Если вы являетесь постоянным пользователем (то есть вы используете свой компьютер для просмотра веб-страниц, электронной почты, игр и т.д.), Можно выполнять дефрагментацию один раз в месяц. Если вы активный пользователь, то есть используете компьютер для работы по восемь часов в день, вам следует делать это чаще, примерно раз в две недели.
Кроме того, если ваш компьютер работает медленно, подумайте о дефрагментации, поскольку фрагментация может снизить производительность.
Сколько проходов в дефрагментации Windows 10?
Это зависит от размера диска, степени фрагментации, скорости процессора и, самое главное, от того, насколько заполнен ваш жесткий диск. Диск с ограниченным свободным пространством требует гораздо большего количества шагов. Дефрагментация может занять от 1-2 шагов до более 30. Это число никогда не фиксируется.
лучше всего постараться предотвратить заполнение дисков. Если они заполнены ниже 70%, скорость будет лучше и количество проходов будет меньше.
Сколько длится дефрагментация жесткого диска?
Сколько времени займет этот процесс, зависит от вашего «железа». Если у вас процессор среднего или ниже среднего уровня, это может занять много времени. Чем больше жесткий диск, тем больше времени потребуется. Это также зависит от размера жесткого диска, от того, насколько он заполнен и насколько он фрагментирован.
Таким образом, ПК с процессором Intel Celeron и жестким диском емкостью 500 ГБ, который долгое время не дефрагментировался, может занять 6 часов и более.
На компьютере с процессором Intel Core i5 и жестким диском емкостью 500 ГБ с 18% фрагментацией процесс занял примерно 50 минут.
Нужно ли дефрагментировать флешку?
USB-накопители имеют ограниченное количество циклов стирания и записи. Если вы регулярно дефрагментируете флешку, вы каждый раз добавляете тысячи и тысячи записей. Значит, дефрагментация только вредит.
Как открыть дефрагментатор диска с помощью его исполняемого файла (dfrgui.exe)?
Исполняемый файл программы дефрагментации диска находится в подпапке System32 папки Windows».
Вам нужно определить файл «dfrgui.exe», а затем дважды щелкнуть или дважды коснуться его.
Как создать ярлык для дефрагментации диска на рабочем столе или в любой папке?
Если ярлык на рабочем столе является вашим предпочтительным способом запуска приложений, вы можете создать его для дефрагментации и оптимизации дисков (Windows 10 и Windows 8.1) или дефрагментации диска (Windows 7).
Воспользуйтесь мастером ссылок и введите «dfrgui» в поле «Местоположение».
Создать ярлык для дефрагментации диска в Windows
Как открыть дефрагментатор диска из адресной строки файла/проводника Windows?
Проводник Windows 7 или Проводник Windows 10 и Windows 8.1 — удобные способы запуска утилиты дефрагментации диска.
Введите «dfrgui» в адресную строку и нажмите клавишу Enter на клавиатуре.