- Способ 1: Через настройки безопасности Windows
- Отключение антивирусной программы «Защитник Windows»
- Включение защитника
- Способ 3: Редактор локальной групповой политики
- Выключение стандартным способом
- Отключение антивируса Windows 10 через Редактор групповой политики
- Удаление Windows Defender в Windows 10 навсегда с использованием сторонних программ
- Win Updates Disabler
- Как удалить «Защитник Windows 10» полностью стандартными средствами
- Редактор групповой политики
- Системный реестр
- Центр безопасности
- Службы
- PowerShell
- Третий способ
- Как отключить центр защитника windows 10 на время
- 3. Отключаем защитник Windows в Windows 10 Home.
- Возможные вопросы.
- Отключение «Защитника» с помощью приложений сторонних разработчиков
- Destroy Windows Spying
- Defender Control
- Отключение функции защита от подделки
- Способ 2: Через групповые политики
- Сторонние программы для отключения Защитника Windows
- Winaero Tweaker
- O&O ShutUp 10
- DISM++
- Отключение Защитника Windows 10 в PowerShell
- Утилита NoDefender
- Способ 2: Командная строка
- Как на время отключить службу «Защитник»
- Используем редактор локальной групповой политики
- Способ 4: Реестр
- Второй способ
- Откройте раздел с Windows Defender.
Способ 1: Через настройки безопасности Windows
Обратите внимание, что этот метод отключает Защитник только на время. Как только ваш компьютер будет перезагружен, Defender включится автоматически, и чтобы выключить его, вам нужно будет снова открыть Системные настройки.
Отключить Защитник Windows 10:
- Прежде всего, нам нужно зайти в настройки системы: для этого щелкаем правой кнопкой мыши меню «Пуск» и выбираем «Параметры». Вы также можете получить доступ к этому разделу, используя комбинацию клавиш «WIN + I», где WIN — это клавиша, расположенная в нижнем левом углу клавиатуры с логотипом Windows.

- Перейдите в раздел «Обновление и безопасность».

- Следующим шагом является открытие подраздела «Безопасность Windows» и выбор «Защита от вирусов и угроз». Обратите внимание, что в моем случае значок красный — в вашей системе он будет зеленым, так как защита системы включена.

- Справа нажмите кнопку «Защита от вирусов и других угроз».

- Версия 1903 операционной системы Windows 10 представляет функцию защиты от подделки, которая блокирует изменение настроек безопасности. Чтобы вручную отключить «Защитник», необходимо сначала отключить эту опцию.

- Остается в блоке «Постоянная защита» установить ползунок в положение «Выкл.».

Готовый! Защитник Windows 10 теперь полностью отключен до перезагрузки компьютера. Таким образом, вы можете установить программу или открыть сайт, ранее заблокированный системой. Будьте осторожны: посещение небезопасных сайтов и установка подозрительного программного обеспечения могут нанести вред вашей системе.
Отключение антивирусной программы «Защитник Windows»
Снятие защиты происходит в 5 шагов.
- Переходим в главное меню. На всплывающей панели мы найдем в программах запись «Безопасность Windows». Мы нажмем на него, чтобы выполнить дальнейшие действия в соответствии с инструкциями.
- Находим запись «Защита от вирусов». Заходим на карту, щелкнув по ней ЛКМ.
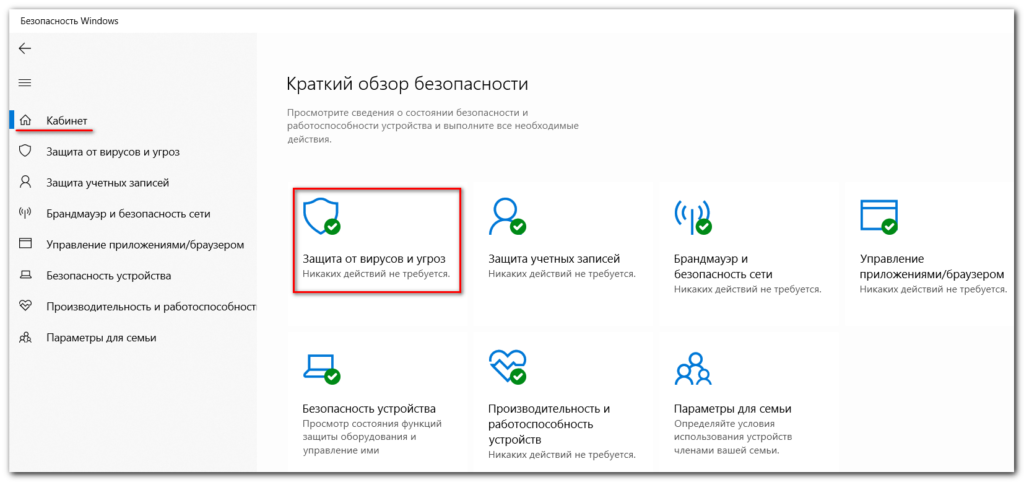
- Находим раздел под названием «Антивирусная защита». Затем выберите меню «Управление настройками», предлагаемое системой».
- Откроется окно со всевозможными настройками, где под пунктами, отвечающими за антивирус и защиту сети, будут ползунки для активации и деактивации функций. Изменим положение имеющихся переключателей на нужное нам (режим «Выкл.»).
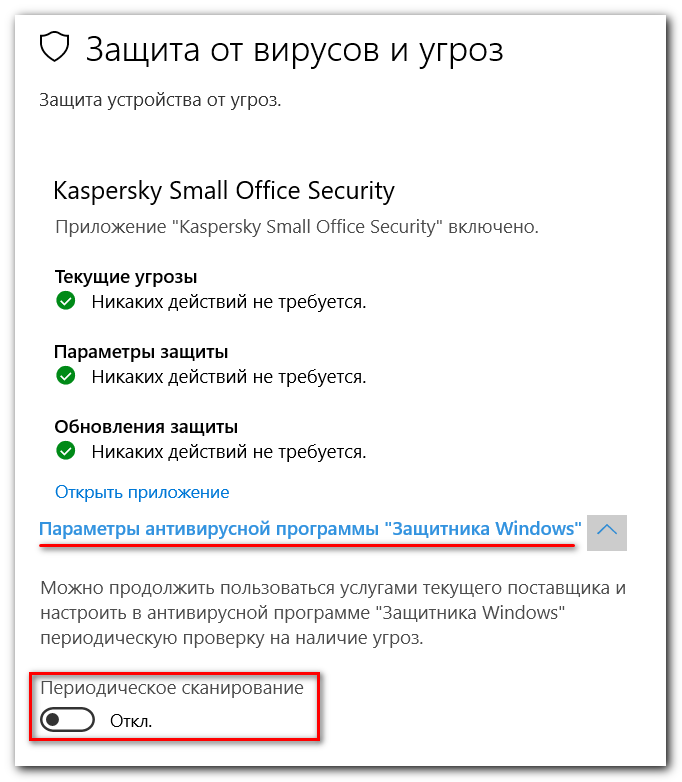
- Закройте окно и проверьте результат. WD должен выключиться. Об этом будет свидетельствовать расположение соответствующих переключателей после перезапуска операционной системы.
Опция безопасности всегда доступна для активации, поэтому нет причин беспокоиться о ее отключении. Чтобы запустить отключенный модуль, вам нужно сделать как указано выше (до шага 3). Только вместо выбора пункта, позволяющего отключить антивирусную программу «Защитник», мы активируем опцию.
Включение защитника
При использовании указанной выше утилиты нужно помнить, что после ее отключения с помощью программы повторно активировать защитник не получится. Если такая необходимость уже возникла, действовать нужно по такому плану:
- Чтобы включить защитника или проверить его активность, необходимо открыть меню «Пуск».
- В панели управления найдите меню настроек защитника.
- Если у вас не получается запустить ее, вам необходимо активировать программу самостоятельно. Для этого нужно найти программу «Услуги».
- Следующим шагом является включение службы Защитника Windows. Далее открывается вкладка «Тип запуска» и в предложенном списке выбираем вариант «Автоматически».

И после нажатия кнопки «Выполнить» программа запустится.
В этом видео показано все, что было описано выше.
Размещено 2 января 2016 года под заголовком «Windows 10» Перейти в ВК, Twitter, комментарии
Способ 3: Редактор локальной групповой политики
- Нажмите одновременно две клавиши «Win» и английскую «R», чтобы открыть окно «Выполнить». Далее введите команду:
gpedit.msc

- Слева выберите «Конфигурация компьютера», затем щелкните папку «Административные шаблоны» — «Компоненты Windows» и найдите папку «Антивирус Microsoft Defender». Теперь мы ищем параметр «Отключить антивирус Microsoft Defender», щелкните его двойным щелчком левой кнопки мыши.

- Выберите «Включено», нажмите «Применить» и «ОК». Только не запутайтесь, нужно включить этот параметр, чтобы встроенный антивирус был отключен.

- Теперь перезапустим компьютер и увидим, что наш метод работает. Если по каким-то причинам встроенный антивирус снова активировался, измените еще пару параметров.
- Здесь мы устанавливаем параметры:
- Разрешить непрерывную работу службы защиты от вредоносных программ — Отключить.
- Настроить обнаружение потенциально нежелательных приложений — отключить.
- «Отключить исправление по расписанию» — включить.
- Разрешить запуск службы защиты от вредоносных программ с обычным приоритетом — Отключить.
- В этом же разделе перейдите в папку «КАРТЫ» и отключите все конфигурации.

- Перейдите в папку «Постоянная защита» и включите опцию «Отключить постоянную защиту». И отключите — «проверять все скачанные файлы и вложения».

- Перезагрузите компьютер или ноутбук.
Выключение стандартным способом
Есть традиционный способ отключить программу. Если честно, решить проблему вряд ли удастся. Для его реализации вам потребуется:
- Открыть параметры (верхний правый угол).
- В строке «Постоянная защита» виртуальный рычаг необходимо перевести в положение «Выкл».

Эти простые манипуляции отключат защитника, но только на 15 минут. По истечении этого времени программа снова начнет активно работать. Для одноразового решения проблемы, например, для установки программы, которой пользуется Защитник, этот метод будет работать, но для его полного отключения вам необходимо предпринять другие действия.
Отключение антивируса Windows 10 через Редактор групповой политики
А вот и более радикальное решение: случай, когда от Защитника нужно избавиться навсегда. Этот способ подходит не всем, а только владельцам редакций Windows 10 Professional и Enterprise. В других редакциях без вмешательства в реестр не обойтись. Как и в большинстве манипуляций с оптимизацией и отключением ненужных сервисов, все начинается с комбинации клавиш «Win + R» на клавиатуре. В меню «Выполнить» команда gpedit.msc откроет окно редактора групповой политики.
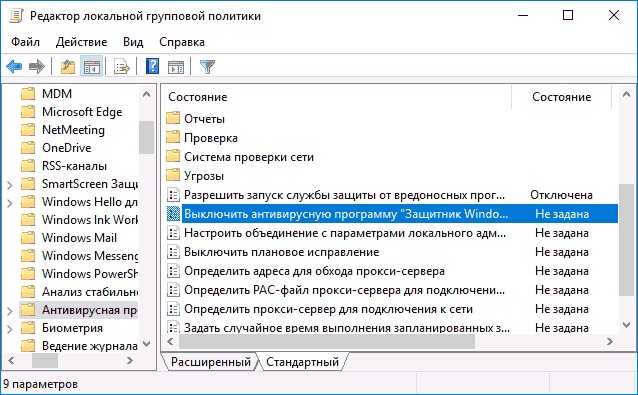
Теперь вам нужно перейти в раздел «Конфигурация компьютера», затем перейти в «Административные шаблоны», затем в «Компоненты Windows», а затем в «Антивирус Защитника Windows».
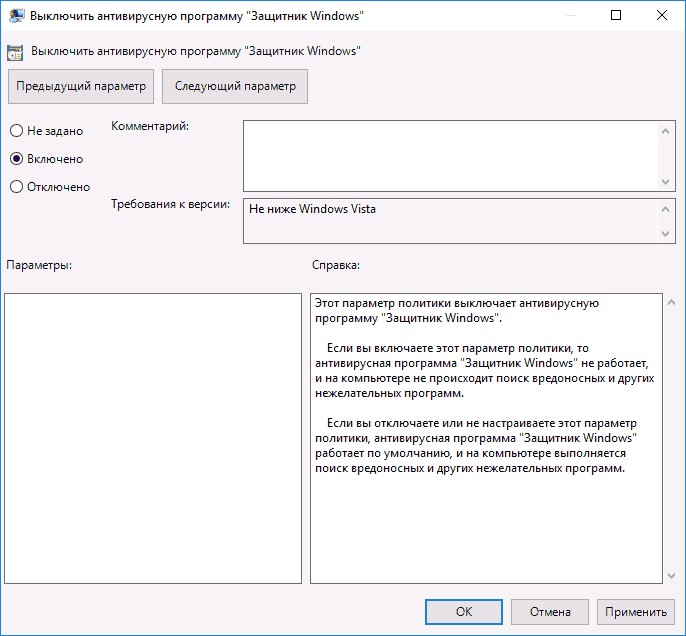
В открывшемся окне выбираем пункт «Включено», как бы странно это ни звучало. Именно этот параметр отключает службу Защитника. В параметрах «Разрешить запуск службы защиты от вредоносных программ», а также «Разрешить службе защиты от вредоносных программ работать постоянно» установлено значение «Отключено». В подразделе «Постоянная защита» установите «Включено» (находится в разделе «Отключить постоянную защиту»). Отключите раздел «Проверять загруженные файлы и вложения». В разделе «КАРТЫ» вы можете безопасно отключить все параметры, а в параметре «Отправить файл образца, если требуется дополнительный анализ» включить или запретить отправку файлов образцов.
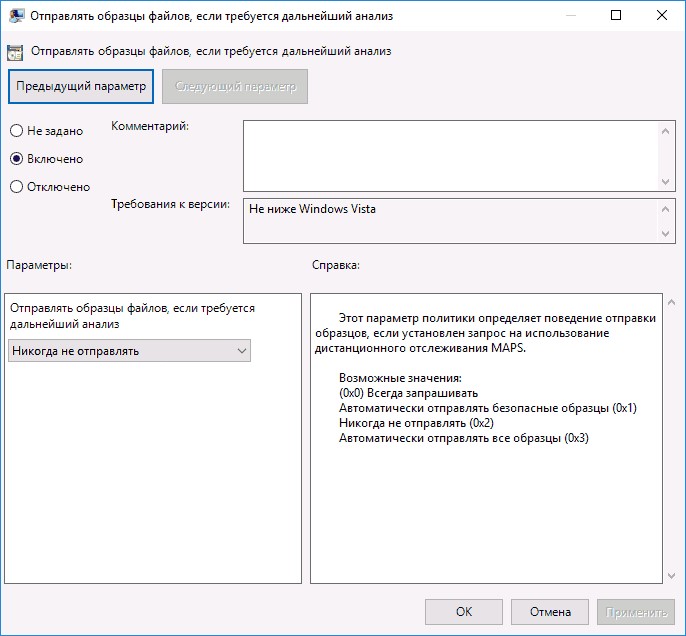
Даже такое количество последовательных действий не гарантирует полной деактивации Защитника в системе. Чтобы окончательно «доделать» лучше всего зайти в редактор реестра.
Удаление Windows Defender в Windows 10 навсегда с использованием сторонних программ
удалить утилиту Defender можно с помощью программного обеспечения сторонних компаний, интерфейс которого адаптирован для обычного пользователя, что упрощает внесение изменений в конфигурацию системы.
Win Updates Disabler
Win Updates Disabler — это простое приложение, с помощью которого вы можете отключить антивирус, не меняя вручную настройки операционной системы. После скачивания утилиты вам необходимо:
- Откройте программу.
- Выберите вкладку «Отключить» и установите флажок «Отключить Защитник».
- Нажмите кнопку Применить сейчас.
- Перезагрузите компьютер, чтобы изменения вступили в силу.
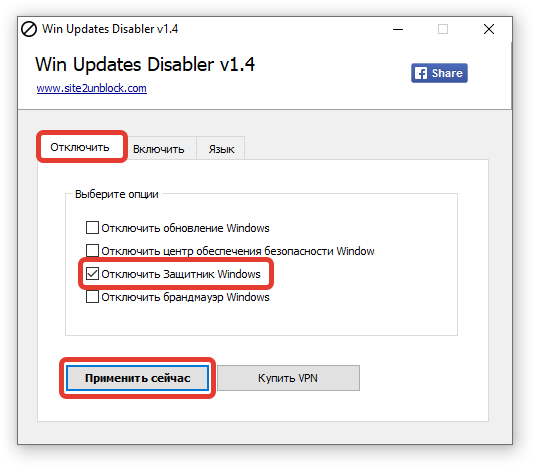
Важно! Скачать программу нужно из проверенного источника — есть риск заражения вашего устройства вредоносным кодом.
Как удалить «Защитник Windows 10» полностью стандартными средствами
Есть много способов удалить антивирус с домашнего компьютера. В этом случае нет необходимости устанавливать программы из Интернета, так как взаимодействие будет происходить со встроенными компонентами.
Редактор групповой политики
«Редактор групповой политики» — это компонент Windows 10, предназначенный для включения или отключения отдельных служб.
Важно! Утилита доступна только в редакциях Pro и Enterprise.
Для запуска меню вам потребуются:
- Используя панель поиска, расположенную в левой части «Панели задач», найдите «Изменить групповую политику».
- Запустите компонент с тем же именем в результатах

- Используя дерево каталогов, пройдите по пути, показанному ниже.
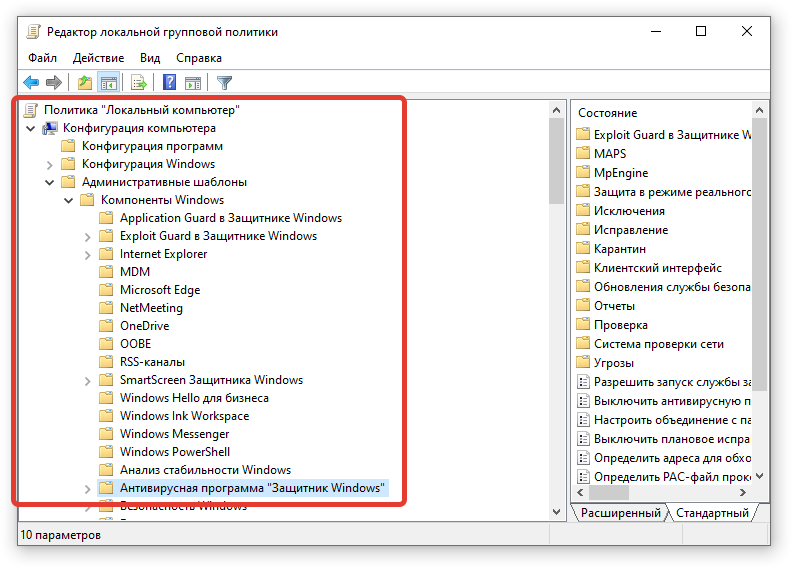
- Откройте свойства файла «Отключить антивирусную программу».

- Установите флажок рядом со значением «Включено», нажмите «Применить.
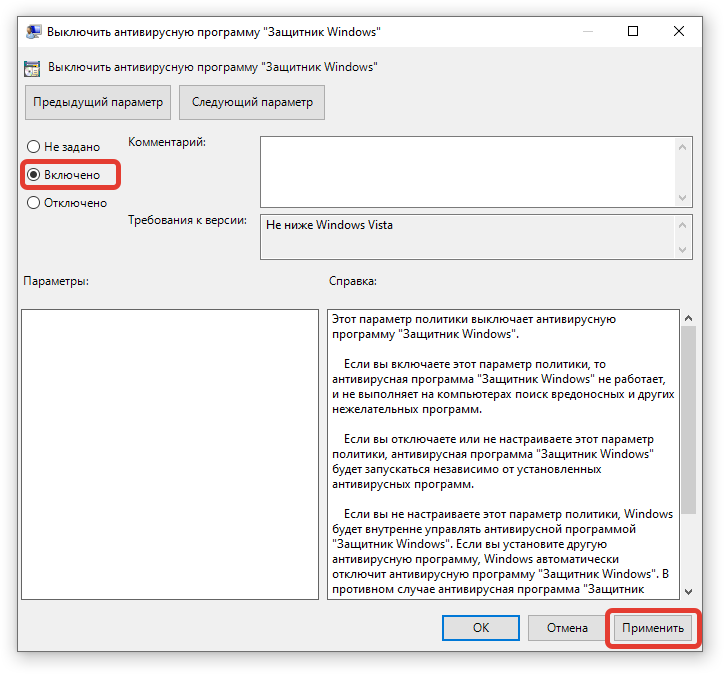
- Перезагрузите систему.
Примечание! Антивирус можно включить таким же образом, выбрав параметр «Отключено» в свойствах компонента».
Системный реестр
Антивирус можно отключить вручную с помощью системного журнала, списка всех параметров системы, которые можно изменить. Пошаговое руководство:
- Активируйте панель поиска, введите слово «журнал», запустите компонент с таким же именем в результатах поиска.

- Используя навигацию на левой панели, перейдите по пути HKEY_LOCAL_MACHINE SOFTWARE Policies Microsoft Windows Defender.
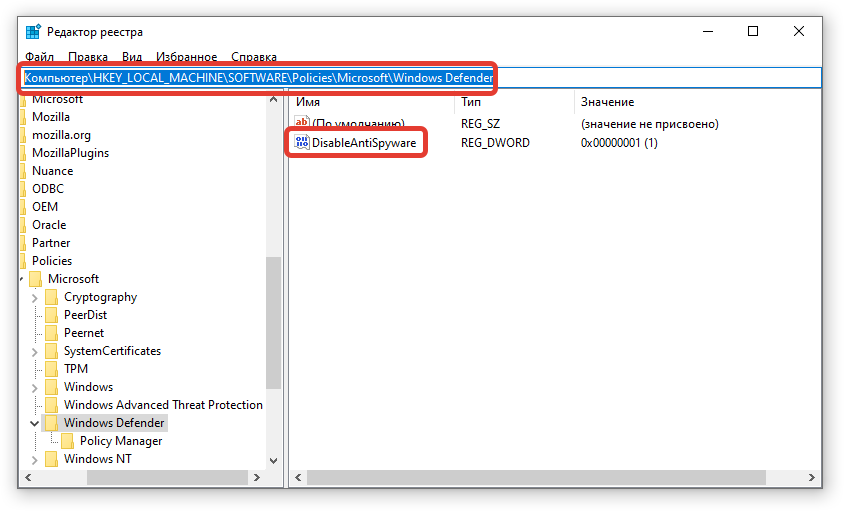
- Откройте свойства файла DisableAntiSpyware, установите значение 1.
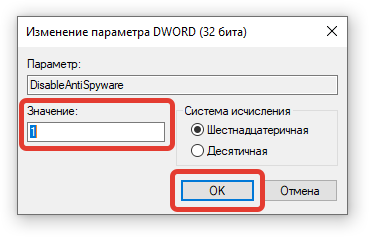
- Щелкните каталог правой кнопкой мыши и выберите «Создать» → «DWORD 32», введите имя AllowFastServiceStartup.
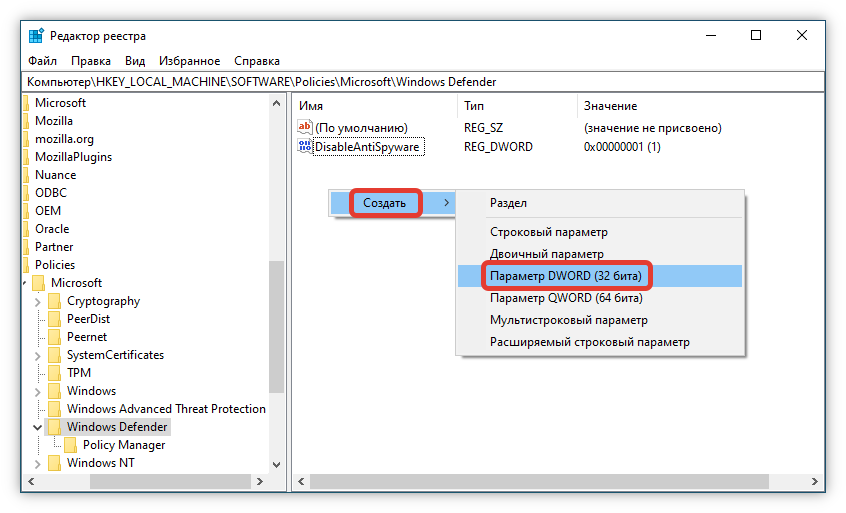
- Добавьте новый компонент ServiceKeepAlive.
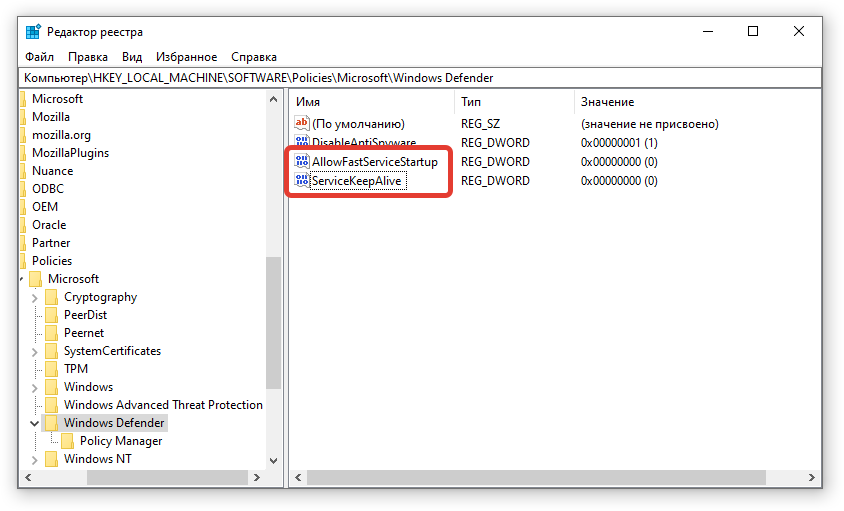
- Закройте реестр, перезагрузите компьютер.
Важно! Опытным пользователям рекомендуется выполнить удаление через реестр. При неправильном изменении конфигурации система может перестать работать.
Центр безопасности
Вы можете навсегда удалить Защитник Windows 10 из меню Центра безопасности»:
- Зайдите в настройки и перейдите по пути «Обновление и безопасность» → «Безопасность Windows» → «Защита от вирусов и угроз»
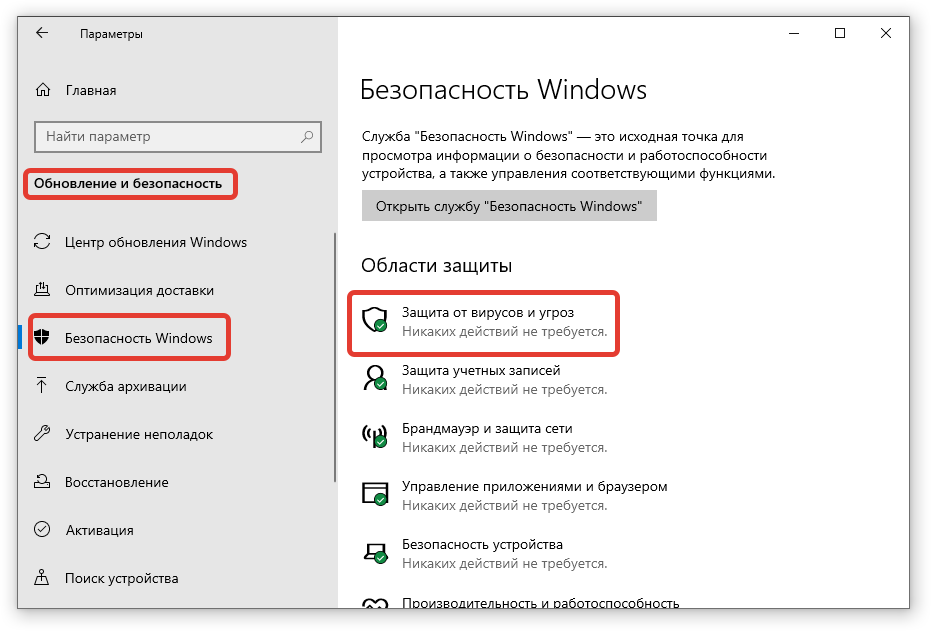
- Перейдите по гиперссылке «Настройки безопасности».
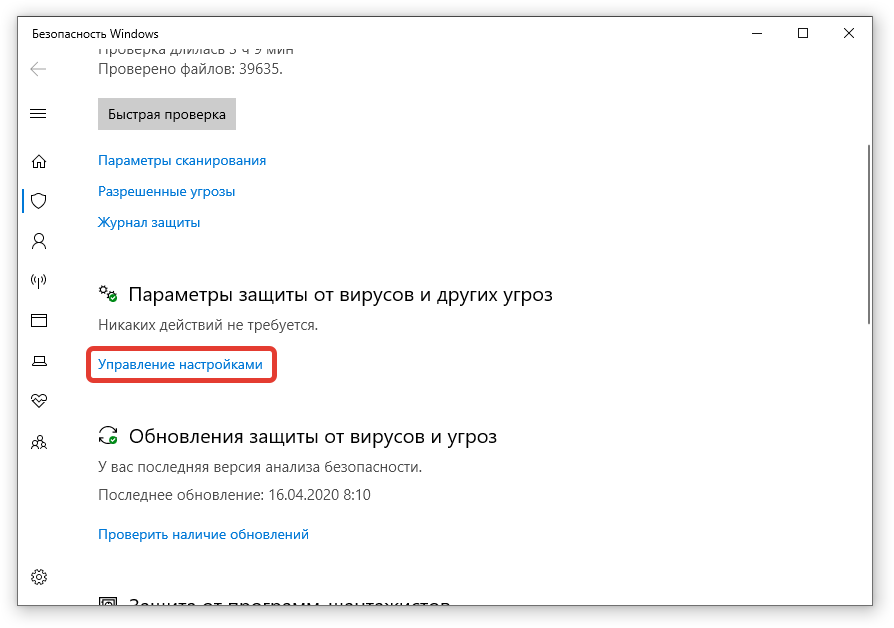
- Отключите кнопку «Постоянная защита».

- Перезагрузить.
Таким же образом можно сбросить антивирусное ПО, активировав соответствующий параметр в конфигурации системы.
Службы
Соответствующая служба отвечает за работу утилиты, и при ее отключении антивирус перестает работать. Пошаговое руководство:
- Откройте меню поиска и введите запрос «Услуги», нажмите на одноименный элемент в результатах.
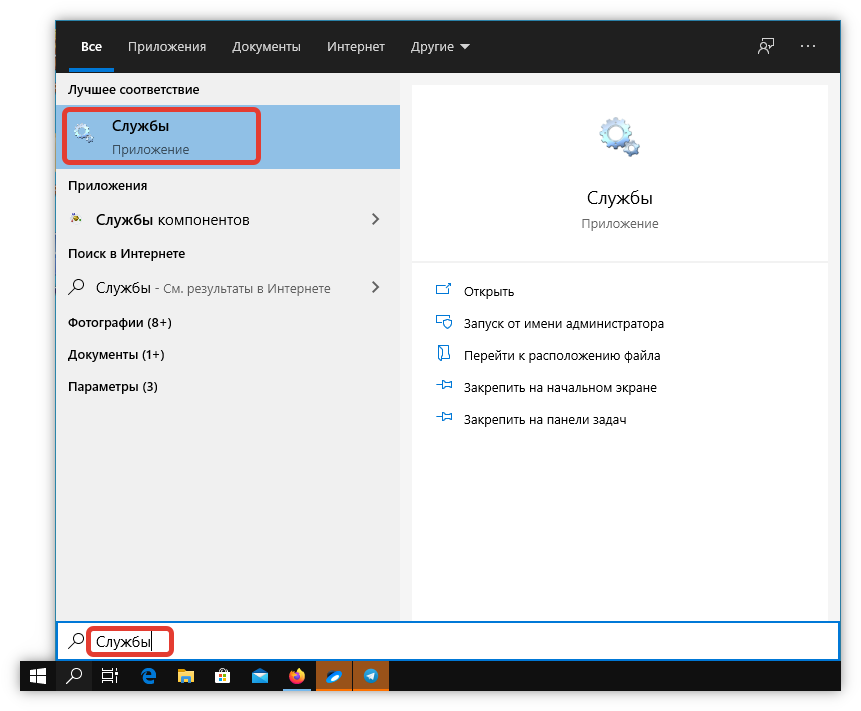
- В списке компонентов найдите и дважды щелкните «Антивирус Защитника Windows”».
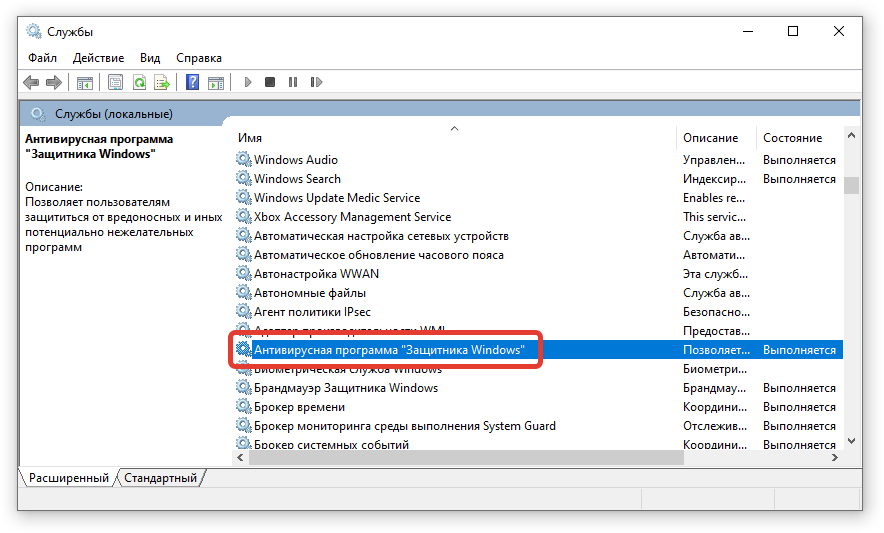
- В раскрывающемся списке выберите «Отключено», нажмите кнопку «Остановить», «Применить.

Чтобы изменения вступили в силу, вам нужно будет снова войти в систему. После этого антивирус перестанет работать — снизится нагрузка на оборудование компьютера.
PowerShell
Используя консоль PowerShell, вы можете изменить конфигурацию работы Защитника»:
- Найдите и откройте PowerShell с правами администратора через системный поиск.

- Введите в консоли Set-MpPreference -DisableRealtimeMonitoring $ true и нажмите Enter.
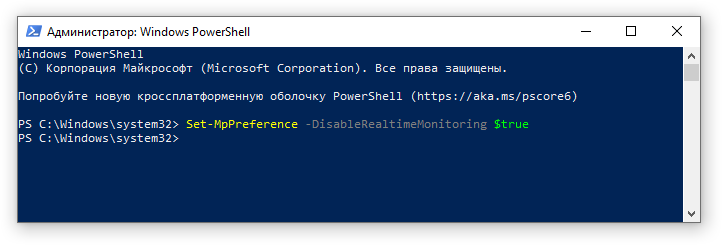
- Перезагрузите компьютер, чтобы изменения вступили в силу.
С консольной утилитой нужно работать аккуратно — есть вероятность выставить неверный параметр выполнения команды, что приведет к системным ошибкам.
Третий способ
Отключите Защитник с помощью редактора групповой политики.
Выберите английскую раскладку, одновременно нажмите комбинацию Win + R на клавиатуре. В открывшемся окне введите команду gpedit.msc. Теперь по порядку: в разделе Computer Configuration находим Administrative Templates. Выбор компонентов Windows. Ищем элемент Endpoint Protection. Теперь вам нужно включить этот компонент. Затем переместите значение «Не настроено» в пункт меню «Включено».
Как отключить центр защитника windows 10 на время
- Откройте приложение «Настройки». Нажмите кнопку «Пуск» и выберите «Настройки»
- Зайдите в «Обновление и безопасность«
- Выберите Защитник Windows на левой панели
- Перейдите на страницу настроек Защитника Windows (значок щита), затем нажмите «Вирусы и другие настройки защиты от угроз».
- Отключить постоянную защиту».
Обратите внимание: если переключатели отключены, это означает, что Защитник Windows отключен навсегда или не включен. Возможно, ваша сторонняя антивирусная программа отключила его.
3. Отключаем защитник Windows в Windows 10 Home.
Все параметры, которые мы создадим, представляют собой 32-битные DWORD:

В папке Защитника Windows мы создаем три таких параметра:
- Отключить AntiSpyware, значение 1
- AllowFastServiceStartup, значение 0
- ServiceKeepAlive, значение 0
Чтобы установить параметр, нужно дважды щелкнуть по нему и в появившемся окне добавить нужный номер:

Не забудьте нажать ОК, чтобы сохранить изменения. Должно получиться так:

Теперь создайте раздел Realtime Protection, в котором вы создадите два ключа:
- DisableIOAVProtection, значение 1
- Отключить мониторинг в реальном времени, значение 1
Должно получиться так:

Наконец, в разделе Защитника Windows создайте подраздел Spynet, в котором вы создадите три ключа:
- DisableBlockAtFirstSeen, значение 1
- LocalSettingOverrideSpynetReporting, значение 0
- SubmitSamplesConsent, значение 2

Теперь вы можете закрыть редактор реестра и перезапустить Windows. Защитник Windows должен быть правильно отключен.
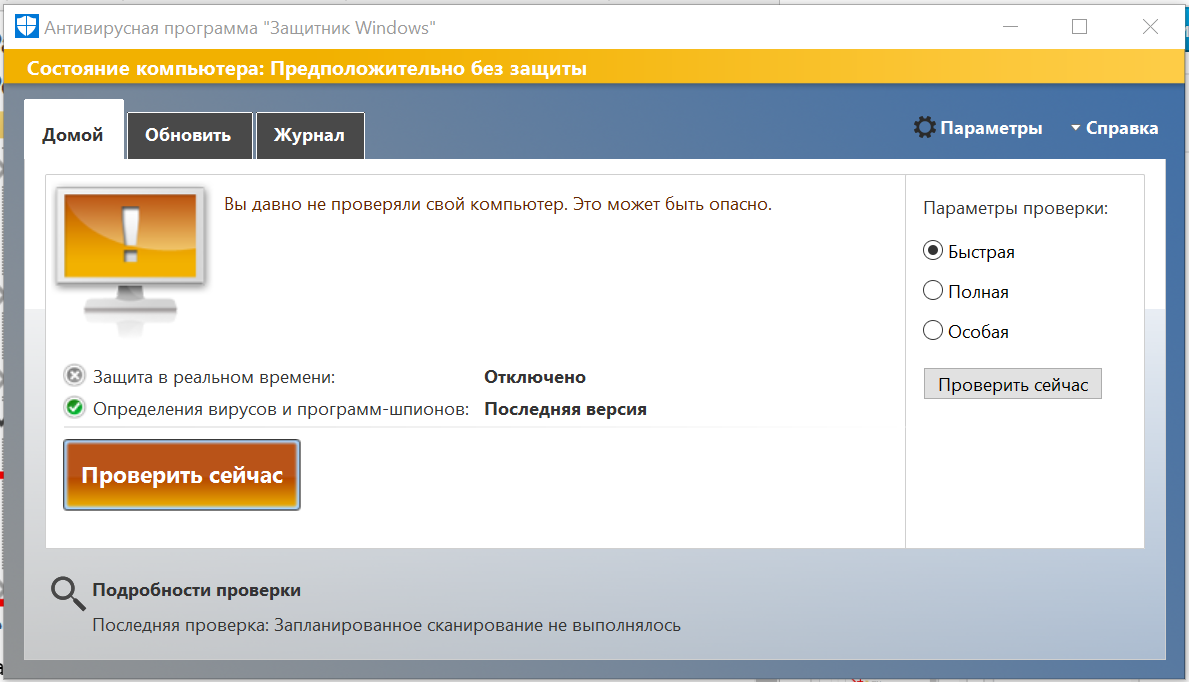
Опять же, я призываю вас немного подумать, прежде чем отключать этот антивирус, который, кстати, лучше, чем многие бесплатные и, вероятно, платные аналоги. Лично мне Защитника Windows хватает полностью.
Возможные вопросы.
Вопрос: Я отключил антивирус, но процесс Exexutable службы защиты от вредоносных программ продолжает загружать систему.
Ответ: Проверьте, есть ли параметр DisableAntiSpyware со значением 1. В начале статьи я писал об этом параметре. Antimalware Service Exexutable не должен появляться, если вы сделали все, как написано в статье.
Вопрос: я пытаюсь получить доступ к редактору реестра, но мне отказывают в разрешении
Ответ: Вы должны авторизоваться как администратор, иначе у вас ничего не получится. Скорее всего, этот компьютер принадлежит компании и имеет политику ограниченного доступа к компонентам Windows.
Отключение «Защитника» с помощью приложений сторонних разработчиков
Опытные пользователи с самого начала пострадали от многих функций W10. Многочисленные патчи и исправления особо не повлияли на настроение публики, негативное отношение которой в дальнейшем подогревала Microsoft. Разработчики сделали управление системой во многом неудобным.
Вопросы вызвали разделение обязанностей, странные взаимозависимости и другие вещи. По этим причинам люди хотели отключить Защитник Windows в Windows 10, чтобы он не отвлекал от повседневных дел.
Некоторые были недовольны предлагаемым встроенным брандмауэром Защитника Windows, который защищает от шпионского ПО и сетевых вторжений по внутреннему периметру. Многим это казалось обременительным, чрезмерным и часто неадекватным для реагирования на угрозы. Дошло до того, что «Защитник» стал мешать нормальной работе пользователя, а его отключение доставляло большие затруднения.
Люди начали задаваться вопросом, как удалить мешающий модуль и фильтр Smartscreen. Ответом на проблему стал выпуск специальных утилит от сторонних разработчиков.
Хотя полное удаление «Защитника» невозможно, оперативно выпущенное программное обеспечение позволило удалить некоторые из «десятка» функций, связанных с защитой.
Destroy Windows Spying
Эти программы включают приложение «Уничтожить шпионаж за Windows». Изначально программа задумывалась автором как средство борьбы с телеметрией, но со временем превратилась в целый ряд полезных утилит. Они были очень полезны для людей, пытающихся обрести контроль над злополучным Защитником Windows.
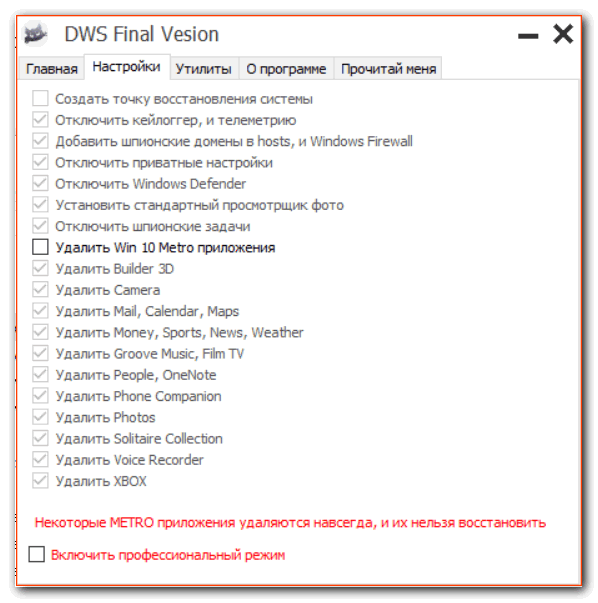
Вышеуказанная программа существует в русифицированной версии и работает без установки. Помимо прочего, он способен:
- Блокировать обновления системы;
- Отключить UAC;
- С его помощью вы можете редактировать файл Hosts, решать другие проблемы.
Defender Control
Еще одно компактное и простое в использовании приложение — Defender Control. Он позволяет управлять встроенным программным обеспечением безопасности всего за несколько щелчков мышью.
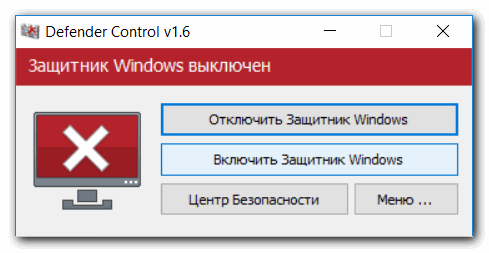
Программа имеет простейший интерфейс, состоящий всего из двух основных элементов. Одной кнопкой можно запустить сервис, второй — остановить.
Отключение функции защита от подделки
Для отключения «ненужной» функции нужно использовать прошивку, которая позволяет настраивать соответствующие параметры. Чтобы открыть нужную опцию, вам нужно повторить шаги 1-3, которые мы описали в предыдущей главе. В параметрах управления находим интересующий нас элемент, который позволяет нам прервать работу модуля, защищающего от подделок. Выбираем «Выкл.», Что решает проблему.
Способ 2: Через групповые политики
Этот метод подходит только для версий Windows 10 Pro и Enterprise — с его помощью можно навсегда отключить встроенный антивирус. Для других версий системы используйте редактор реестра, о котором мы поговорим в следующем разделе.
Отключить Защитник Windows:
- Используем комбинацию клавиш «WIN + R», чтобы открыть окно «Выполнить» — вводим запрос gpedit.msc и нажимаем «Enter».

- Затем откройте запись «Конфигурация компьютера» и перейдите в подраздел «Административные шаблоны» — выберите «Компоненты Windows» и откройте «Антивирус Microsoft Defender». В появившемся разделе дважды щелкните «Отключить антивирусную программу Microsoft Defender».

- Ставим отметку «Включено» для активации параметра деактивации антивируса и нажимаем «ОК».

- Последний шаг — перейти в подраздел «Постоянная защита» и отключить параметры, указанные на изображении. Просто перейдите к каждому из них и отметьте «Отключено».

После выполнения предыдущих шагов перезагружаем компьютер и убеждаемся, что встроенная система защиты полностью отключена. Если он по-прежнему работает, дважды проверьте правильность действий или воспользуйтесь приведенным ниже методом.
Также обратите внимание, что после отключения программы ее значок по-прежнему будет отображаться в области уведомлений на панели задач. Чтобы отключить его, вам необходимо войти в «Диспетчер задач», щелкнув правой кнопкой мыши кнопку на панели задач и установить параметр «Значок уведомления безопасности Windows» в состояние «Отключено».

В любой момент вы можете восстановить работу встроенного антивируса: просто зайдите в редактор групповой политики и сбросьте параметры до значений по умолчанию.
Сторонние программы для отключения Защитника Windows
Не будем обходить вниманием и другие методы борьбы с Защитником. Кстати, эти способы намного проще описанных выше, но все они выполняются с помощью определенных сторонних программ. С другой стороны, лучше всего, когда все действия прописаны по сценарию и достаточно пары «кликов». Существует все больше и больше программ этого типа, и все они, по сути, представляют собой различные типы оптимизаторов системы. Есть и платные, и бесплатные, и на первом месте среди бесплатных, конечно же, Winaero Tweaker.
Winaero Tweaker
Winaero Tweaker максимально прост в использовании, но при этом чрезвычайно эффективен с точки зрения функциональности, эта программа способна многое создать. Можно подробно описать все его преимущества, но достаточно того, что для нашей конкретной цели он подходит более чем хорошо, а главное, нет необходимости обращаться к настройкам Windows 10 и тем более в реестре.
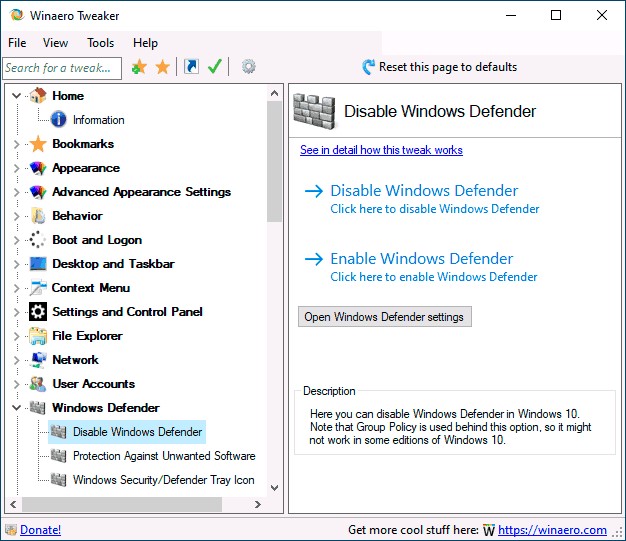
O&O ShutUp 10
O&O ShutUp 10 — хорошая альтернатива указанной выше программе. Настроек тоже много, тоже бесплатно и успешно справляется с задачей сегодняшней статьи.
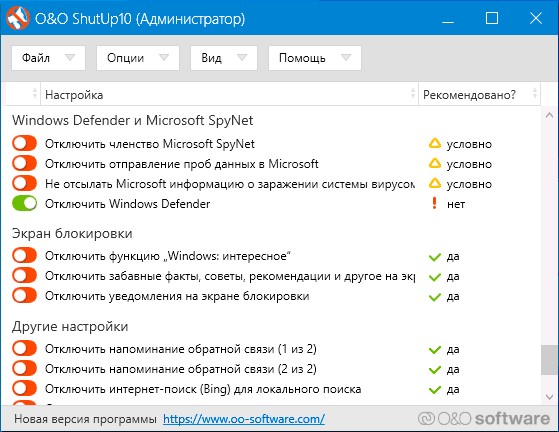
DISM++
DISM ++. Мы не впервые упоминаем эту бесплатную, но многофункциональную программу на страницах SysAdminTips.ru. Еще она отлично умеет отключать Защитник Windows.
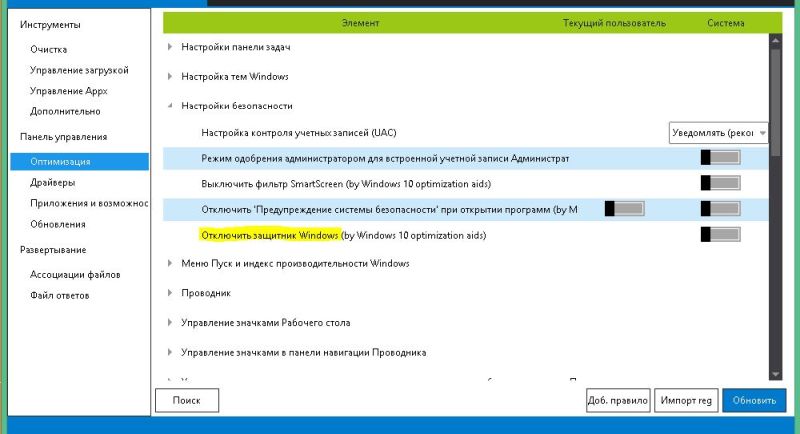
Отключение Защитника Windows 10 в PowerShell
Всегда найдутся те, кто умеет пользоваться таким инструментом, как PowerShell. Пусть таких пользователей будет меньшинство, но мы расскажем вам пару слов об этом способе. Для этого инструмента есть только одна команда. В окне PowerShell введите:
Set-MpPreference -DisableRealtimeMonitoring $ true.
Это все.
Но, к сожалению, как показала практика, этот способ — временное решение, и всякий раз, когда возникает необходимость, Защитник будет использоваться снова. Так что дальше говорить об этом не имеет смысла.
Утилита NoDefender
Защитник Windows предназначен для защиты вашего ПК от вирусных файлов и их вредоносного воздействия. Но на самом деле эта программа далеко не всегда справляется с компьютерными паразитами, и пользователи решают воспользоваться услугами другого антивируса. Вот тут и начинаются некоторые сложности, при установке новой программы может появиться уведомление о том, что нужно вручную отключить стандартный защитник.
Эта программа абсолютно бесплатна. Чтобы он помог решить проблему, вам необходимо:
- Загрузите утилиту NoDefender.
- Чтобы установить программу, дважды щелкните файл .exe и нажмите «Далее».
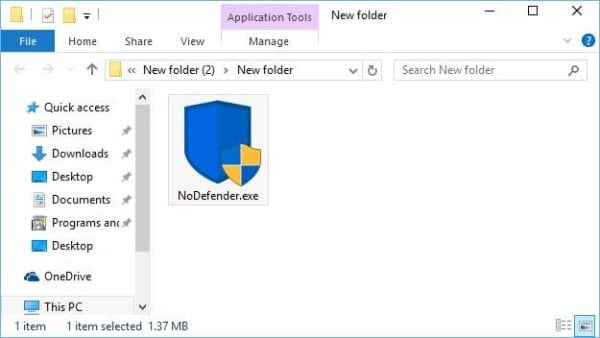
- Далее вам необходимо открыть настройки Защитника в программе.
В меню настроек отключите следующие параметры:
- защита в режиме реального времени;
- облачная защита;
- отправка образцов;

- Затем нужно нажать «Далее», затем — кнопку «Отключить WD». На этом процесс можно считать завершенным.
Способ 2: Командная строка
Самый быстрый способ отключить антивирус — через PowerShell — мы ищем его по операционной системе и запускаем с правами администратора.

Теперь внимательно введем команду:
Set-MpPreference -DisableRealtimeMonitoring $ true

Чтобы повторно активировать безопасность, мы пишем другую команду:
Set-MpPreference -DisableRealtimeMonitoring $ false
Как на время отключить службу «Защитник»
Если вы не хотите окончательно удалять Защитник Windows 10, давайте попробуем временно приостановить работу соответствующей службы. Такое решение позволит узнать, насколько повысилась эффективность операционной системы, и выявить возможные проблемы.
После перерыва вы можете сделать самостоятельный выбор относительно дальнейшего использования «Защитника». Единственное узкое место может не быть обнаружено в указанное время, поэтому соответствующее встроенное программное обеспечение может быть устранено навсегда. Многие счастливые владельцы из первой десятки именно так и поступили.
Чтобы временно отключить «Защитник», необходимо действовать по инструкции, предложенной специалистами.
Чтобы отключить его, откройте «Пуск», затем найдите «Параметры». Здесь нас будет интересовать пункт «Обновление и безопасность». В нем следует выбрать «Безопасность Windows». Найдите вкладку «Защита от вирусов и угроз», нажмите «Управление настройками» (название может немного отличаться в разных версиях ОС).
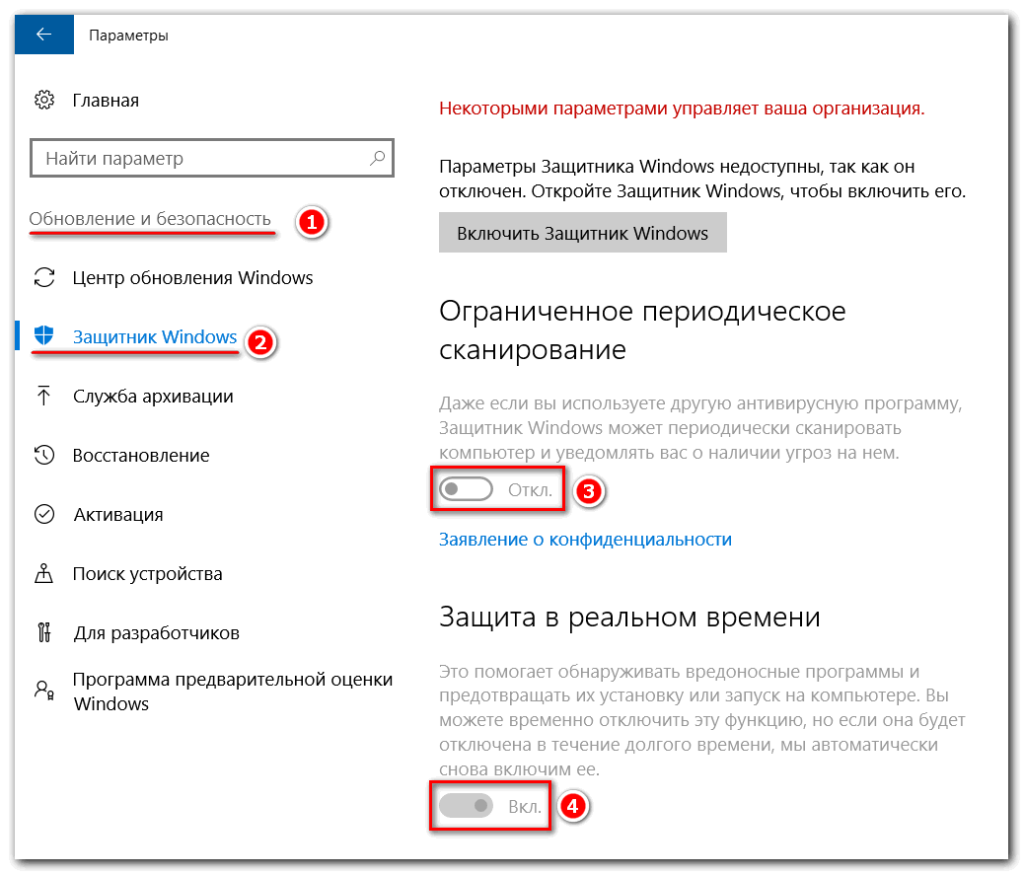
Мы находим опцию «Постоянная защита, выберите« Выкл. ». Действие останавливает модуль безопасности. Проверки, запланированные перед изменением параметров, все равно будут выполняться, но новые загруженные или установленные файлы не будут проверяться. Если мы будем следовать этим процедуры правильно и последовательно, мы сможем временно отключить службу WD в Windows 10.
Используем редактор локальной групповой политики
Если такое действие не решает проблемы пользователя и необходимо отключить защитник на долгое время, это можно сделать через редактор локальной групповой политики:
- Для его вызова нажмите кнопки Win и R.
- Далее в меню «Выполнить» нужно написать gpedit.msc.

- Затем нужно зайти в конфигурацию ПК — Административные шаблоны — Компоненты Защитника Windows (в некоторых операционных системах этот пункт может называться Защитником Windows). В последней версии операционной системы такого элемента вообще нет, но все манипуляции вы можете производить в разделе Endpoint Protection.
- В правой части меню пользователь может увидеть строку Turn Off WD, что означает «Turn Off Defender», на этой строке нужно дважды щелкнуть мышью.
- В открывшемся меню нужно поставить галочку рядом со строкой «Включено», поле «Комментарий» оставить пустым. Затем нажмите «ОК» и выйдите из редактора локальной групповой политики.

После всех этих действий пользователь увидит сообщение о том, что защитник отключен.
Способ 4: Реестр
Вы также можете отключить Защитник Windows 10 через редактор реестра. Просто не забудьте перезагрузить компьютер после применения настроек.
- Для этого зайдите в «Реестр» — нажмите «Win + R» и введите:
regedit

- Проходим по тропинке:
HKEY_LOCAL_MACHINE SOFTWARE Policies Microsoft Защитник Windows
- Теперь нам нужно создать параметр, щелкните правой кнопкой мыши пустое поле, выберите «Создать» — «Параметр DWORD (32 бита)».

- Назовите параметр «DisableAntiSpyware» и установите его равным единице (1). Один (1) означает, что защитник будет исключен. Ноль (0) — защитник активен. Далее перезагружаем компьютер и проверяем работоспособность метода. Если защитник каким-то образом активизировался, мы сделаем еще пару вещей.

- В папке «Защитник Windows» нажмите на нее ПКМ и выберите «Создать» — «Раздел».

- Создайте папку «Постоянная защита»,

- В папке создайте два параметра DWORD со значениями:
- Отключить защиту IOAV — (1)
- Отключить мониторинг в реальном времени — (1)

- Там же создаем еще одну папу (Spynet).

- В этой папке вам нужно будет создать еще три параметра. «DisableBlockAtFirstSeen» — устанавливает значение 1. «LocalSettingOverrideSpynetReporting» — здесь мы уже установили нулевой параметр (0). И последний — параметр SubmitSamplesConsent со значением два (2).

- Теперь вам нужно снова пройтись по папкам реестра. Переходим в основной раздел «HKEY_LOCAL_MACHINE». Затем откройте основную системную папку «SYSTEM» и откройте текущую настройку «CurrentControlSet», в ней находим папку «Services» и затем нажимаем «WinDefend». Будет параметр «Старт» — установите значение 4.

- В конце концов, не забудьте перезагрузить систему.
Второй способ
Остановите Защитник Windows с помощью такого инструмента, как планировщик задач.
Выбираем на рабочем столе Пуск — Выполнить (сочетание клавиш Win + R на англ. Layout). В поле введите команду — taskschd.msc. Следуйте по пути в новом окне: раздел Microsoft, в нем подраздел Windows. Ищем элемент Защитника Windows. Здесь мы ищем «Сканирование по расписанию Защитника Windows». Выберите условие выполнения задачи: возможность запуска задачи при простое компьютера. Сделайте все возможное, чтобы антивирус не запустился.

Откройте раздел с Windows Defender.
Перейдите по пути HKEY_LOCAL_MACHINE SOFTWARE Policies Microsoft Windows Defender, он будет выглядеть так:

Здесь есть небольшая хитрость: в новых версиях Windows 10 вам не нужно перемещаться по дереву каталогов, просто вставьте путь в адресную строку редактора реестра.
Я уже отключил Защитник Windows, поэтому все необходимые папки созданы. У вас может не быть этих папок, и мы создадим их сейчас.
