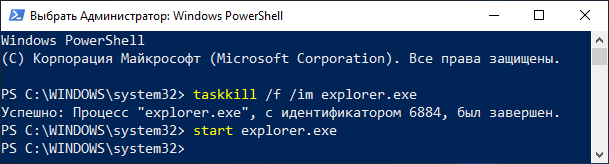- Перезапуск Проводника средствами Windows
- Запустите исходный файл
- Спросите Кортану
- Используйте приложение «Выполнить»
- С помощью меню «Пуск»
- Как перезапустить Проводник в Windows 10 — 1 способ
- Перезапуск Проводника в Windows 10 — 2 способ
- Как открыть проводник в командной строке при загрузке с диска
- Как открыть командную строку в Windows 10 через биос?
- Используйте сочетание клавиш
- Как запустить процесс explorer exe через командную строку?
- Добавление «открыть окно команд здесь»
- Как запустить экранную клавиатуру с помощью командной строки?
- С помощью поиска Windows
- Как перезапустить Проводник в Windows 8 (Windows 8.1)
- Как восстановить Проводник на панели задач?
- Как восстановить explorer через командную строку?
- Как снова включить службу проводник?
- Как открыть папку с помощью командной строки?
- Из меню опытного пользователя
- Как перезапустить Проводник в Windows 7
- Как открыть проводник при установке windows 10?
- Как перезапустить проводник windows используя «диспетчер задач»
- Как перезапустить Проводник Виндовс с помощью клавиатуры
- Добавить ярлык на рабочий стол
- Из диспетчера задач
- Как перезапустить Проводник из командной строки
- Перезапуск Проводника в Windows PowerShell
Перезапуск Проводника средствами Windows
В случае сбоя проводника открывается окно с информацией о том, что программа не отвечает, и предлагается несколько вариантов действий:
- Перезапустите программу.
- Закройте программу.
- Жду ответа от программы.
Щелкните элемент «Перезапустить программу», чтобы запустить проводник в операционной системе Windows.
Запустите исходный файл
По умолчанию Windows сохраняет EXE-файл проводника в папке Windows на диске C :. Перейдите в папку Windows, найдите «Explorer.exe» в длинном списке, затем дважды щелкните, чтобы открыть проводник.
Спросите Кортану
Если на вашем компьютере есть микрофон и вы можете использовать Кортану, попросите ее открыть проводник. Для этого щелкните значок Кортаны (кружок) на панели задач.
Щелкните значок микрофона и скажите «Открыть проводник» (то, что вы говорите, также отобразится на экране).
Если у вас нет микрофона, вы можете просто ввести «Проводник» в поле поиска Кортаны.
Используйте приложение «Выполнить»
Вы также можете запустить Explorer в диалоговом окне «Выполнить». Нажмите Windows R, чтобы открыть окно «Выполнить». В поле «Открыть:» введите «Проводник», нажмите «ОК», и откроется проводник.
С помощью меню «Пуск»
Есть три способа открыть проводник из меню «Пуск». Сначала нажмите кнопку «Пуск», затем прокрутите список приложений и откройте папку «Системные инструменты — Windows». В подменю щелкните Проводник, чтобы открыть его.

Вы также можете прикрепить проводник к боковой панели над кнопкой «Пуск». Для этого нажмите «Настройки» → «Персонализация» → «Пуск», затем нажмите «Выбрать, какие папки появятся в меню« Пуск».

На следующем экране включите параметр «Проводник», переместив ползунок переключателя в положение «Вкл.».

Проводник теперь появится на боковой панели меню «Пуск»; щелкните по нему, чтобы запустить проводник.

Вы также можете закрепить плитку навигации на главном экране меню «Пуск». Для этого откройте меню «Пуск», введите «Проводник» в поле поиска, затем на панели, которая появляется справа от результатов поиска, нажмите «Прикрепить к началу».
В качестве альтернативы, если вы закрепили проводник на боковой панели меню «Пуск», вы можете щелкнуть правой кнопкой мыши значок проводника и выбрать «Закрепить в меню« Пуск».

Проводник теперь появится в меню «Пуск»; просто щелкните плитку, чтобы запустить ее.
Как перезапустить Проводник в Windows 10 — 1 способ
Рассмотрим процесс перезапуска проводника в Windows 10 с помощью диспетчера задач.
Следуй этим шагам:
- Щелкните правой кнопкой мыши на панели управления, в контекстном меню выберите «Диспетчер задач».
- В окне «Диспетчер задач» на вкладке «Процессы» найдите процесс «Проводник».
- Щелкните процесс правой кнопкой мыши, в контекстном меню выберите «Перезагрузить».

Windows перезапустит системный файловый менеджер.
Перезапуск Проводника в Windows 10 — 2 способ
Еще один достаточно простой вариант перезапуска проводника в операционной системе Windows 10.
- Нажмите клавиши клавиатуры «Ctrl» + «Shift», затем щелкните пустое место на панели задач.
- Откроется контекстное меню, в котором нужно нажать «Выйти из проводника».

Чтобы запустить проводник, сделайте следующее:
- Нажмите клавиши «Ctrl» + «Shift» + «Esc», чтобы запустить диспетчер задач.
- После открытия окна «Диспетчер задач» нажмите комбинацию клавиш «Ctrl» + «Shift» + «F10».
- В Диспетчере задач станет активным меню «Файл», нажмите клавишу «Ввод».
- В контекстном меню нажмите «Запустить новую задачу».
- В окне «Новая задача» введите проводник (без кавычек) и нажмите «ОК».

Проводник перезапустится.
Как открыть проводник в командной строке при загрузке с диска
Авторизуйтесь, чтобы ставить лайки, комментировать и подписываться.
Как открыть командную строку в Windows 10 через биос?
Войдите в BIOS из командной строки с помощью команды shutdown / r / o / t. Переключатель / или загрузит меню диагностики операционной системы. Сочетание клавиш Shift + Restart. Нажимаем кнопку «Пуск», затем «Завершение работы», зажимаем на клавиатуре кнопку Shift и выбираем пункт «Перезагрузка».
Используйте сочетание клавиш
Почти на всех клавиатурах ПК с Windows есть клавиша Windows (та, что с логотипом Windows). Вы можете открыть проводник, одновременно нажав Windows E.
Как запустить процесс explorer exe через командную строку?
Запустите explorer.exe через «Диспетчер задач»
- Выполните команду: «Файл» — «Новая задача». Введите: explorer.exe. Бег.
- Нажмите Ctrl + Shift + Esc. В открывшемся окне введите: explorer.exe. Введите: explorer.exe.
- Откройте вкладку процессов — explorer.exe должно быть в порядке. Процесс explorer.exe запущен
Добавление «открыть окно команд здесь»
В ранних версиях Windows 10 был пункт контекстного меню под названием «Открыть командное окно здесь», который открывал командную строку в указанной папке. Например, если вы щелкните папку правой кнопкой мыши и воспользуетесь этой командой, командная строка запустится из текущей папки.
После обновления Creator Update 2021 для Windows 10 Microsoft удалила эту опцию. Почему? Скорее всего, благодаря усилиям Microsoft по удержанию людей подальше от командной строки с помощью PowerShell.
Восстановить эту команду несложно, но она требует некоторой обработки в реестре Windows. Если вам неудобно это делать, лучше пропустить этот метод, но если вы действительно хотите вернуть эту опцию контекстного меню, вот что нужно сделать.
Сначала нажмите «Пуск» и введите regedit. Затем щелкните запись программы regedit.
В открытом редакторе реестра найдите следующий раздел реестра по этому пути:
HKEY_CLASSES_ROOTDirectoryShellCMD
здесь все может показаться немного рискованным, но мы ничего не делаем, чтобы сломать ваш компьютер. Но убедитесь, что вы точно следуете этим инструкциям!
Щелкните раздел правой кнопкой мыши и выберите в контекстном меню «Разрешения.
В открывшемся диалоговом окне нажмите «Дополнительно».
Вверху окна расширенных настроек вы увидите владельца ключа в списке. Щелкните Edit».
Затем введите свое имя пользователя и нажмите «Проверить имена», чтобы подтвердить его. Затем нажмите ОК.
Наконец, убедитесь, что установлен флажок Заменить владельца подконтейнеров и объектов, прежде чем нажимать ОК.
Теперь мы вернулись на страницу разрешений. Выберите «Администраторы» в группе или именах пользователей и выберите «Разрешить» рядом с «Полный доступ». Затем нажмите ОК.
: /> Установка Windows 10 64 на ноутбук Lenovo ideapad 15igl05 | окна
Теперь нам нужно восстановить пункт контекстного меню для командной строки.
В окне CMD все, что нам нужно сделать, это изменить «DWORD» с «HideBasedOnVelocityiD» на «ShowBasedOnVelocityId». Просто щелкните его правой кнопкой мыши и выберите «переименовать», затем измените имя DWORD.
Если все пойдет по плану, вы должны увидеть параметр «Открыть окно командной строки», щелкнув правой кнопкой мыши элемент в окне проводника.
Как запустить экранную клавиатуру с помощью командной строки?
Вызовите экранную клавиатуру с помощью командной строки
- Откройте окно «Выполнить» с помощью комбинации клавиш Win + R.
- Введите команду «osk» (без кавычек) и нажмите Enter или «OK».
- Готовый! Программа виртуальной клавиатуры должна открыться.
С помощью поиска Windows
Вы можете найти любое приложение на своем компьютере с помощью поиска. В поле поиска слева от панели задач просто введите «Проводник», а затем щелкните (или используйте клавиши со стрелками для выбора) «Проводник» в результатах поиска, чтобы запустить его.
Как перезапустить Проводник в Windows 8 (Windows 8.1)
В операционных системах Windows 8 или Windows 8.1 вы можете использовать этот метод для перезапуска проводника, среди прочего:
- Нажмите клавиши «Ctrl» + «Shift».
- Щелкните пустое место на панели задач.
- В контекстном меню выберите «Выйти из проводника».

- Нажмите клавиши «Ctrl» + «Shift» + «Esc».
- В диспетчере задач перейдите в меню «Файл» и выберите «Запустить новую задачу».
- В окне «Новая задача» введите «explorer.exe» (без кавычек).
Как восстановить Проводник на панели задач?
1. Откройте стартовое меню. 2. Перейдите в «Все приложения» => «Служба Windows» => щелкните «Проводник» правой кнопкой мыши, выберите «Дополнительно» => «Закрепить на панели задач».
Как восстановить explorer через командную строку?
После запуска Windows и отображения пустого рабочего стола нажмите комбинацию клавиш CTRL ALT DEL, запустится Диспетчер задач Windows. Перейдите на вкладку «Процессы»: . и найдите в них процессы explorer.exe.
Как снова включить службу проводник?
Как запустить проводник?
- Использование комбинации клавиш на клавиатуре — «Win E»;
- Через Диспетчер задач — нажмите комбинацию клавиш «Ctrl Alt Del», затем выберите «Диспетчер задач». В открывшемся окне перейдите в меню «Файл» и выберите «Создать новую задачу». Откроется окно, в котором нужно ввести следующую строку: «explorer.exe».
Как открыть папку с помощью командной строки?
- Открываем нужную папку в окне проводника, который можно запустить нажатием клавиш Win + E. Вводим системную команду «cmd» в адресной строке и нажимаем клавишу Enter на клавиатуре.
- Затем откроется окно командной строки с местоположением в папке, которую мы открыли.
Из меню опытного пользователя
Вы также можете открыть проводник из меню опытного пользователя. Чтобы получить к нему доступ, щелкните Windows X или щелкните правой кнопкой мыши кнопку «Пуск» и выберите «Проводник».
Как перезапустить Проводник в Windows 7
В операционной системе Windows 7 сделайте следующее:
- Войдите в стартовое меню».
- Нажмите клавиши «Ctrl» + «Shift», затем щелкните правой кнопкой мыши пустое место в меню «Пуск», например, рядом с кнопкой «Завершить задание».
- В контекстном меню выберите пункт «Выйти из проводника».

Процесс проводника «explorer.exe» будет отключен, на экране будет отображаться только фон. В некоторых случаях Explorer перезапускается.
Нам нужно повторно активировать Explorer, чтобы продолжить работу на ПК:
- Нажмите клавиши «Ctrl» + «Shift» + «Esc», чтобы запустить диспетчер задач.
- В окне диспетчера задач щелкните меню «Файл».
- В открывшемся контекстном меню выберите «Новая задача (Выполнить…)».
 В окне «Создать новую задачу» введите «explorer» или «explorer.exe» (без кавычек), нажмите кнопку «ОК».
В окне «Создать новую задачу» введите «explorer» или «explorer.exe» (без кавычек), нажмите кнопку «ОК».

После этого Explorer перезапустится и запустится на вашем компьютере.
Как открыть проводник при установке windows 10?
Как открыть проводник при установке Windows 10? В командной строке (Shift F10) набираю проводник, раньше проводник выходил, а теперь нет.
- Вы можете нажать: «Win E»
- Нажимаем Win X, там выбираем «проводник
- Нажимаем Win R, вводим там команду Explorer.
- Нажмите Win R, введите там команду CMD, затем команду Explorer.
Как перезапустить проводник windows используя «диспетчер задач»
Это самый простой и распространенный способ перезапустить проводник.
Откройте диспетчер задач, для этого нажмите комбинацию клавиш Ctrl Shift Esc, затем на вкладке «Процессы» найдите процесс с именем Explorer, выберите его, щелкнув левой кнопкой мыши, и нажмите кнопку «Перезагрузить.
Вы также можете щелкнуть правой кнопкой мыши процесс под названием Explorer и в появившемся контекстном меню выбрать Restart.
Как перезапустить Проводник Виндовс с помощью клавиатуры
В некоторых ситуациях мышь может не работать на компьютере, который не реагирует на нажатия кнопок на указывающем устройстве. Операционная система зависает, для решения ситуации необходимо перезапустить процесс проводника в диспетчере задач Windows.
Этот метод работает одинаково в операционных системах Windows 10, Windows 8.1, Windows 8, Windows 7.
Выполните следующие шаги на первом этапе:
- Одновременно нажмите сочетание клавиш «Ctrl» + «Shift» + «Esc».
- Окно диспетчера задач откроется во вкладке «Процессы».
- Нажмите клавишу ↓ (стрелка вниз), чтобы перейти к процессу explorer.exe (в Windows 7) или проводнику (в Windows 10, Windows 8.1, Windows 8).
- Нажмите кнопку «Удалить» («Удалить»).
Если откроется окно с предупреждением Диспетчера задач с сообщением о принудительном завершении системного процесса, нажмите клавишу «Ввод».
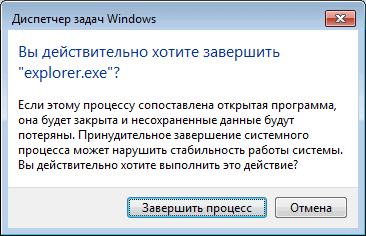
Проводник отключен, на экране отображается окно диспетчера задач. Пришло время перейти ко второму шагу: запустить проводник.
- Нажмите сочетание клавиш «Ctrl» + «Shift» + «F10».
- Меню «Файл» выделено в окне диспетчера задач Windows».
- Нажмите клавишу Enter».
- В меню «Файл» откроется контекстное меню, снова нажмите клавишу «Ввод».
- В окне «Создать новую задачу» в поле «Открыть» введите «проводник» (без кавычек).
- Нажмите клавишу Enter».
Проводник перезапустится.
Добавить ярлык на рабочий стол
Для более быстрого доступа к проводнику вы можете создать ярлык на рабочем столе. Для этого нажмите кнопку «Пуск» в левом нижнем углу.
Прокрутите список приложений и откройте папку «Системные инструменты — Windows». Из подменю с помощью мыши перетащите «Проводник» на рабочий стол. Вы также можете перетащить проводник с закрепленных плиток на начальном экране в меню «Пуск».

Теперь вы можете просто дважды щелкнуть ярлык на рабочем столе, чтобы открыть проводник в любое время.
Из диспетчера задач
Диспетчер задач предназначен не только для закрытия приложений или мониторинга процессов и производительности — вы можете использовать его для запуска приложений. Чтобы запустить проводник таким образом, нажмите Ctrl Shift Esc, чтобы открыть диспетчер задач. Затем нажмите «Файл» и выберите «Запустить новую задачу».

Появится окно «Создать новую задачу». Введите «Проводник» в текстовое поле «Открыть:» и нажмите «ОК», проводник откроется.
Как перезапустить Проводник из командной строки
Теперь попробуем перезапустить проводник через командную строку Windows.
- Запустите командную строку от имени администратора.
- В окне интерпретатора командной строки последовательно выполните две команды. После ввода каждой команды нажимайте «Enter».
taskkill / f / im explorer.exe запускает explorer.exe

Перезапуск Проводника в Windows PowerShell
Следующим способом вы можете перезапустить проводник через Windows PowerShell.
- Запустите Windows PowerShell от имени администратора.
- В окне Windows PowerShell выполните две команды: одна команда завершает процесс Windows Explorer, а другая команда запускает проводник на компьютере.
taskkill / f / im explorer.exe запускает explorer.exe