- Выбор редакции и накопителя
- Запись образа на флешку
- Выбор версии Windows 7
- Как переустановить Windows 7 с диска на компьютер или ноутбук?
- Убираем окошко выбора вариантов Windows
- Повторная установка системы через программу Recovery
- Можете ли вы переустановить Windows 7 без потери данных или программ? Все способы сделать резервную копию на W7
- Подготовьте резервную копию
- Загрузить CCleaner для Windows
- Создать резервную копию
- Загрузите Easy Transfer для Windows
- Как правильно переустановить windows 7: настраиваем биос
- Подготовка к переустановке виндовс с загрузочного носителя
- Устранение неполадок при установке Windows с пакетом обновления 1 (SP1)
- Скачайте и запустите средство проверки готовности системы к обновлению
- Запустите средство устранения неполадок Центра обновления Windows
- Настройка BIOS и UEFI
- Завершение установки — активация и настройка параметров
- Форматирование жёсткого диска при переустановке Windows 7
- Установка системы с загрузочной флешки
- Шаг № 1: Подготовка ПК
- Шаг № 2: Запись флешки
- Шаг № 3: Настройка запуска системы
- Скачивание и установка Windows с пакетом установки 1 (SP1) из Центра загрузки Майкрософт
- Процесс переустановки Windows 7
- Предварительная настройка
- Разметка диска
- Чистая установка Windows на компьютер
- Переустановка с диска
- Переустановка с флешки
- Установка Windows 7 с пакетом обновления 1 (SP1) с помощью Центра обновления Windows (рекомендуется)
- Действия по переустановке Windows 7 после быстрого и простого форматирования компьютера
- Установить конфигурацию
- Установка Windows 7
- Какую разрядность ОС выбрать — 64 или 86
Выбор редакции и накопителя
Многие пользователи ошибочно выбирают корпоративную версию. Возможности здесь не для всех.
Различия между редакциями:
- Стартер. Интерфейс Windows Aero отсутствует, обои не меняются. Он может работать только с 2 ГБ ОЗУ, без 64-битной версии.
- Базовый дом. Есть кастомизация Windows Aero (одна тема). Вы можете переустановить 32- и 64-битные версии. Работает с 8 ГБ оперативной памяти. Поддержка подключения 2 мониторов и переключения пользователей.
- Home Premium. Он может работать с 16 ГБ оперативной памяти. Возможность полной настройки. Вы можете создавать домашние группы, добавлять больше игр. Нормально работает с сенсорными мониторами.
- Профессиональный. Ограничения по оперативной памяти нет (до 192 ГБ). Есть эмулятор Windows XP. Полная настройка. Дополнительные возможности: шифрование данных, печать через геолокацию, поддержка нескольких физических процессоров.
- Предприятие / Ultimate. Практически такие же варианты. Есть лучшая возможность защитить и зашифровать данные, работая в среде UNIX. Вы можете выбрать язык интерфейса.
Для домашнего использования подходят следующие редакции: Home Premium, Professional. Для слабых ПК следует выбрать Starter. Если устройство не поддерживает 4 ГБ ОЗУ, рекомендуется установить 32-битную систему, в противном случае — 64-битную.
Вы можете использовать USB или DVD в качестве запоминающего устройства для редактирования Windows 7 на домашнем компьютере. Не на всех ПК и ноутбуках есть флоппи-дисковод, поэтому флешка используется чаще.
Запись образа на флешку
Для создания загрузочного USB-накопителя вам понадобится USB-накопитель емкостью 4–8 ГБ, ISO-образ Windows 7 и программа (в качестве примера используется средство загрузки Windows 7 USB / DVD).
Процессы:
- Запустите Windows 7 USB / DVD Download Tool.
- Нажмите Обзор, укажите путь к ISO-образу с операционной системой.
- Найдите USB-устройство, выберите USB-накопитель. Нажмите Начать копирование.
Внимание! После этого все данные с флешки удаляются. Рекомендуется переместить необходимые файлы на другой носитель
Чтобы подтвердить действие, вам нужно выбрать Очистить все данные, подождите. Загрузочный USB-накопитель готов.
В приложении UltraISO вы можете создать свой собственный загрузочный USB-накопитель.
Выбор версии Windows 7
Прежде чем мы начнем описывать установку новой операционной системы, несколько слов о вашем дистрибутиве Windows 7. Однако эта операционная система, как и предыдущая Vista и последующие поколения, имеет две ветви: 32-битную и 64-битную. 32-битная версия системы не позволяет использовать более четырех гигабайт оперативной памяти. Это связано с особенностью архитектуры. Как переустановить лицензионную Windows 7? Есть несколько версий операционной системы:
- Windows 7 Starter (начальная). Эту версию Windows 7 сложно назвать полноценной операционной системой. Большинство содержащихся в нем функций заблокированы Microsoft. Windows Starter была установлена на некоторых ноутбуках. Максимальный объем оперативной памяти, которую может использовать эта 32-разрядная версия Windows, составляет 2 гигабайта.
- Базовая Windows 7 Домашняя. У него очень ограниченный набор функций. Также распространяется как OEM-версия с ноутбуком. Максимальный объем памяти — 8 гигабайт.
- Windows 7 Домашняя расширенная. Подходит для большинства пользователей, позволяет использовать большинство необходимых функций.
- Windows 7 Professional Практически полный набор функций.
- Windows 7 Корпоративная (Корпоративная) и Windows 7 Максимальная (Максимальная). Лучшие версии, одна для профессионального использования, а другая для домашнего использования. Более подробно все описано в таблице.
Feature / EditionBeginner StarterHome Basic Home BasicHome Extended Home PremiumProfessional ProfessionalCorporate EnterpriseMaximum Ultimate
| Продажа только с OEM-лицензиями | Розничные и OEM-продажи (только для развивающихся рынков и России) | Розничная торговля и OEM | Розничная торговля, OEM и VL | Продажа только с корпоративными лицензиями | Розничная торговля и OEM | |
| Окончание поддержки | 14.01.2020 | 14.01.2020 | 14.01.2020 | 14.01.2020 | 14.01.2020 | 14.01.2020 |
| Доступна 64-битная версия | – | Модель: Да (только для OEM-лицензии) | + | + | + | + |
| Максимальный размер ОЗУ для 64-битных версий | 2 ГБ (для 32-битной версии) | 8 ГБ | 16 гигабайт | 192 ГБ | 192 ГБ | 192 ГБ |
| Центр восстановления Windows 7 | Нет поддержки домена | Нет поддержки домена | Нет поддержки домена | + | + | + |
| Функция домашней группы (создание и присоединение к группе) | Только зарегистрироваться | Только зарегистрироваться | + | + | + | + |
| Интерфейс Windows Aero | – | Только базовый скин | + | + | + | + |
| Поддержка нескольких мониторов | – | + | + | + | + | + |
| Быстрое переключение между пользователями | – | + | + | + | + | + |
| Возможность смены фона рабочего стола | – | + | + | + | + | + |
| Диспетчер рабочего стола | – | Нет поддержки WinFlip 3D | + | + | + | + |
| Центр мобильности Windows | – | + | + | + | + | + |
| Мультитач и улучшенное распознавание рукописного ввода+ | – | – | + | + | + | + |
| Windows Media Center | – | – | + | + | + | + |
| Дополнительные игры | – | – | + | По умолчанию отключено | По умолчанию отключено | + |
| Эмулятор Windows XP | – | – | – | + | + | + |
| EFS (система шифрования данных) | – | – | – | + | + | + |
| Печать на основе местоположения | – | – | – | + | + | + |
| Возможность выступать в качестве главного компьютера удаленного рабочего стола | – | – | – | + | + | + |
| Подключиться к домену | – | – | – | + | + | + |
| Перейти на Vista или XP | – | – | – | + | + | + |
| Поддержка нескольких физических процессоров | – | – | – | + | + | + |
| Блокировка приложения | – | – | – | – | + | + |
| BitLocker и BitLocker в продаже | – | – | – | – | + | + |
| Кеш ветки | – | – | – | – | + | + |
| Прямой доступ | – | – | – | – | + | + |
| Многоязычная пользовательская среда+ | – | – | – | – | + | + |
| Загрузка с VHD (файл образа Microsoft Virtual PC) | – | – | – | – | + | + |
| Запуск оснастки | – | – | – | + | + | + |
Также мы не рекомендуем использовать неоригинальные сборки, коих в интернете очень много. Особенно это актуально для владельцев ноутбуков. Дело в том, что такие сборки могут содержать ошибки, отключенные службы Windows 7 и просто сюрпризы в виде вредоносных программ. Теперь 7 не так уж и дорога, и вы можете купить Windows 7, став владельцем лицензии.
Как переустановить Windows 7 с диска на компьютер или ноутбук?
Ну, собственно говоря, я еще раз очень подробно описал, как переустановить Windows 7 с диска в статье об установке Winwows 7 в разделе Как установить Windows 7 :). Ну, так как установка и переустановка в этой части ничем не отличаются, повторять нет смысла.
Вы спросите: зачем вы тогда написали эту статью? Ответ прост. Из нюансов, о которых я говорил выше. Кто-то считает их бесполезными. Но люди, которые забывают скопировать информацию и разбивать диски, очень часто используют одни и те же грабли по много раз. Я был одним из них. Я переустановил Windows, но забыл, что все старое стерто. Было потеряно так много важных для меня файлов. Надеюсь, вы не повторитесь этих ошибок.
Убираем окошко выбора вариантов Windows
Если вы установили Windows 7 на жесткий диск, на котором уже была установлена операционная система, и вы не отформатировали его полностью, при включении компьютера появится диспетчер загрузки Windows.
По умолчанию загружается последняя установленная Windows 7.
Чтобы предотвратить появление диспетчера загрузки и немедленный запуск выбранной операционной системы, вы можете сделать следующее.
Откройте стартовое меню. В разделе «Компьютер» щелкните правой кнопкой мыши и выберите «Свойства».
В открывшемся слева окне выберите «Дополнительные параметры системы».
В Свойствах системы в разделе «Запуск и восстановление» нажмите «Параметры…».
Снимите флажок «Показать список операционных систем» и нажмите «ОК» в нижней части окна.
Закройте все открытые окна и перезапустите. По умолчанию система должна загружаться немедленно, без диспетчера загрузки Windows.
Повторная установка системы через программу Recovery
Для тех, кто ищет ответ на вопрос, как переустановить Windows без диска, если система также не загружается, утилита восстановления, встроенная в программное обеспечение ноутбука, будет долгожданным ответом. Он представлен практически на всех современных ноутбуках, правда, под разными названиями. Например, Recovery Wizard установлен на ноутбуках Toshiba, Recovery Solution — на Samsung, HP Recovery Manager — на Hewlett Packard. Однако, вне зависимости от названия, их цель одна: помочь переустановить бездисковую Windows, вернув ее к заводским настройкам.
правда, выполнить Recovery можно только на ноутбуке с неформатированным рабочим жестким диском, на котором ранее была установлена Windows 7. Для ее запуска, в частности, необходимо перезагрузить систему и несколько раз нажать соответствующую горячую клавишу при запуске Windows:

Дальнейшие инструкции будут определяться предложениями самой утилиты. Например, на Samsung план действий будет выглядеть так:

Можете ли вы переустановить Windows 7 без потери данных или программ? Все способы сделать резервную копию на W7
Настоятельно рекомендуется выполнить новую установку Windows на свой компьютер, чтобы он работал как новый. Кроме того, это может значительно повысить производительность .
Однако каждый раз, когда вы хотите отформатировать и переустановить Windows, вам потребуется ряд процессов, чтобы убедиться, что вы можете оставить безупречный, настроенный компьютер именно таким, каким вы его хотите. Поэтому необходимо настроить программы, файлы, настройки, в частности, сохранить все эти данные, которые вы не хотите удалять.
Поэтому вот несколько советов, которые помогут вам сделать резервную копию, чтобы вы могли восстановить их в новой системе.
Подготовьте резервную копию
Перед переустановкой операционной системы вам необходимо очень хорошо знать, какие программы установлены на вашем компьютере, а какие действительно важно сохранить, а также файлы фотографий, видео, документы и многое другое. Чтобы все это можно было реинтегрировать в новую систему.
Один из самых простых способов сделать это — использовать CCLeaner. Для этого выполните следующие действия:
- Установите CCleaner (ссылка для скачивания находится ниже).
- Перейдите к опции «Инструменты», расположенной на левой боковой панели экрана.
- Теперь нажмите «Сохранить текстовый файл» в правом нижнем углу. Здесь вам нужно выбрать, что вы хотите сохранить.
- Наконец, сохраните файл на USB-накопитель или облачное хранилище, такое как Диск, Dropbox и другие. Следовательно, он будет доступен во время установки нового W7.
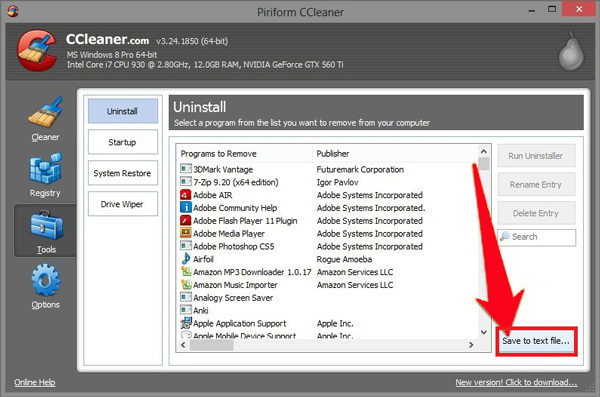
Загрузить CCleaner для Windows
Создать резервную копию
Поэтому вам необходимо сделать резервную копию настроек Windows и различных программ, установленных на вашем компьютере. Для резервного копирования рекомендуется использовать Easy Transfer — программу, предназначенную для этого типа событий.
В этом случае нужно сделать следующее:
- Установите Easy Transfer на свой компьютер (ссылка для скачивания ниже).
- Появится краткое описание шагов, которые необходимо выполнить, и нажмите «Далее».
- Теперь выберите внешний жесткий диск или USB-накопитель для файлов.
- Вы можете идентифицировать это, например, свой старый компьютер, и в данных будет производиться поиск резервных копий.
- Чтобы изменить свой выбор, нажмите «Настроить». В этом случае мы рекомендуем вам снять все флажки и установить только те флажки, которые вам действительно нужны для резервного копирования.
Как только это будет сделано, следующим шагом будет переход к резервной копии данных программы, только тех, которые мы хотим сохранить после форматирования компьютера. Имейте в виду, что программы часто хранят свои настройки в разных местах. В этом случае важно ознакомиться с такими областями, как: папка AppData, документы, программные файлы, игры, реестр и т.д.
Загрузите Easy Transfer для Windows
Как правильно переустановить windows 7: настраиваем биос
Итак, теперь у вас есть диск с операционной системой, и ваша задача — открыть окно установки Windows при включении компьютера. Для этого вам необходимо войти в BIOS и настроить некоторые параметры.
Перезагрузите компьютер и во время загрузки нажмите клавишу Delete (у кого-то может быть F1, F2, F3…), при загрузке вы обычно видите, какая клавиша должна быть нажата.
После всех этих действий вы должны увидеть синий экран BIOS. В моем случае это выглядит так:
Пока вы находитесь в биосе, мышь работать не будет, поэтому все действия будем выполнять с помощью стрелок.
Итак, чтобы настроить загрузку с диска, нам нужно перейти в раздел Advanced Bios Features => First Boot Device и установить параметр CD-Room. Затем нажмите клавишу F10, чтобы компьютер сохранил все параметры и перезагрузился.
Если у вас другая версия BIOS, это ничего не меняет, вам все равно нужно найти строки выше и установить параметр CD-Room.
Если все действия выполнены правильно, вы увидите сообщение «Загрузка с CD / DVD» при загрузке компьютера. А затем нажмите любую клавишу для загрузки с компакт-диска…
Теперь нажмите любую клавишу, и если вы видите серую полосу загрузки Windows, значит, все сделано правильно.
Подготовка к переустановке виндовс с загрузочного носителя
Как переустановить Windows 7 на ноутбуке: пошаговая инструкция
Как переустановить Windows 7 дома без помощи специалистов? Одна из наиболее частых ошибок — успешное создание образа загрузочного носителя. Многие думают, что копирования информации достаточно, но это не так. Вы можете создать носитель с помощью специальной программы переустановки следующим образом:
- Скачайте из сети дистрибутив операционной системы, версию вы можете выбрать сами. Рекомендуется скачать в формате ISO.
- Вставьте съемный носитель в слот для личного устройства. Это может быть чистый DVD или USB-накопитель. Важно, чтобы его объем был не менее 4 ГБ.
- Запустите загруженную программу и выберите соответствующий образ системы.
- Укажите носитель, на котором будет храниться информация.
- Нажмите «Старт», чтобы начать запись.
Примечание! После этих действий будет создана программа, с помощью которой в дальнейшем можно будет установить ее.
Устранение неполадок при установке Windows с пакетом обновления 1 (SP1)
Если вы пытаетесь установить пакет обновления 1 (SP1) и получаете сообщение о том, что установка не удалась, возможно, проблема связана с обслуживанием Microsoft Store, используемым для установки обновлений, или антивирусное программное обеспечение препятствует установке Dell.
Чтобы решить эту проблему, выполните следующие действия и попробуйте снова установить SP1.
Скачайте и запустите средство проверки готовности системы к обновлению
- Выберите ссылку в таблице, которая соответствует версии Windows, установленной на вашем компьютере.
Версия для WindowsСсылка на Центр загрузки Microsoft
| 32-разрядная версия Windows 7 (x86) | Скачать |
| 64-разрядная версия Windows 7 (x64) | Скачать |
- На странице центра загрузки Microsoft выберите свой язык и нажмите кнопку «Загрузить». Загрузка и установка этого инструмента может занять несколько минут.
- Чтобы сразу начать установку, выберите «Открыть» или «Выполнить» и следуйте инструкциям. Чтобы загрузить файл на свой компьютер и установить его позже, нажмите кнопку «Сохранить.
- На экране автономного установщика Центра обновления Windows выберите Да или ОК.
- На экране «Установка завершена» нажмите «Закрыть.
- Попробуйте снова установить пакет обновления.
Запустите средство устранения неполадок Центра обновления Windows
Если у вас возникли проблемы с поиском и установкой обновлений операционной системы на вашем компьютере, запустите средство устранения неполадок Центра обновления Windows, чтобы устранить проблему.
- Нажмите кнопку «Пуск» и выберите Панель управления.
- В поле поиска введите устранение неполадок и выберите Устранение неполадок из списка результатов.
- В разделе «Система и безопасность» выберите «Средство устранения неполадок Центра обновления Windows» и следуйте инструкциям.
- После устранения неполадок попробуйте снова установить пакет обновления.
Настройка BIOS и UEFI
На материнской плате каждого ПК своя прошивка. Старые устройства используют BIOS, новые — UEFI. Для автоматической переустановки Widows 7 требуется настройка прошивки.
BIOS требует:
- Откройте вкладку «Автозагрузка» или «Автозагрузка».
- В появившемся окне вы должны быть первым в списке, чтобы быть загрузочным диском или флешкой.
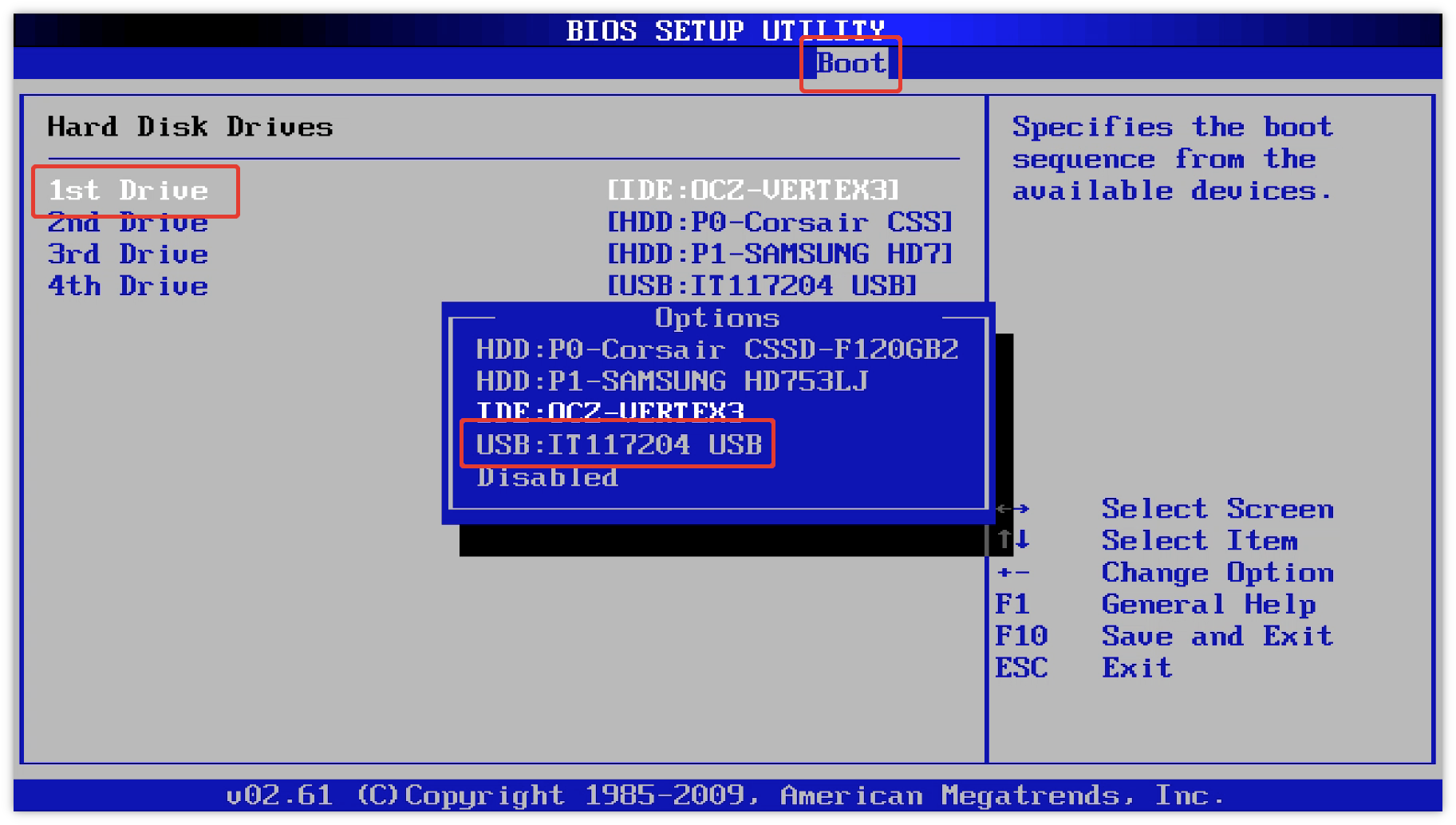
- Второй — жесткий диск.
Если на карте есть дополнительные элементы, отвечающие за приоритет загрузки, вам необходимо в первую очередь проверить наличие установочного носителя.
После выполнения всех действий важно сохранить изменения. Вам нужно перейти на вкладку Exit, выбрать Exit and Save Changes, нажать Enter и подтвердить Yes.
Внимание! Если у вас два жестких диска, вторым в списке на вкладке должен быть тот, на котором будет установлена операционная система. Для удобства рекомендуется отключить второй диск и заменить его после переустановки системы.
Настройка UEFI выполняется аналогично: нужно перейти на вкладку Boot, найти флешку и вывести ее на первое место в списке. Вы можете сохранить действия, нажав клавишу F10.
Завершение установки — активация и настройка параметров
После переустановки Windows на ноутбуке или компьютере необходимо будет определить некоторые параметры и активировать операционную систему для дальнейшей полноценной работы. В основном это касается обновлений.
вы можете сразу установить или перезагрузить запущенные программы через Интернет или отложить эту задачу на другое время.
После этого настройка новой операционной системы будет завершена, откроется новый рабочий стол. Также на этом этапе вы можете задать имя и пароль, если это необходимо.
Форматирование жёсткого диска при переустановке Windows 7
Перед переустановкой Windows необходимо отформатировать жесткий диск. Это необходимая мера для установки новой системы, но после ее завершения вся информация с носителя будет потеряна. Чтобы начать форматирование, вам необходимо выполнить несколько шагов:
- Зайдите в «Компьютер». Этот пункт можно найти на рабочем столе или через кнопку «Пуск».
- Найдите диск, который хотите отформатировать, и щелкните его правой кнопкой мыши. После этого действия откроется новое окно, в нем вы должны найти и выбрать пункт «Форматирование» или «Форматирование».
- Вы должны найти строку, где будет написано «Файловая система». Он будет содержать различные форматы. Самая современная и качественная — это NTFS».
- Предпоследний шаг — нажать на кнопку «Пуск». Остальные параметры можно выбрать на свое усмотрение или оставить по умолчанию.
- Перед запуском процесса откроется новое окно, вам нужно будет подтвердить свое намерение удалить все данные с диска, нажав «Да» или «ОК».
Важно! После этих шагов начнется форматирование. Вам нужно дождаться завершения. После этого вам может потребоваться перезагрузить компьютер.
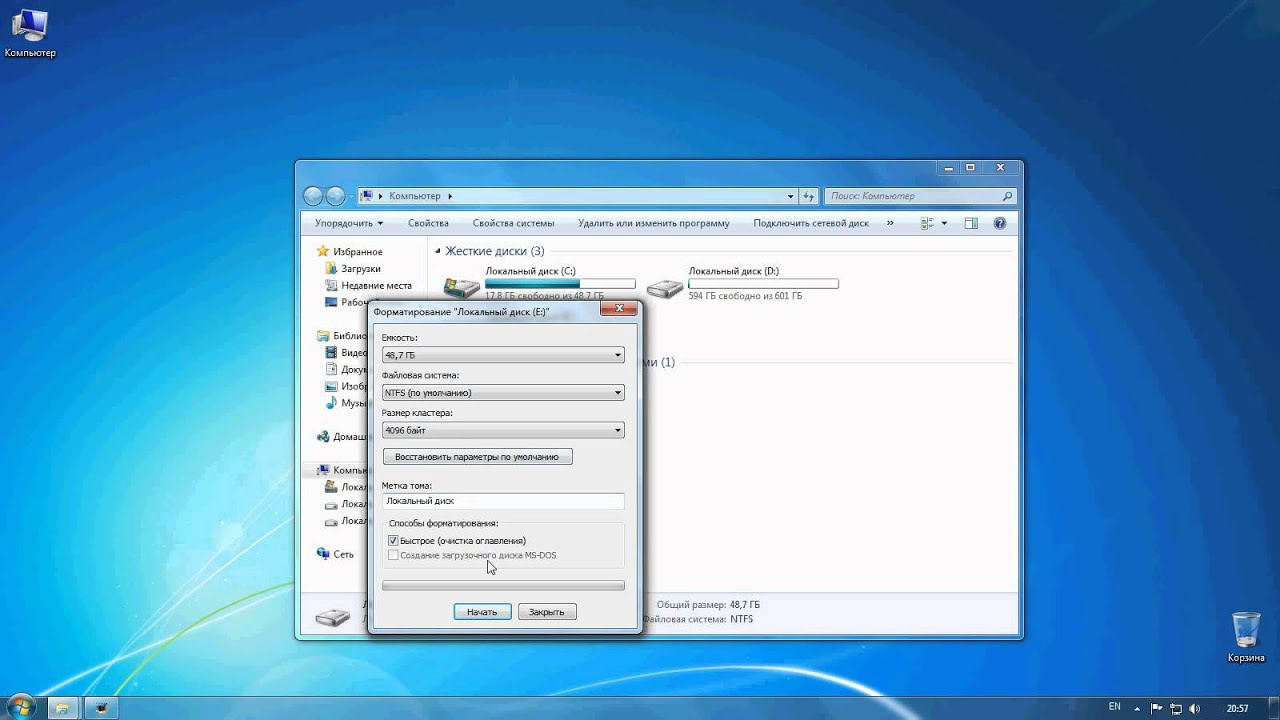
Чтобы отформатировать жесткий диск, нужно нажать «Пуск»
Установка системы с загрузочной флешки
Если операционная система Windows 7 не может быть установлена / переустановлена на бездисковый компьютер одним из описанных выше способов (компьютер не загружается, проблемы с жестким диском и т.д.), Вы можете использовать специальную загрузочную флешку для переустановки операционной системы. В этом случае обучение кажется немного более сложным. В частности, в процессе установки Windows вам понадобятся:
- подготовить жесткий диск к форматированию;
- скачать iso-образ;
- записывать драйверы и дистрибутивы на флешку;
- настроить загрузку системы с USB;
- установить (переустановить) на компьютер с Windows 7.
Шаг № 1: Подготовка ПК
Исходя из того, что в результате переустановки Windows 7 на компьютере все данные, хранящиеся на жестком диске, будут уничтожены, перед установкой (переустановкой) системы имеет смысл перенести важную информацию в более надежное место, например , на наружном блоке.
В то же время стоит побеспокоиться и о драйверах для ноутбука. Вы можете скачать их абсолютно бесплатно с официального сайта производителя ПК, так что проблем возникнуть не должно. В этом случае перед переустановкой Windows не забудьте убедиться, что драйверы не остались храниться на жестком диске, а успешно перенеслись на флешку.
Параллельно нужно скачать ISO-образ с Windows 7 на свой компьютер, обращая внимание на его выпуск. Он обязательно должен соответствовать записанному на лицензионном диске, купленном вместе с Windows, иначе активировать его купленным ключом будет невозможно.
Шаг № 2: Запись флешки
Подготовить загрузочную флешку можно несколькими способами (подробности здесь и здесь), но проще записать ее с помощью утилиты Rufus. Работать с ним довольно просто, достаточно подключить флешку к ноутбуку и запустить программу. Все, что требуется, это:
- выбрать путь доступа к флешке, на которую вы хотите установить iso-образ;
- определить требуемую файловую систему;
- настроить функцию быстрого форматирования;

- установить доступ к файлу с образом Windows 7:

- нажмите «Старт» и дождитесь завершения процесса форматирования и записи образа на флешку.
Шаг № 3: Настройка запуска системы
вы можете загрузить компьютер с флешки, установив соответствующие параметры в BIOS или нажав специальные горячие клавиши при запуске. Последний вариант кажется самым простым. Единственное, что нам нужно сделать, это одновременно с запуском системы нажать нужную кнопку и установить в появившемся контекстном меню вариант загрузки — с USB-накопителя. Например:

Скачивание и установка Windows с пакетом установки 1 (SP1) из Центра загрузки Майкрософт
Если у вас возникли проблемы с получением SP1 из Центра обновления Windows, вы можете загрузить установочный пакет пакета обновления из Центра загрузки Майкрософт, а затем установить его вручную.
- Перейдите на страницу загрузки Windows 7 SP1 на веб-сайте Microsoft.
- Выберите «Инструкции по установке», чтобы увидеть, какие пакеты доступны для загрузки, и запишите имя того, который вам нужен.
- В раскрывающемся списке выберите соответствующий язык и нажмите «Загрузить.
- Выберите пакеты, которые вы хотите установить, нажмите «Далее» и следуйте инструкциям по установке SP1. Во время установки компьютер может перезагружаться несколько раз.
- После установки пакета обновления 1 Войдите в систему на компьютере. Может появиться уведомление, указывающее, было ли обновление успешным. Если ваше антивирусное программное обеспечение было отключено перед установкой, включите его.
Процесс переустановки Windows 7
Для успешной переустановки Windows 7 необходимо вставить флешку в разъем ПК или носитель в дисковод. Вам необходимо перезагрузить компьютер и активировать загрузку с USB, нажав любую клавишу. Откроется окно установки.
Предварительная настройка
Установщик начнет загрузку файлов; на этом этапе вам не нужно ничего делать. Процесс происходит быстро, в среднем 2-3 минуты.
После загрузки файлов открывается графическое окно, в котором нужно указать язык интерфейса, раскладку клавиатуры, формат времени и валюту. Выбранные настройки будут использоваться в операционной системе. Вам нужно нажать Далее.
В следующем окне выбираем «Установить». После этого на экране появится начало процесса. На этом этапе выполняются определенные действия, которые пользователю не показываются.

Вам необходимо выбрать версию системы. Если он установлен неофициально, выбора не будет. Вы должны принять лицензионное соглашение, предварительно прочитав его.
Следующее окно предлагает варианты установки: «Полная установка» или «Обновление». Если на вашем компьютере ранее была устаревшая Windows 7, вы можете выполнить обновление. Лучше убить систему, чтобы исключить риск появления старых вирусов и других проблем, жесткий диск отформатирован.
Разметка диска
Выберите раздел диска, на котором будет установлена Windows. Если операционная система не была ранее установлена на ПК, будет указан раздел диска. Вы можете загрузить туда все файлы и нажать «Далее». Рекомендуется разделить жесткий диск на несколько разделов, в которых будет храниться информация.


Внизу окна выберите «Настройки диска» — «Создать», укажите размер раздела и нажмите «Применить». Если ваш жесткий диск большой, рекомендуется выделить больше памяти. Вам необходимо выбрать раздел, на котором будет установлена Windows 7.
Чистая установка Windows на компьютер
Как переустановить Windows в новой операционной системе? Здесь пользователи имеют в виду чистую установку. Это необходимо, когда ОС заполнена мусором, части которого невозможно удалить, лучше всего установить чистую ОС.
В этом случае вы можете переустановить Windows 7 двумя способами: с диска или со съемного носителя.
Переустановка с диска
Чтобы загрузить новую программу с диска, вам нужно выполнить несколько простых шагов:
- Зайдите в BIOS, нажав кнопку «F9» во время загрузки личного устройства и ожидания загрузки нового меню.
- Найдите в появившемся окне вкладку «Автозагрузка» и перейдите на нее.
- Снова на экране появится новый список систем, в котором нужно выбрать пункт «Приоритет загрузочного устройства».
- Следующим шагом будет выбор опции, отвечающей за DVD привод. Иногда для этого возникает необходимость повысить его приоритет, нажав кнопку «F6».
- Выберите элемент, чтобы сохранить все изменения конфигурации и настройки.
- Нажмите клавишу «F10».
- Если все было сделано правильно, после этого действия устройство перезагрузится. При включении появится новое окно, в котором нужно найти и нажать «Установить сейчас». Появится лицензионное соглашение, вы должны принять его, только после этого вы можете нажать кнопку «Далее».
После этих действий запустится мастер установки. За это время компьютер может автоматически перезагружаться несколько раз.

DVD диск для записи образцов
Примечание! После последней загрузки появится новый логин, в котором нужно будет ввести свой личный логин устройства и, при желании, установить пароль.
Переустановка с флешки
Поскольку мало кто больше использует DVD, часто возникает вопрос, как переустановить Windows на ноутбуке или компьютере с помощью USB-накопителя. Это аналогичный процесс, который состоит из нескольких основных этапов:
- Вставьте съемный носитель с операционной системой в личное устройство и включите его. Во время загрузки зайдите в BIOS, нажав «F9».
- Щелкните по слову «Пуск». В этом разделе выберите пункт «Жесткий диск».
- В разделе «Boot Device Priority» с помощью клавиши «Enter» переместите нужную флешку на первое место.
- Сохраните изменения и перезагрузите персональное устройство.
- После выполнения этих действий ваш компьютер загрузится и откроется новое окно. В нем следует выбрать желаемый язык и нажать «Установить».
Примечание! Установка новой операционной системы будет происходить в 5 шагов. В течение этого времени ваше личное устройство может перезагружаться несколько раз. В общей сложности весь процесс установки может занять от 25 до 35 минут.
После установки системы обязательно отключите флешку от разъема персонального устройства. Если этого не сделать, перестановка начнется заново.
После новой загрузки следует указать имя пользователя, при необходимости установить пароль, часовой пояс, дату и время.
Перед переустановкой программы с диска или флешки вы можете отформатировать диск, но в этом случае ваша важная информация будет потеряна.
Установка Windows 7 с пакетом обновления 1 (SP1) с помощью Центра обновления Windows (рекомендуется)
Если на вашем компьютере установлены автоматические обновления, вам будет предложено установить пакет обновления 1 (SP1) с помощью Центра обновления Windows. Следуйте инструкциям по установке обновления.
Установите пакет обновления 1 (SP1) из Центра обновления Windows.
- Нажмите кнопку «Пуск», затем выберите «Все программы»> «Центр обновления Windows.
- На левой панели выберите Проверить наличие обновлений.
- При обнаружении важных обновлений щелкните ссылку, чтобы просмотреть доступные обновления. В списке обновлений выберите Пакет обновления для Microsoft Windows (KB976932), затем нажмите OK.
- Примечание. Если пакет обновления 1 (SP1) отсутствует в списке, возможно, вам потребуется установить другие обновления перед его установкой. Установите все важные обновления, затем выполните следующие действия еще раз, чтобы проверить наличие пакета обновления 1 (SP1).
- Выберите «Установить обновления.

вам может быть предложено ввести пароль администратора или подтвердить свой выбор. - Следуйте инструкциям по установке SP1).
- После установки пакета обновления 1 Войдите в систему на компьютере. Может появиться уведомление, указывающее, было ли обновление успешным. Если ваше антивирусное программное обеспечение было отключено перед установкой, включите его.
Действия по переустановке Windows 7 после быстрого и простого форматирования компьютера
Обычно рекомендуется переустанавливать W7 каждые 8–12 месяцев, чтобы добиться максимальной производительности вашего ПК. Это гарантирует, что устройство будет работать лучше, чем если бы процесс не выполнялся постоянно.
Следует отметить, что этот процесс был значительно упрощен в последние годы и поэтому может выполняться любым пользователем без необходимости быть профессионалом в своей области. Вот почему мы объясним здесь, как переустановить W7 после форматирования вашего компьютера .
Установить конфигурацию
- Первым делом нужно включить компьютер, как только текст появится на экране, одновременно нажмите клавиши «УДАЛИТЬ» и «УДАЛИТЬ». > чтобы иметь возможность войти в биос. В некоторых случаях вы также можете войти в BIOS, нажав клавишу F1, F2 или F10.
- Теперь посмотрите в меню, которое появляется на экране, параметр «Порядок загрузки» или любой другой аналогичный, например «Расширенные функции BIOS», который можно найти в «Дополнительные параметры».

- Затем перейдите на вкладку «Загрузочное устройство» и выберите опцию «CD / DVD», чтобы машина могла получить доступ с компакт-диска. В этом случае важно обеспечить соблюдение следующих параметров: «Второе загрузочное устройство: Floopy» и «Третье загрузочное устройство: HDD-0».
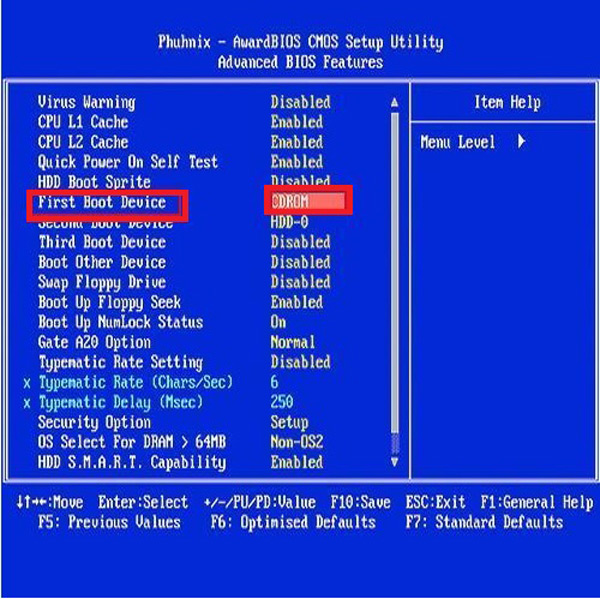
- Сохраните изменения, нажав F10. Это позволит вам сохранить ваши настройки.
- Нажмите «Выход», чтобы выйти из меню, здесь вам нужно будет нажать «Y», когда появится окно «Сохранить изменения». После этого компьютер перезагрузится.
Установка Windows 7
- После перезагрузки компьютера вам необходимо вставить «установочный компакт-диск Windows 7» и подождать несколько секунд, пока устройство не распознает его.
- Теперь нажмите любую кнопку «Start Computer» с компакт-диска».
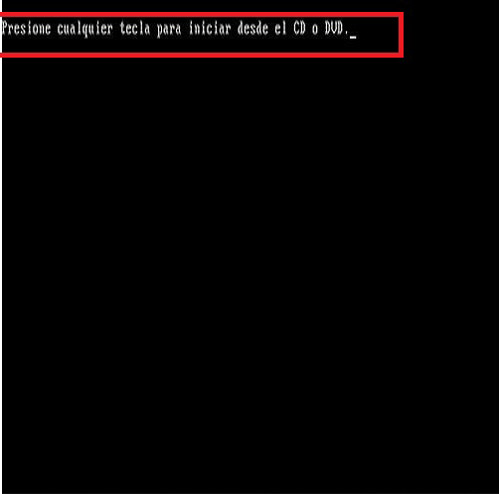
- Заполните форму, отображаемую на экране, чтобы указать язык, формат времени и метод клавиатуры, для завершения нажмите «Продолжить»:
- В новом окне выберите Установить сейчас и примите лицензионное соглашение Microsoft Windows, чтобы продолжить.
- На экране появятся две опции, сначала выберите «Обновить», затем устройство начнет установку W7 .
- Здесь выберите «Custom» для полностью чистой установки. Затем нажмите «Создать» и разделите основной блок C на две части для дополнительной безопасности.
- Далее создайте дополнительный раздел (блок D) и нажмите continueFormatear.
- Подождите несколько секунд, пока устанавливаете обновления и функции операционной системы .
- Вам нужно будет написать некоторые данные, например, создать имя пользователя и пароль, а также написать код продукта, последний не является обязательным. Поэтому, если у вас его нет, вы можете нажать «Далее».
- Теперь подождите несколько секунд, пока загружается страница приветствия.
- Как только вы достигли этой точки, вы успешно завершили процесс и можете начать использовать новую операционную систему W7.
Какую разрядность ОС выбрать — 64 или 86
Еще один важный вопрос, который косвенно относится к теме как переустановить Windows. Чаще всего бывает двух типов битовой глубины: 64 или 86. Определить, какая система лучше всего подходит, можно, обратив внимание на два важных фактора:
- бит процессора. Это значение, определяющее количество информации, которой обменивается основная память;
- размер оперативной памяти. Отвечает за скорость работы личного устройства.
Примечание! При выборе между двумя операционными системами 86 является более продвинутой. Он имеет набор инструкций для вычислений и большой объем оперативной памяти.
