- Восстановление
- На ноутбуке
- Важные настройки перед первым запуском Windows 10
- Скачайте драйвера для материнской платы и установите их
- Запустите мастер установки
- Загрузка компьютера с установочного носителя
- 2. Создайте загрузочный диск или флешку
- Форматирование
- Продолжаем
- Установка Windows 7 с диска через Биос
- Настройка BIOS
- Сам процесс
- Видео: Установка и настройка
- Настройка системы
- Недавно опубликованные
- Видео: установка Windows 7
- Подготовка к установке
- Создание загрузочного носителя
- Настройка приоритета загрузки в BIOS
- Процесс переустановки Windows 7
- Предварительная настройка
- Разметка диска
- Как переустановить Windows без потери данных
- Как переустановить Windows без потери лицензии
- Запись образа на флешку
- Как переустановить Виндовс без диска и флешки
- Возврат Windows 8.1 и 10 в исходное состояние
- Функция «Новый запуск» в Windows 10
- Инсталлятор дистрибутива в текущей Windows
- Специальные программы
- Начальный этап
- Загрузите систему с диска или флешки
- Настройка BIOS и UEFI
- Установка ОС
- Создание загрузочной флешки
Восстановление
Если на вашем компьютере возникают небольшие ошибки после некоторых действий, например, при загрузке новых драйверов или приложений, попробуйте сначала восстановить систему. Он сохранит все пользовательские данные, настройки и локально установленные программы. Найдите служебную программу с соответствующим названием, выполнив поиск «Пуск» или в категории «Системные инструменты».
Приложение покажет список сохраненных точек восстановления: выберите дату, когда ПК работал нормально. Запустите процесс, в конечном итоге ваш компьютер перезагрузится.
На ноутбуке
Производители ноутбуков создают свои собственные скины для решения проблем с устройствами. Как переустановить Windows 7 или 10 на ноутбуке: перезагрузите компьютер, чтобы открыть утилиту, сразу нажмите одну из функциональных клавиш согласно таблице.
| Режиссер | Ключ |
| HP | F11 |
| Samsung | F4 |
| Asus | F9 |
| Sony | F10 |
| Acer | Alt + F10 |
| Toshiba | F8 |
| Lenovo | F11 |
Появится оболочка восстановления. Выберите режим: полная или частичная переустановка Windows с сохранением данных. Следуйте инструкциям помощника, это займет 15-20 минут.
Важные настройки перед первым запуском Windows 10
Выберите регион и подтвердите нажатием кнопки «Да».
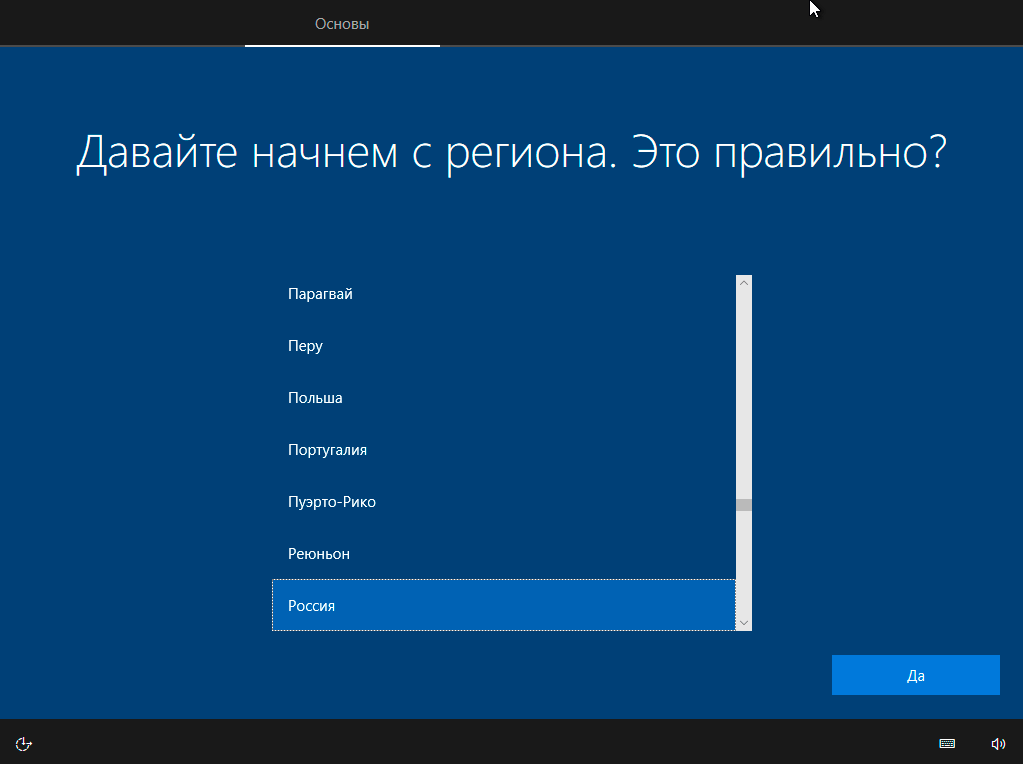
Прежде всего, выберите дополнительную раскладку клавиатуры. Английский добавлять не нужно, он предусмотрен по умолчанию. Щелкните Да».
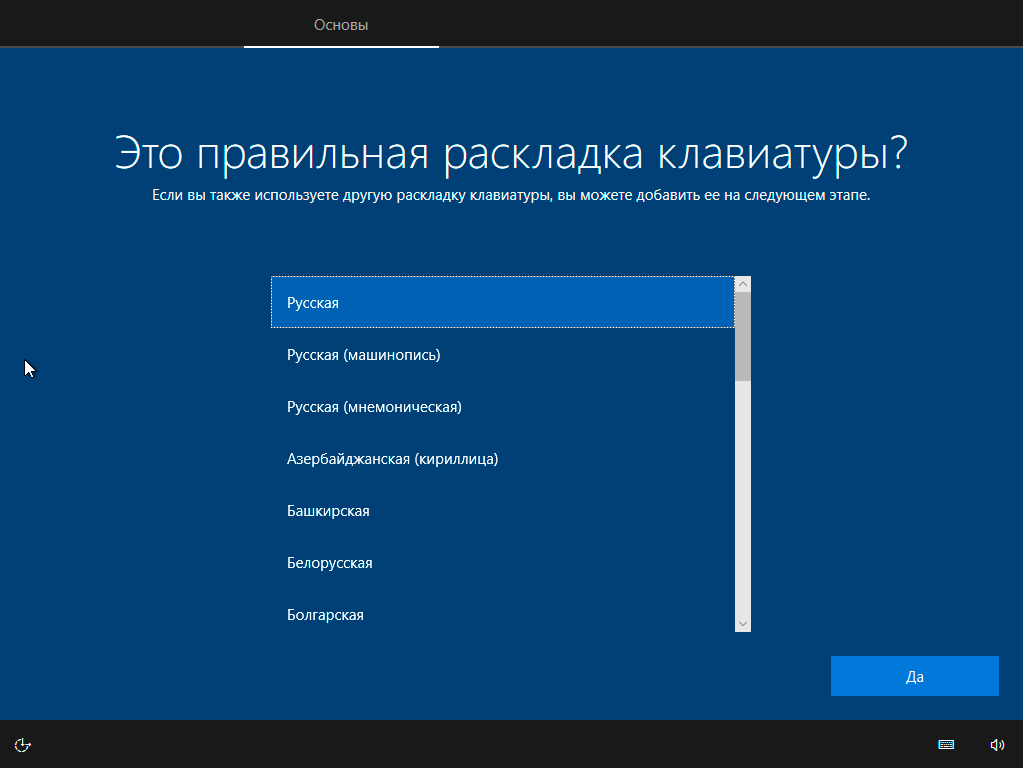
Следующим шагом будет установка необходимых компонентов системы. Здесь ничего делать не нужно, просто подожди немного.
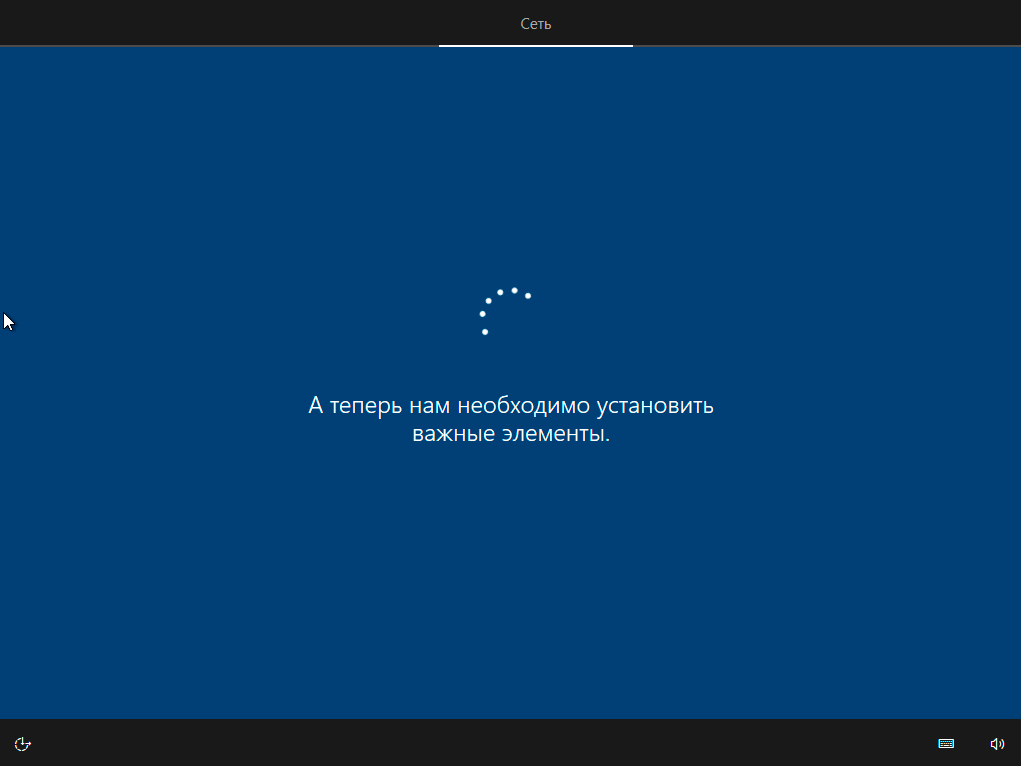
Затем вам будет предложено узнать, что нового в Windows.
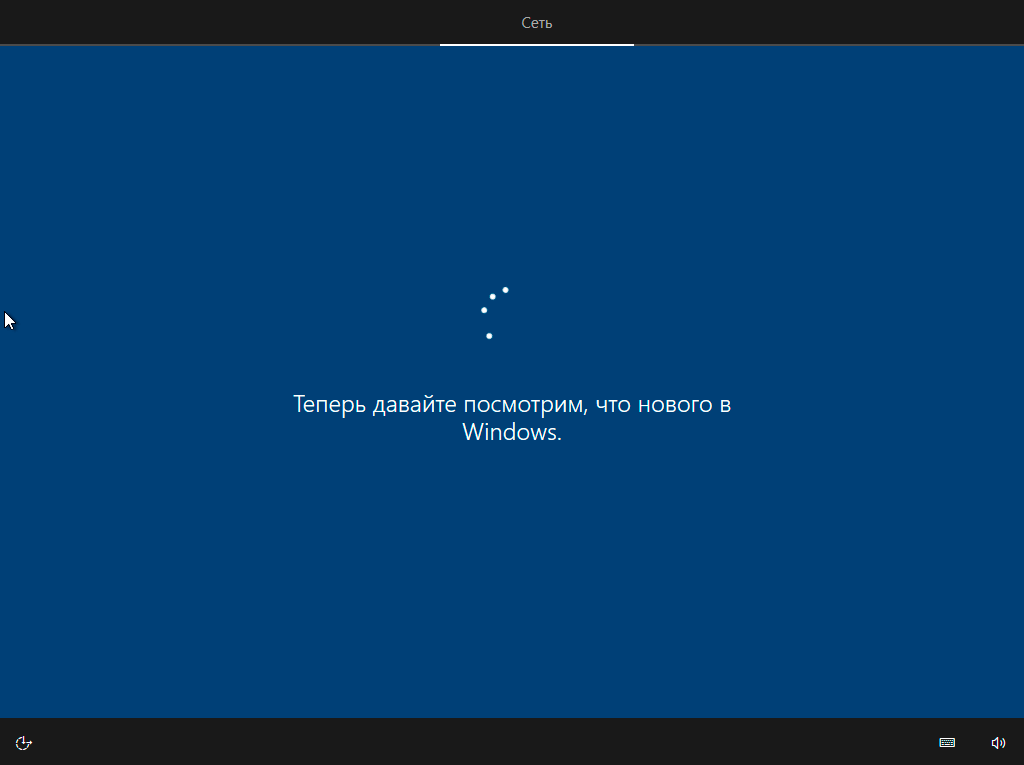
На экране «Определить метод установки» выберите «Личное использование». Нажмите «Далее».
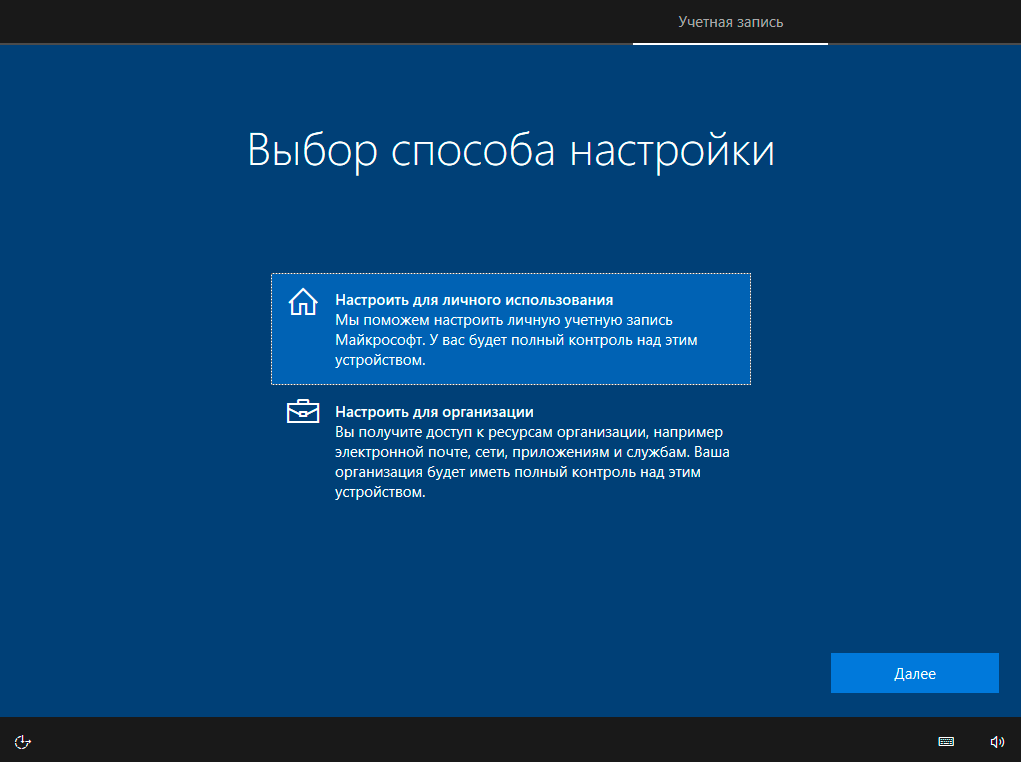
Вы можете войти в свою учетную запись Microsoft, используя свой адрес электронной почты, номер телефона или имя пользователя Skype. Я рассмотрю возможность использования локальной учетной записи (offline.
Выберите «Автономный аккаунт» — «Далее».
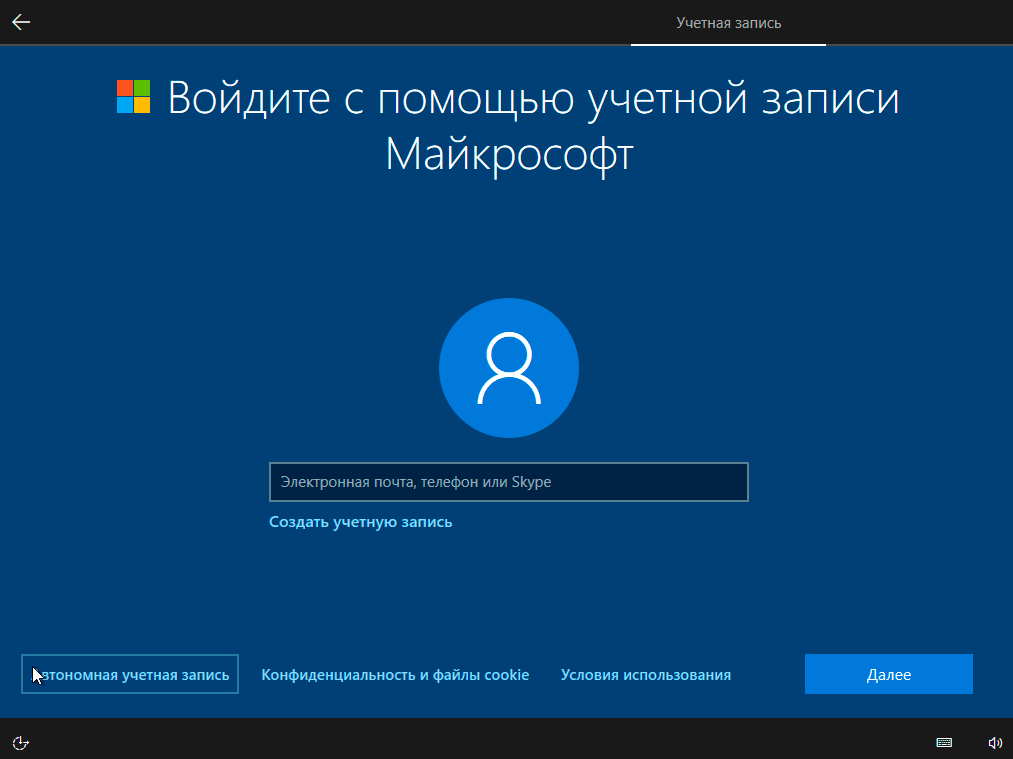
Вход в свою учетную запись позволит вам войти в службы Microsoft. Но мы используем локальную учетную запись, поэтому нажмите «Нет».
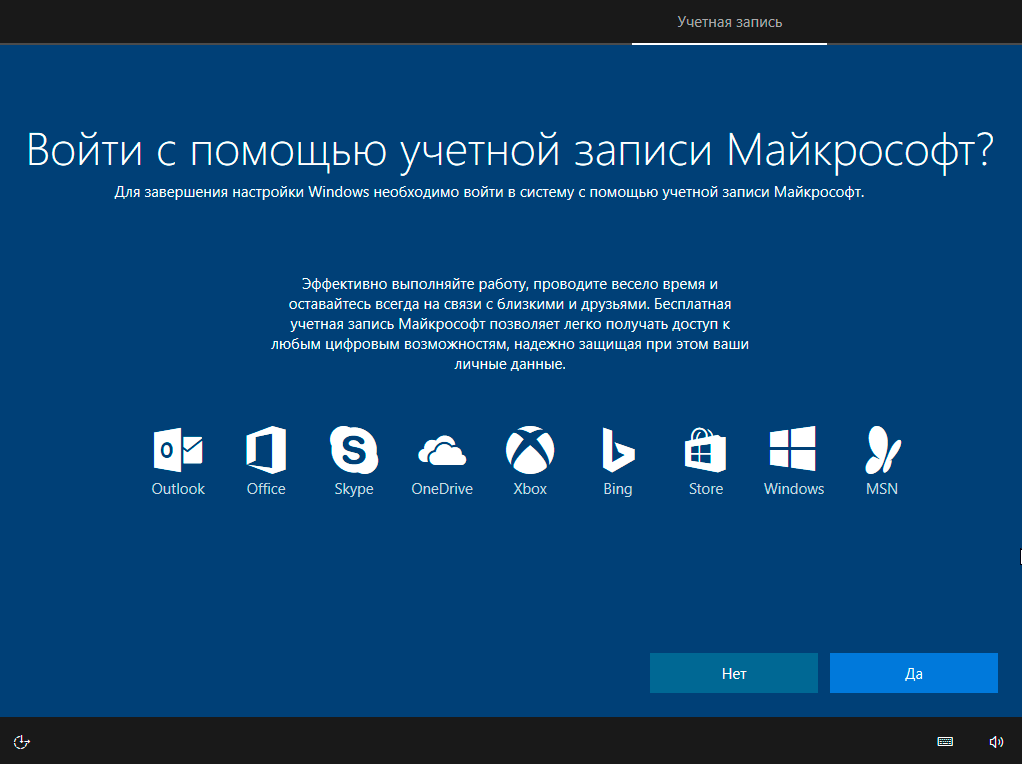
Пожалуйста, введите имя пользователя. «Дальше».
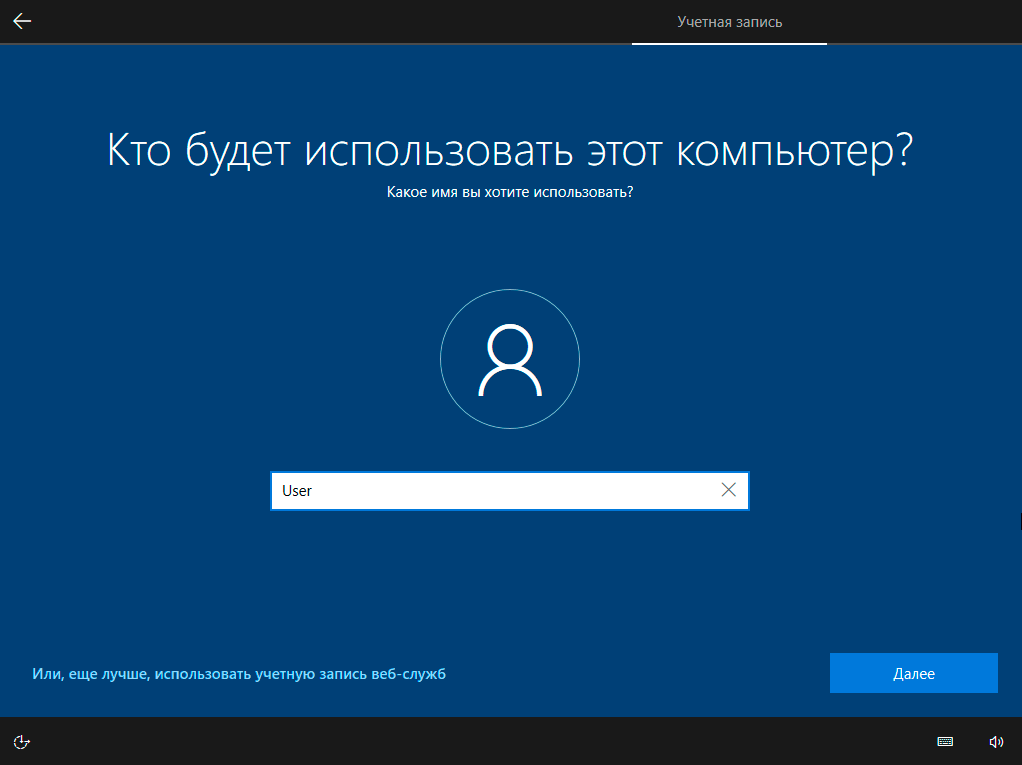
Создать пароль. При этом позаботьтесь о его надежном хранении, чтобы не забыть и не потерять. Важно, чтобы он был недоступен никому, кроме вас. «Дальше».
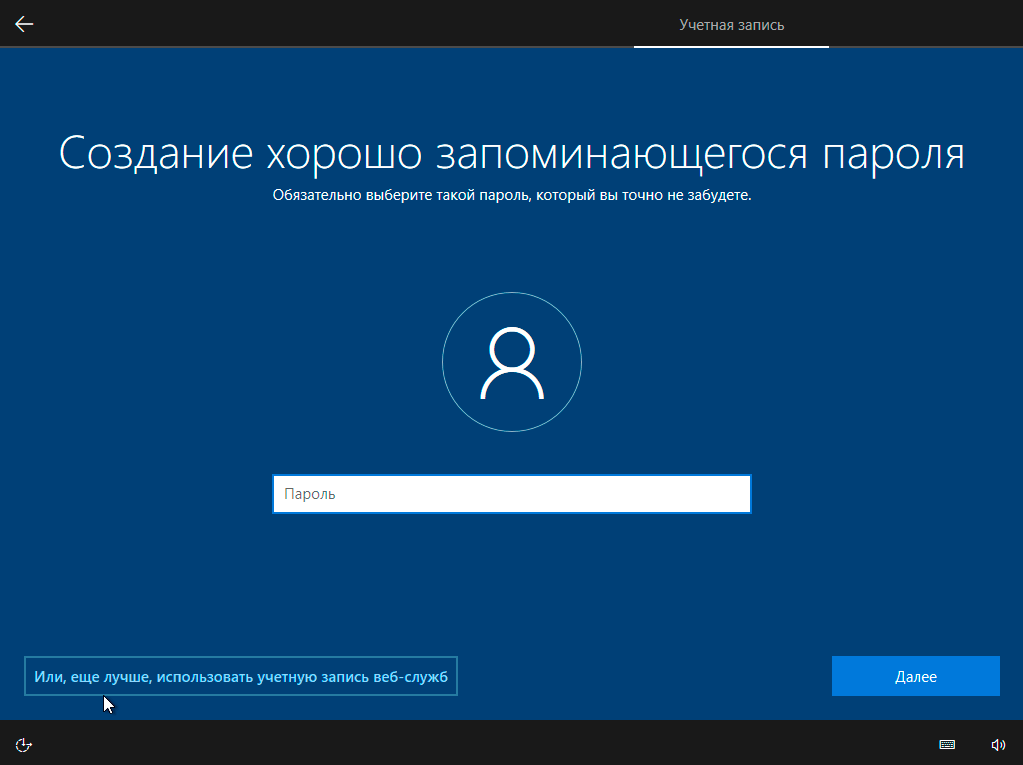
На следующем экране вам будет предложено разрешить Microsoft отправлять ваш журнал активности. Это позволяет вам продолжить работу на другом устройстве, которое вы запустили на этом компьютере. Если вы не хотите отправлять эти данные, нажмите «Нет».
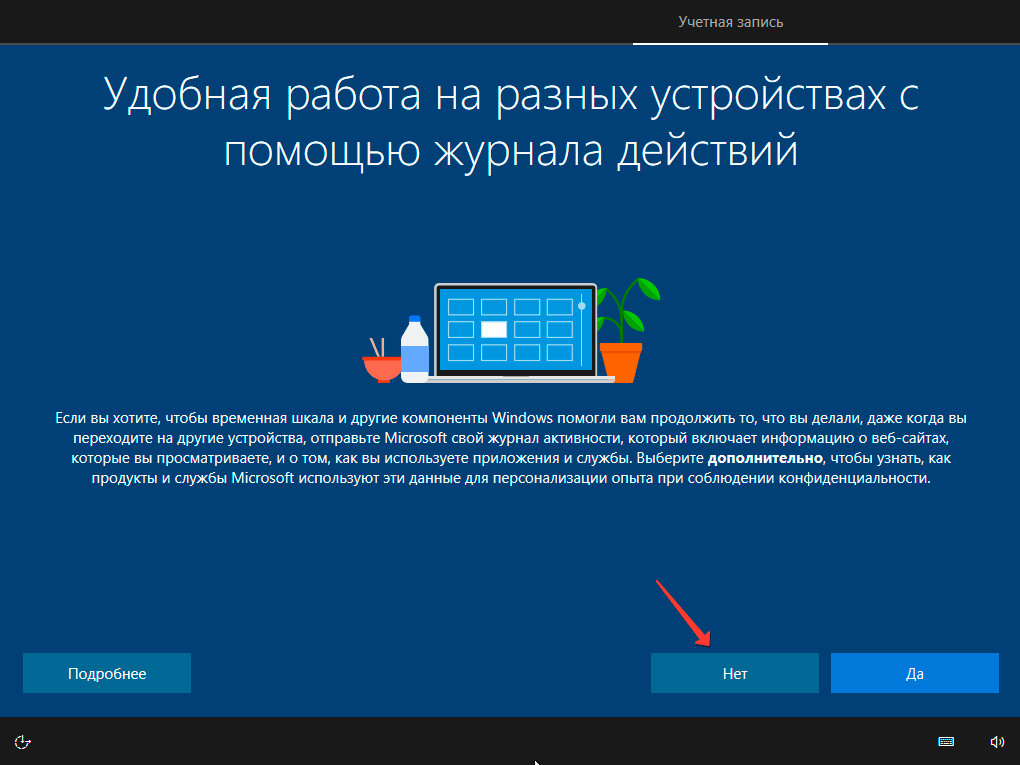
На экране настроек конфиденциальности вы можете включить или отключить распознавание сетевой речи, поиск устройств, определение местоположения и отправку диагностических данных. Если вы не желаете делиться этой информацией, установите переключатели в положение «Нет». Я всегда выключаю все предметы. Подтвердите настройки, нажав кнопку «Принять».
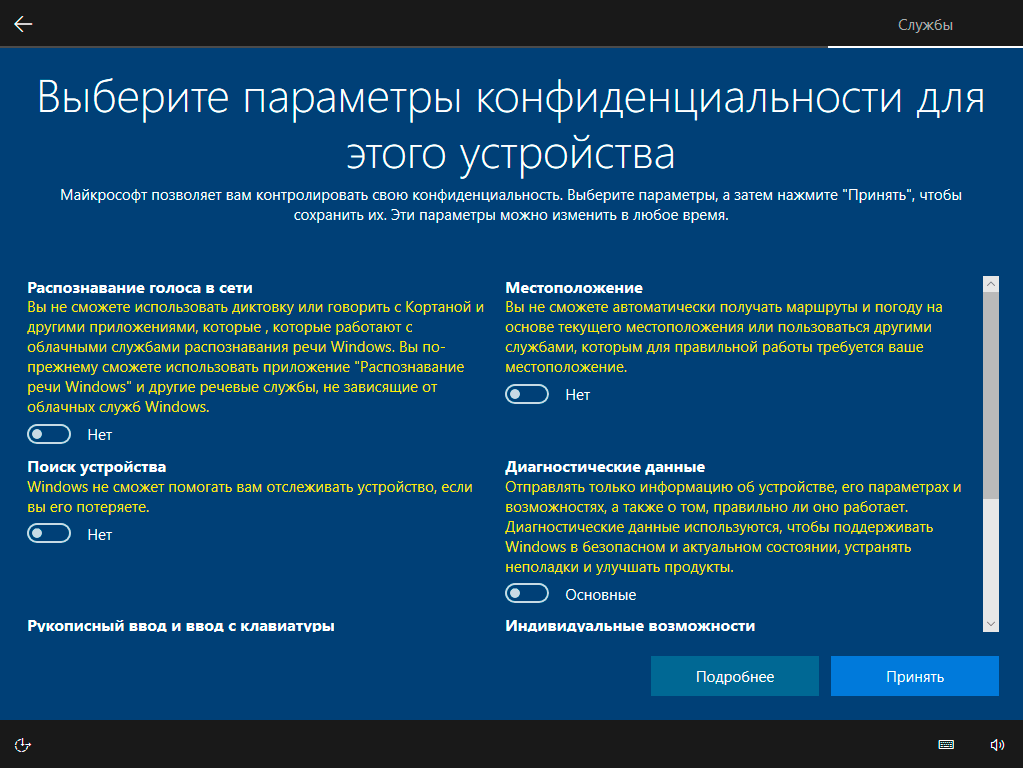
Если процесс установки системы и ее первоначальная настройка прошли успешно, вы сначала увидите экран приветствия..
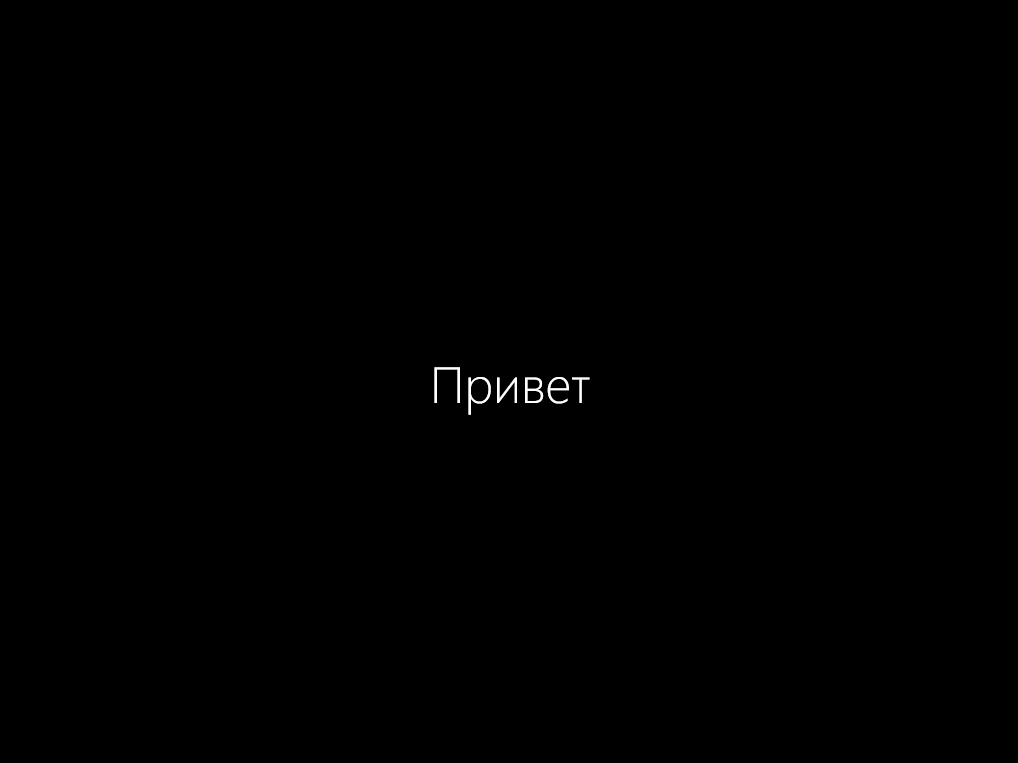
. а затем рабочий стол операционной системы.
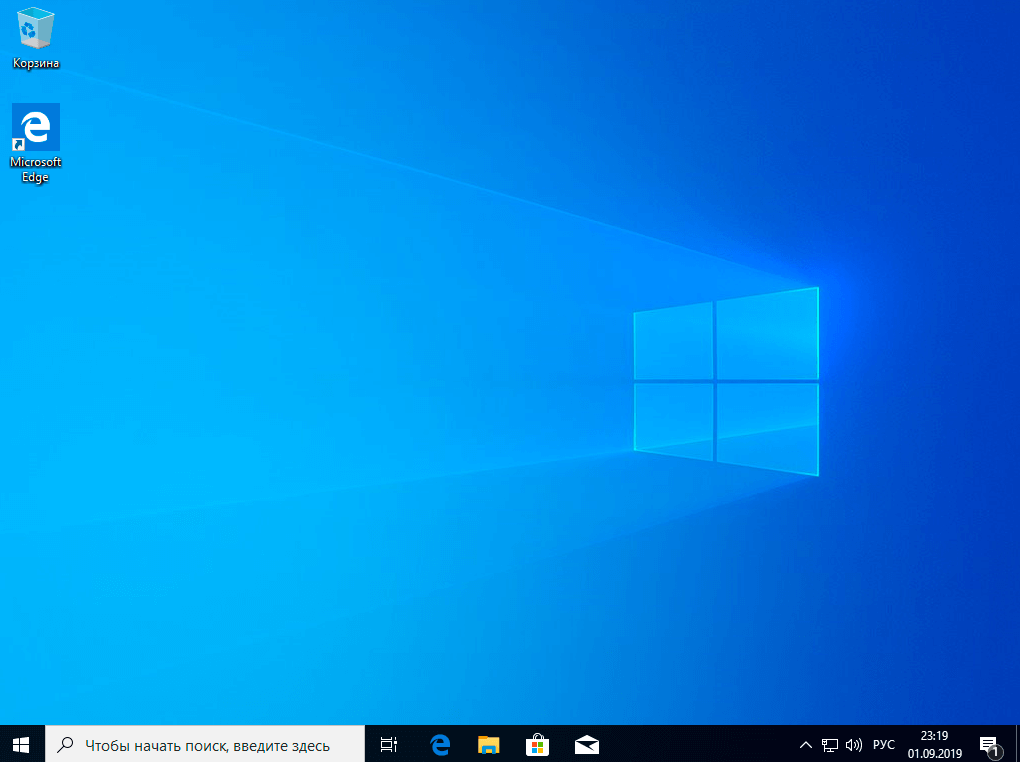
Скачайте драйвера для материнской платы и установите их
некоторые компоненты могут не работать или работать некорректно после установки. В основном это касается видеокарт и сетевых карт. Перейдите на сайт производителя материнской платы вашего компьютера и загрузите оттуда драйверы для своей модели. Установите их. Если версии для Windows 10 нет, обычно подходит версия, предназначенная для Windows 8.1.
Запустите мастер установки

Если вы все сделали правильно, на экране появится Мастер установки Windows. Дальнейшие действия не выходят за рамки сложности установки обычной офисной программы. Вам просто нужно следовать системным инструкциям и дождаться распаковки файлов. Если только вам не нужно выбрать локальный диск для установки ОС и отформатировать его.

Также будьте готовы ввести свой ключ активации в процессе. Но если вы переустановите Windows 10, уже активированную на вашем компьютере, вы можете пропустить шаг с ключом.
После завершения установки ваш компьютер должен загрузиться в нормальном рабочем режиме.
Загрузка компьютера с установочного носителя
В момент загрузки нужно нажать клавишу, отвечающую за запуск настроек BIOS материнской платы. Доступ к меню настроек BIOS осуществляется нажатием определенных клавиш или даже комбинаций клавиш, и в зависимости от производителя вашей материнской платы эти кнопки могут отличаться. В списке ниже вы найдете все ключи в порядке убывания частоты:
- Кнопка удаления «УДАЛИТЬ» самая обычная.
- Кроме того, довольно часто используются клавиши «F1», «F2», «F8» или «F10».
- Клавиша «TAB», которая расположена с левой стороны клавиатуры и, помимо названия, обозначена двумя противоположными прямыми стрелками, используется гораздо реже для рассматриваемых нами целей.
- Если ни одна из вышеперечисленных кнопок не работает, используйте комбинацию одновременно нажатых кнопок «Ctrl» + «Alt» + «Esc» или «Ctrl» + «Alt» + «S».
Если вы все сделали правильно, вы будете перенаправлены в меню настроек BIOS или меню загрузки. Меню загрузки является частью многих функций прошивки материнской платы. С его помощью можно не вникать в многочисленные элементы конфигурации, а сразу загрузиться с нужного диска. Если вы вошли в сам BIOS, найдите вкладку Boot и в ней, соответственно, меню загрузки, в котором также выберите нужный диск. После этого сохраняем настройки и переходим к перезагрузке с помощью клавиши F10.
2. Создайте загрузочный диск или флешку
Если вы хотите установить / переустановить лицензионную версию Windows, убедитесь, что у вас есть соответствующий ключ активации. Даже если вы уже используете активированную систему и просто хотите переустановить ту же версию, старый ключ активации может пригодиться.
- Если у вас уже есть загрузочная флешка или диск с версией Windows, которую вы собираетесь установить, вы можете перейти к шагу 3. В противном случае вам необходимо загрузить образ Windows из Интернета и записать его на один из носителей в соответствии с к приведенным ниже инструкциям.
- Решите, какую версию Windows вы будете устанавливать, и убедитесь, что ваш компьютер соответствует системным требованиям. Эту информацию можно найти на официальном сайте Microsoft или на приобретенном диске Windows. Не забудьте также проверить, поддерживает ли ваш компьютер новую версию: 32 или 64 бит. Чтобы не делать неверных расчетов, вы можете установить версию с такой же разрядностью, что и текущая версия Windows.
- Чтобы создать загрузочную флешку с любым образом Windows, найденным в Интернете, вы можете использовать программу Rufus (с поддержкой UEFI) и перейти к шагу 3.
А ниже я расскажу, как создать загрузочный диск или флешку с официальным образом системы на примере Windows 10.
- Перейдите на веб-сайт Microsoft и нажмите «Загрузить инструмент сейчас», чтобы загрузить утилиту для создания загрузочного носителя для Windows 10 (если вам нужна другая версия, выберите ее на вкладке Windows).
- Запустите загруженную программу и примите условия лицензионного соглашения.
- Щелкните «Создать установочный носитель для другого компьютера».

- Вручную выберите настройки для новой версии Windows или оставьте флажок «Использовать рекомендуемые настройки для этого компьютера» включенным, если вы устанавливаете Windows на свой текущий компьютер.

- Определитесь с типом носителя.

- Укажите путь к диску или флешке, на которую будет записан образ.
- Подождите, пока процесс завершится.

Форматирование
Теперь мы в значительной степени разобрались, как переустановить Windows, и подошли к наиболее важному моменту. Правильнее поставить систему на чистый диск, поэтому его нужно отформатировать. Есть два основных варианта форматирования. Вы можете использовать быструю и обычную версию этой операции. Обычное форматирование системы занимает намного больше времени, но диск становится пустым из-за всех предыдущих записей.
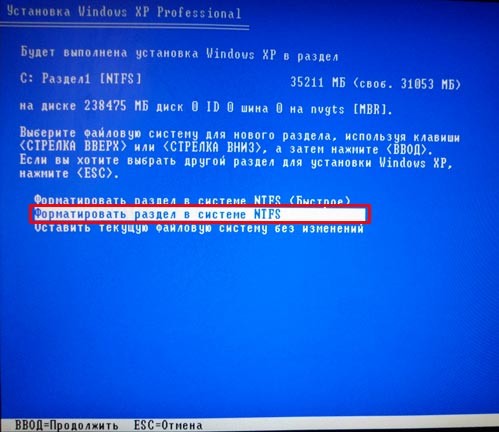
В быстром системном формате процесс занимает около минуты, а в обычном — 10 минут. Переустановка Windows продолжается. В этом случае не забудьте подтвердить операцию, нажав соответствующую кнопку, указанную на мониторе.
Продолжаем
Чтобы правильно установить систему, осталось немного подождать. По окончании форматирования программа установки начнет сохранять данные на компьютере, то есть скопирует все необходимые файлы на жесткий диск после завершения этого процесса, компьютер перезагрузится, остается подождать несколько секунд и Вам будет представлено окно установки системы. В результате установки перед вашими глазами появятся различные окна, предлагающие настроить некоторые параметры.

Если вы нажмете кнопку настройки, вы сможете настроить их самостоятельно. Конечно, все это можно отложить на потом, но лучше не откладывать процесс.
Установка Windows 7 с диска через Биос
Переходим к основному процессу. Начните с работы с BIOS, базовой системой ввода-вывода. Именно установка через BIOS так пугает неопытных пользователей, но с этим нет ничего сложного. Для нашей задачи вам нужно выполнить всего несколько основных манипуляций.
Настройка BIOS
Для начала нужно войти в BIOS:
- вставьте диск в привод и перезагрузите ПК;
- при запуске системы зажать клавишу Delete (может отличаться для разных систем);
- когда появится оболочка BIOS, найдите вкладку «Boot» и выберите «Boot Device Priority»;
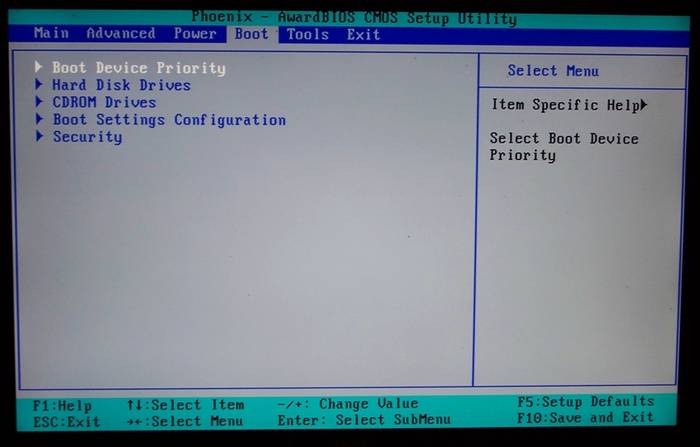
- здесь нужно переместить диск на первое место, чтобы с него началась загрузка;
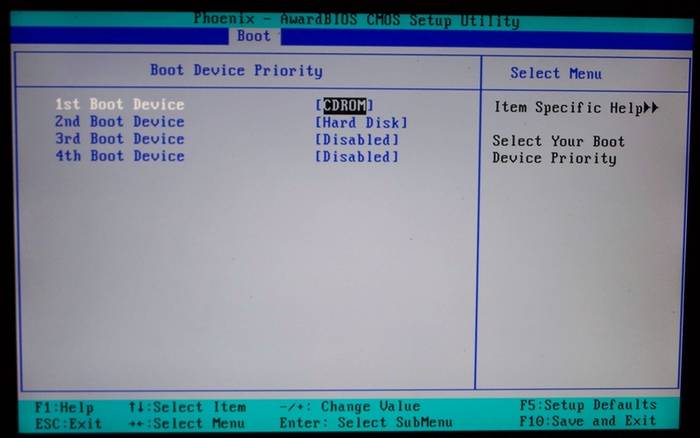
- нажмите «Enter», а затем F10, чтобы сохранить изменения и выйти.
Сам процесс
После перезагрузки система загрузит вставленный диск и начнет процесс прямой установки:
- когда появится окно «Нажмите любую клавишу для загрузки с CD или DVD», нажмите любую клавишу;
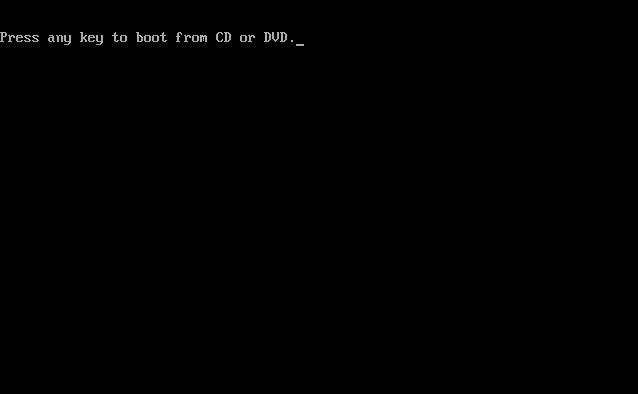
- появится окно с сообщением «Windows загружает файлы» и начнется извлечение необходимых файлов;
- затем выберите язык, формат времени и раскладку клавиатуры, затем нажмите «Установить»;
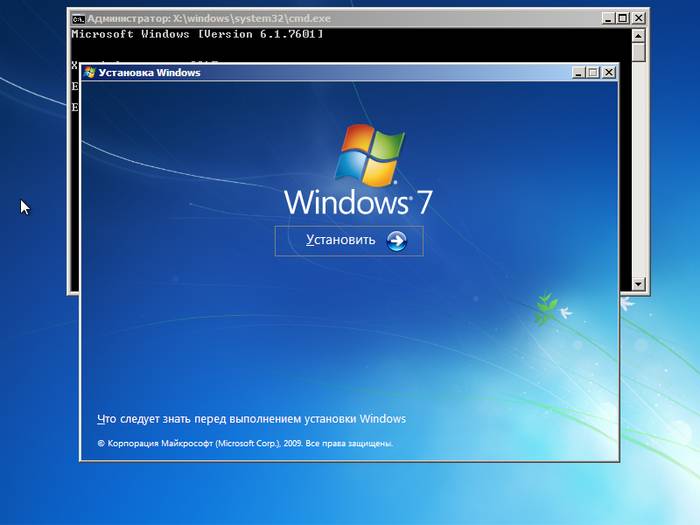
- примите условия лицензионного соглашения, установив соответствующий флажок и нажав «Далее»;
- в новом окне выберите «Полная установка»;
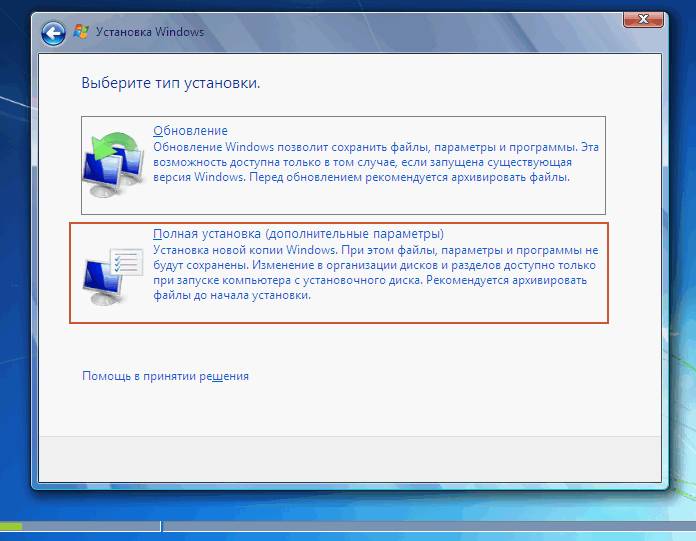
- укажите раздел, в котором будет установлена новая операционная система;
- если жесткий диск не разбит на разделы, создайте новые разделы, щелкнув опцию «Создать» внизу окна и указав желаемый размер;
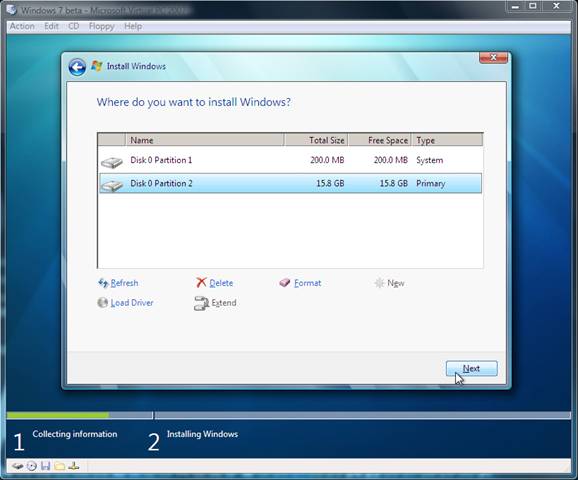
- после предупреждения об удалении данных в выбранном разделе и форматировании нажмите «Далее».
Примечание! Если вы хотите установить Windows 7 с отформатированного диска, позаботьтесь о безопасности любых данных, которые могут быть потеряны во время этой процедуры.
Начнется установка, которая обычно занимает от 15 минут до получаса. В конце концов, система попросит вас ввести имя пользователя и пароль (необязательно), а также задать подсказку для их сброса. Далее вам будет предложено ввести серийный номер, который обычно находится в поле с копией операционной системы. Если он отсутствует или сборка делает это автоматически, пропустите этот шаг.
Есть еще несколько небольших шагов вперед:
- указать рекомендуемые параметры безопасности;
- ваш часовой пояс;
- тип сети.
На этом установка завершена, и система почти готова к использованию, просто настройте ее.
Видео: Установка и настройка
Настройка системы
Первым делом нужно активировать операционную систему (если это не произошло автоматически в процессе установки). Не забывайте об этом, потому что через 30 дней начнут появляться назойливые напоминания об истечении срока регистрации.
Как проверить, активирована ли Windows:
- перейдите на рабочий стол и щелкните правой кнопкой мыши «Мой компьютер»;
- выберите «Свойства»;
- обратите внимание на информацию внизу страницы, если система активирована — идите дальше, если нет — сделайте;
- в разделе «Активация Windows» нажмите «Активировать»;
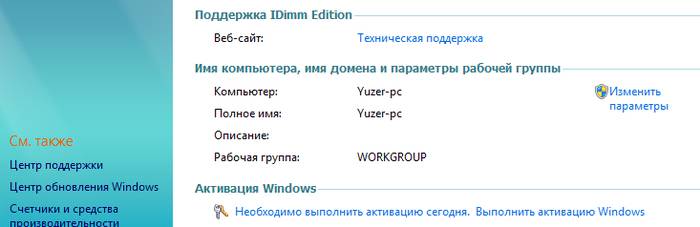
- выберите способ активации и введите ключ;
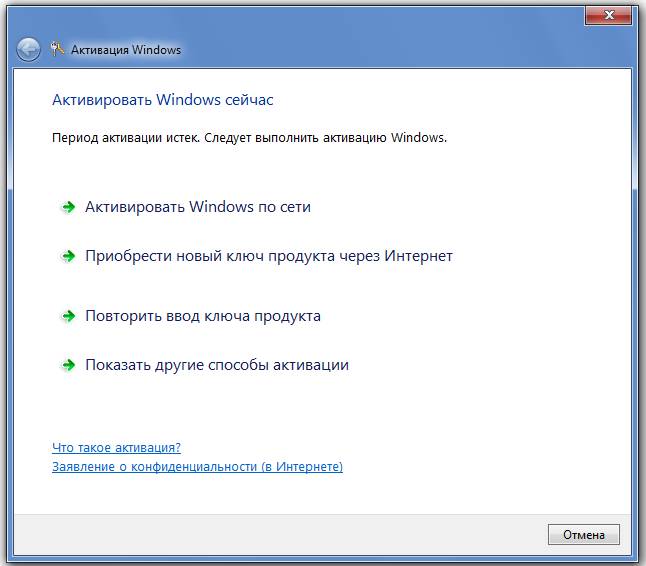
- подтверждаем правильность ввода, нажав на «Далее».
Недавно опубликованные
Видео: установка Windows 7
Подготовка к установке
Если вам нужна полная переустановка операционной системы, сделайте некоторую подготовку. Сохраните все файлы с системного диска в другом месте — обычно это раздел «C», не забывайте каталог «Documents». В конце концов, вы получите чистую систему, в которой могут отсутствовать некоторые драйверы. Лучше заранее убедиться и скачать нужные — в первую очередь для сетевой карты. С их помощью вы всегда настраиваете доступ в Интернет в новой операционной системе, а затем загружаете остальные драйверы, если они вам нужны.
Создание загрузочного носителя
Вы можете переустановить Windows на ноутбуке или настольном ПК из образа, записанного на USB-накопитель или DVD. Вы не можете просто скопировать файл, вам нужно создать загрузочный носитель с помощью специальной программы. Используйте проприетарный инструмент загрузки USB / DVD для Windows 7, популярный UltraISO или ImgBurn.
Как правильно создавать медиа:
- Скачайте дистрибутив ОС нужной версии в формате ISO.
- Подготовьте носитель: чистый DVD или USB-накопитель объемом не менее 4 ГБ.
- Запустить выбранную программу.
- Выберите загруженный образ системы из меню.
- Укажите носитель и начните запись.
Настройка приоритета загрузки в BIOS
Перед переустановкой Windows 7 или 10 с зарегистрированной флешки задайте порядок загрузки через BIOS — система должна загружаться не с жесткого диска, а с USB или DVD-носителя. Чтобы войти в BIOS, пока компьютер загружается, нажмите определенную кнопку, указанную на экране, обычно F2 или Del. На ноутбуке вы можете установить порядок загрузки из специального меню без входа в BIOS: для этого нажмите меню ключ из таблицы.
Когда появится окно BIOS, перейдите на вкладку «Boot», в списке приоритетов устройств сначала вставьте USB или DVD, в зависимости от подготовленного типа носителя. Используйте стрелки для перемещения между точками, для сохранения параметров нажмите и удерживайте F10.
Процесс переустановки Windows 7
Для успешной переустановки Windows 7 необходимо вставить флешку в разъем ПК или носитель в дисковод. Вам необходимо перезагрузить компьютер и активировать загрузку с USB, нажав любую клавишу. Откроется окно установки.
Предварительная настройка
Установщик начнет загрузку файлов; на этом этапе вам не нужно ничего делать. Процесс происходит быстро, в среднем 2-3 минуты.
После загрузки файлов открывается графическое окно, в котором нужно указать язык интерфейса, раскладку клавиатуры, формат времени и валюту. Выбранные настройки будут использоваться в операционной системе. Вам нужно нажать Далее.
В следующем окне выбираем «Установить». После этого на экране появится начало процесса. На этом этапе выполняются определенные действия, которые пользователю не показываются.

Вам необходимо выбрать версию системы. Если он установлен неофициально, выбора не будет. Вы должны принять лицензионное соглашение, предварительно прочитав его.
Следующее окно предлагает варианты установки: «Полная установка» или «Обновление». Если на вашем компьютере ранее была устаревшая Windows 7, вы можете выполнить обновление. Лучше убить систему, чтобы исключить риск появления старых вирусов и других проблем, жесткий диск отформатирован.
Разметка диска
Выберите раздел диска, на котором будет установлена Windows. Если операционная система не была ранее установлена на ПК, будет указан раздел диска. Вы можете загрузить туда все файлы и нажать «Далее». Рекомендуется разделить жесткий диск на несколько разделов, в которых будет храниться информация.


Внизу окна выберите «Настройки диска» — «Создать», укажите размер раздела и нажмите «Применить». Если ваш жесткий диск большой, рекомендуется выделить больше памяти. Вам необходимо выбрать раздел, на котором будет установлена Windows 7.
Как переустановить Windows без потери данных
При переустановке текущей версии Windows многие пользователи беспокоятся о потере важных файлов на SSD (1 или 2 диска — не имеет значения). Как переустановить Windows 10 на ПК без потери данных? Есть довольно простой способ: воспользоваться опцией «Перезагрузка». С его помощью вы можете сохранять документы, фотографии, музыку и другую информацию. Но будьте готовы потерять ранее установленные программы.
Также рекомендуется заранее сохранить все важные проекты на внешний жесткий диск или флешку, так как технические сбои могут их устранить. И не забывайте помнить, где хранятся ваши программные ключи и лицензии. Большинство программ, если они сохранены, попросят вас повторно ввести эту информацию.
Заранее перенесите аппаратные драйверы на флешку или диск D. Хорошим помощником в этом деле станет программа DriverMax, которая помещает все драйверы в один архив.
И, наконец, сама переустановка с выбором опции «Начать заново». Действуем по следующей схеме:
- Подключаем к Интернету ноутбук или компьютер.
- Нажимаем «Старт» и щелкаем по колесу с шестеренками.
- На открытых вкладках выберите «Обновление и безопасность».
- Перейдите в категорию «Восстановить».
- Разверните вкладку с дополнительными параметрами.
- Нажмите «Начать».
Следуя всем советам встроенного бота, вы сможете самостоятельно переустановить Windows без потери данных. Увидеть, как это сделать наглядно, можно из видеоинструкций:
Как переустановить Windows без потери лицензии
Если вы ранее устанавливали на свой компьютер лицензионную Windows 10, вам необходимо сначала проверить версию и статус активации. В первую очередь займемся активацией:
- Откройте вкладку «Настройки» на вашем компьютере или ноутбуке, перейдя в меню.
- Затем перейдите в «Обновление и безопасность» → «Активация». Надеюсь, на данном этапе копия не будет нуждаться в подтверждении.
Теперь вам нужно узнать точную версию операционной системы, так как информация потребуется при создании загрузочного носителя. Поэтому вам необходимо подготовить диск или флешку для вашего ПК.

Как найти эту информацию:
- Откройте вкладку «Параметры» → «Система».
- В подразделе «Информация о системе» мы исследуем тип и выпуск системы.
Теперь можно приступать к переустановке. Для этого создайте загрузочную флешку с помощью специальной утилиты, например Media Creation Tool. Используя программу, нажмите кнопку «Загрузить инструмент сейчас», после чего начнется загрузка. По завершении остается только запустить получившийся файл.
Видео поможет вам сохранить лицензию на Windows 10 при переустановке:
На первом экране установите флажок и примите лицензионное соглашение. Затем следуйте схеме:
- Выберите второй пункт и нажмите «Далее».
- Выберите вариант: домашний или профессиональный. Установите архитектуру на 64 или 32 бит. Здесь вам нужно запомнить характеристики вашей операционной системы, которые были проверены на первом шаге, и установить их идентичными.
- Нажмите «Далее» и нажмите «ОК».
- Выберите тип носителя — на него будет записан дистрибутив. Выберите диск из списка и начните запись. Это займет около 30 минут.

Загрузочная флешка готова! Теперь вам нужно установить приоритет выгрузки в BIOS. Для этого перезагрузите компьютер, зайдите в меню BIOS с помощью горячих клавиш и переместите порт на первое место. Выйдите и сохраните все изменения.
Осталось только выполнить установку:
- Выберите формат времени по умолчанию и язык ввода на главном экране. Нажмите кнопку «Далее» и «Установить».
- Установите флажок и снова нажмите «Далее».
- Выберите категорию «Пользовательский».
- Теперь определитесь, где будет Windows: на SSD или на жестком диске.
После этого начнется процесс установки, который займет примерно 30 минут. За это время компьютер может несколько раз перезагрузиться. В конце концов, все, что остается, — это выполнить первоначальную настройку. Вы также можете использовать новую функцию Windows Hello, если вы устали вспоминать свой пароль.
Как правильно записать установочный носитель и переставить систему будет показано в видеоинструкции:
Запись образа на флешку
Для создания загрузочного USB-накопителя вам понадобится USB-накопитель емкостью 4–8 ГБ, ISO-образ Windows 7 и программа (в качестве примера используется средство загрузки Windows 7 USB / DVD).
Процессы:
- Запустите Windows 7 USB / DVD Download Tool.
- Нажмите Обзор, укажите путь к ISO-образу с операционной системой.
- Найдите USB-устройство, выберите USB-накопитель. Нажмите Начать копирование.
Внимание! После этого все данные с флешки удаляются. Рекомендуется переместить необходимые файлы на другой носитель
Чтобы подтвердить действие, вам нужно выбрать Очистить все данные, подождите. Загрузочный USB-накопитель готов.
В приложении UltraISO вы можете создать свой собственный загрузочный USB-накопитель.
Как переустановить Виндовс без диска и флешки
Теперь давайте рассмотрим, можно ли переустановить Windows без флешки или диска. Для этого есть как специальные программы, так и интегрированный функционал операционной системы.
Возврат Windows 8.1 и 10 в исходное состояние
Восстановление Windows 8, 8.1, 10 до исходного состояния может потребоваться в различных ситуациях. Например, вам нужно продать компьютер и заблокировать доступ к личным данным, информации и учетным записям будущих пользователей. Или, может быть, у вас возникли различные программные проблемы с вашей системой и вы хотите исправить все проблемы, вернувшись в исходное состояние.
Обратите внимание, что все данные будут удалены. Итак, прежде чем приступить к шагам ниже, сделайте резервную копию, чтобы сохранить все, что вам может понадобиться позже.
Чтобы сбросить Windows 8, сделайте следующее:
- Перейти на главный экран. Оттуда запустите панель Charms, нажав клавиши Wind + C.
- Выберите «Настройки», а затем «Изменить настройки ПК».
- В окне «Настройки ПК» выберите вкладку «Общие».
- Затем выберите «Удалить все и переустановить Windows».
- Появится окно «Сброс настроек ПК», нажмите «Далее».
- Выберите диск для восстановления заводских настроек. Проверьте, хотите ли вы уничтожить данные или просто удалить файлы.
- В конце нажмите «Восстановить», если вы хотите восстановить заводские настройки, или «Отмена», если хотите отменить операцию.

В Windows 10 страница настроек немного отличается от страницы настроек в Windows 8, поэтому выполните следующие действия:
- Перейдите в Обновление и безопасность -> Восстановление. Нажмите «Сбросить».
- Вы можете сохранять файлы или удалять абсолютно все файлы и папки со своего компьютера.
- Выберите один из двух вариантов и следуйте инструкциям на экране, чтобы завершить процесс.
Функция «Новый запуск» в Windows 10

Инструмент предназначен для сохранения всех ваших личных данных и настроек перед загрузкой чистой и аккуратной копии Windows 10, установкой ее на свой компьютер и восстановлением ваших файлов и настроек. Однако операция перезапуска удаляет все приложения, не входящие в стандартную систему.
Прежде чем начать, убедитесь, что вы сохранили копии стороннего программного обеспечения, включая регистрационные ключи продукта и лицензии для приложений, которые необходимо загрузить или переустановить. Убедитесь, что вы сделали резервную копию ваших личных файлов и папок на внешний диск. Убедитесь, что у вас есть несколько гигабайт свободного места на вашем компьютере для Fresh Start.
Инструмент «Свежий старт» находится в Центре безопасности Защитника Windows. Выберите значок Производительность и состояние устройства. Ниже представлены различные диагностические отчеты о текущем состоянии компьютера. Найдите утилиту Fresh Start. Чтобы начать, выберите «Узнать больше.
Инсталлятор дистрибутива в текущей Windows

Не нужно беспокоиться о переустановке Windows через BIOS. В дистрибутиве операционной системы есть файл setup.exe. Запускаем, подключаем установочный образ. В восьмой и десятой версиях Windows это делается с помощью пункта «Подключить» в контекстном меню. А в Windows 7 образ монтируется с помощью утилиты Daemon Tools.
Если вы запустите setup.exe как часть текущей версии Windows, операционная система просто обновится. Чтобы получить полную переустановку, вам необходимо смонтировать образ с другой версией Windows.
Специальные программы
Бесплатное программное обеспечение WintoHDD позволяет установить Windows без компакт-диска или USB-накопителя. Вы можете установить соответствующий ISO-образ Windows на свой компьютер, поэтому вам не нужно создавать USB-накопитель или загрузочный диск.

WinNTSetup — это служебная программа, с помощью которой можно легко создавать настраиваемые версии установочных файлов Windows. Вам нужно будет загрузить образ WIM, который вы хотите использовать, через встроенный файловый браузер или найти его с помощью функции поиска. Приложение поддерживает файлы WIM, SWM, ESD и ISO.
После загрузки образа WinNTSetup выведет список всех поддерживаемых версий Windows. Он также предлагает множество настроек, которые можно применить к установщику Windows. Например, вы можете отключить экран блокировки, анимацию входа в систему, прозрачность Aero. Кроме того, программа может настроить операционную систему для загрузки непосредственно на рабочий стол, пропуская начальный экран. Приложение можно использовать для создания виртуального жесткого диска (VHD) с разделами, для подключения или отключения существующего VHD от компьютера.
Другие полезные настройки WinNTSetup включают отключение линейной ссылки, используемой при создании новой ссылки.
Поэтому можно с уверенностью сказать, что переустановка Windows не займет много времени. Это возможно не только с флешкой или диском, но и без них с помощью программ WintoHDD, WinNTSetup. Последняя версия Windows упростит переустановку операционной системы с помощью встроенной утилиты New Start».
ЧАСТО ЗАДАВАЕМЫЕ ВОПРОСЫ. 
Алексей Ганин Декабрь 11, 2019 13:24 Переустанавливал компьютеры в ремонтной мастерской и стоил от 800 руб. Прочитав ваш обзор, я теперь понимаю, как его обновляют легко и быстро, оказывается, у меня есть программа WintoHDD и это было давно, просто не обращал внимания, теперь все сделаю сам, спасибо за супер обзор! Ответить Жалобы Чтобы оставить комментарий, войдите или зарегистрируйтесь 
Murad Декабрь 13, 2019 04:07 В процессе использования любой операционной системы реестр постепенно забивается, в результате чего компьютер тормозит. Поэтому рекомендуется каждые полтора года переустанавливать Windows. Данная статья позволяет грамотно выполнить эту работу самостоятельно. Спасибо ! Ответить Жалобы Чтобы оставить комментарий, войдите или зарегистрируйтесь 
olga 13 декабря 2019 12:54 У меня часто бывает, что винда летает одна, и вдруг, когда этого не ждешь. Пока долго звонишь мастеру а может на следующий день приедешь. Я сам это делал Не знаю как переустановить, статья мне очень помогла. Сейчас все делаю сама, периодически заглядываю сюда) Ответить Жалобы Чтобы оставить свой комментарий, авторизуйтесь или зарегистрируйтесь 
Ответить Пожаловаться Чтобы оставить свой комментарий, войдите или зарегистрируйтесь Чтобы оставить свой комментарий, пожалуйста, авторизуйтесь или зарегистрируйтесь
Начальный этап
Теперь вам остается только вставить диск с системой в привод и дождаться появления синего экрана. Сначала сюда копируются драйвера, потом появляется главное меню. Здесь начинается переустановка Windows. Изначально все делается по следующему алгоритму. На экране появится сообщение о необходимости переустановки Windows. Нажмите Enter, затем примите условия пользовательского соглашения.
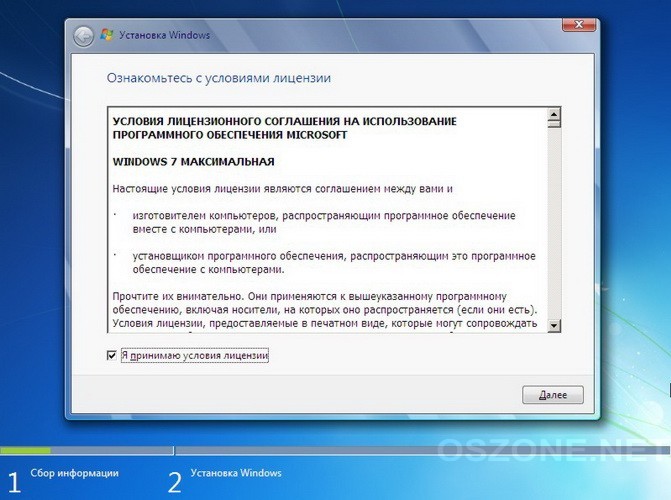
Переустановка Windows продолжается путем выбора соответствующего раздела на жестком диске компьютера. Чаще всего операционная система устанавливается на диск C. Это то, что вам нужно выбрать, затем нажать клавишу Enter.
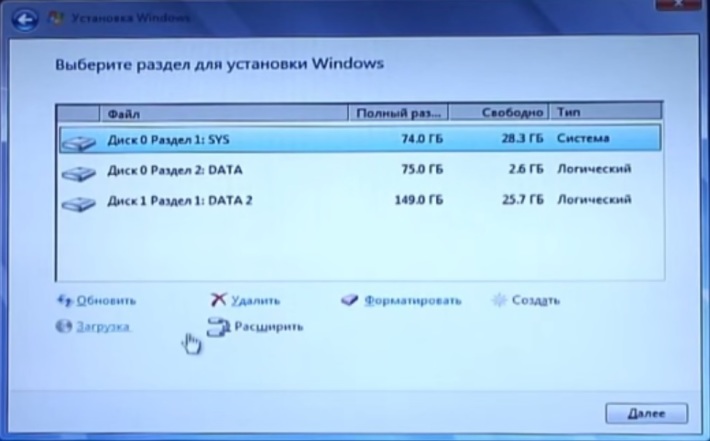
Вам будет предложено подтвердить установку. Нажмите соответствующую клавишу, после чего у вас будет несколько вариантов продолжения.
Загрузите систему с диска или флешки
Теперь, когда у вас есть физический носитель с желаемым образом Windows, вам нужно войти в специальную программную среду BIOS и выбрать здесь диск или флэш-накопитель в качестве источника загрузки.
- Вставьте загрузочный носитель образа Windows в свой компьютер.
- Перезагрузите ваше устройство. Как только компьютер перезагрузится, нажмите «Перейти к настройкам BIOS». Обычно это F2, F8, F9 или F12, в зависимости от производителя оборудования. Чаще всего нужная клавиша подсвечивается на экране при запуске BIOS.
- Находясь в меню BIOS, перейдите в раздел Boot, если система не перенаправила вас сразу.

- В разделе Boot установите флешку или диск с Windows в качестве источника загрузки (на скриншоте выше, например, выбран диск). Если вы не знаете, как это сделать, осмотритесь — вы увидите на экране подсказки об элементах управления.
- Сохраните изменения.
Возможно, вместо классического BIOS вы увидите более современный графический интерфейс. Также даже в разных предыдущих версиях BIOS настройки могут отличаться. Но в любом случае процедура будет примерно такой же: заходим в меню «Пуск», выбираем нужный носитель в качестве источника и сохраняем изменения.
После этого компьютер должен загрузиться с выбранного диска или флешки.
Настройка BIOS и UEFI
На материнской плате каждого ПК своя прошивка. Старые устройства используют BIOS, новые — UEFI. Для автоматической переустановки Widows 7 требуется настройка прошивки.
BIOS требует:
- Откройте вкладку «Автозагрузка» или «Автозагрузка».
- В появившемся окне вы должны быть первым в списке, чтобы быть загрузочным диском или флешкой.
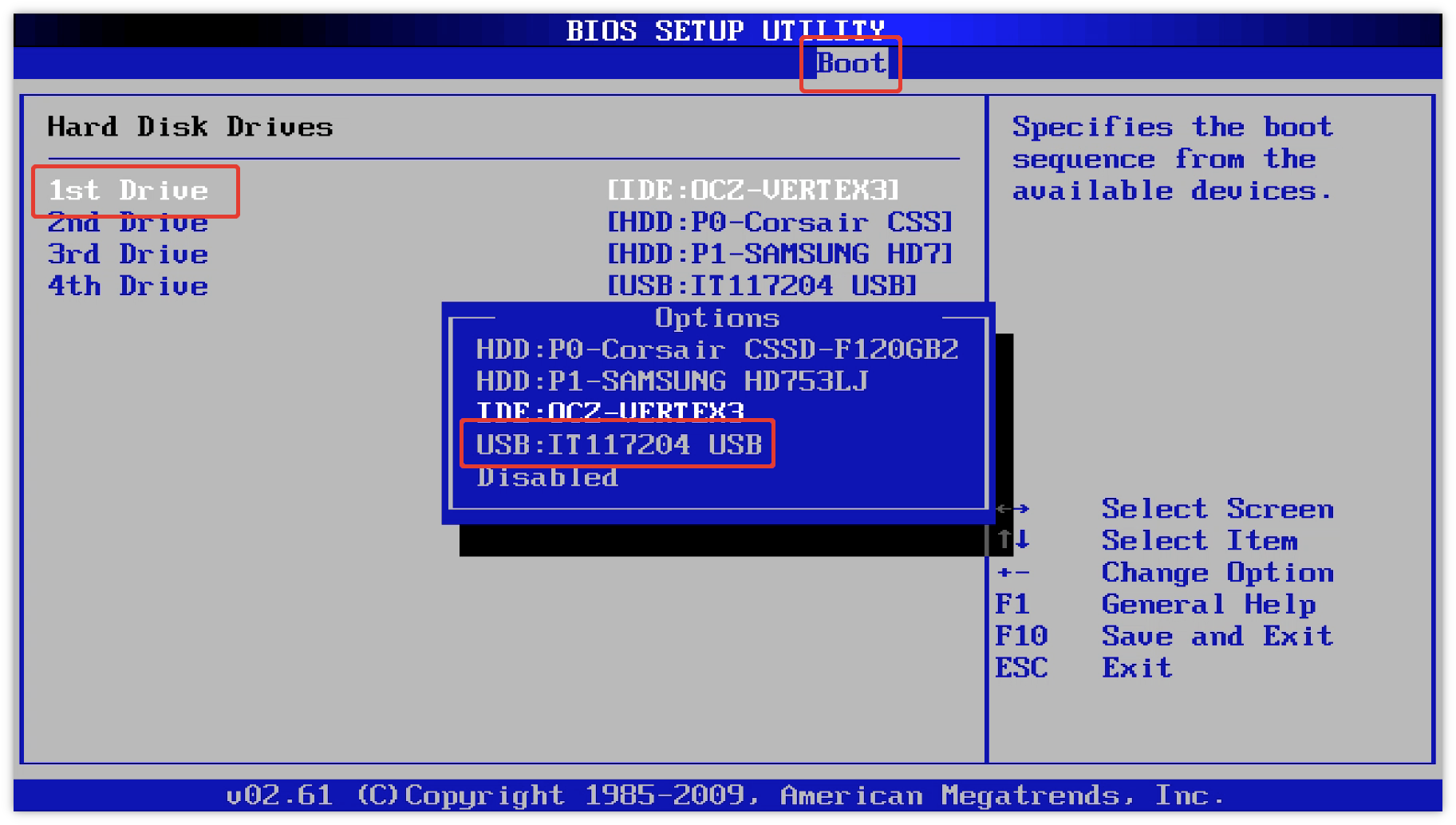
- Второй жесткий диск.
Если на карте есть дополнительные элементы, отвечающие за приоритет загрузки, вам необходимо в первую очередь проверить наличие установочного носителя.
После выполнения всех действий важно сохранить изменения. Вам нужно перейти на вкладку Exit, выбрать Exit and Save Changes, нажать Enter и подтвердить Yes.
Внимание! Если у вас два жестких диска, вторым в списке на вкладке должен быть тот, на котором будет установлена операционная система. Для удобства рекомендуется отключить второй диск и заменить его после переустановки системы.
Настройка UEFI выполняется аналогично: нужно перейти на вкладку Boot, найти флешку и вывести ее на первое место в списке. Вы можете сохранить действия, нажав клавишу F10.
Установка ОС
Чтобы начать процесс, вставьте подготовленный носитель и перезапустите. Начнется распаковка системы: выберите язык, раскладку и версию операционной системы. Что касается типов установки, предпочтите полную, чтобы получить стабильную систему.
Определите раздел диска, на котором будет установлена операционная система. Чтобы отформатировать или выделить разделы, нажмите «Установка диска». Если в списке есть зарезервированный подраздел, выберите другой для системы. Если размер жесткого диска превышает 250 ГБ и он не разбит на разделы, выделите 100 ГБ для установки. Отформатируйте, чтобы полностью удалить все старые файлы.
Система будет установлена через 20-25 минут. В конце создайте учетную запись — введите свое имя и имя компьютера, при желании установите пароль для входа. Обозначает лицензионный ключ — на ноутбуке он напечатан на наклейке, расположенной на задней крышке. Задайте параметры загрузки обновлений и установите время.
Если драйверы для сетевой карты были установлены правильно и есть активное подключение к сети, вам будет предложено настроить подключение к Интернету. В конце концов появится рабочий стол Windows. Не забудьте удалить установочный носитель и вернуть BIOS в первое место для загрузки с жесткого диска.
Если что-то пойдет не так и вновь установленная система не загружается, повторите установку. Предварительно скачайте очередной дистрибутив Windows, почистите — без дополнительных утилит. Во время установки не пропускайте этап форматирования диска — это обеспечит полное уничтожение всех старых файлов, которые могут помешать вашей работе.
Создание загрузочной флешки
На официальном сайте Microsoft скачайте утилиту MediaCreationTool, с помощью которой мы создадим загрузочный носитель. Запускаем программу и выбираем соответствующий пункт.
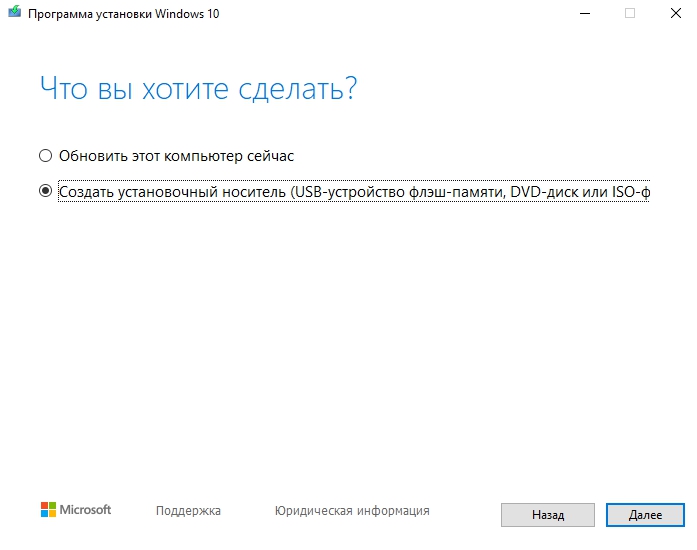
Далее выберите нужные параметры операционной системы, диск объемом не менее 8 ГБ, на который будет загружен образ и дождитесь, пока программа загрузит необходимые файлы. Этот процесс может занять много времени и сильно зависит от скорости Интернета. Обратите внимание, что все данные на флешке будут удалены. Нет смысла удалять MediaCreationTool, потому что это портативная версия, которая не требует установки, и вы можете вернуться к ее помощи в будущем. После загрузки утилиту можно закрыть. Затем вам нужно перезагрузить компьютер и начать с установочного носителя.
