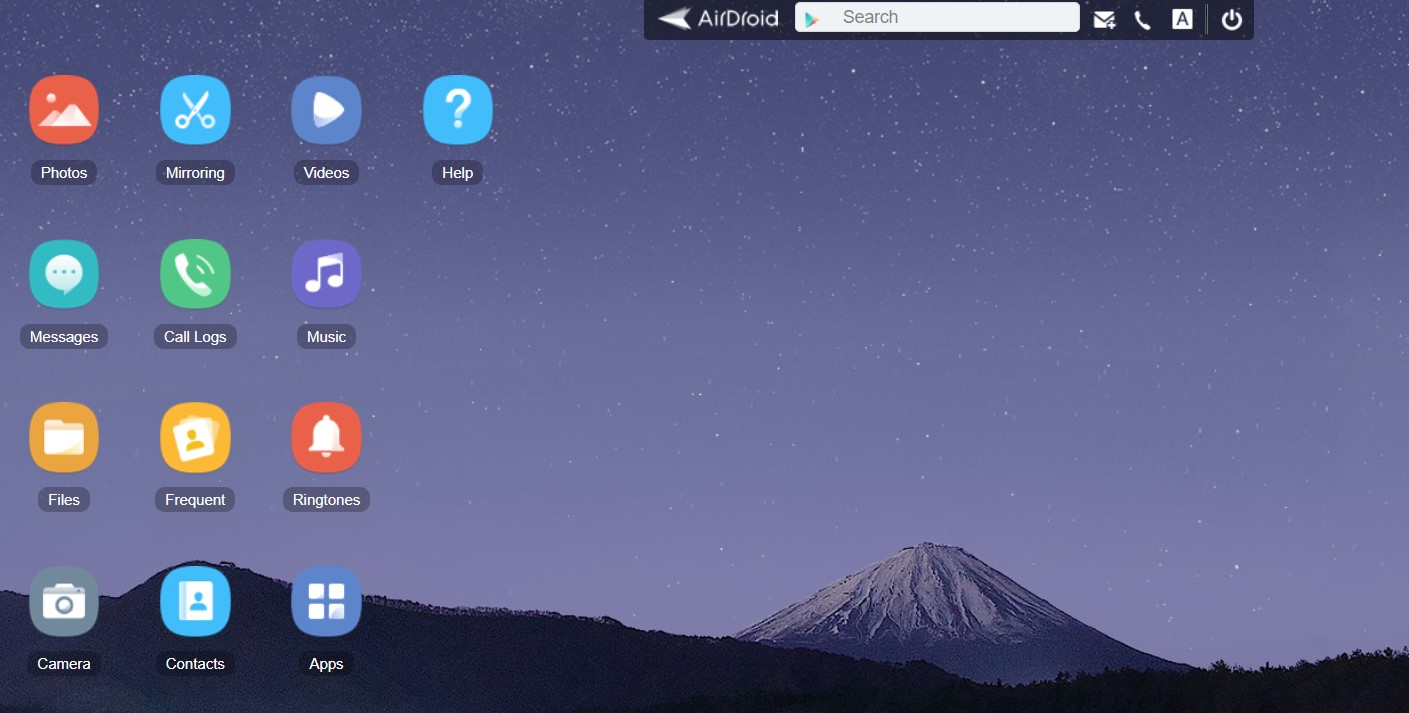- Способы переноса файлов с телефона на ПК
- Перенос фотографий на ноутбук через блютуз
- Как перенести фотографии при помощи кабеля
- Локальная сеть
- Способ 2: Передача по Wi-Fi
- Передача фото с телефона на ПК через кабель
- С помощью флешки или карты памяти
- При помощи фирменного приложения
- Как перекинуть фото с телефона на компьютер без шнура
- Передаём фото через интернет (социальные сети).
- Передаём фото через интернет (мобильные мессенджеры).
- Другой способ скинуть фото с телефона на компьютер
- Пересылка через е-мейл для чайников
- Как перенести файлы с телефона на компьютер используя Bluetooth
- С помощью функции Bluetooth
- Google Диск
- По Bluetooth
- Используем USB кабель для соединения ПК и телефона
- Через облако
- Android
- iOS
- С помощью облачного хранилища
- Используем беспроводное соединение «Wi-Fi Direct»
- Скидываем фото через облачный сервис
- При помощи интернета
- Способ 1: через облако
- Google Диск
- Яндекс.Диск
- Способ 2: через мессенджер
- Telegram
- Viber
- Способ 3: через социальную сеть
- Способ 4: при помощи электронной почты
- Все способы переноса изображений
- Передача по почте
- Инструкция для чайников что нужно делать
- По Wi-Fi
- iOS
- Приложения для передачи данных по Wi-Fi
- Облачные хранилища
- Android
- Приложения
- Облачные хранилища
- Способ 5: Через приложение AirDroid
Способы переноса файлов с телефона на ПК
В этой статье мы расскажем о следующих способах загрузки изображений с мобильного устройства на компьютер.
- Через USB-кабель — классический вариант. Его главное преимущество — скорость и надежность. Для подключения телефона к ПК не нужны специальные программы, а кабель идет в комплекте с любым мобильным гаджетом. Кроме того, данные передаются по кабелю быстрее, чем по сети.
- С помощью SD-карты или флешки. Практически такой же быстрый и удобный способ передачи данных, как и первый. Если у вас есть флешка или SD-карта с ридером для подключения к компьютеру, но нет USB-кабеля, то это лучше.
- Через блютуз. Этот вариант обычно используется, если у вас возникают проблемы с подключением к Интернету, у вас нет SD-карты и подходящего кабеля. Самый медленный и нестабильный способ.
- Вай фай. Это не самый простой способ передачи данных, но универсальный и быстрый. Однако для отправки файлов с одного устройства на другое требуется использование дополнительных приложений или служб.
Перенос фотографий на ноутбук через блютуз
также можно передавать фотографии на 2 устройства, используя спецификацию беспроводной связи, например Bluetooth. Для начала нужно найти на ноутбуке радиомодуль, обычно значок находится на панели быстрого доступа рабочего стола. Если он неактивен, его не будет.
Для включения передатчика необходимо:
- Зайдите в Пуск, затем — Панель управления.
- Щелкните Центр управления сетями и общим доступом.
- В левом меню выберите столбец Изменить параметры адаптера.
- Щелкните правой кнопкой мыши Сетевые подключения Bluetooth. Включить опцию.
Не только телефон, но и ноутбук должен поддерживать Bluetooth. В противном случае следует рассмотреть другой вариант копирования материалов или приобретения внешнего адаптера.
Когда Bluetooth активирован, вы можете передавать материалы на свое устройство:
- Щелкните «Принять файлы на компьютере.
- Откройте фотогалерею смартфона. Отметьте картинки.
- Щелкните Bluetooth на телефоне. Начнется поиск ближайших электронных устройств.
- Когда отобразится ПК, щелкните значок: произойдет автоматическая передача материалов.
- Завершите процедуру, нажав Готово.
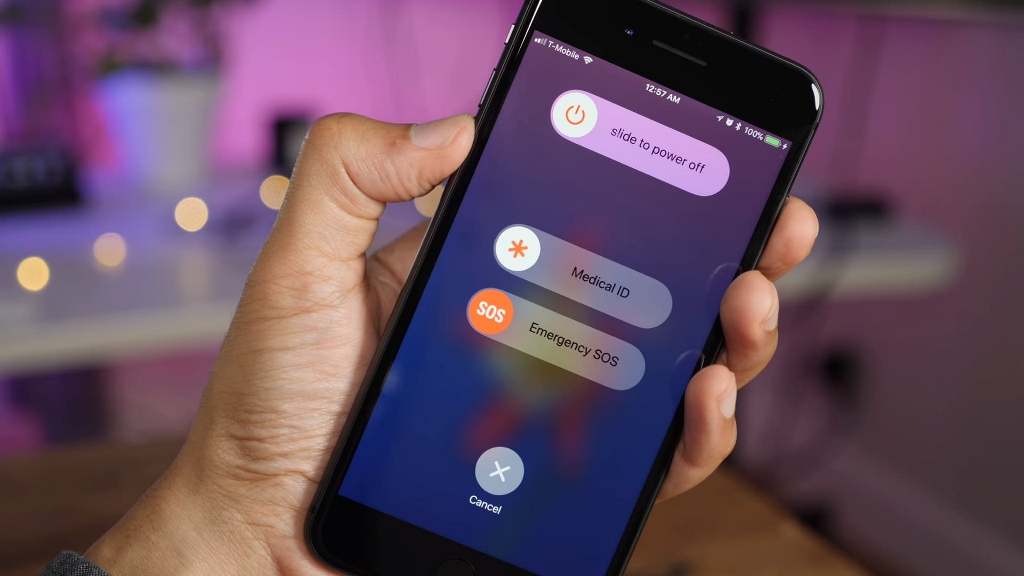
Проблемы с импортом изображений часто решаются простым перезапуском устройств
Как перенести фотографии при помощи кабеля
Как упоминалось выше, проводное соединение — это самый простой и надежный способ переноса фотографий с мобильного устройства на компьютер. Для этого не нужно устанавливать дополнительные программы.
Независимо от бренда, будь то ZTE, Samsung или Apple, все гаджеты поставляются с кабелями mini-USB, USB-C или Lighting.
Заказ на перевод:
- Подключите смартфон к компьютеру с помощью USB-кабеля и дождитесь его появления в проводнике Windows.
- В Windows 7 и более поздних версиях этой операционной системы подключенное мобильное устройство будет отображаться в меню «Этот / Мой компьютер».
- Откройте в проводнике папку с названием телефона и найдите в ней папку с фотографиями. В случае iOS это папка / DCIM (как на многих камерах). В случае Android: SDcard / DCIM или Phone / DCIM, в зависимости от версии.
- После этого скопируйте изображения со своего телефона и вставьте их в любую папку на компьютере.
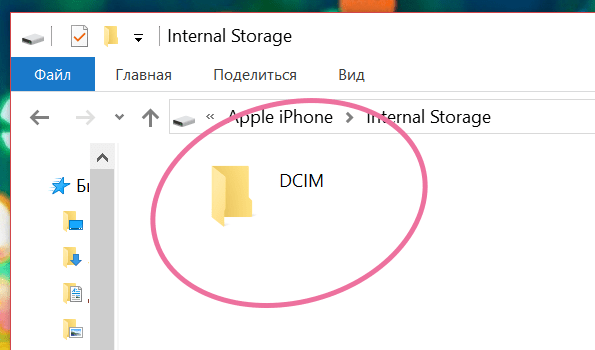
Локальная сеть
Если ваш телефон и компьютер подключены к одному и тому же маршрутизатору, вы можете передавать фотографии с одного устройства на другое по беспроводной сети Wi-Fi. Правда, здесь нужно установить на смартфон файловый менеджер, поддерживающий функцию передачи данных по локальной сети. Рекомендуем использовать известное приложение Total Commander. Установите его на свой телефон через Google Play, затем сразу же установите специальный плагин «WiFi / WLAN Plugin for Totalcmd». Он будет отвечать за обмен файлами через Wi-Fi.
Теперь откройте Total Commander на своем смартфоне и перейдите в папку с фотографиями. Выберите нужные файлы, нажмите и удерживайте, чтобы открыть контекстное меню и выберите в нем пункт «Копировать / Переместить / Отправить». В появившемся окне нажмите «Через WiFi».
Сервер запустится, и на открывшейся странице вы увидите URL-адрес для доступа к фотографии: это то, что нас интересует.
Теперь запустим любой браузер на компьютере и введем полученный URL в его адресную строку. Появятся ссылки для загрузки фотографий по отдельности или в виде ZIP-архива.
Вы также можете открыть URL-адрес через настольную версию Total Commander, если установлены необходимые плагины. Запустите программу на своем компьютере и перейдите в папку «Сеть / Плагин FS». Найдите здесь папку «WebDAV», откройте ее и нажмите «Быстрое подключение».
В появившемся окне в строке «Подключиться к:» введите наш URL и нажмите ОК.
Будет установлено соединение с сервером, и вы сможете перенести фотографию со своего телефона на компьютер.
После завершения копирования выключите сервер на своем мобильном устройстве.
Способ 2: Передача по Wi-Fi
Метод чем-то напоминает USB-подключение, только мы будем подключаться по Wi-Fi.
- Компьютер и телефон должны быть подключены к одной сети Wi-Fi (к одному маршрутизатору).
- Найдите и скачайте программу «Cx Explorer» — ее можно скачать в Google Play. По факту можно использовать любой проводник, принцип работы у всех одинаковый, но я использую такой.
- Запускаем программу, заходим в «Сеть», нажимаем «Доступ к сети». Далее вы увидите это окно. Щелкаем на «СТАРТ».
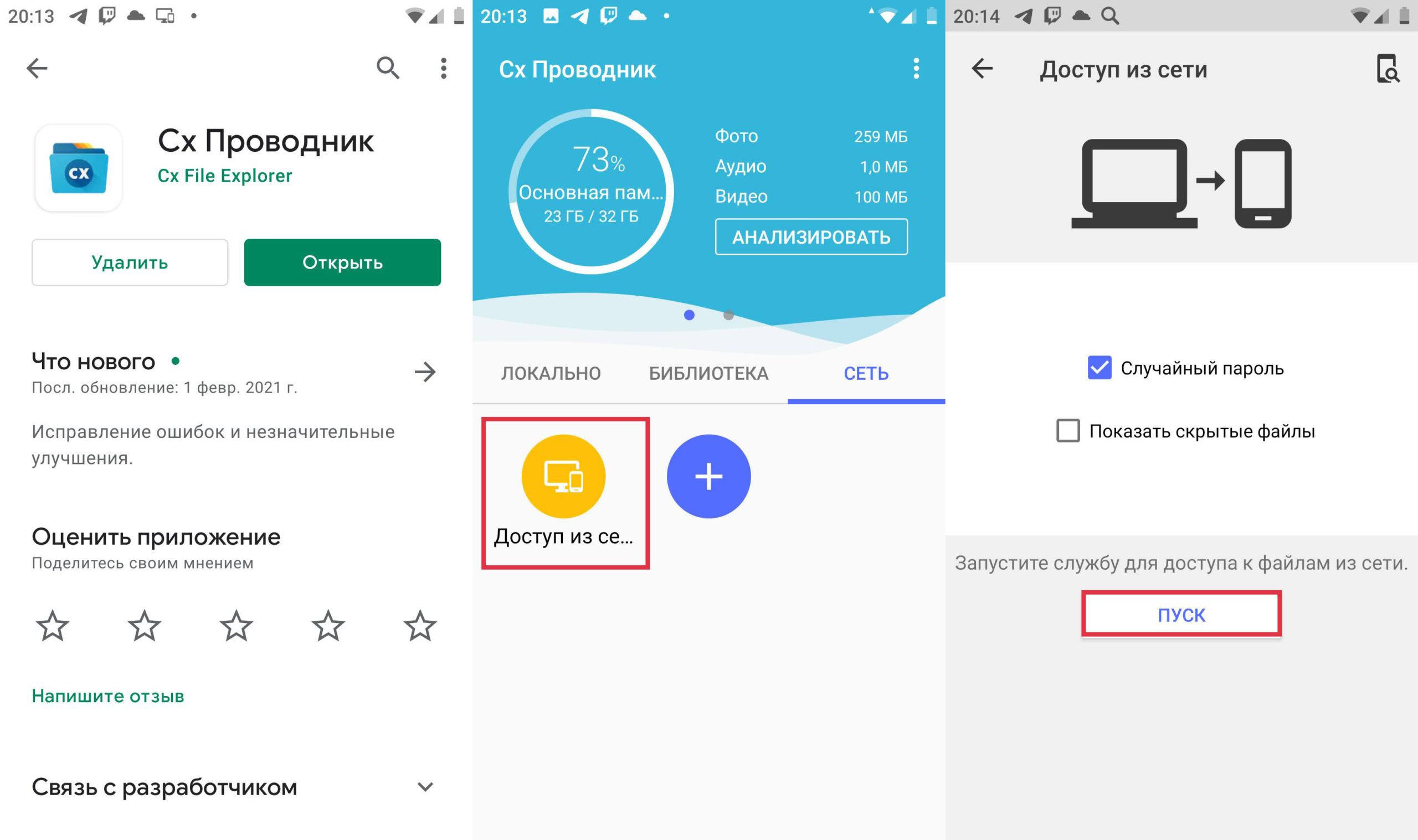
- Далее вы увидите адрес, имя пользователя и пароль.

- Вы можете ввести этот адрес в своем браузере.
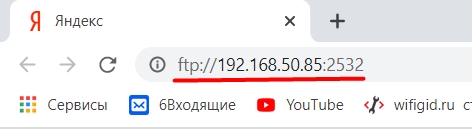
- Но, на мой взгляд, самый простой способ использовать проводник Windows — открыть «Компьютер».

- Введите адрес в адресную строку. Затем нажимаем «Enter».

- Введите свой логин и пароль и нажмите «Войти».
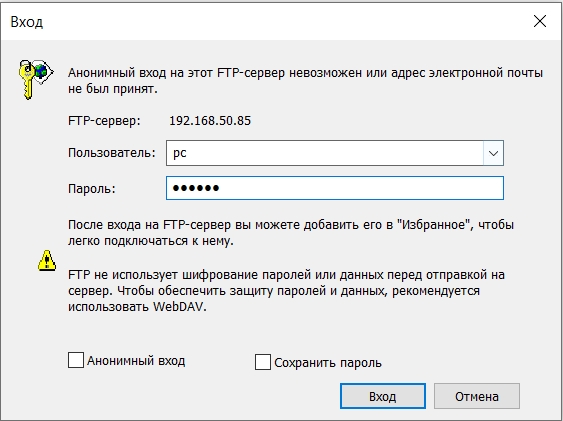
- Теперь вы можете получить доступ к своему телефону через Wi-Fi. Далее вы увидите две основные папки, в которых данные хранятся в памяти телефона и на SD-карте.
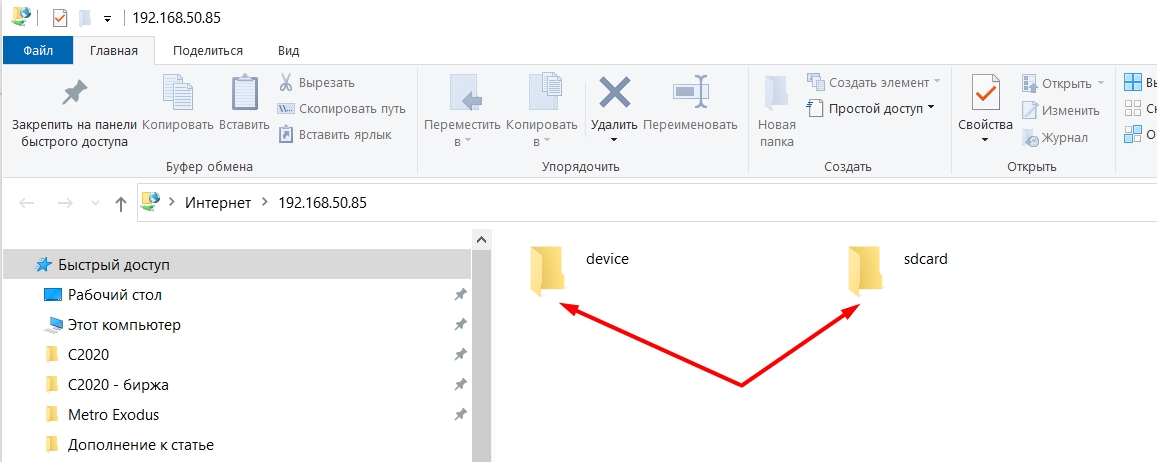
- Принцип следующей загрузки такой же, как и для USB-подключения.
В случае затруднений попробуйте сменить порт: сменить на странице создания подключения, вам просто нужно снять флажок «Случайный пароль». Или вы можете открыть этот порт в Windows — об этом см. Инструкции для разных версий «windows»:
- Windows 10
- Windows 7
Передача фото с телефона на ПК через кабель
Стандартный метод выполняется путем физического соединения передающего устройства и приемного устройства. Дальнейшие настройки производятся следующим образом:
- Подтвердите запрос мобильного телефона на использование USB. Выберите параметр «Перенести фотографии (/ файлы).
- На ПК перейдите в «Мой компьютер» и в разделе «Устройства и диски» щелкните значок смартфона.
- Откройте папку с фото. Обычно его называют DCIM.
- Выберите нужные изображения левой кнопкой мыши, затем щелкните правой кнопкой мыши и выберите Копировать.
- Создайте на своем компьютере папку для новых изображений, дайте им имя. Откройте его и переместите все файлы, щелкнув правой кнопкой мыши.
- Фотографии с телефона можно отфильтровать или полностью удалить.
Если после подключения мобильный телефон не отображает меню, а просто начинает зарядку от ПК, попробуйте использовать другой разъем или кабель, так как они могут быть повреждены.
С помощью флешки или карты памяти
Еще один метод, который можно использовать, если в вашем телефоне есть карта microSD. Чтобы перенести фото с него на ПК:
- Подключите карту к компьютеру с помощью кардридера (устройства адаптера).
- Откройте проводник».
- Найдите на карте папку / DCIM.
- Скопируйте с него все необходимые фотографии.
То же самое и с USB-накопителями. Единственное отличие состоит в том, что сначала необходимо подключить флешку к смартфону через переходник с USB-A на micro / mini-USB и вручную загрузить на нее фотографию. Этот процесс может выглядеть по-разному в зависимости от вашего устройства и файловой системы. Обычно он состоит из простого переноса файлов из одной папки в другую.
Образы, как вы помните, хранятся в каталоге / DCIM, и папка подключенной флешки может называться по-другому. После подключения к телефону он появится в диспетчере файлов и папок.
При помощи фирменного приложения
Некоторые разработчики мобильных устройств предварительно устанавливают специальное приложение, которое позволяет передавать фотографии со смартфона на персональный компьютер (ПК). Например:
- Samsung Kies.
- Xiaomi — MI PC Suite.
- iPhone — iTunes.
Алгоритм работы с каждым приложением уникален, поэтому вам необходимо обратиться за помощью к руководству на официальном сайте компании.
Как перекинуть фото с телефона на компьютер без шнура
Выше мы рассмотрели два варианта передачи фото с телефона на компьютер с помощью USB-кабеля. Но у некоторых пользователей возникает вопрос, как это сделать без проводов. А поскольку у нас есть подробная инструкция, мы рассмотрим максимум способов.
Передаём фото через интернет (социальные сети).
Чтобы осуществить перевод этим методом, вам потребуется Интернет на двух устройствах: на вашем телефоне и на вашем компьютере. Регистрируемся в одной из социальных сетей, например ВКонтакте .
ВКонтакте (международное название: VK) — российская социальная сеть, базирующаяся в Санкт-Петербурге. Сайт доступен более чем на 90 языках; особенно популярен у русскоязычных пользователей. ВКонтакте позволяет пользователям обмениваться сообщениями, создавать собственные страницы и сообщества, обмениваться изображениями, тегами, аудио- и видеозаписями, а также играть в браузерные игры. Задача ВКонтакте — в любое время оставаться самым современным, быстрым и эстетичным способом общения в Интернете.

Зайдите в свой профиль через мобильный браузер и узнайте его id (ID). Затем скопируйте адрес vk.com/write12345678 и вставьте свой id вместо цифр от 1 до 8. Нажав на этот адрес, вы откроете диалог с самим собой. Затем вы отправляете свои фотографии со своего телефона столько, сколько вам нужно, и они будут сохранены в вашем диалоговом окне, которое не будет доступно другим пользователям. Затем перейдите в диалоги со своего компьютера и загрузите фотографии на свой компьютер. Вы также можете создать закрытый альбом и загружать туда изображения и, когда вам нужно, загрузить их на свой компьютер.
Передаём фото через интернет (мобильные мессенджеры).
Для выполнения передачи этим методом вам также потребуется Интернет на двух устройствах: на телефоне и на компьютере. Мы установили на свое устройство один из мобильных мессенджеров, например Telegram .
Telegram — это кроссплатформенный мессенджер, позволяющий обмениваться сообщениями и мультимедийными файлами во многих форматах. Используется проприетарная серверная часть с закрытым исходным кодом, работающая на объектах нескольких компаний в США и Германии, финансируемая Павлом Дуровым на сумму около 13 миллионов долларов в год, и несколько клиентов с открытым исходным кодом, в том числе в рамках GNU. Лицензия GPL.
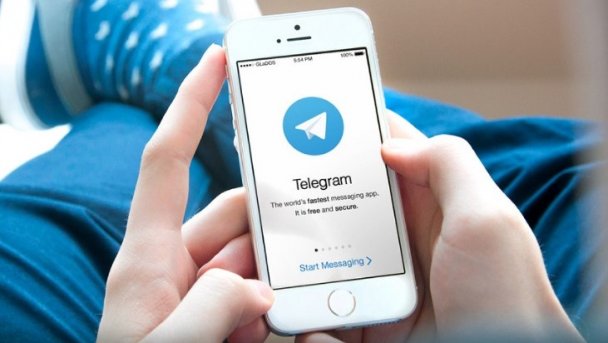
Мы лично используем Telegram для передачи фото, чтобы постоянно не подключать устройство по USB. И что, это быстро и удобно, несмотря на то, что этот мессенджер установлен как на мобильный, так и на компьютер. За исключением того, что были некоторые перебои в общении, но на момент публикации этого сообщения все работает нормально. Здесь вам необходимо отправить изображения в контакт «Избранное»: это ваша папка с сохраненными данными.
Другой способ скинуть фото с телефона на компьютер
вы можете использовать другой метод. Подключите мобильное устройство к ПК с помощью USB-кабеля, затем откройте «Компьютер», щелкните устройство правой кнопкой мыши и выберите «Импортировать изображения и видео».
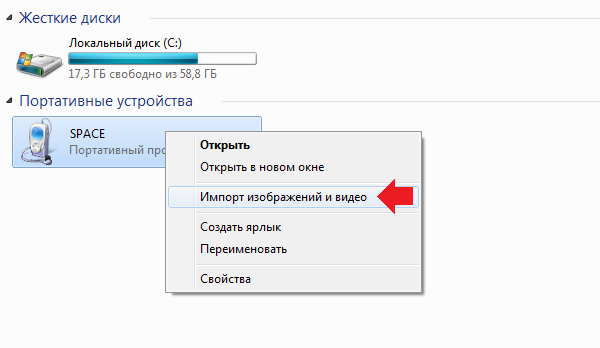
Он будет автоматически искать файлы изображений и видео.
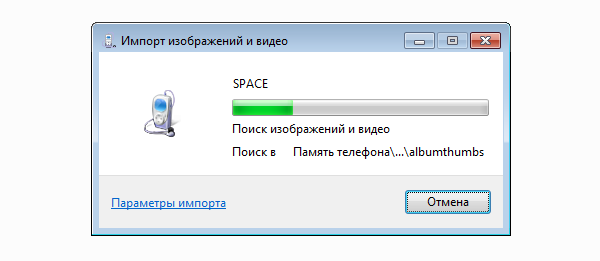
После завершения поиска вам нужно будет нажать на кнопку «Импорт».
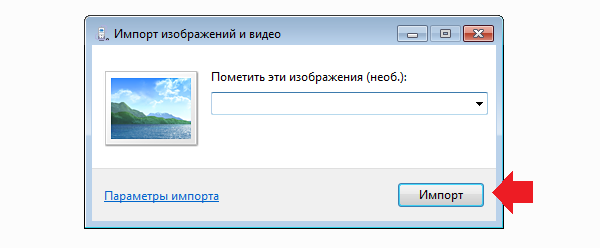
Все найденные изображения будут перенесены в каталог «Импортированные изображения и видео», который откроется автоматически после завершения импорта. Обратите внимание, что в этом случае изображения удаляются с устройства и передаются на ПК.
Еще такой момент, если ваш смартфон подключен как мультимедийное устройство или как внешняя память, все фотографии будут найдены. А если подключить устройство как камеру, импорт фото и видео будет производиться только из папки DCIM.
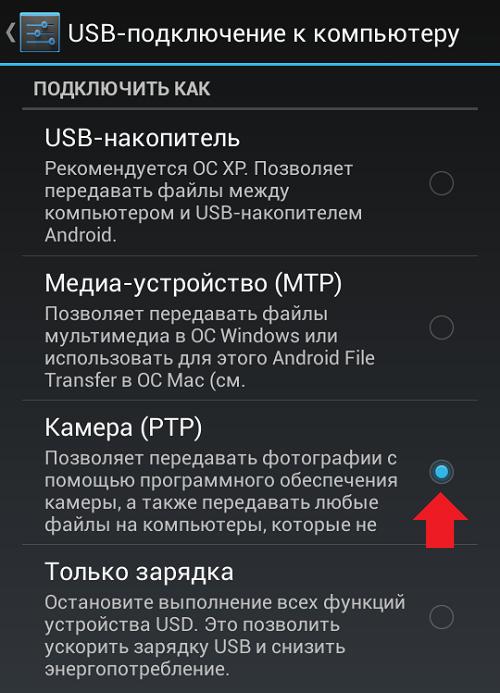
Пересылка через е-мейл для чайников
Если вам нужно скопировать только несколько фотографий на свой компьютер, вы можете использовать стандартную электронную почту для отправки фотографий. Кроме того, если у вас не настроен адрес электронной почты, вам необходимо настроить его в соответствии с вашим почтовым сервером.
Чтобы отправить фотографию, вам нужно будет открыть ее (например, в «Галерее»), щелкнуть значок «Поделиться» вверху, выбрать «электронная почта», затем ввести свой адрес электронной почты. Фотографии будут отправлены на указанный адрес электронной почты, который можно будет загрузить на ПК.
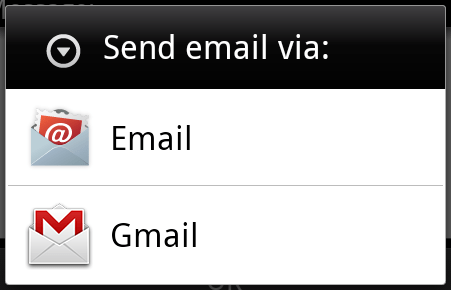
Как перенести файлы с телефона на компьютер используя Bluetooth
Второй популярный метод позволяет копировать фотографии со смартфона на компьютер через соединение Bluetooth.
Для этого вам потребуется:
- Зайдите в настройки гаджета и включите там Bluetooth;
- Также активируйте bluetooth на своем ПК (обычно на ноутбуке, для стационарных машин нужно покупать модуль bluetooth). В его настройках разрешите другим устройствам обнаруживать ваш ПК через bluetooth;
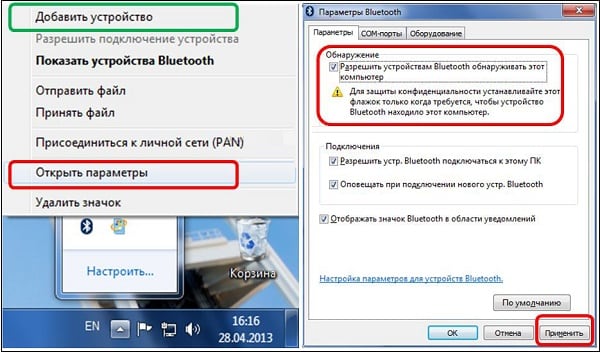
- Найдите ближайшие Bluetooth-устройства в настройках Bluetooth телефона;
- После нахождения введите пароль для установления соединения на гаджете;
- Введите такой же пароль на ноутбуке;
- Теперь вы можете переносить фотографии с телефона на ПК. Для этого нажмите на нужную фотографию, затем нажмите на значок «Поделиться» над фотографией и в появившемся меню выберите отправить по bluetooth — название вашего ноутбука;
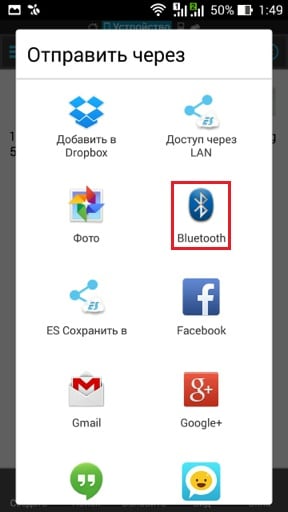
- Ваша фотография будет отправлена, и вы найдете ее в папке «Bluetooth», которая находится в папке «Документы» (или в другом соответствующем каталоге).
С помощью функции Bluetooth
вы можете передавать изображения с мобильного телефона на ПК по технологии Bluetooth, если имеется соответствующий модуль. Пошаговое руководство:
- Щелкните правой кнопкой мыши значок Bluetooth на панели задач вашего компьютера и выберите «Принять файлы».
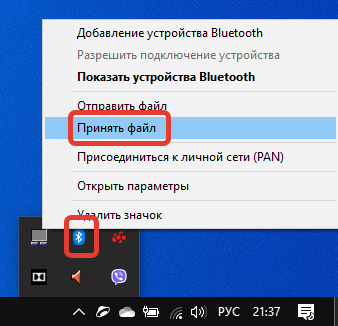
- Перейдите в меню Bluetooth вашего смартфона и выберите имя рабочего стола из списка.
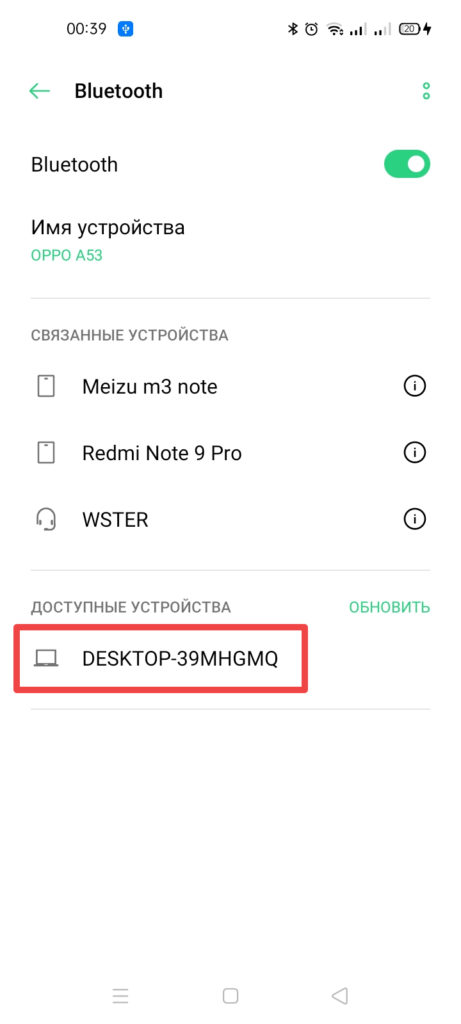
- Подтвердите ассоциацию, нажав кнопку «Подключить.
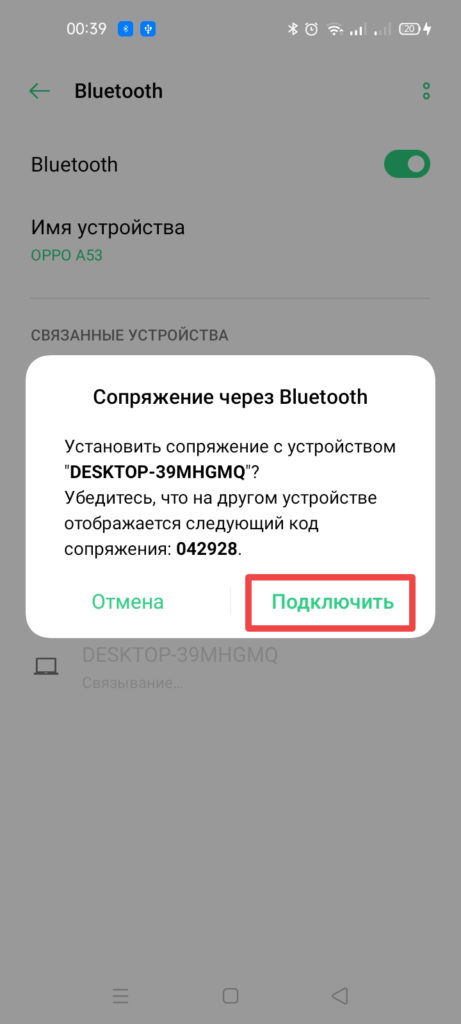
- Откройте «Галерею» на телефоне, выберите нужные изображения и нажмите «Отправить».
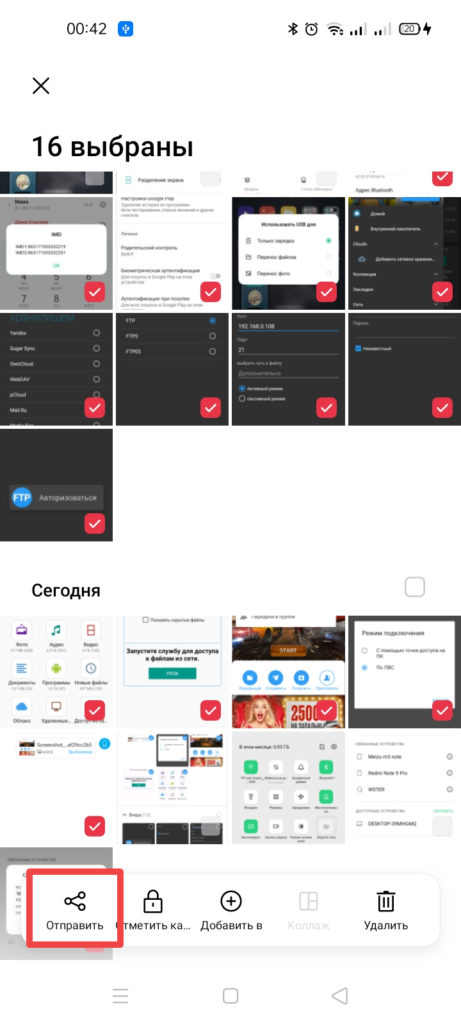
- В диалоговом окне выберите инструмент Bluetooth.
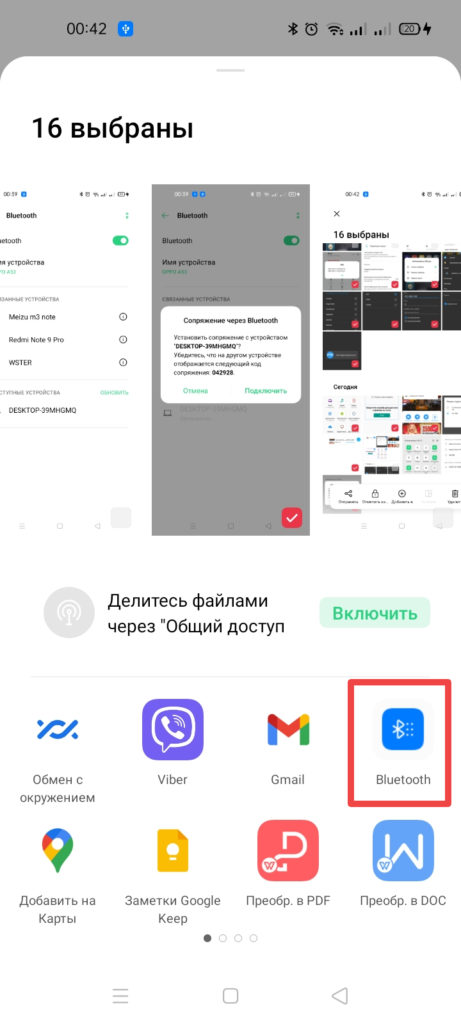
- В списке коснитесь имени компьютера.
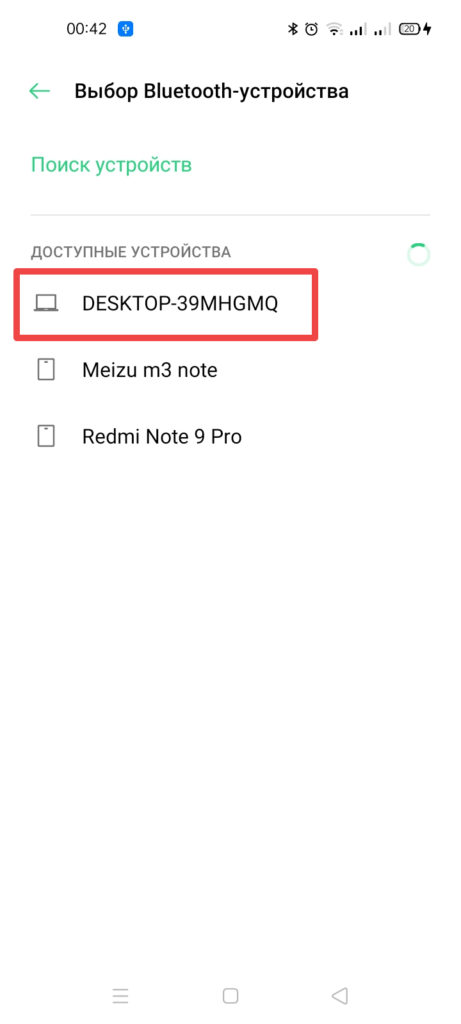
После успешного переноса последнего снимка необходимо нажать кнопку «Готово» на вашем компьютере — все файлы будут помещены в папку «Мои документы».
Примечание! Если у вас нет достаточных знаний о технологии Bluetooth, мы рекомендуем вам прочитать соответствующую документацию серии «Для чайников».
Google Диск
Если вы не хотите тратить время на кабели и устройства чтения карт, попробуйте перенести фотографии с телефона на компьютер через облачные сервисы. Давайте посмотрим, как это сделать, на примере Google Диска — соответствующее приложение, вероятно, уже установлено на вашем мобильном устройстве. Откройте его и на странице «Мой диск» щелкните значок плюса в правом нижнем углу. Затем нажмите «Загрузить» и выберите фотографию из «Галереи». Изображения будут скопированы в облачное хранилище вашей учетной записи Google.
Теперь на своем компьютере войдите на веб-сайт Google с тем же именем пользователя и паролем, которые вы используете на своем телефоне. Затем перейдите на https://drive.google.com (вбитый в адресную строку вашего браузера) — здесь будут найдены ранее загруженные фотографии.
Чтобы загрузить сразу несколько файлов, для удобства переключитесь в режим просмотра «Список» и выберите нужные строки, удерживая клавишу Shift. Затем нажмите на кнопку с тремя точками вверху и в появившемся меню выберите пункт «Скачать».
Файлы будут сжаты в архив, который можно сохранить на вашем компьютере.
По Bluetooth
Этот метод передачи файлов устарел, но он все еще используется, когда дело доходит до передачи фотографий с телефона Android на компьютер Windows.
Процедура:
- Включите Bluetooth на телефоне и ПК.
- Откройте фото на телефоне.
- Нажмите кнопку «Поделиться».
- Выберите вариант «Отправить файлы через Bluetooth», если он доступен.
- Получите файл на свой компьютер.
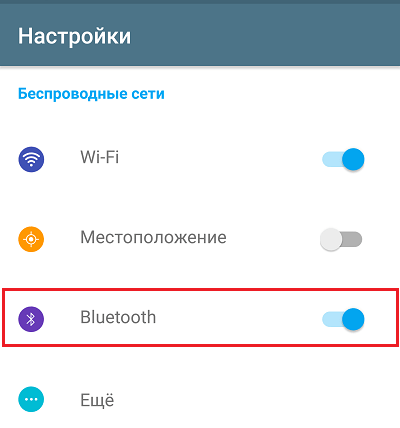
Сложность метода заключается в том, что не на всех компьютерах есть модуль Bluetooth и соответствующее программное обеспечение (обычно он есть только в ноутбуках). Для настольного ПК адаптер нужно будет приобретать отдельно.
Кроме того, по умолчанию функция Bluetooth на компьютере, где она доступна, может быть отключена. Чтобы активировать его в Windows 10, запустите приложение «Настройки», откройте раздел «Bluetooth и другие устройства» и переместите ползунок Bluetooth в положение «включено”.
Используем USB кабель для соединения ПК и телефона
Как правило, фотосъемка и запись видео занимают много места во внутренней памяти. Чтобы освободить место, вы можете перенести старые фотографии на жесткий диск вашего компьютера. Большинство телефонов имеют коммуникационный порт Micro USB типа B.
Инструкции:
- Во-первых, вам необходимо установить соответствующие драйверы на свой персональный компьютер или ноутбук. Для ОС Android нужно использовать ADB. Загрузите установщик драйверов ADB с официального сайта разработчика.
- После установки драйверов вам необходимо подключить телефон к компьютеру с помощью кабеля USB.
- Это запустит процесс инициализации нового оборудования. Вам нужно немного подождать, так как процесс может занять некоторое время.
- Затем вам необходимо настроить соединение между смартфоном и компьютером. Для этого нужно выбрать стандартный интерфейс MTP. Выбрав этот интерфейс, пользователи смогут передавать любой мультимедийный файл.
- Далее откроется новый диалог «Автозапуск», в котором нужно выбрать «Просмотр медиафайлов».
USB-соединение
- Затем откройте раздел «Внутреннее хранилище» и найдите папку с фотографиями. Обычно фотографии, сделанные камерой телефона, находятся в папке «DCIM.
- Переходим в папку «DCIM» и выбираем необходимые файлы, правой кнопкой мыши открываем контекстное меню, где выбираем «Вырезать» или «Копировать».
- Создайте новую папку на рабочем столе или жестком диске, перейдите в каталог и щелкните правой кнопкой мыши, выберите «Вставить» в контекстном меню. После выполненных действий файлы будут перенесены.
Через облако
Как я уже упоминал в первом методе, фотографии и видео, которые вы сделали давным-давно, скорее всего, уже загружены в ваше облако. И так же можно загружать свежие фото. Давайте посмотрим, как использовать облако на компьютере.
Android
- Вам необходимо узнать, к какой учетной записи Google подключен телефон. Проще всего перейти в раздел «Фото».
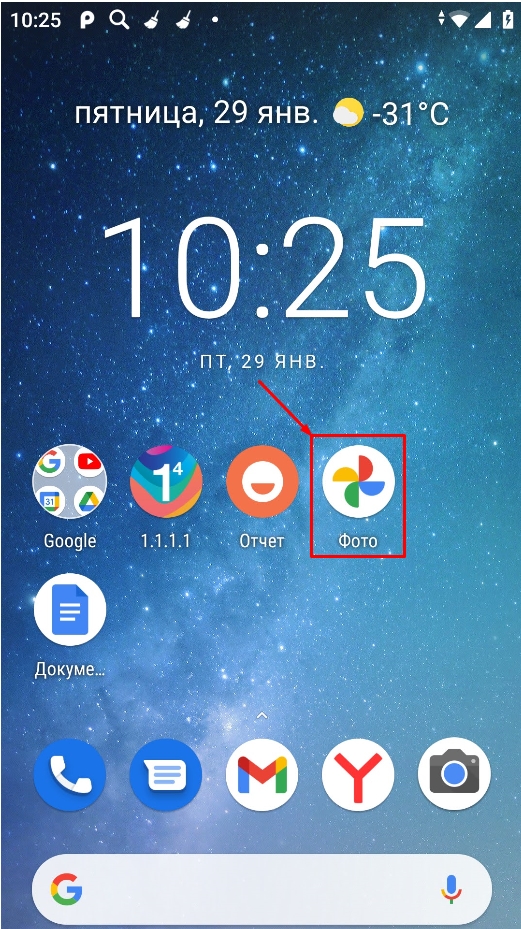
- Затем нажмите на аватар в правом верхнем углу.
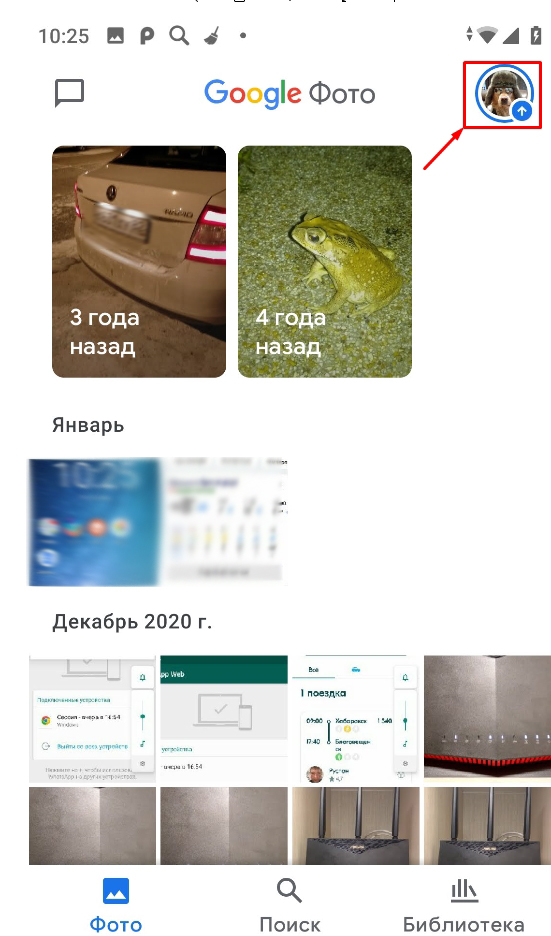
- Затем давайте посмотрим на имя почтового ящика (…@gmail.com). Если вы сделали новые фотографии, нажмите кнопку загрузки, чтобы загрузить их в облако.
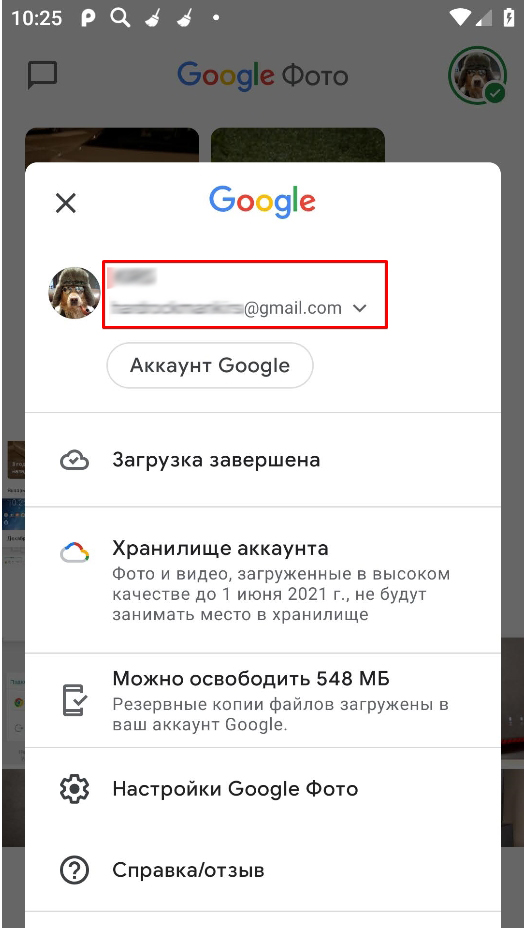
- Войдите в свою учетную запись Google:
account.google.com
- Вставляем коробку, которой вы пользуетесь в своем смартфоне.
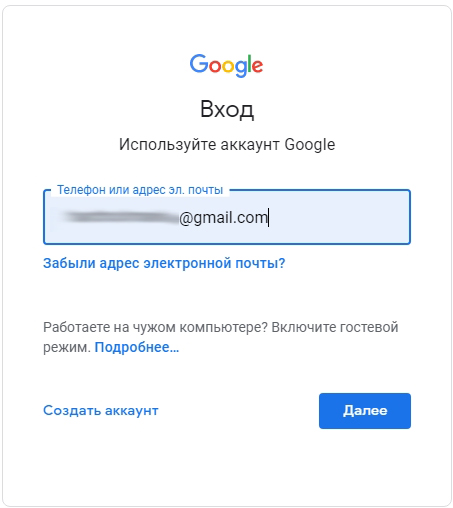
- Введите ваш пароль. Если вы его забыли, нажмите на ссылку ниже и выполните процедуру восстановления ключа.
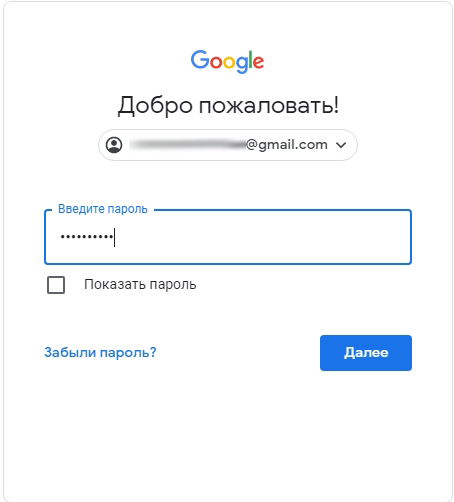
- Оказавшись внутри, нажмите на блок из 9 точек и выберите раздел «Фотографии».
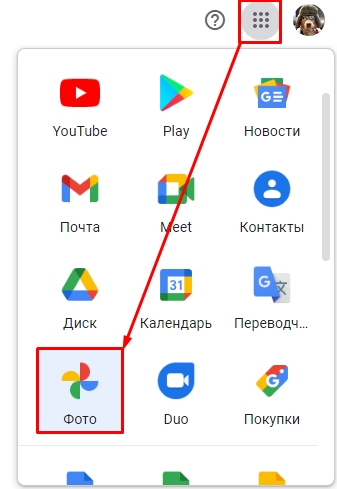
После этого вы увидите все свои видео и фотографии — вы легко сможете скачать их на свой компьютер.
iOS
Входим в облако:
icloud.com
Введите свой Apple ID, затем свой пароль и загрузите необходимые медиафайлы.
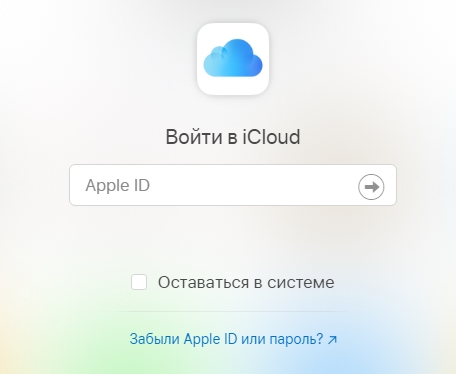
С помощью облачного хранилища
Из облачных хранилищ чаще всего используются Google Диск и Яндекс.Диск. Их часто используют для передачи данных.
Пошаговая инструкция:
- Установите на смартфон приложение одного из сервисов, затем авторизуйтесь.
- Загружайте интересующие фотографии в облако прямо из галереи.

- Откройте браузер на своем компьютере и перейдите на соответствующий сайт репозитория.
- Войдите в свой личный кабинет.
- Выберите необходимые изображения и отправьте их на диск с помощью функций, встроенных в сервис.
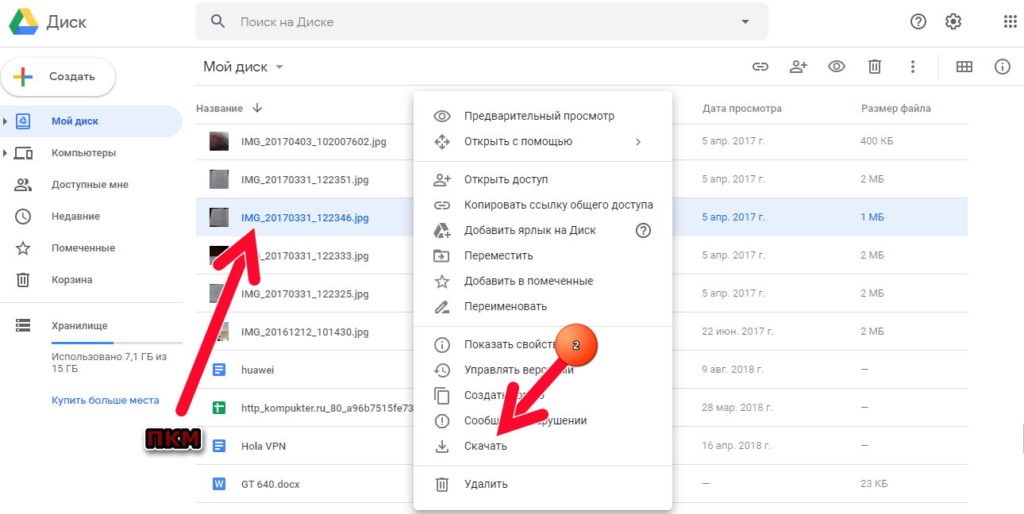
Используем беспроводное соединение «Wi-Fi Direct»
Этот метод не требует установки специальных программ. Вам просто нужно установить приложение на свой смартфон, чтобы загрузить фотографию со своего мобильного телефона на компьютер. Схема передачи данных реализована через FTP-сервер.
Инструкции:
- Прежде всего, вам необходимо скачать приложение для создания FTP-сервера. Для этих целей вам потребуется программное обеспечение «Мой FTP-сервер». Загрузите программное обеспечение из Play Market.
- Затем загрузите и установите приложение. После его установки нужно запустить его и настроить необходимые параметры.
- Щелкаем в правом верхнем углу окна программы на иконку «Настройки», где нужно создать логин и создать ключ (пароль).
Мой FTP-сервер
- Затем нажмите кнопку «Запустить сервер».
- Затем вам нужно подключить телефон к ПК. Для этого откройте проводник, щелкнув ссылку «Мой компьютер».
- Щелкаем в пустом месте для отображения контекстного меню и выбираем «Добавить новое оборудование в сетевое окружение».
- Появится новое окно «Добавить сетевой путь», где мы выбираем пункт «Выбрать другой».
- В новом диалоговом окне введите «Сетевой адрес», доступный в главном окне программы «Мой FTP-сервер.
- Затем указываем логин и пароль.
- После инициализации мастера создания нового сетевого расположения появится сообщение, указывающее, что новый элемент был успешно добавлен.
- Заходим в проводник, в разделе «Локальные диски» появится новое оборудование «Сетевое расположение».
Выбор устройства
- Запускаем элемент и вставляем указанный ранее ключ (пароль).
- Откроется новое окно проводника, в котором будут доступны внутренние каталоги смартфона, в том числе папка с фотографиями. Данные можно передавать или удалять.
Скидываем фото через облачный сервис
Каждый из владельцев смартфонов на операционной системе Android использует учетную запись Google. И по умолчанию у всех установлено приложение Google Фото. Просто настройте синхронизацию с вашим устройством, и все ваши фотографии будут перенесены в облако. Если его нет, установите.
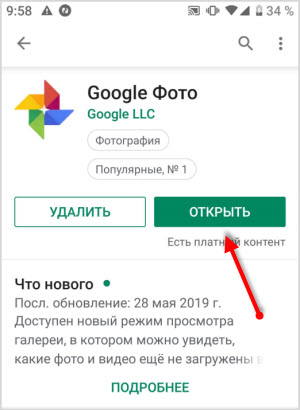

Перейдя в облако Google с ПК, вы можете легко загрузить нужные фотографии. Для этого вам необходимо войти в систему с той же учетной записью, что и на вашем смартфоне.
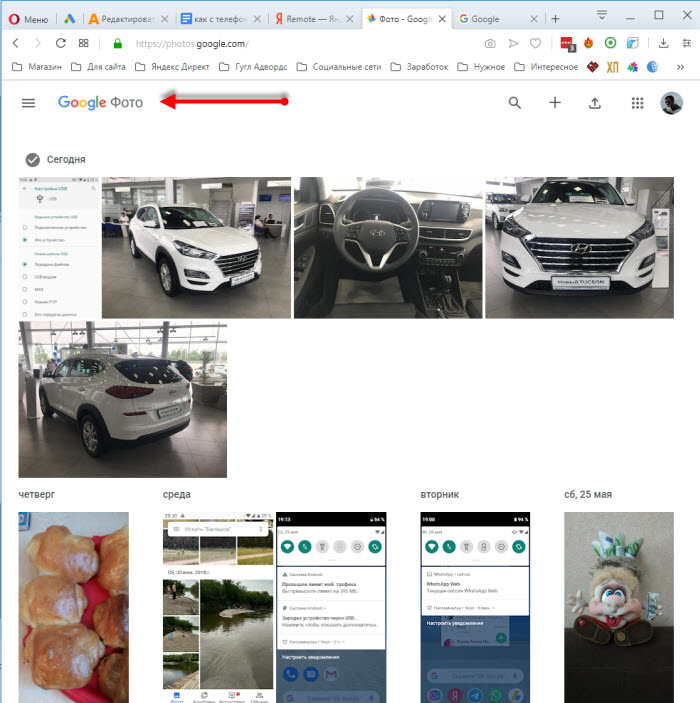
Вы можете скачать одну или несколько фотографий, предварительно отметив их флажками.

При помощи интернета
Все фотографии можно загрузить в облачный сервис, обмен мгновенными сообщениями или социальную сеть. Затем загрузите их на свой компьютер в любое удобное время, даже не имея под рукой телефона.
Способ 1: через облако
Рассмотрим два популярных архива — от Google и Яндекс. В свободном доступе они обеспечивают загрузку файлов размером до 10 ГБ, что более чем достаточно для наших целей.
Google Диск
1. Установите Google Диск на свой телефон из магазина Google Play.

2. Введите имя пользователя и пароль для своей учетной записи Google.

3. После авторизации нажмите в главном меню значок.

4. Выберите Загрузить».

5. Перейдите в галерею, отметьте фотографии и нажмите «Открыть».

Фотографии будут загружены с вашего телефона на диск.

6. На компьютере перейдите на официальный сайт drive.google.com
Войдите в учетную запись, через которую фотографии были загружены на ваш смартфон.

7. Выделите нужные данные мышью и, удерживая клавишу Ctrl, щелкните правой кнопкой мыши и выберите «Загрузить».

8. На диске будет создан архив с выбранными фотографиями и он будет загружен на ваш компьютер в папку «Загрузки».
Яндекс.Диск
1. Установите на телефон приложение Яндекс.Диск из магазина Google Play.

2. Авторизуйтесь под своей учетной записью, т.е введите логин и пароль от яндекс почты.

3. Щелкните значок «+», чтобы добавить файлы.

4. Выберите «Изображение из галереи».

5. Выделите фотографии, которые хотите загрузить, и нажмите «Выбрать».

Все выбранные файлы загружены.
6. На компьютере заходим на официальный сайт disk.yandex.ru и авторизуемся с теми же данными (логин / пароль с почты).

7. Выберите изображения и нажмите кнопку «Загрузить».

Изображения будут упакованы в архив, который будет перенесен в папку «Загрузки».
Способ 2: через мессенджер
Современные сервисы обмена мгновенными сообщениями имеют версии как для мобильных устройств, так и для компьютеров. Вы можете использовать эту функцию для передачи изображений себе и загрузки их на свой компьютер.
Telegram
Добавьте свой номер в адресную книгу. Ваш профиль будет автоматически добавлен в поле «Ваши контакты», нажмите на него.
Или просто откройте папку «Избранное» в разделе «Чат».

Щелкните значок «скрепка», чтобы прикрепить данные.

Выберите изображения из галереи и отправьте их себе.

Теперь установите программу с официального сайта desktop.telegram.org на свой компьютер и загрузите через него изображения.

Viber
Добавьте свой номер в адресную книгу, и в чатах вы начнете диалог с самим собой.
Или выберите папку Мои заметки в чатах.

Щелкните значок камеры.

Отметьте изображения из галереи и отправьте их.

Установите настольную версию на свой компьютер — скачать ее можно с официального сайта viber.com. И через него сохраните изображения на свой компьютер.
Способ 3: через социальную сеть
Вы можете создать альбом в любой социальной сети. Эту функцию можно использовать для перемещения изображений в новый альбом, а затем для их загрузки на ПК.
Во избежание ошибок при загрузке рекомендую использовать оригинальное приложение (а не веб-версию).
Я покажу вам, как это сделать в социальной сети Вконтакте.
Откройте в приложении раздел «Фото.

Создайте новый альбом кнопкой «+».

Нажмите кнопку «Добавить фото» и загрузите их из галереи.

На вашем компьютере зайдите на vk.com и авторизуйтесь. Зайдите в раздел «Фото».

Открыть изображение в альбоме. Щелкните по нему правой кнопкой мыши, выберите «Сохранить изображение как» и сохраните его в нужной папке.

Способ 4: при помощи электронной почты
Этот способ подходит, если вам нужно передать ограниченное количество изображений.
Все, что вам нужно сделать, это зайти в приложение электронной почты. Вы можете использовать интегрированный Gmail.
Щелкните знак «+», чтобы создать новое сообщение.

Пожалуйста, введите Ваш адрес электронной почты. Щелкните значок «скрепка», чтобы прикрепить файлы.

Выберите изображения.

Щелкните значок конверта, чтобы отправить.

Откройте свой почтовый ящик на своем компьютере и загрузите файлы.
Все способы переноса изображений
Вы можете передать изображение со своего телефона на компьютер одним из следующих способов:
- По проводам. Вам понадобится USB-кабель, и вам также нужно будет найти фотографии в файлах на вашем телефоне. Метод достаточно надежный и быстрый, подходит для «чайников» и подробно и пошагово будет описан ниже.
- С помощью карты памяти или флешки. У вас должен быть плеер, чтобы вы могли подключить его к компьютеру.
- Передача файлов по беспроводной сети: через Bluetooth или Wi-Fi.
- Облачное хранилище: Google Диск, Яндекс Диск, Dropbox и так далее. Вам нужно будет сначала загрузить фотографии, а затем скачать их оттуда. Здесь есть небольшая «выдуманная» уловка: возможно, ваши изображения уже были сохранены «в облаке» с вашего телефона.
- Отправьте изображение на вашу электронную почту.
- Отправьте фото «себе» в любом мессенджере: WhatsApp, Viber, Telegram, мессенджер социальных сетей.
Эти методы передачи файлов являются самыми популярными, их можно назвать «фиктивными» методами, хотя большинство из них я использую сам. Нередко через USB-кабель передается большое количество фотографий, и лишь несколько фотографий отправляются в мессенджеры, когда нужно время. Теперь подробно опишу все методы: как я уже говорил, пошагово и «для чайников».

Передача по почте
- Открываем почту на смартфоне.
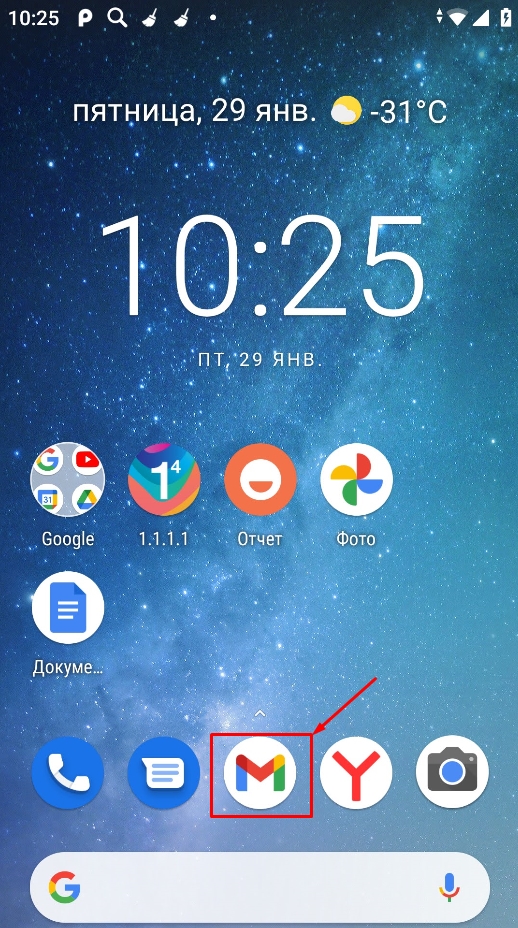
- Нажмите кнопку «Написать».
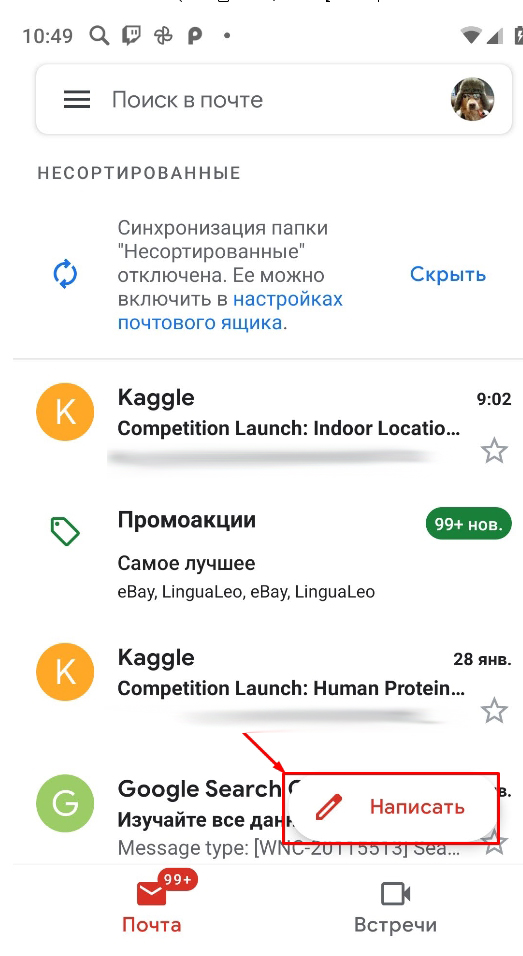
- Теперь в строке «Кому» введите почту, на которую хотите отправить. Кстати, вы можете ввести эту же почту. Чтобы добавить фото, нужно нажать на значок скрепки. В конце концов, просто отправьте данные в нужный почтовый ящик.
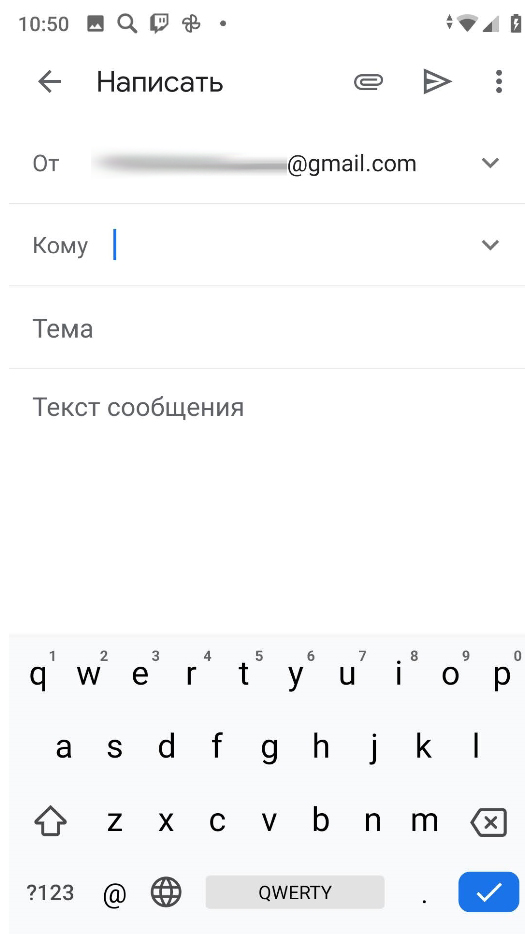
Инструкция для чайников что нужно делать
Возьмите в руки USB-кабель, одной стороной подключите его к USB-порту компьютера, а другой к мобильному телефону в порт microUSB.

Собственно, что дальше? Затем зайдите в «Компьютер» на рабочем столе или через меню «Пуск». Видите что-то вроде этого:
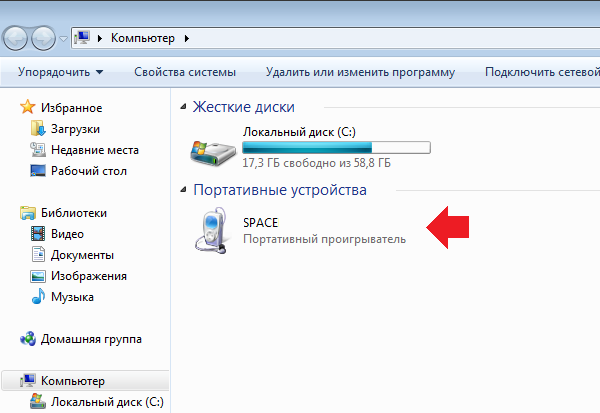
Мобильное устройство включено, компьютер его определяет. Дважды щелкните левой кнопкой мыши на портативном плеере (обозначено стрелкой вверху).
Как только вы войдете в свое портативное устройство, вы увидите различные каталоги. Если есть карта памяти, вы увидите 2 раздела: SD-карта и память телефона. Если карта памяти не используется, будет только один раздел. В нашем случае есть два раздела, а это значит, что мы выберем тот, где будут сохранены изображения. В нашем случае — в памяти устройства, но они могут быть и на карте памяти, в зависимости от параметров.

Вот список папок и файлов, если они есть в памяти телефона (должно быть). Если вы снимали с помощью приложения камеры, которое по умолчанию используется на мобильном телефоне, все фотографии находятся в каталоге DCIM (Digital Camera IMages). Иди сейчас же.
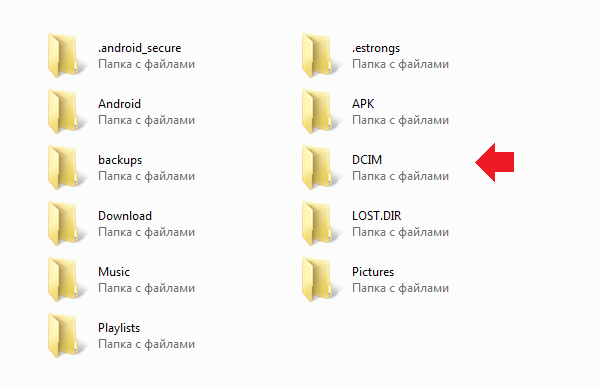
Также, как правило, еще есть каталоги, вам нужно перейти в тот, который называется Camera.
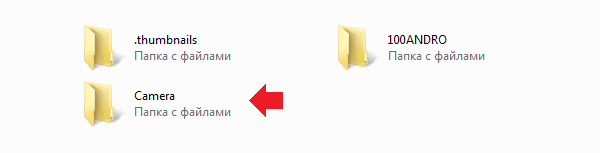
После этого вы сможете увидеть свои изображения. Выберите одну или несколько фотографий с помощью мыши, вы можете выбрать нужные файлы с помощью клавиши Ctrl, затем переместить их на ПК с помощью команды «вырезать» и «вставить» в нужное место с помощью правой кнопки мыши или скопировать и вставить.

Время перемещения или копирования фотографий зависит от размера изображений и их количества.
По Wi-Fi
Если ваш телефон и компьютер подключены к Wi-Fi, вам не нужен кабель или USB-накопитель для передачи данных. Вы можете обмениваться файлами по сети, иногда даже быстрее. Единственное условие — нужно установить программу для передачи объектов через Интернет на обоих устройствах или только на телефоне.
iOS
Раньше устройства Apple были тесно связаны с iTunes и синхронизировались с компьютером с помощью только этой программы. Сейчас ситуация выглядит совершенно иначе. В App Store есть множество приложений для отправки фотографий и других файлов с iPhone или iPad на ПК.
Приложения для передачи данных по Wi-Fi
Documents (free) — украинская разработка, которая за короткое время своего развития получила титул чуть ли не ведущего файлового менеджера для смартфонов и планшетов Apple. Язык приложения — русский. Недавно в Documents появилась возможность передавать файлы с телефона на компьютер и наоборот по беспроводной сети.
Процедура:
- Откройте приложение Documents by Readdle на своем устройстве iOS.
- Зайдите в «Услуги».
- Нажмите кнопку Wi-Fi Transfer.
- Откройте веб-браузер на своем компьютере и перейдите на docstransfer.com.
- Отсканируйте QR-код, который появляется на мониторе, с помощью камеры вашего телефона.
- Затем выберите папку «Фотографии» на своем компьютере и вручную загрузите нужные фотографии (вы можете загружать сразу целые альбомы).
Все готово!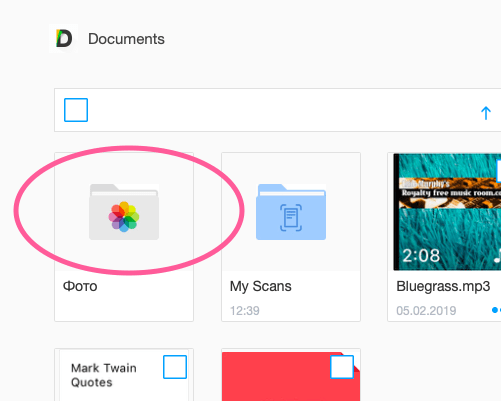
Send Anywhere (бесплатно) — еще одно приложение для отправки фотографий с мобильного устройства на компьютер, которое работает аналогично Документам. Язык приложения — английский.
Чтобы отправить снимки через Send Anywhere, сделайте следующее:
- Откройте приложение Send Anywhere на вашем iPhone или iPad.
- Отметьте фотографии, которые хотите отправить на свой компьютер.
- Нажмите кнопку «Отправить».
- Появится специальный код для доступа к файлам на другом устройстве.
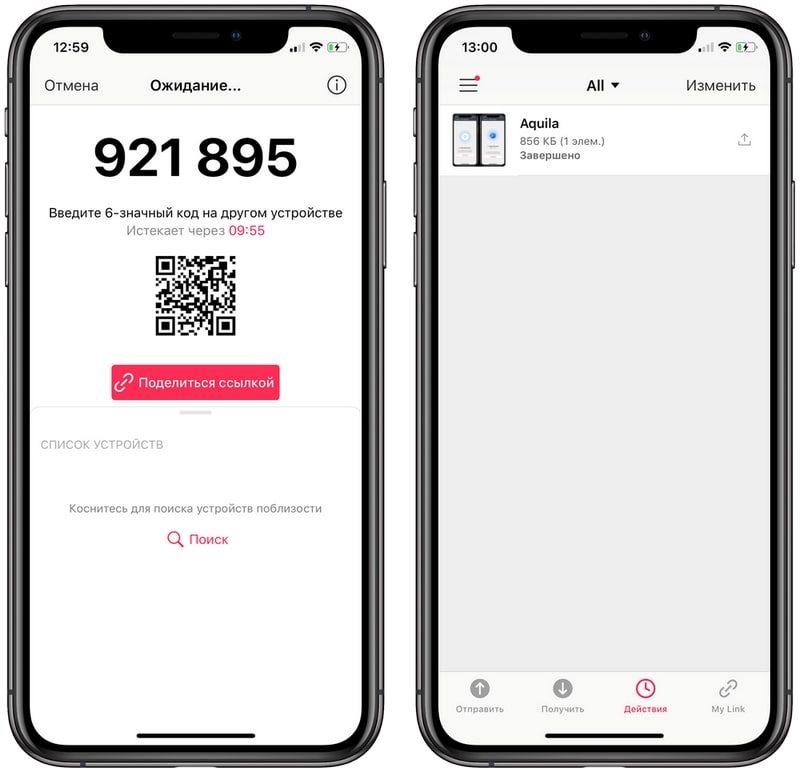
- Затем откройте сайт send-anywhere.com на своем компьютере.
- Введите шестизначный код со своего телефона в браузер.
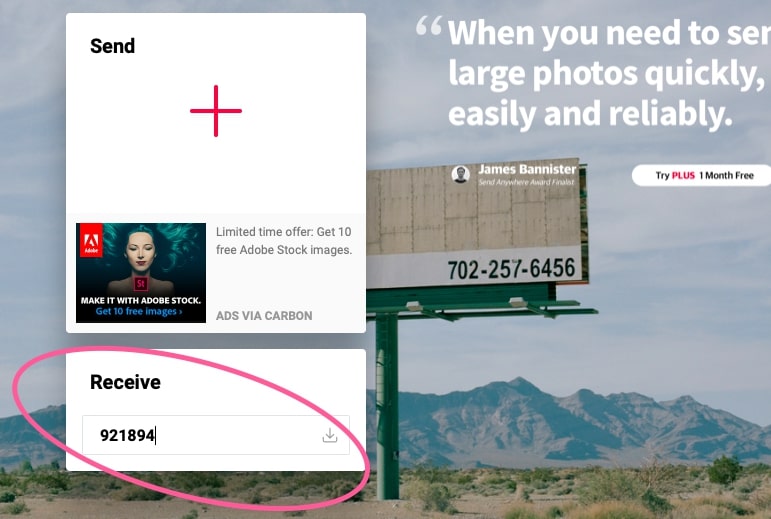
Впоследствии файл (или несколько файлов) будет автоматически загружен в систему.
Запя (бесплатно): этот сервис отличается от двух предыдущих тем, что нужно устанавливать проприетарное ПО не только на телефон или планшет, но и на компьютер. Это оправдано принципом обслуживания. Язык приложения — английский. Чтобы отправить фото через, необходимо:
- Откройте Zapya на своем телефоне и выберите фотографию для отправки.
- Нажмите кнопку «Отправить» в правом нижнем углу.
- Откройте Zapya на компьютере с Windows 7 или новее.
- Дождитесь появления Windows на радаре в Zapya и выберите его.
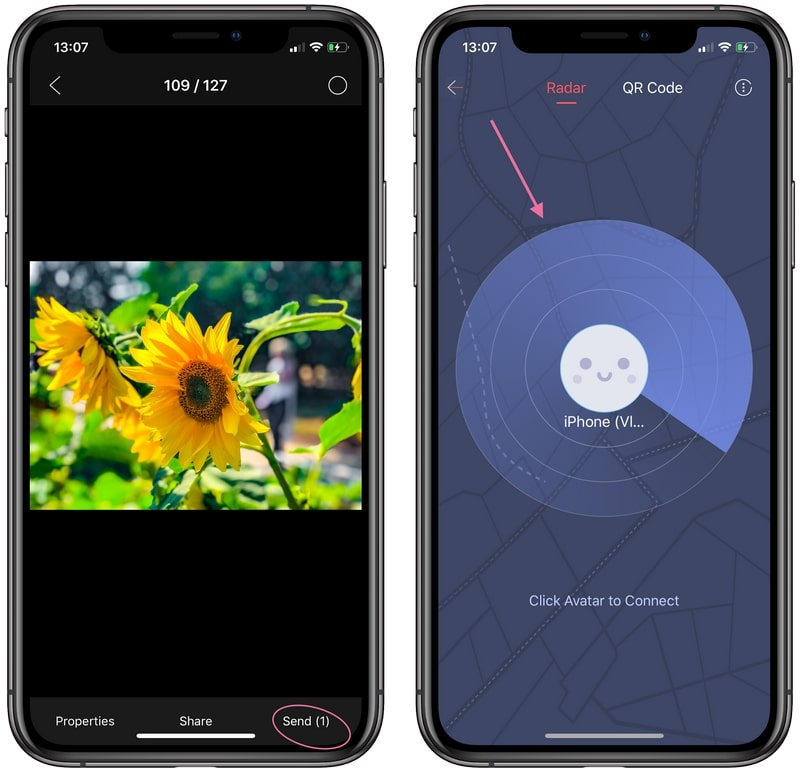
После этого документ будет отправлен на ваш компьютер.
Облачные хранилища
iCloud Drive — это встроенное облачное хранилище Apple, которое автоматически сохраняет фотографии на серверах компании. Чтобы получить доступ к этим снимкам со своего компьютера, вам необходимо загрузить iCloud для Windows.
При настройке приложения установите флажок «Поделиться фотографиями iCloud».
После его установки:
- В проводнике на компьютере откройте папку «Фото iCloud».
- Нажмите кнопку «Загрузить фото и видео»
Вместо iCloud можно использовать другое популярное хранилище — Dropbox. Просто зарегистрируйте учетную запись и установите фирменные приложения на оба устройства.
Как перенести фото через Dropbox:
- После запуска на смартфоне приложение спросит, можно ли автоматически загружать фотографии в облако.
- Подтвердите свое согласие, тогда все ваши фотографии будут перенесены в облако.
- Откройте dropbox.com на своем компьютере.
- Найдите нужное фото и нажмите «Скачать».
Android
В Android, в отличие от iOS, обычно не возникает проблем с передачей файлов с устройства на устройство. Эта система «открыта» в техническом смысле: сторонние разработчики программ имеют доступ ко многим функциям и компонентам системы, поэтому существует больше способов передачи данных. Однако вариант со сторонними программами работает лучше, поэтому о нем поговорим дальше: приложения для передачи фотографий по Wi-Fi.
Приложения
AirDroid (бесплатная) — одна из первых программ такого типа, которая появилась на «заре» операционной системы Android и работает до сих пор. Язык приложения — русский.
Чтобы загрузить снимки с AirDroid:
- Откройте приложение на своем смартфоне или планшете.
- Зарегистрировать аккаунт.
- Выберите AirDroid Web.
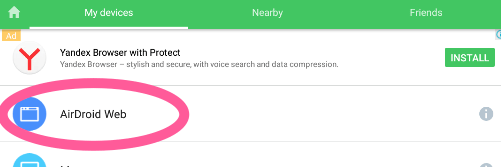
- Откройте браузер на своем компьютере и введите адрес, отображаемый в AirDroid, в строке поиска.
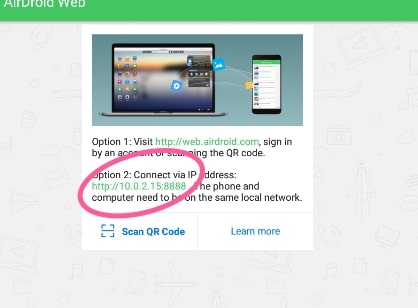
После этого на экране компьютера появится интерфейс для загрузки фотографий с Android. Просто выберите желаемое изображение и нажмите «Скачать».
Mi Drop (бесплатно) — Несмотря на то, что эта программа была создана Xiaomi, ее также можно использовать на других гаджетах. Он будет безупречно работать на кондиционированных Huawei или ASUS. Язык приложения — английский.
Чтобы отправить фотографию в Mi Drop:
- Откройте приложение на своем телефоне или планшете.
- Перейдите в боковое меню и нажмите кнопку «Подключиться к компьютеру.
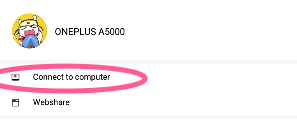
- Затем откройте браузер на своем ПК и введите адрес созданного там FTP-сервера (он отображается в Mi Drop).
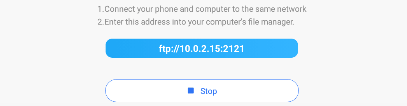
- После подключения откроется системный файловый менеджер, который будет содержать все файлы, хранящиеся на вашем смартфоне.
- Найдите среди них папку DCIM.
- Скопируйте фотографии на жесткий диск вашего компьютера.
Pushbulet (бесплатная) — еще одна похожая программа для передачи файлов между устройствами. Пожалуй, самый быстрый и простой вариант из всех, так как не требует лишних действий. Все, что вам нужно, это учетная запись Google или Facebook. Язык приложения — английский.
Чтобы отправить фотографию в Pushbullet:
- Откройте Pushbullet на своем мобильном устройстве.
- Войдите в систему, используя свою учетную запись Google или Facebook.
- Откройте pushbullet.com на своем компьютере.
- Войдите в систему, используя свою учетную запись Google или Facebook.
- На обоих устройствах откроется окно чата, в котором вы сможете переписываться с самим собой, отправляя как текстовые сообщения, так и файлы.
- Чтобы отправить фотографию, щелкните скрепку и выберите фотографию.

Облачные хранилища
В отличие от iOS, в Android любой сервис может передавать данные по сети в фоновом режиме, поэтому выбор облачного хранилища с автоматической загрузкой фотографий в облако намного шире.
Самый простой способ — использовать встроенный сервис Google Drive. Он настроен по умолчанию и автоматически синхронизирует все снимки с облаком, то есть вам не нужно ничего настраивать на мобильном устройстве.
Чтобы перенести фотографии на ПК с помощью Google Фото:
- Откройте photos.google.com.
- Войдите в свой аккаунт Google.
- Выделите все нужные изображения.
- Нажмите комбинацию клавиш Shift + D.

Все фотографии с тегами появятся в папке «Загрузки» на вашем компьютере.
Способ 5: Через приложение AirDroid
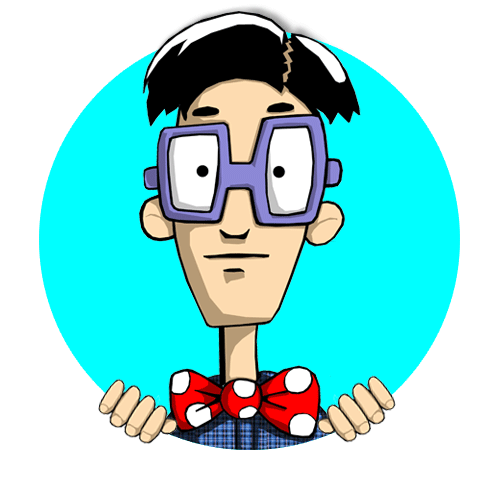
БотанМастер скучных текстов и технического стиля. Мистер классные очки и тестовый галстук-бабочка. Сертифицированный специалист по Wi-Fi. Обращаем ваше внимание, что автор статьи — Бородач. Но он попросил меня войти в мое творение и поделиться своим путем. Я сам часто люблю закидывать фильмы на телефон для вечернего просмотра или долгого ожидания на стоянке. И самый быстрый способ для меня — загружать файлы через Wi-Fi с помощью приложения AirDroid. Метод не универсальный (вроде как), нужно подключиться к роутеру (ноутбук / компьютер и телефон) и приложению AirDroid на вашем Android.
- Мы подключаем ваш ноутбук / компьютер и ваш смартфон к одной сети (к роутеру, через Wi-Fi или через кабель).
- Загрузите приложение AirDroid на свой телефон (поиск в Google Play):
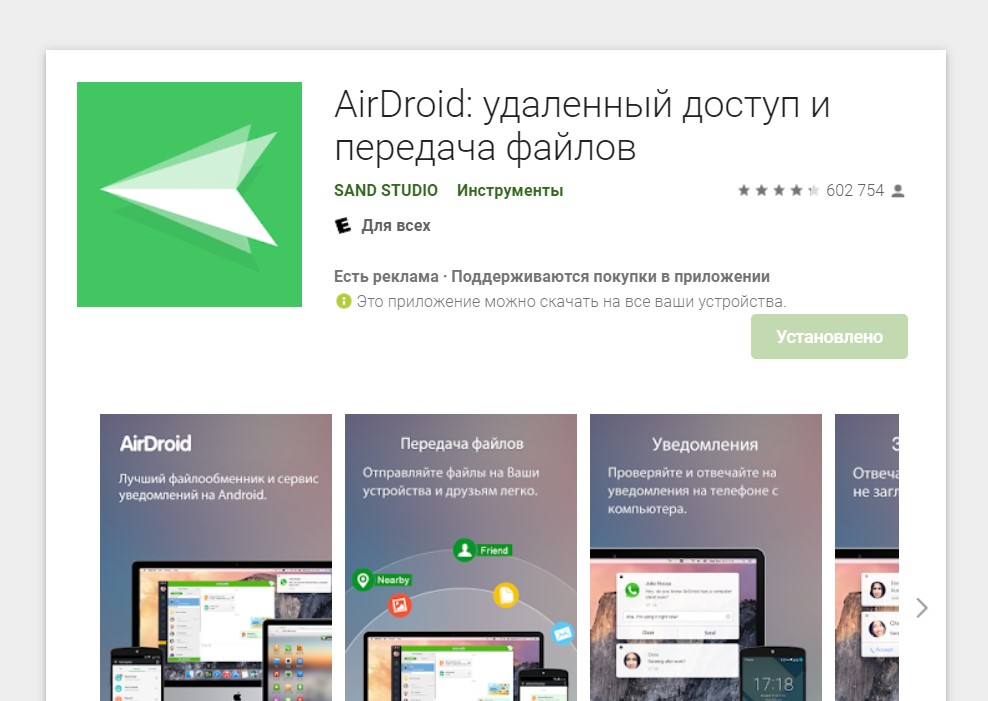
- Само приложение имеет много разных возможностей, но нас интересует только база. На главной странице приложения нажмите здесь:
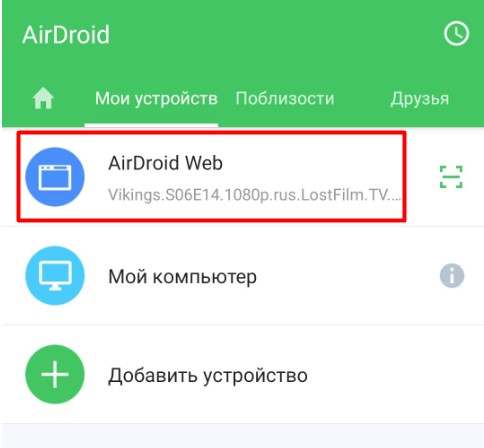
- Он сразу пишет инструкцию как подключиться к телефону. Способ 1 — с помощью собственного сайта (лично мне лень это делать). Способ 2: использование локальной сети (наш случай).

- Видите, он уже написал нам запрошенный адрес (у вас будет свой)? Отправляем в браузер на нашем ноутбуке. Сразу же на телефоне должен появиться запрос на авторизацию для разрешенного нами подключения.
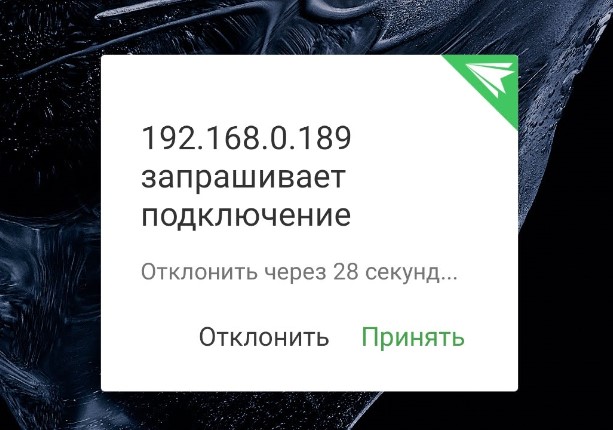
- И наш телефон откроется в браузере. Вы можете, например, открыть папку Files, выбрать нужную папку и использовать простой метод перетаскивания, чтобы загрузить те, которые вам нужны. И это происходит ОЧЕНЬ быстро по сети (я получаю во много раз быстрее, чем проводной, особенно по Wi-Fi 5 ГГц).