- Когда требуется зайти в реестр
- Запуск файла regedit.exe
- Как зайти в реестр на компьютере из папки Windows
- Как открыть реестр с помощью командной строки
- Переходим в реестр через проводник
- Самый простой способ включить редактор реестра
- Как войти в редактор реестра через командную строку
- Как вызвать реестр через «Мой компьютер»
- Резервная копия реестра
- Как почистить реестр Windows XP, используя штатные средства?
- Как сделать резервную копию реестра и восстановить его
- Как почистить ПК
- Видео — WindowsCleaner — очистка и оптимизация системы
- Создание ярлыка для запуска редактора реестра Windows
- 2. Как открыть редактор реестра, если он заблокирован
- Будьте осторожны
- Запуск Редактора реестра через «Выполнить»
- Как почистить реестр на Windows 10, применяя программу CCleaner?
- Используем поиск, чтобы запустить редактор реестра
- Запуск через меню «Пуск»
- Открытие редактора реестра через поиск в меню Пуск
- Правильная чистка/ремонт реестра для увеличения производительности
- Как очисть компьютер с помощью CCleaner
- Утилита Reg Organizer
- Как чистить реестр в Windows Cleaner
- Видео: WindowsCleaner — очистка и оптимизация системы
- Как почистить вручную через редактор реестра
- Как зайти в реестр Windows 8.1 (Windows 8)
- Редактирование реестра в программе «regedit»
- Как редактировать реестр
- Как войти в редактор реестра с помощью Windows PowerShell
Когда требуется зайти в реестр
Редактор реестра — мощный инструмент. Изменения, внесенные с его помощью, могут сильно повлиять на производительность системы. Но в каких ситуациях вам может понадобиться зайти в редактор для редактирования реестра?
- Для удаления регистрационных ключей для некорректно установленных приложений.
- Для оптимизации производительности всей операционной системы Windows 7.
- Исправить права пользователя.
- Удаление вирусов и рекламных баннеров.
- Включите или отключите компоненты, встроенные в операционную систему.
- Оптимизация и настройка работы оборудования.
Запуск файла regedit.exe
Редактор реестра Windows — это обычная программа, и, как и любую программу, ее можно запустить с помощью исполняемого файла, в данном случае regedit.exe.
Вы можете найти этот файл в следующих местах:
- C: Windows
- C: Windows SysWOW64 (для 64-битных версий ОС)
- C: Windows System32 (для 32-разрядной версии)
Кроме того, в 64-битной Windows вы также найдете файл regedt32.exe, эта программа также является редактором реестра и работает даже в 64-битной системе.
Также вы можете найти редактор реестра в папке C: Windows WinSxS , для этого удобнее использовать поиск файлов в проводнике (это расположение может быть полезно, если вы не нашли редактор реестра в стандартных местах).
Как зайти в реестр на компьютере из папки Windows
Другой способ получить доступ к редактору реестра — запустить приложение прямо из системной папки Windows на вашем компьютере. Этот метод можно использовать в Windows 10, Windows 8.1, Windows 8, Windows 7, Windows Vista, Windows XP.
Единственный нюанс — нужно быть осторожным в своих действиях, так как вы попадете в папку с операционной системой. Будьте осторожны в своих действиях.
Выполните следующие последовательные шаги:
- Откройте проводник на вашем компьютере.
- Введите диск «C:», откройте папку «Windows».
- Найдите и дважды щелкните левой кнопкой мыши приложение «regedit».

На вашем компьютере откроется редактор реестра.
Как открыть реестр с помощью командной строки
Вы можете запустить редактор реестра из командной строки. В Windows 10 командную строку можно найти этими способами.
Сделайте следующее:
- Запустите командную строку от имени администратора.
- В окне интерпретатора командной строки введите: «regedit» (без кавычек), затем нажмите клавишу «Enter».
Переходим в реестр через проводник
Вы можете открыть реестр в Windows 7, перейдя в папку приложения через проводник. Важно понимать, что редактор реестра — это служебная программа. Часть операционной системы, инструментарий, доступ к которому был скрыт от неопытных пользователей. Для доступа к реестру через проводник выполняем следующие шаги:
- На рабочем столе по ссылке перейдите в «Мой компьютер»
- С помощью инструментов проводника перейдите в папку «Windows».
- Для этого введите путь «C: Windows» в поле навигации и нажмите на стрелку.
- Итак, мы находимся в системной папке Windows 7.
- Находим файл приложения с названием «regedit», через который вы можете получить доступ к реестру (запустить редактор реестра).
лучше всего запускать приложение с правами администратора. Если на них не распространяются эти права, некоторые возможности для внесения изменений в реестр Windows 7. Текущий пользователь должен иметь права администратора для доступа и использования приложения.
- Выберите приложение курсором.
- Вызываем его нажатием правой кнопки подменю.
- Выбираем пункт «Запуск от имени администратора».
Самый простой способ включить редактор реестра
В кругах опытных пользователей это, пожалуй, самый популярный способ вызова редактора реестра. Это выполняется с помощью интерпретатора команды «Выполнить» и специальной команды regedit. С его помощью вызов в реестр осуществляется в 3 простых шага.
- Нажмите комбинацию клавиш «Windows + R».
- Входим в «regedit».

- Нажмите «ОК» и перейдите в редактор реестра
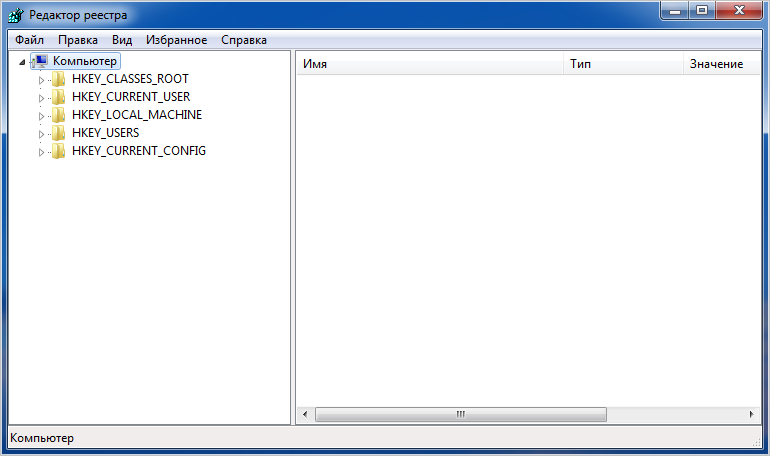
Как войти в редактор реестра через командную строку
Зайдем в «Пуск» и напишем «cmd» в строке поиска. Кроме того, щелкнув правой кнопкой мыши программу, найденную системой, мы запускаем ее как администратор, чтобы изменения коснулись всех пользователей на этом компьютере.
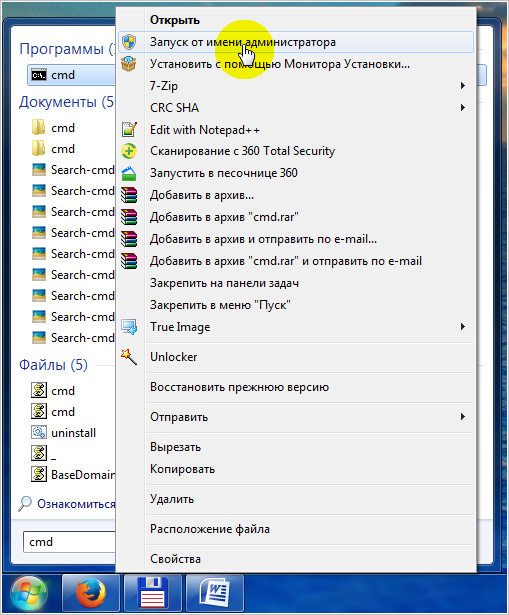
Далее появится черное окно командной строки, в котором нужно ввести «regedit» и нажать «Enter».
Как вызвать реестр через «Мой компьютер»
можно не выполнять все описанные выше манипуляции, а найти файл журнала на системном диске «C» в папке «Windows»
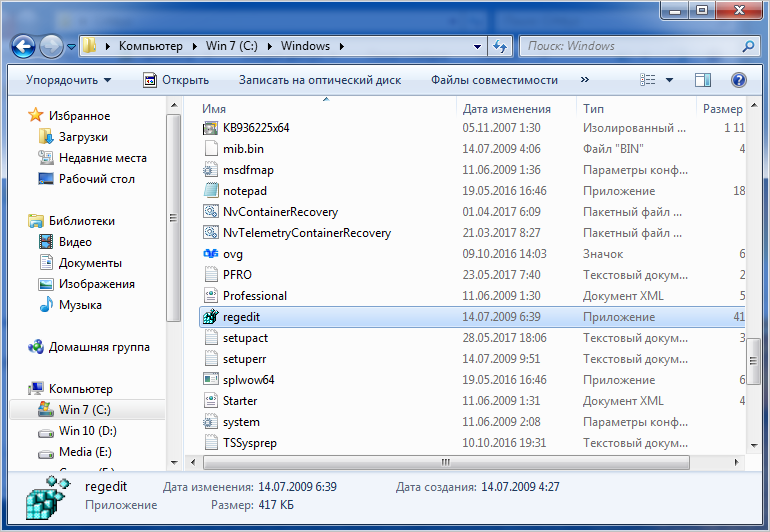
Резервная копия реестра
Если вы случайно удалили один из важных файлов или ключей при изменении настроек, вы можете восстановить предыдущие настройки, если ранее вы сделали резервную копию реестра. Для этого войдите в реестр одним из описанных способов, в главном меню выберите «Файл — Экспорт».
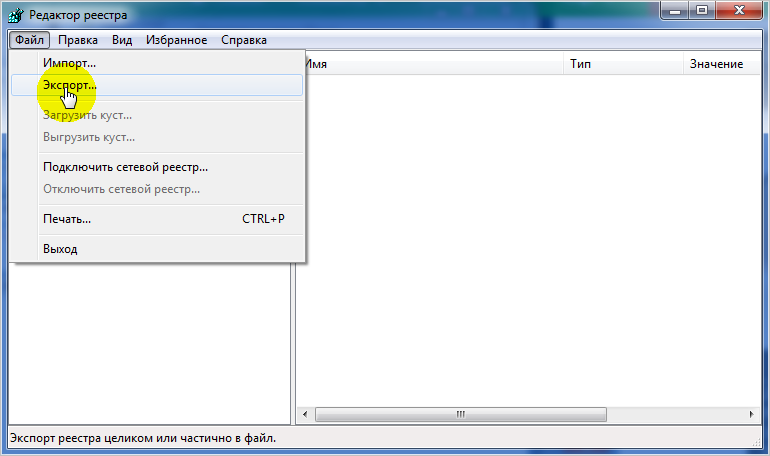
После этого откроется небольшое окошко «Экспорт файла журнала», в котором нужно выбрать папку, в которой его сохранить, и дать ей понятное имя. Обратите внимание, что кнопка «Весь журнал» активирована. Щелкните «Сохранить».
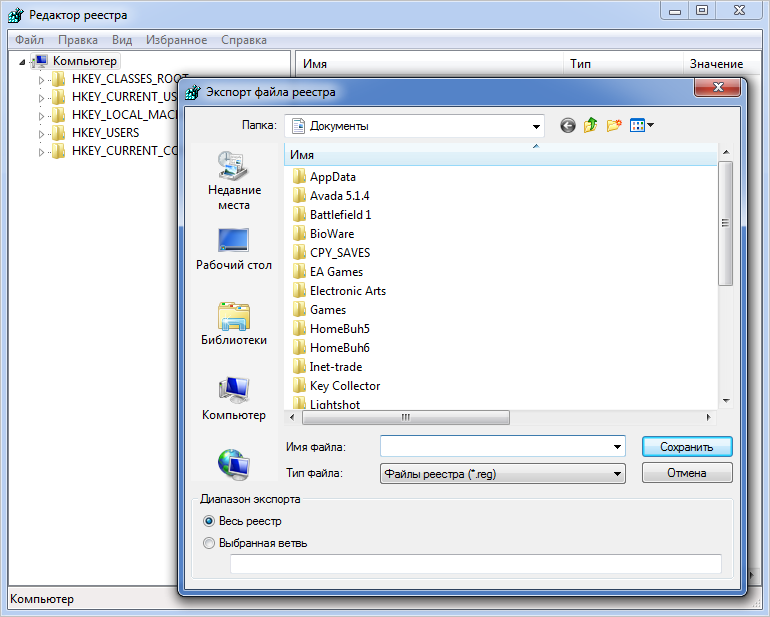
Таким образом, вы можете быть уверены, что все системные настройки останутся такими же, какими они были до внесения необходимых изменений.
Поэтому для вызова реестра не нужно устанавливать никаких дополнительных программ, можно обойтись стандартными средствами системы.
Как почистить реестр Windows XP, используя штатные средства?
Хороший способ очистить реестр в Windows XP — использовать показанную выше программу CCleaner, выполнив ту же последовательность действий.
Как сделать резервную копию реестра и восстановить его
Прежде чем вносить какие-либо изменения в реестр Windows, рекомендуется знать, как сделать его копию и как восстановить ее. Если вам нужно сделать копию всего реестра Windows, щелкните правой кнопкой мыши раздел «Компьютер» и выберите «Экспорт
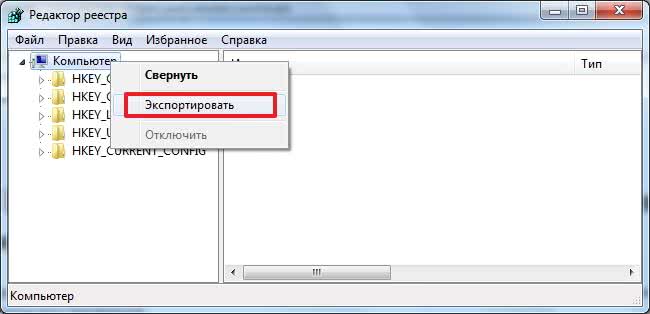
Давайте установим папку, в которую мы должны экспортировать журнал, отметим настройку «Весь журнал», зададим имя и нажмем «Сохранить
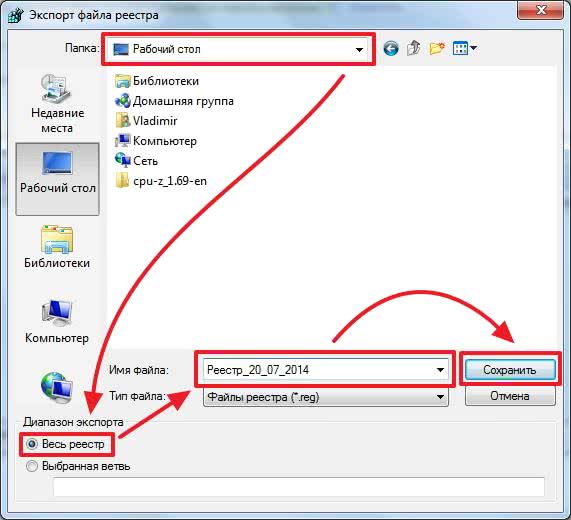
Через некоторое время на моей рабочей стеле была создана копия журнала размером 150 МБ. Таким же образом можно экспортировать определенный раздел или подраздел реестра.
Чтобы восстановить журнал или его подраздел из экспортированного файла, вам необходимо запустить этот файл журнала (дважды щелкнув по нему левой кнопкой мыши) и согласиться на добавление информации в журнал, нажав Да

В этом случае все внесенные изменения будут потеряны. Если после создания копии реестра вы установили программу и сделали с ней ассоциации, после восстановления реестра программа останется на вашем компьютере, и ассоциации необходимо будет восстановить заново.
Вы также можете импортировать реестр или его часть из редактора, открыв меню File и выбрав Import…

понятно, что вам лень делать копию реестра в случае изменений. В основном это относится ко мне. Если это также имеет отношение к вам, я настоятельно рекомендую вам включить защиту системы, чтобы точки восстановления системы создавались автоматически. В этих местах будет копия реестра.
Как почистить ПК
Этот трюк может защитить начинающего пользователя:
- Загрузите и установите на свой компьютер специальную программу CCleaner.

Скачайте и установите специальную программу CCleaner - Уберите мусор, запустив «Очистить».

Очищаем компьютер от мусора - Активируйте «Анализ», дождитесь появления списка и нажмите клавишу «Удалить».
- Проверьте целостность реестра, поочередно нажимая кнопки «Журнал», «Поиск проблем» и просмотрев список «Исправить». Вы можете исправлять ошибки по одной, но вы также можете исправить весь список. Если вы новичок в этой теме, мы рекомендуем вам принять предложение сохранить копии. И запомните название папки, в которую будут отправляться файлы.

Решить проблемы
Программа позволяет не только чистить систему. Зайдя через кнопку «Сервис», можно удалить ненужные программы для запуска и восстановить систему.
Как скачать, установить и работать с программой вы можете посмотреть видео.
Видео — WindowsCleaner — очистка и оптимизация системы
Создание ярлыка для запуска редактора реестра Windows
Если пользователь не готов каждый раз проходить несколько шагов для запуска системного приложения, это можно упростить. Для этого вам необходимо создать ярлык, с помощью которого редактор реестра будет запускаться на вашем компьютере.
Следуйте последовательным шагам:
- Запустите файловый менеджер Windows Explorer.
- Откройте локальный диск «C:».
- Заходим в папку Windows».
- Найдите приложение «regedit», щелкните его правой кнопкой мыши.
- В контекстном меню выберите сначала «Отправить», а затем «Рабочий стол (создать ярлык)».
- Ярлык для запуска системного инструмента «Редактор реестра» появится на рабочем столе вашего компьютера.
Теперь вы можете легко открыть редактор реестра, дважды щелкнув левой кнопкой мыши по ярлыку приложения.
2. Как открыть редактор реестра, если он заблокирован
В некоторых случаях невозможно получить доступ к реестру (по крайней мере, способами, описанными выше :)). Например, это может произойти, если вы заразились вирусом, и вирус сумел заблокировать редактор реестра…
Что делать в этом случае?
Рекомендую воспользоваться утилитой AVZ — она может не только проверять компьютер на вирусы, но и восстанавливать Windows: например, разблокировать реестр, сбросить настройки проводника и браузера, удалить файл Hosts и многое другое.
АВЗ
Официальный сайт: http://z-oleg.com/secur/avz/download.php

Для восстановления и разблокировки реестра после запуска программы откройте меню File / System Restore.
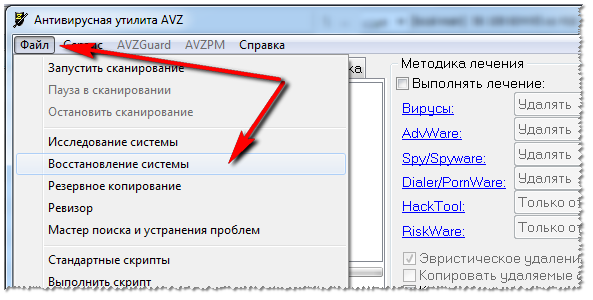
AVZ: меню «Файл» / «Восстановление системы
Затем установите флажок «Разблокировать редактор реестра» и нажмите кнопку «Выполнить отмеченные операции».
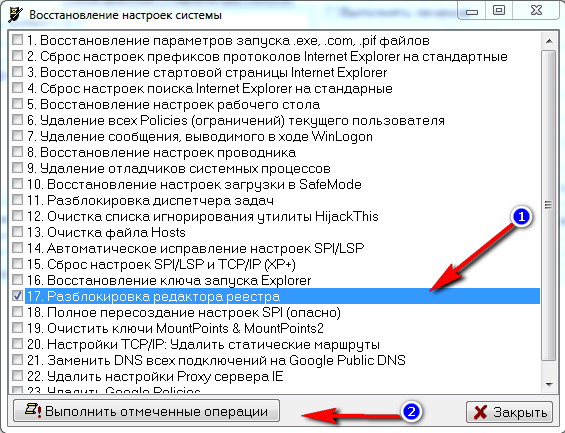
Разблокируйте реестр
В большинстве случаев этот сброс позволяет получить доступ к реестру обычным способом (описанным в первой части статьи).
Примечание! Также в AVZ вы можете открыть редактор реестра, если зайдете в меню: сервис / системные утилиты / Regedit — редактор реестра.
Будьте осторожны
Прежде чем открывать редактор реестра Windows 7, изучите всю возможную информацию о том, что приведет к изменению определенных параметров в нем. Некоторые изменения вступают в силу немедленно, другие требуют перезагрузки. После непреднамеренного изменения настроек операционная система может начать зависать или вообще не загружаться. Конечно, в современных операционных системах есть средства восстановления работоспособности, однако они не всегда помогают при серьезных проблемах. Более того, вряд ли кто-то будет счастлив тратить время, если после внесения изменений в настройки Windows или ее компоненты перестанут запускаться.
Запуск Редактора реестра через «Выполнить»
Этот метод применим к следующим версиям Windows: Windows 95, Windows 98, Windows ME, Windows XP, Windows Vista, Windows 7, Windows 8, Windows 10.
Программа «Выполнить», представленная в Windows 95, упрощает запуск редактора реестра. Чтобы вызвать программу «Выполнить», просто нажмите две клавиши на клавиатуре — Win + R и в появившемся окне введите regedit. Затем вам нужно нажать «ОК», после чего запустится «Редактор реестра».
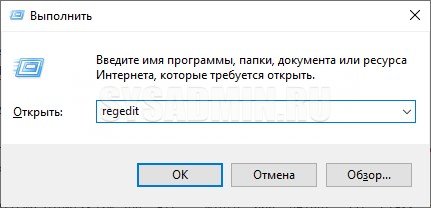
Как почистить реестр на Windows 10, применяя программу CCleaner?
Приложение CCleaner — отличное решение, отличающееся высокой скоростью работы и удобным интерфейсом реализации. Рассмотрим способы работы с утилитой CCleaner при очистке реестра в Windows 10:
- После запуска комплекса нужно открыть вкладку «Очистка».
- Флажки отмечают программы, которые пользователь хочет полностью удалить.
- Нажатие кнопки «Анализ» активирует сам процесс, который занимает некоторое время.
- После нажатия кнопки «Очистить» указанные параметры удаления вступят в силу. Помимо стандартных файлов, очистке подлежат временные файлы, хранилище системных файлов и папок, не используемых операционной системой, файлы cookie, история посещений и многое другое.
- В записи «Журнал» есть вкладка «Поиск проблем», здесь вы можете увидеть список проблемных файлов журнала.
Нажатие кнопки «Исправить» пытается решить проблему. - Вкладка «Сервис» содержит список программного обеспечения.
- Выбрав «Удалить программы», вы можете избавить компьютерную систему от неиспользуемых приложений и неправильно удаленного программного обеспечения.
- Список программ, которые запускаются автоматически при включении ПК, доступен при выборе вкладки «Пуск». Здесь все ненужные программы можно отключить.
Разбираясь в особенностях очистки реестра старых операционных систем, следует ознакомиться с методологией этого процесса во все еще популярной операционной системе Windows XP.
Используем поиск, чтобы запустить редактор реестра
Второй (а для некоторых и первый) удобный способ начать — использовать функции поиска Windows.
В Windows 7 вы можете начать вводить «regedit» в поле поиска меню «Пуск», а затем щелкнуть редактор реестра, найденный в списке.
В Windows 8.1, если вы перейдете на начальный экран и затем начнете вводить «regedit» на клавиатуре, откроется окно поиска, в котором вы можете запустить редактор реестра.
В Windows 10, теоретически, вы можете найти редактор реестра таким же образом через поле «Поиск в Интернете и Windows», расположенное на панели задач. Но в той версии, которую я сейчас установил, это не работает (я уверен, что это будет исправлено к выпуску). Обновление: в розничной версии Windows 10, как и ожидалось, поиск правильно находит редактор реестра.
Запуск через меню «Пуск»
Есть еще один способ открыть реестр Windows 7. Он проще. Применимо в ситуации, когда работа обработчика прерывается. И вам нужно внести изменения в реестр. Чтобы попасть в редактор реестра, вам необходимо сделать:
- Заходим в «Пуск».
- В поле поиска «Найти программы или файлы» введите термин «regedit».
- Чтобы начать работу и войти в редактор, нажмите на результат поиска вверху.
Открытие редактора реестра через поиск в меню Пуск
В Windows Vista и 7 вы можете использовать поле поиска в меню «Пуск» вместо открытия окна «Выполнить».
1. Откройте меню «Пуск» и найдите regedit, затем нажмите Enter.

Правильная чистка/ремонт реестра для увеличения производительности
Мы подошли к редактору реестра. Но что с ним можно сделать, что в нем есть, а главное, как максимально оптимизировать систему, исправить ошибки. Давайте разберемся по порядку.
Как указано выше, реестр — это база данных. Какую бы программу вы ни установили, там вводятся ее начальные настройки. В процессе работы с этой программой и при изменении ее настроек также изменяется соответствующий каталог реестра и файлы в нем. Следовательно, любое приложение в реестре имеет определенную параметризованную папку и более одной. В некоторых каталогах хранятся основные данные, которые изменяет сама операционная система. В других он содержит данные о работе пользователя с программой (другими словами, ваши личные настройки).
легко догадаться, что, поскольку почти все изменения и настройки сохраняются в реестре, это означает, что их можно просматривать и даже редактировать. И поскольку эти данные могут быть изменены, это означает, что очистка некоторых ненужных каталогов или файлов может помочь оптимизировать вашу систему. Это правда, но пользователь, впервые столкнувшийся с программой regedit, найдет ее интерфейс сложным и необычным. Поэтому перед выполнением каких-либо действий вручную необходимо обратиться к специальным программам, задачей которых является очистка реестра. Давайте пока оставим редактор реестра и перейдем к наиболее распространенным приложениям, с помощью которых вы можете очистить реестр без лишних хлопот.
Как очисть компьютер с помощью CCleaner

CCleaner
CCleaner — одна из самых популярных программ для очистки системы от ненужного мусора. Его возможности не ограничиваются только очисткой реестра. Есть много других функций, не менее интересных и полезных, в том числе, например, установка программ запуска и очистка кеша. Но сейчас нас интересует чистка реестра.
Чтобы очистить реестр с помощью CCleaner, запустите программу и перейдите в раздел «Реестр».

Зайдите в раздел «Зарегистрироваться»
Затем нажмите кнопку «Поиск проблем» внизу экрана. Дождитесь завершения поиска (процент выполнения отображается вверху). Результат будет таким:

Список проблем в журнале
Теперь нажмите кнопку «Исправить». Программа спросит вас: «Вы хотите сделать резервную копию ваших изменений?» Это необходимо на тот случай, если что-то пойдет не так и что-то, что невозможно стереть, будет стерто. Обычно этого не происходит, но вы можете перестраховаться, если хотите.
CCleaner будет один за другим спрашивать вас, нужно ли исправить тот или иной файл журнала. Таким образом, вы можете ознакомиться с каждой конкретной проблемой. Если вы не хотите, нажмите «Исправить выбранное».

Исправление ошибок реестра
Реестр теперь очищен от ненужных элементов.
Утилита Reg Organizer

Организатор реестра
Reg Organizer имеет практически те же функции, что и CCleaner. Что касается очистки реестра, здесь доступны дополнительные функции. Пользователь может получить доступ не только к «Автоматической очистке реестра», но и к «Вручную…». В первом случае все достаточно просто. Вам просто нужно нажать соответствующую кнопку в интерфейсе программы. С другой стороны, ручная очистка структурирует потенциальные ошибки, обнаруженные в разделах. Итак, если вы это понимаете, вы можете посмотреть на каждый из разделов реестра на предмет проблем. Пользователям, которые никогда раньше не встречались с работой в реестре, рекомендуется использовать автоматическую очистку.

Окно ручной очистки
Следует отметить, что в новых версиях Reg Organizer этого достаточно для запуска программы. Будет проведена автоматическая экспресс-проверка и выявлены все дефекты. Все, что вам нужно сделать, это нажать «Отмена».

Быстрая проверка реестра
Как чистить реестр в Windows Cleaner
Очиститель Windows
Работа с этой программой практически не отличается от работы с CCleaner. Интерфейс еще проще. Чтобы очистить реестр, перейдите на вкладку «Реестр» и установите флажки рядом со всеми параметрами. Затем нажмите «Анализировать».

Сканирование реестра в Windows Cleaner
Программа отобразит результаты анализа. Теперь вам просто нужно нажать на «Очистить».
Видео: WindowsCleaner — очистка и оптимизация системы
Как почистить вручную через редактор реестра
Если вы не хотите использовать дополнительное программное обеспечение, вы также можете очистить реестр вручную. В этом случае вы будете самостоятельно выполнять все оптимизированные функции вышеперечисленных программ.
ВНИМАНИЕ! Ручная очистка реестра рекомендуется только пользователям, обладающим достаточными знаниями о том, как работает реестр. Любые действия вы предпринимаете на свой страх и риск. Мы не можем гарантировать, что приведенные ниже предложения не приведут к сбоям системы.
Ручную работу с журналом можно разделить на два типа:
- Модификация реестра в программе «regedit»;
- Отредактируйте реестр из командной строки.
Мы рассматриваем каждый из методов как отдельный аргумент.

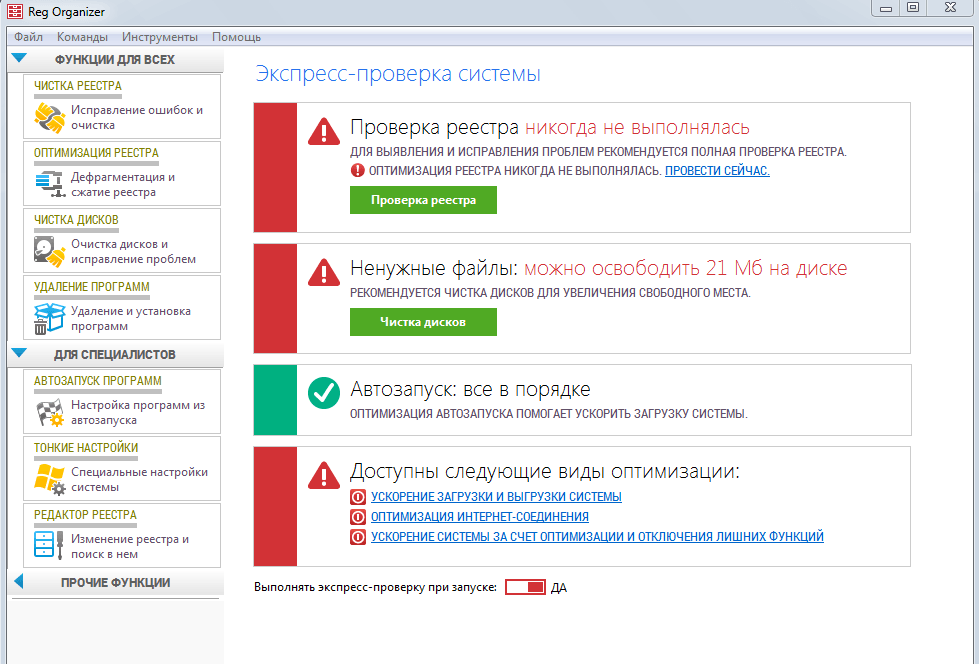

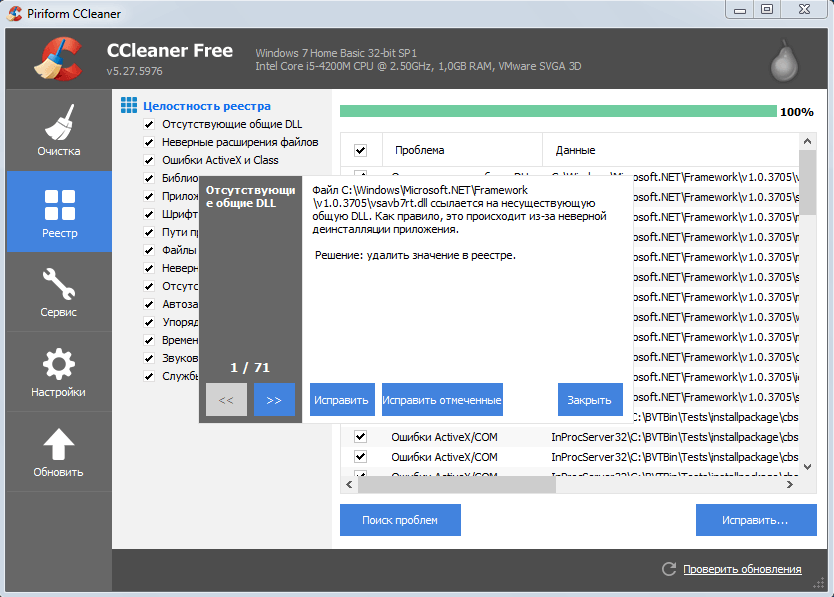
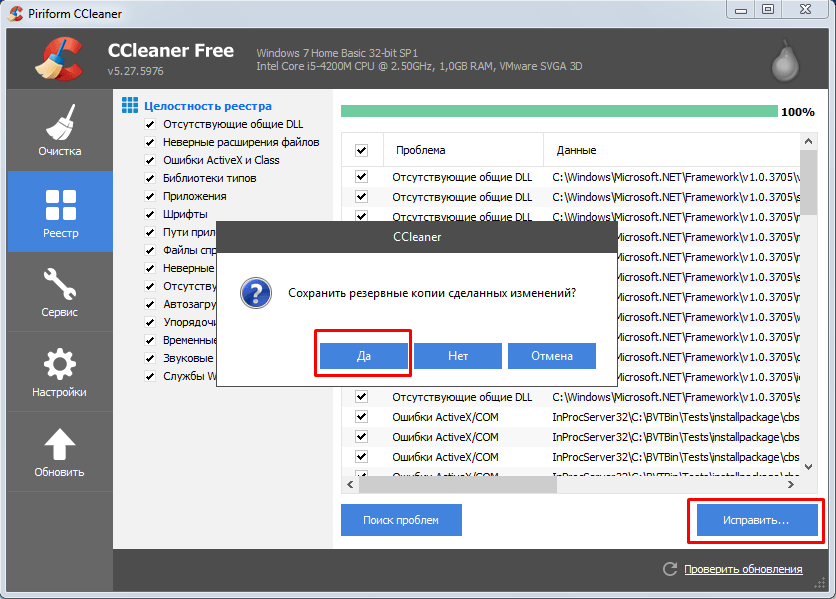
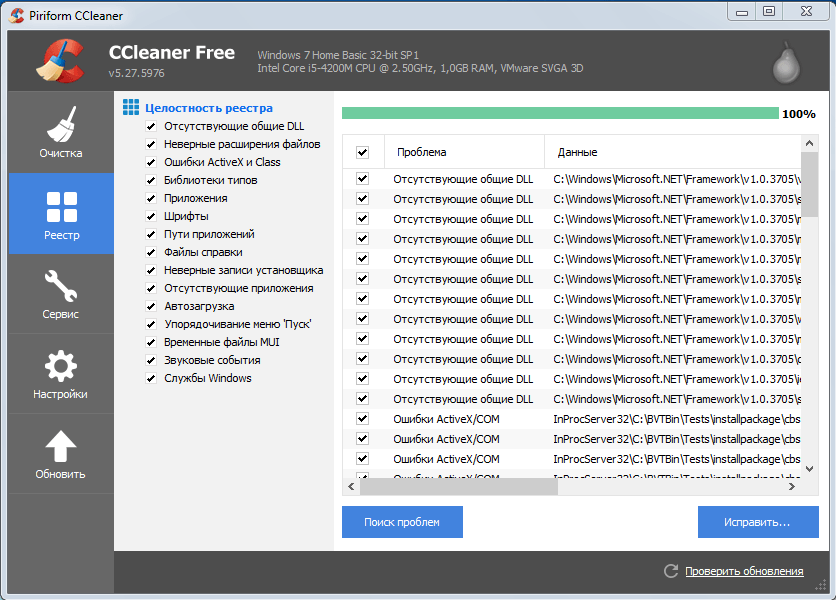
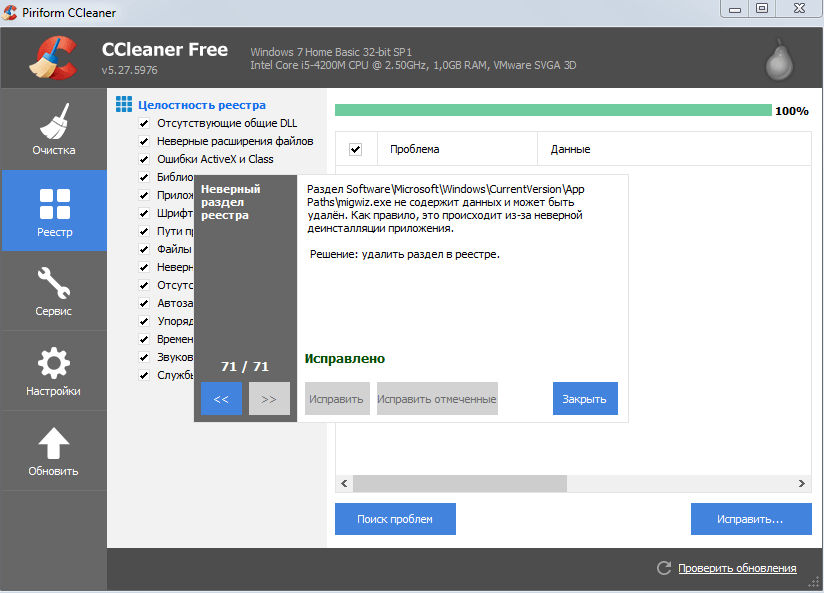
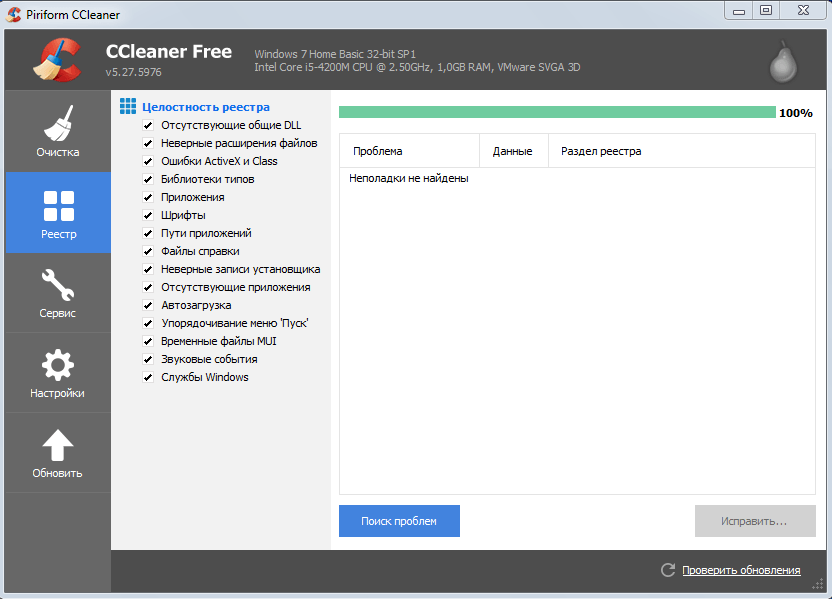
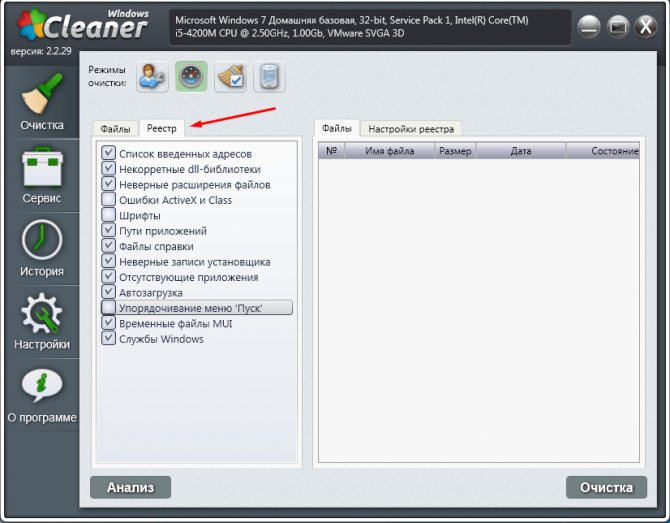
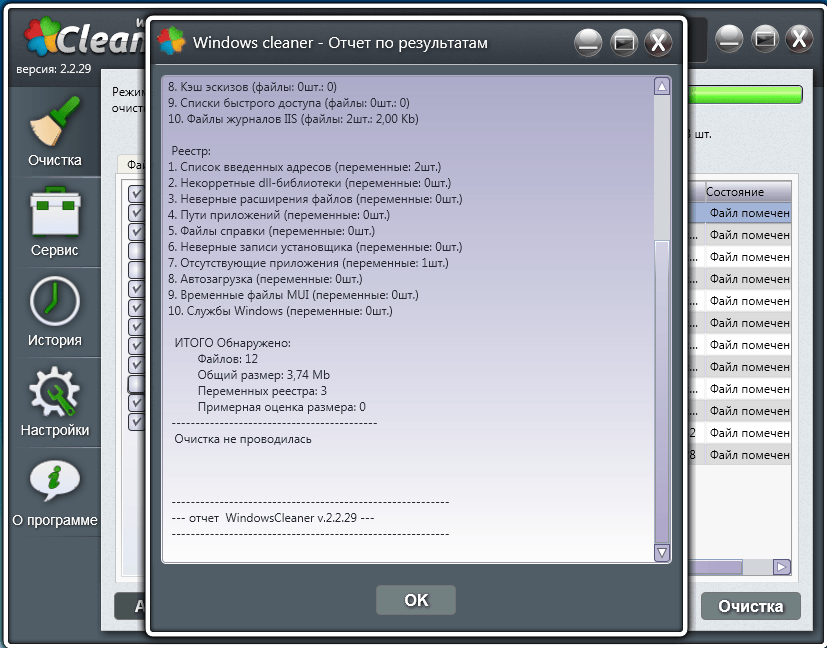
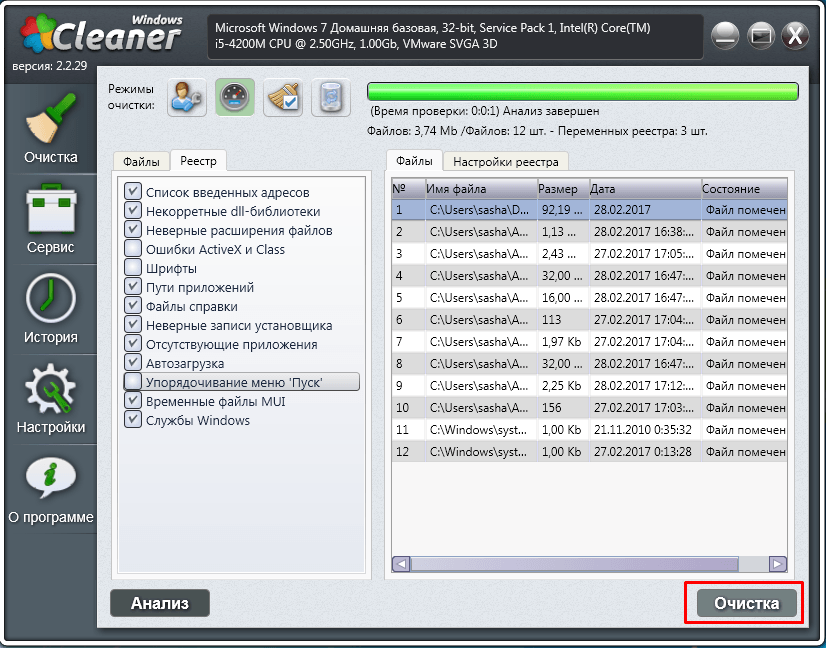
Как зайти в реестр Windows 8.1 (Windows 8)
В Windows 8.1 (исходная версия) и Windows 8 нет меню «Пуск», поэтому некоторым пользователям сложно найти нужное приложение на своем ПК.
В Windows 8.1 с обновлением 1 есть встроенное меню «Пуск», поэтому вы можете начать поиск редактора реестра на своем компьютере следующим образом:
- Щелкните правой кнопкой мыши меню «Пуск».
- Выберите «Найти».
- В поле поиска введите «regedit» (без кавычек).
- Запустите приложение.
Еще один общий метод для Windows 8.1 и Windows 8:
- Переместите курсор мыши вниз от правого верхнего края экрана.
- На открывшейся боковой панели щелкните значок «Поиск».
- В поле поиска введите выражение: «regedit».
- Запустите команду.

В результате на компьютере запустится редактор реестра Windows 8.1 (Windows 8.
Редактирование реестра в программе «regedit»
Программа regedit создана для упрощения работы пользователя с реестром. В нем весь реестр представлен в привычном виде файлов и каталогов. На самом деле это только графическое представление базы данных. То есть вы не можете найти тот или иной файл в реестре вашего компьютера.
Весь реестр состоит из пяти основных каталогов:
- HKEY_CLASSES_ROOT;
- HKEY_CURRENT_USER;
- HKEY_LOCAL_MACHINE;
- HKEY_USERS;
- HKEY_CURRENT_CONFIG.
Первый каталог содержит файлы, используемые и изменяемые системой. В нем не рекомендуется ничего менять.
Каталог HKEY_CURRENT_USER содержит данные реестра, измененные конкретным пользователем (тем, под именем которого система вошла в систему). Например, здесь вы можете найти некоторые параметры для запуска установленных программ (HKEY_CURRENT_USER Software) и т.д.
Третья папка похожа на вторую. Только здесь хранятся данные, используемые всем компьютером (то есть любым пользователем). Например, некоторые программы устанавливаются для всех пользователей. Их параметры вводятся в разделе HKEY_LOCAL_MACHINE SOFTWARE.
HKEY_USERS содержит файлы журналов, используемые всеми пользователями, а также информацию о пользователях.
Последний каталог используется для записи настроек оборудования, используемого компьютером при каждом запуске системы.
Вышеуказанные характеристики являются лишь обобщенной и краткой информацией. Однако этого будет достаточно для настроек реестра, которые мы сделаем. Если вы хотите узнать больше, посмотрите соответствующую литературу.
Как редактировать реестр
Редактирование реестра в основном означает изменение существующих параметров раздела. Найдите слева нужный раздел, дважды щелкните параметр, который нужно изменить (справа), и введите новое значение в открывшемся окне, нажмите ОК
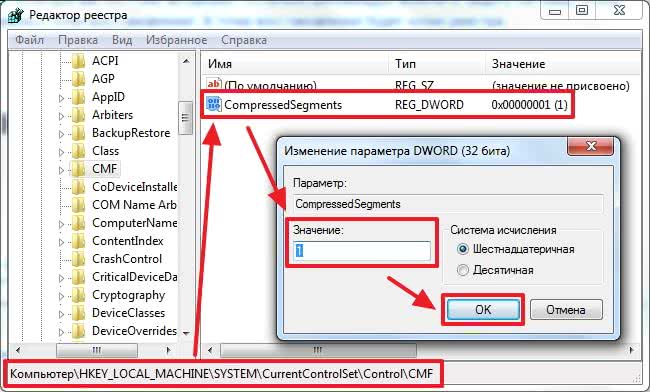
Иногда необходимо создать новый параметр или раздел. Для этого вы можете щелкнуть правой кнопкой мыши пустое поле справа (где находятся параметры), открыть меню «Создать» и выбрать тип параметра для создания
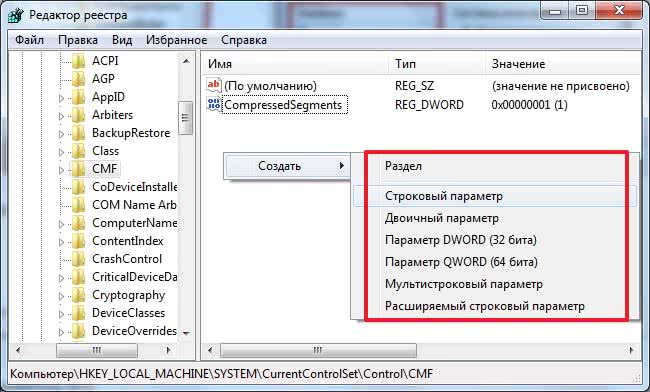
Вызвав контекстное меню в разделе параметров, вы также можете создать новый раздел или параметр

Мне первый вариант более привычен.
Вы также можете удалить или переименовать раздел или параметр

вызов контекстного меню для параметра.
Как войти в редактор реестра с помощью Windows PowerShell
Редактор реестра запускается из Windows PowerShell аналогичным образом:
- Запустите Windows PowerShell от имени администратора.
- В окне PowerShell введите: «regedit» (без кавычек), затем нажмите «Enter».
