- Способы открытия «Диспетчера задач» в Windows 10
- Видео: как открыть «Диспетчер задач» в Windows 10
- Как открыть диспетчер задач Windows 10
- Как открыть Диспетчер задач в Windows 10, Windows 8.1, Windows 8
- Как запустить Диспетчер задач из окна «Выполнить»
- Как запустить диспетчер задач на Виндовс 10
- Вкладки «Диспетчера задач»
- Журнал
- Как быстро открыть Диспетчер задач
- Пользователи
- Подробности
- Процессы
- Автоматическая загрузка
- Производительность
- Проблемы с запуском «Диспетчера задач» в Windows 10
- Как запустить Диспетчер задач из командной строки
Способы открытия «Диспетчера задач» в Windows 10
Вы можете открыть диспетчер задач разными способами. Учитывая функциональность этой службы, разработчики Windows постарались предоставить пользователю полный набор возможностей для запуска программы:
- Одновременно нажмите Ctrl + Shift + Esc;
- Щелкните правой кнопкой мыши на панели задач и выберите «Диспетчер задач»;

Щелкните правой кнопкой мыши на панели задач и выберите «Диспетчер задач». - Откройте поиск Windows (значок лупы рядом с меню «Пуск»), введите «Диспетчер» в соответствующее поле и выберите наиболее подходящий вариант;

- В поле поиска введите «Диспетчер задач» и выберите лучший результат;
- нажмите комбинацию клавиш Alt + Ctrl + Del, из выпадающего списка выберите «Диспетчер задач»;

- Нажмите комбинацию клавиш Alt + Ctrl + Del и выберите «Диспетчер задач»;
- нажмите комбинацию клавиш Win + R, напишите в поле ввода taskmgr и начните выполнение кнопкой «ОК» или клавишей Enter;
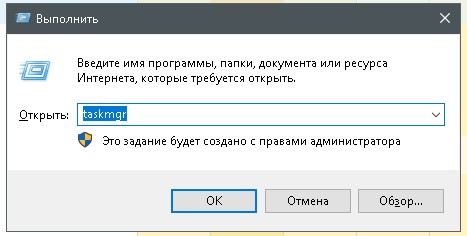
- Нажимаем комбинацию клавиш Win + R, пишем taskmgr в поле ввода и запускаем выполнение кнопкой «ОК» или клавишей Enter;
- Обратите внимание и выполните аналогичную команду в терминале «Командная строка»;

- В «Командной строке» регистрируем taskmgr и запускаем выполнение клавишей Enter
- Откройте меню «Пуск», папку «Система» и щелкните значок «Диспетчер задач»;
- Откройте меню «Пуск», папку «Система» и щелкните значок «Диспетчер задач»;
- Щелкните правой кнопкой мыши значок Windows и в выпадающем меню выберите «Диспетчер задач»;

- Щелкните правой кнопкой мыши значок Windows и выберите в раскрывающемся меню «Диспетчер задач»;
- откройте сам файл программы Taskmgr.exe, который находится в папке C: Windows System32.

- Откройте папку C: Windows System32 и запустите Taskmgr.exe
Как видите, способов много, ведь каждый может выбрать для себя один или несколько фаворитов.
Видео: как открыть «Диспетчер задач» в Windows 10
Как открыть диспетчер задач Windows 10
Теперь вы можете запустить его, например, с помощью поиска в Windows 10. Прямо в меню «Пуск» начните вводить Диспетчер задач и нажмите «Открыть». Вы можете выбрать соответствующий пункт в стартовом контекстном меню или на панели задач.
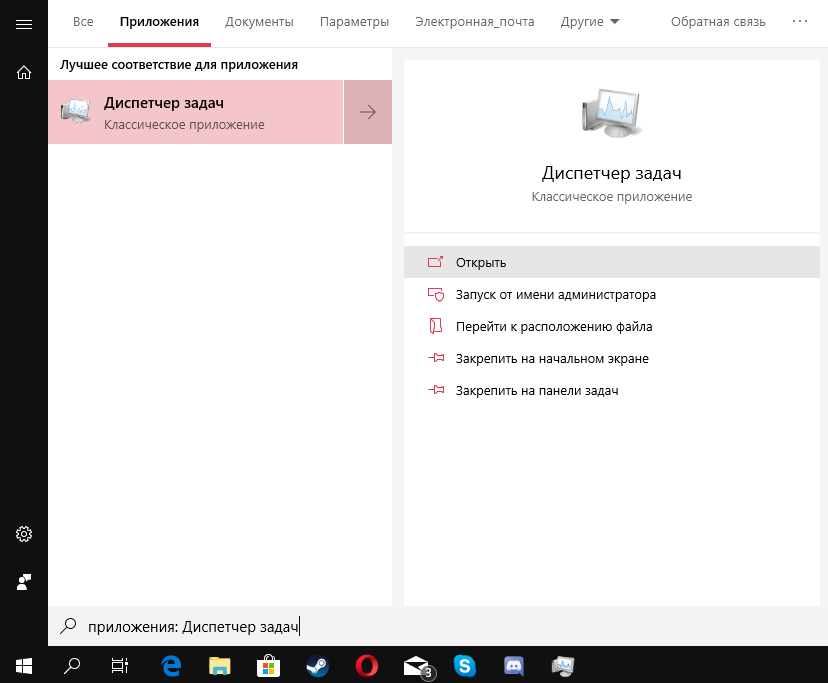
Кроме того, есть много других способов открыть его. Вы можете использовать сочетание клавиш Ctrl + Shift + Esc или запустить команду Taskmgr.exe в окне Win + R.
Если администратор отключил диспетчер задач, его необходимо включить в редакторе групповой политики. Хотя некоторые пользователи наоборот из соображений безопасности системы отключают его. Мы рекомендуем вам проверить целостность системных файлов Windows 10.
Как открыть Диспетчер задач в Windows 10, Windows 8.1, Windows 8
В операционных системах Windows 10, Windows 8.1, Windows 8 есть возможность открыть диспетчер задач с помощью клавиатуры.
Следуй этим шагам:
- Одновременно нажмите клавиши «Win» + «X».
- В открывшемся меню выберите Диспетчер задач.
В операционных системах Windows 10 и Windows 8.1 вы можете открыть Диспетчер задач из меню Пуск. После щелчка правой кнопкой мыши откроется контекстное меню, из которого можно запустить диспетчер задач.
Как запустить Диспетчер задач из окна «Выполнить»
Диспетчер задач можно открыть из диалогового окна «Выполнить»:
- На клавиатуре одновременно нажмите клавиши Windows + R».
- В окне «Выполнить» в поле «Открыть» введите выражение: «taskmgr».
- Далее вам нужно нажать на кнопку «ОК».

Откроется окно диспетчера задач Windows. Диспетчер задач включен, и вы можете выполнять в нем необходимые операции.
Как запустить диспетчер задач на Виндовс 10
Лично я знаю 4 метода, одинаково простых и полезных, поэтому кратко раскрою их суть.
- Мы используем комбинацию клавиш: Ctrl + Alt + Del, чтобы вызвать специальное меню, из которого вы можете перейти в желаемое место.
- Более быстрый способ — сочетание клавиш Ctrl + Shift + Esc. Позволяет получить прямой доступ к диспетчеру задач Windows 10.
- В строке поиска введите соответствующий запрос и щелкните результаты, как показано на следующем снимке экрана:
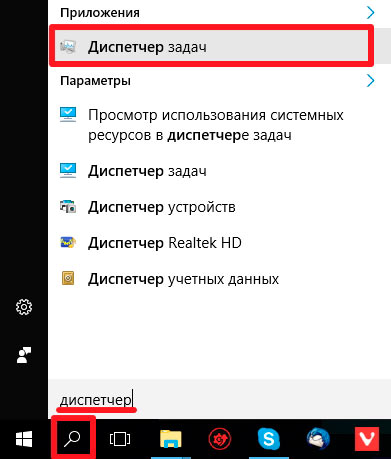
- Ну, самый простой, насколько мне известно, — это щелкнуть правой кнопкой мыши (далее — ПКМ) на панели задач. Появится меню с нужной нам опцией:
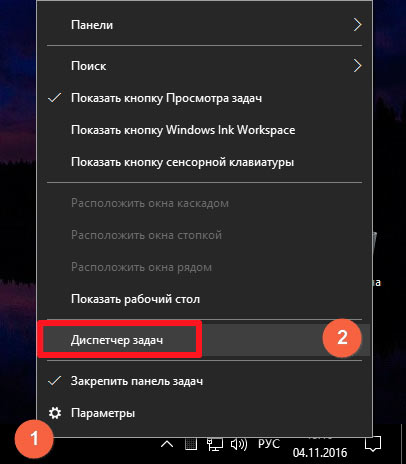
В результате применения одного из вышеперечисленных методов откроется новое окно следующего модуля:
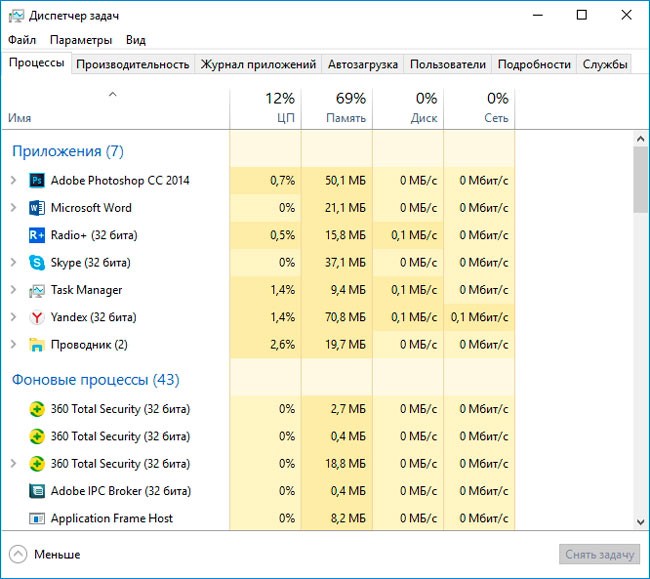
Вкладки «Диспетчера задач»
Открыв «Диспетчер задач», вы увидите только небольшое окно со списком запущенных приложений и неактивной кнопкой «Завершить задачу». Он становится активным, как только мы выбираем одну из программ щелчком.

Компактный вид «Диспетчера задач» позволяет закрывать открытые приложения
Нажав на «Еще», вы расширите программу и получите ряд дополнительных функций.

Расширенный вид «Диспетчера задач» предоставляет подробную информацию обо всех запущенных процессах
На вкладке «Процессы» в режиме реального времени отображается подробная информация обо всех запущенных приложениях и фоновых процессах, запущенных на вашем компьютере. А именно: потребление той или иной программой ресурсов центрального процессора, ОЗУ, загрузка диска, использование локальной или глобальной сети, а также видеокарты.
Вкладка «Производительность», с другой стороны, показывает общее использование ОЗУ, процессора, жесткого диска и так далее.

На вкладке «Производительность» отображается общая загрузка ОЗУ, процессора, жесткого диска.
Журнал приложений предоставляет сводную информацию о потреблении системных ресурсов приложениями с течением времени.

На вкладке «Журнал приложений» отображается сводная информация о потреблении системных ресурсов приложением с течением времени.
Во вкладке «Автозагрузка» вы можете увидеть приложения, которые запускаются при включении компьютера. Если вы щелкните правой кнопкой мыши программу в списке, вы можете исключить ее из автозагрузки.

Вкладка «Автозагрузка» показывает, какие приложения запускаются при включении компьютера.
Вкладка «Пользователи» обычно повторяет «Процессы», но с одним исключением: запущенные приложения сортируются по учетной записи компьютера. То есть, если в операционной системе есть два пользователя, например «Администратор» и «Гость», при этом оба были запущены поочередно во время загрузки, вкладка «Пользователи» покажет, какая УЗ потребляет сколько ресурсов.

На вкладке «Пользователи» показано потребление системных ресурсов для каждой учетной записи операционной системы.
«Подробности» предоставляют более подробную информацию о процессах: добавлен столбец «Идентификатор процесса», а также «Описание», которое предоставляет краткую информацию о масштабах запущенного приложения.

На вкладке «Подробности» представлена более подробная информация о процессах.
На вкладке «Службы» вы можете найти список запущенных или остановленных служб.

Вкладка Services, показывает список служб, запущенных или остановленных в данный момент.
Журнал
В этом разделе показано, как запущенные приложения «загружают» процессор и потребляют сетевой трафик. Вы можете видеть данные, пока работает программа. Таким образом, реально оценить, какое программное обеспечение использует подключение к Интернету. Это может быть вредоносное ПО, и его необходимо остановить. Кроме того, вы можете увидеть более дорогие утилиты и решить удалить их, если вы ими не пользуетесь.
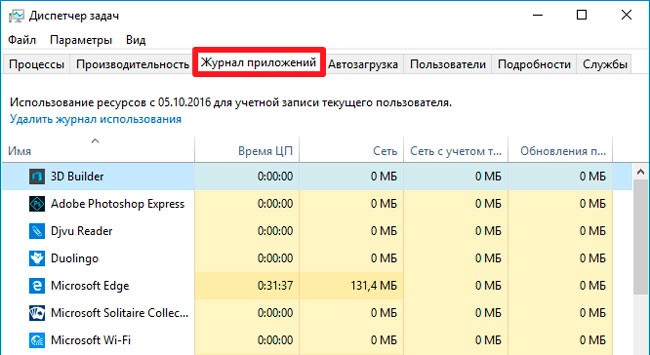
Как быстро открыть Диспетчер задач
Для этого есть более удобный способ вызвать системный монитор и диспетчер загрузки.
Чтобы запустить Диспетчер задач, вам нужно щелкнуть правой кнопкой мыши на панели задач, затем выбрать в контекстном меню пункт «Пуск диспетчера задач» (Windows 7) или «Диспетчер задач» (Windows 10, Windows 8.1, Windows 8).

На рабочем столе вашего компьютера откроется окно диспетчера задач Windows.
Пользователи
Может возникнуть вопрос: зачем нам такая карта? Есть ли кроме нас еще какие-нибудь неизвестные «пользователи»?
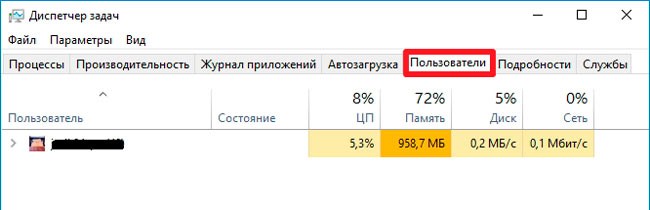
Дело в том, что злоумышленники могут подключиться к системе через вирусные скрипты. В этом случае в настраиваемом разделе диспетчера задач Windows 10 будут отображаться такие попытки. После этого вы сможете принять решение о проверке на вирусы.
Подробности
Здесь вы не увидите ничего особенного. Это чем-то напоминает «Процессы» только в более развернутом виде. Единственное, что мне понравилось, это возможность указать приоритет (важность). Нажав на пункт ПКМ, выберите в меню пункт «Установить приоритет», установите желаемое значение, тем самым предоставив программе больше привилегий или, наоборот, ограничив доступ к ресурсам («чтобы они меньше кушали!»).
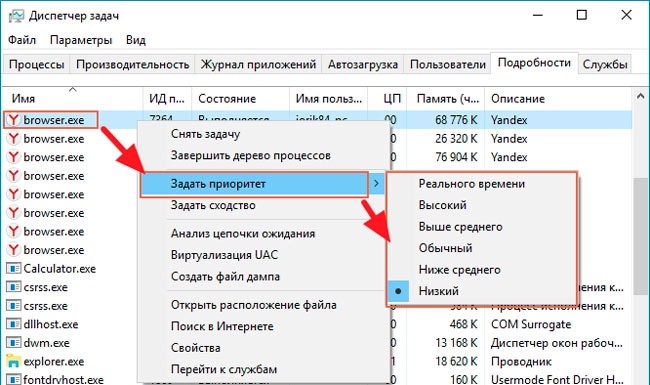
Процессы
Как только вы откроете диспетчер, вы сразу окажетесь в этой позиции. Здесь отображаются все активные процессы, которые потребляют оперативную память, ресурсы процессора и обмениваются данными с жестким диском и сетью. Эта информация отображается в соответствующих столбцах.
Ниже находится кнопка «Минус», которая скрывает все данные, оставляя только список запущенных программ:
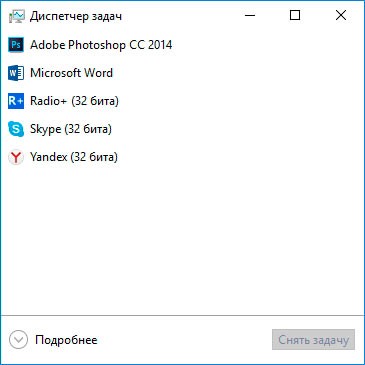
Нажав на «Еще», вы можете вернуться к предыдущему виду.
Чтобы остановить процесс, просто щелкните по нему правой кнопкой мыши и выберите «Завершить задачу» или нажмите соответствующую кнопку внизу окна (после выбора нужного пункта).
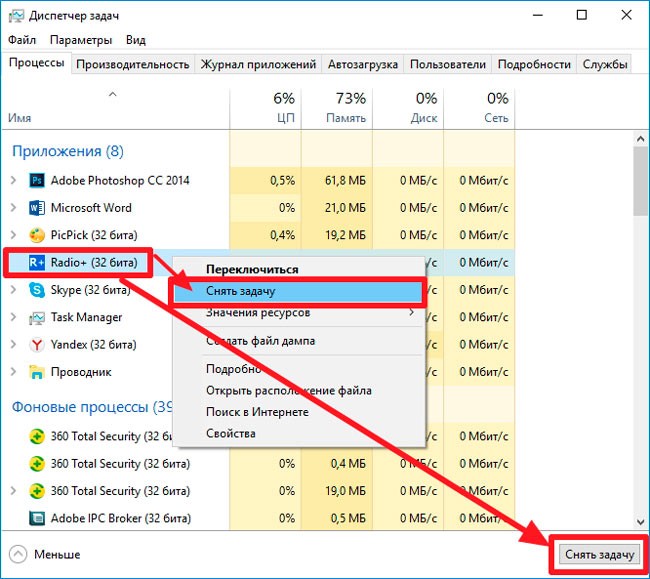
Я не рекомендую убивать процессы, о которых вы ничего не знаете. Лучше всего сначала поискать информацию в Интернете, выбрав этот пункт «Поиск» из контекстного меню (см. Предыдущее изображение), или задать мне вопрос.
Автоматическая загрузка
Очень часто меня спрашивают, почему система так долго загружается? Вы можете найти ответ на этой вкладке. Отображает утилиты, загруженные с операционной системой. Если их будет слишком много, результат будет соответствующий. Проверьте, есть ли в списке программы, которые можно отключить. Это действительно ускорит запуск вашего ПК.
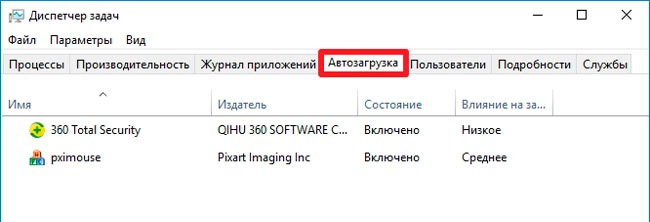
Стоит отметить, что в более старых версиях Windows вам придется использовать разные инструменты для очистки загрузки.
В столбце «Влияние на…» показано, как это приложение влияет на время загрузки. Нажав ПКМ, вы можете получить дополнительную информацию о расположении файлов программного обеспечения.
Производительность
Эта вкладка позволяет отслеживать производительность системы в режиме реального времени. Слева показан список ресурсов, переключением которых вы можете изменить информацию, отображаемую в основной части окна:
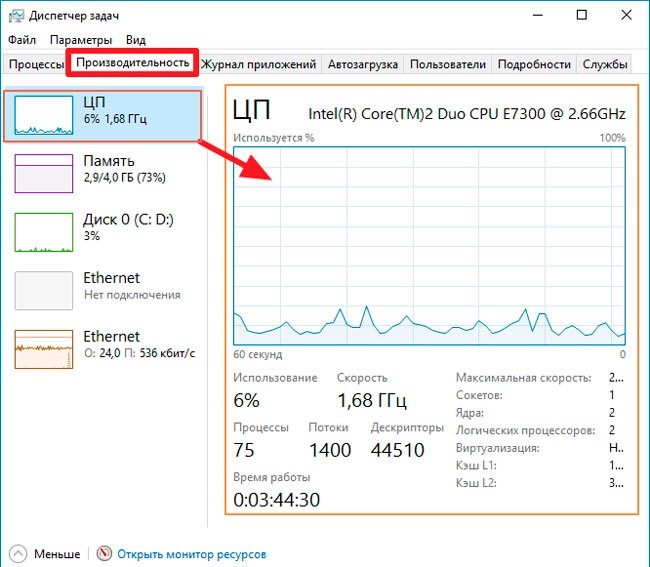
Эти данные не представляют особого интереса для обычных пользователей, но являются очень важным инструментом для специалистов по обслуживанию. Ниже находится ссылка на «Монитор ресурсов», которая позволит вам просмотреть более подробное распределение системных ресурсов.
Проблемы с запуском «Диспетчера задач» в Windows 10
Если Диспетчер задач не запускает ни один из вышеперечисленных методов, проблема в системе. Причин всего две:
- в реестре отключены компоненты программы-менеджера;
- файлы, отвечающие за работу программы, повреждены или заражены вирусом.
В случае сбоя системы необходимо проверить компьютер на вирусы. Приходится по очереди проверять двумя-тремя антивирусами. Затем запустите сканирование и восстановление системных файлов:
- Щелкните правой кнопкой мыши значок Windows, выберите «Командная строка (администратор)» или запустите терминал любым другим способом.

- Запустите терминал «Командная строка (администратор)»
- Регистрируем команду sfc / scannow и запускаем клавишей Enter.

- Регистрируем команду sfc / scannow и запускаем клавишей Enter.
- Однозначно ждем завершения программы. После перезагрузки компьютера и попытки снова запустить «Диспетчер задач».
Если приведенные выше инструкции не помогли восстановить работоспособность программы мониторинга, действуйте следующим образом:
- Нажмите комбинацию клавиш Win + R, введите команду regedit и запустите ее кнопкой «ОК».
- В дереве каталогов слева перейдите по пути HKEY_LOCAL_MACHINE Software Microsoft Windows CurrentVersion Policies System, найдите файл DisableTaskMgr, дважды щелкните его свойства и установите для параметра значение 0.

- Измените значение файла DisableTaskMgr с 1 на 0.
Однажды столкнувшись с проблемой неработающего «Диспетчера задач», я решил ее, изменив значение параметра. Однако через некоторое время значение от 0 вернулось к 1. Проблема была окончательно решена путем устранения DisableTaskMgr.
С помощью «Редактора локальной политики» проблему можно решить следующим образом:
- Нажмите комбинацию клавиш Win + R, введите команду gpedit.msc и запустите ее кнопкой «ОК».
- Откройте папки «Конфигурация пользователя» — «Административные шаблоны» — «Система» — «Параметры после нажатия CTRL + ALT + DEL», дважды щелкните по пункту «Удалить диспетчер задач».

- Найдите элемент «Удалить диспетчер задач» и дважды щелкните его, чтобы открыть его свойства.
- Ставим галочку в «Отключено» и сохраняем изменение кнопкой «ОК».

- Ставим галочку в «Отключено» и сохраняем изменение кнопкой «ОК».
Как запустить Диспетчер задач из командной строки
Диспетчер задач можно открыть из командной строки.
Запустите командную строку, в окне интерпретатора командной строки введите команду: «taskmgr» (без кавычек), затем нажмите клавишу «Enter» на клавиатуре».
