- Для чего это нужно
- Отключение обновлений через планировщик задач
- Настройки групповой политики (для Pro) или реестра
- Системные способы отключения обновлений навсегда
- Через службу Центра обновления
- В Редакторе групповых политик
- В Редакторе реестра
- С помощью лимитного подключения
- С помощью задания Schedule Scan
- Выключение автоматического обновления в командной строке
- Отключение при помощи сторонних программ
- Windows Update MiniTool
- Сторонние утилиты
- Редактор локальной групповой политики
- Почему не стоит запрещать обновление
- Как удалить обновление Windows 10?
- Как отключить обновления Windows 10 с помощью реестра
- Отключить обновления Windows 10 навсегда с помощью редактирования реестра
- Ограничить обновления Windows 10 с помощью редактирования реестра
- Деактивация автообновления
- Через отключение службы
- Через Power Shell
- Через групповую политику
- Через реестр
- Через установку лимитного подключения
- Отключение определенных версий через стороннюю программу
- Через Win Updates Disabler
- Через Windows Update Blocker
- Через Winaero Tweaker
- Через настройки Центра обновлений
- Отключение конкретного обновления
- Как отложить обновления на время
- Способ 3. Включение или отключение автоматического обновления с помощью REG файла
- Отключение автоматического обновления Windows 10 без запрета на ручную установку
- Полное отключение службы обновления Windows Update
Для чего это нужно
обновление доступно для каждого продукта Win 10. Любой пользователь может обновить операционную систему на своем ноутбуке. Активация обновления проста и мгновенна и выполняется в режиме «по умолчанию», то есть принудительно.
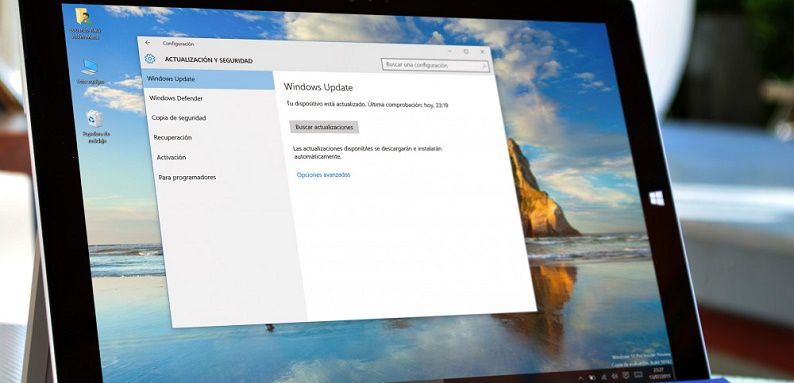
Однако пользователь может настроить систему на получение абсолютно всех автоматических обновлений или, при получении уведомлений о новых сервисах и программном обеспечении, самостоятельно установить необходимый пакет.
Активация обновлений рекомендуется для:
- устранение уязвимостей в работе ПК;
- поддержка и повышение безопасности Microsoft Office, Windows, Internet Explorer;
- улучшения встроенного антивируса Microsoft Security Essentials;
- получение новых спам-фильтров для внутреннего сервиса Microsoft Outlook;
- улучшения в инструментах, выполняющих поиск и устранение неисправностей
- установка последней версии MSRT (Средство удаления вредоносных программ);
- получить Windows-совместимые драйверы, улучшающие производительность ПК;
- поддержка любого современного оборудования;
- исправления ошибок и улучшения производительности ПК;
- добавление новых функций.
Microsoft рекомендует пользователям включить или, скорее, не отключать автоматическое получение пакетов с новыми продуктами через Интернет по умолчанию. В этом случае только Windows и Центр обновления Майкрософт в течение определенного периода времени обновят драйверы, антивирусные базы данных и базы данных безопасности данного ПК. При желании каждый пользователь, получив очередное уведомление об обновлениях программного обеспечения, может самостоятельно решить, какой из предложенных пакетов установить на свой компьютер. Достаточно включить неавтоматическую, а выборочную загрузку.

Отключение обновлений через планировщик задач
С помощью утилиты «Планировщик заданий» некоторые процессы в операционной системе запускаются автоматически, в том числе обновления системы.
К счастью, функции этой утилиты тоже могут быть ограничены:
- нажмите Win + R на клавиатуре;
- в открывшемся окне введите команду taskschd.msc;
- перейдите в: Библиотека планировщика заданий Microsoft Windows UpdateOrchestrator;
- отключите все, что связано с обновлением винды.
⚠️ Важно: разработчики Microsoft периодически переименовывают службы, поэтому стоит поискать все, что связано со словом «Обновление.
Настройки групповой политики (для Pro) или реестра
Теперь поговорим о продвинутых методах.
Хотя Microsoft удалила возможность управлять загрузкой обновлений, параметры обновления через редактор локальной групповой политики и редактор реестра по-прежнему работают.
Я сразу замечаю, что вмешательство групповой политики недоступно для пользователей Windows 10 Home, однако, если у вас есть версия Pro, вы можете включить уведомления о загрузке и установке, или автоматическое уведомление о загрузке и установке, или автоматическую загрузку и установку по расписанию.
Но есть нюанс. Поскольку Microsoft полностью заменила старый Центр обновлений новым современным приложением, настройки групповой политики или изменения реестра не вступают в силу немедленно. Даже после перезагрузки компьютера или выполнения команды gpupdate / force вы не увидите никаких изменений в окне Центра обновления Windows. То есть, если вы откроете настройки обновления, вы обнаружите, что опция «Автоматически (рекомендуется)» там еще включена)».
Итак, как мне заставить Windows 10 принудительно применить нашу групповую политику или модификацию реестра? На самом деле это очень просто. Вам просто нужно нажать кнопку «Проверить наличие обновлений» в Центре обновления Windows.

Как только вы нажмете эту кнопку, система немедленно применит изменения, а когда вы откроете дополнительные параметры в Центре обновления Windows, вы увидите, что новые настройки были применены успешно.
Итак, давайте внесем некоторые изменения в редактор локальной групповой политики.
- На клавиатуре нажмите

+ R, введите команду gpedit.msc и нажмите Enter, чтобы открыть окно редактора локальной групповой политики. - Следуйте по следующему пути:
Конфигурация компьютера -> Административные шаблоны -> Компоненты Windows -> Центр обновления Windows
- В правой части окна откройте политику «Настроить автоматические обновления».

- В открывшемся окне нажмите «Включено» и в разделе «Параметры» выберите один из предложенных вариантов:
- 2 — скачать и установить уведомления
- 3 — автоматические уведомления о загрузке и установке
- 4 — автоматическая загрузка и установка по расписанию
- 5 — Разрешить локальному администратору выбирать параметры

Выбрав последний вариант, вы сможете выбрать параметры из раскрывающегося списка на странице настроек Центра обновления Windows.
При выборе первого варианта при появлении новых обновлений система уведомит вас с помощью Центра уведомлений, и когда вы нажмете на это уведомление, откроется окно Центра обновления Windows со списком новых обновлений и возможностью их загрузки.

Если вам нужно полностью отключить обновления, редактор реестра поможет вам в этом.
- Введите regedit в поле запуска или в строке поиска и нажмите Enter. Откроется редактор реестра.
- Теперь перейдите в следующий раздел: HKEY_LOCAL_MACHINE SOFTWARE Policies Microsoft Windows
- Создайте новый раздел в папке Windows и назовите его WindowsUpdate.
- Создайте еще один раздел (подраздел) в WindowsUpdate и назовите его AU, чтобы в результате получить следующий раздел реестра:
HKEY_LOCAL_MACHINE SOFTWARE Policies Microsoft Windows Центр обновления Windows AU - Наконец, выберите раздел AU и в правой части окна реестра создайте новое значение DWORD с именем NoAutoUpdate и установите для него значение 1.
- Закройте реестр, откройте Центр обновления Windows и нажмите кнопку «Проверить наличие обновлений», чтобы применить изменения. Когда вы откроете дополнительные параметры для Центра обновления Windows, вы увидите, что проверка обновлений больше не работает.

Чтобы вернуть все как было, просто удалите параметр NoAutoUpdate или установите значение 0 (ноль).
Системные способы отключения обновлений навсегда
Ниже мы рассмотрим несколько системных способов полного отключения автоматических обновлений Windows 10. Большинство из них применимо ко всем распространенным редакциям «десятки» — Pro (Профессиональная), Enterprise (Корпоративная) и Home (Домашняя).
Через службу Центра обновления
выше было сказано, что обновление Windows 10 нельзя отключить. Но отключив его службу профилей, вы можете заблокировать нормальную работу Центра.
- В поле ввода команд и поиска (справа от кнопки «Пуск») введите слово «Службы» и нажмите Enter.

- Прокрутите окно с тем же именем, которое появляется, пока не найдете службу Windows Update».

- Дважды щелкните по нему.
- В окне «Свойства» сначала откройте раскрывающийся список «Тип запуска» и нажмите «Отключено». После остановки услуги активируется запись «Стоп». Щелкните, а затем ОК.

Очевидно, чтобы возобновить работу службы, вам нужно будет восстановить предыдущий выбор в списке «Тип запуска»: Автоматический (отложенный запуск).
Помогло 1 Не помогло Интересно: 3 способа отключить и включить гибернацию в Windows 10
В Редакторе групповых политик
Отключить автоматические обновления в Windows 10 таким способом можно только в редакциях Pro и EnterPrise. Пользователи Windows 10 Home не могут включить редактор локальной групповой политики.
- В поле ввода команды введите команду для вызова редактора gpedit.msc и нажмите Enter.

- В левой части открывшегося окна редактора последовательно откройте раскрывающиеся списки «Конфигурация компьютера» и «Административные шаблоны». Затем щелкните каталог (папку) «Компоненты Windows» и прокрутите вниз, пока не увидите строку «Центр обновления Windows». Дважды щелкните по нему.

- В левой части нового окна нажмите на одноименный каталог, затем в контекстном меню строки «Настроить автоматические обновления» нажмите на пункт «Изменить».

- В новом окне активируйте «Отключено», затем нажмите ОК.

В Редакторе реестра
- В поле ввода команды введите regedit и нажмите Enter, чтобы получить доступ к редактору реестра.

- Прокрутите ветки редактора, выделенные красной линией в верхнем ряду.

- В открытом каталоге Windows щелкните правой кнопкой мыши пустое место. В открывшемся контекстном меню нажмите «Создать», затем «Параметр DWORD (32 бита)».

- В поле нового параметра введите его имя — NoAutoUpdate, затем нажмите «Изменить» в его контекстном меню».
- В окне «Изменить параметр» замените значение параметра по умолчанию на единицу и нажмите «ОК.

После этого автоматические обновления будут отключены. Чтобы разблокировать их, вам нужно будет удалить созданный вами параметр Microsoft Windows Windowsupdate AU NoAutoUpdate или сбросить его до нуля.
С помощью лимитного подключения
Не все пользователи компьютеров имеют безлимитное подключение к Интернету. Для них в Windows 10 есть режим «Ограничить подключение», который можно активировать в настройках сети: Wi-Fi и Ethernet. После этого система будет устанавливать только критические обновления. Остальные обновления оставлены на усмотрение пользователя.
Этот параметр автоматического обновления был введен, начиная с Windows 10 версии 1704.
- В окне «Параметры» (см. Выше) щелкните раздел «Сеть и Интернет».

- В новом окне нажмите на пункт «Свойства». (Мы вернемся к пункту «Использование данных» в оранжевой рамке чуть позже.).

- Чтобы активировать режим дозированного подключения, щелкните в правом углу виртуального переключателя.

- Чтобы установить значение интернет-трафика, вернитесь в предыдущее окно «Статус» (см. Выше) и нажмите на пункт «Использование данных» в оранжевом поле».
- В новом окне введите желаемое значение лимита и нажмите «Сохранить».

С помощью задания Schedule Scan
Автоматические обновления запускаются из системного планировщика с помощью задачи сканирования по расписанию. Для выполнения этой функции откройте определенный файл UsoClient.exe, расположенный в папке C: Windows System32. Вы можете навсегда отключить регулярное обновление, удалив указанный выше файл из его обычных рабочих атрибутов.
- В контекстном меню кнопки «Пуск» вызвать раздел командной строки.

- В командной строке введите команду, подчеркнутую на снимке экрана красной линией, и нажмите клавишу Enter. Вы можете проигнорировать появившуюся рядом надпись.
takeown /fc:windowssystem32usoclient.exe / a

- Откройте системную папку C: Windows System32 и прокрутите ее окно вправо, пока не найдете exe-файл.
- В контекстном меню указанного файла нажмите на пункт «Свойства».

- В окне свойств перейдите на вкладку «Безопасность». Затем одну за другой выберите строки списка «Группы или пользователи» и снимите все разрешающие флажки, подтвердив действия, нажав на пункт «Применить». Когда закончите, нажмите ОК.

- Чтобы восстановить рабочее состояние файла UsoClient.exe, в режиме командной строки выполните команду, подчеркнутую красной линией на снимке экрана.
icacls c: windows system32 usoclient.exe / сброс

Выключение автоматического обновления в командной строке
Чтобы остановить, а затем отключить службу автоматического обновления, используйте командную строку:
- Запустите командную строку от имени администратора.
- Последовательно выполните следующие команды:
net stop wuauserv sc config wuauserv start = disabled
Выполните следующие команды, чтобы запустить и включить автоматическое обновление:
net start wuauserv sc config wuauserv start = auto
Отключение при помощи сторонних программ
Не всем нравится возиться с реестром, да и для начинающих пользователей тоже есть риск повредить систему, поэтому в сети появились приложения от разработчиков-энтузиастов, которые позволяют получить желаемое быстрее, проще и безопаснее. Лучшие представлены ниже.
Windows Update MiniTool

Windows Update MiniTool — бесплатная русскоязычная утилита для управления обновлениями Windows. Помимо отключения Центра обновлений, он позволяет:
- Выберите способ их проверки и установки: автоматически, по расписанию, только уведомления, только загрузки и т.д.
- Установите расписание сканирования.
- Просмотр, скрытие и удаление установленных обновлений.
- Скопируйте файлы обновлений в другие папки и многое другое.
Чтобы предотвратить самопроизвольную загрузку и установку обновлений, запустите Windows Update MiniTool с правами администратора (утилита работает без установки) и выберите «Отключено» в списке «Автоматические обновления».
Сторонние утилиты
Блокировщик обновлений Windows — это простой, бесплатный и не требующий установки инструмент для отключения / блокировки обновлений в Windows 10 одним нажатием кнопки. Фактически, эта утилита является более удобной альтернативой методу №6, поскольку позволяет останавливать или включать службу Windows Update без необходимости открывать диспетчер служб.
Чтобы отключить обновления с помощью Windows Update Blocker, просто включите параметр «Отключить службу» и нажмите кнопку «Применить сейчас». Утилита совместима с предыдущими версиями системы до XP.
Windows 10 Update Disabler — еще один эффективный инструмент для борьбы с автоматическими обновлениями в первой десятке. В отличие от предыдущей утилиты, Windows 10 Update Disabler не отключает Центр обновления Windows, но устанавливает свою собственную службу в системе, которая работает в фоновом режиме и предотвращает обновление Windows скачать и установить что угодно.
По словам автора, его решение использует своего рода недокументированный системный вызов, который проверяет текущее состояние Центра обновления Windows и предотвращает запуск его процессов. Кроме того, служба Update Disabler отключает все запланированные задачи Центра обновления Windows, включая задачу, отвечающую за автоматический перезапуск системы для завершения установки обновлений.
Примечание. Ваш антивирус может рассматривать приложение как вредоносное ПО.
Чтобы установить Update Disabler, перейдите сюда и скачайте архив с программой. Распакуйте файл UpdaterDisabler.exe из архива в папку и прямо из него перейдите в меню «Файл», запустите командную строку с правами администратора. Затем введите или скопируйте и вставьте команду UpdaterDisabler -install в окно консоли и нажмите Enter.
Вся служба работает, никакие другие обновления вас не побеспокоят. Используйте команду UpdaterDisabler -remove, чтобы удалить службу.
Вы можете использовать любой из вышеперечисленных методов, но помните, что не рекомендуется отключать или блокировать обновления, особенно на этом этапе, когда Windows 10 недостаточно стабильна и защищена от угроз.
Редактор локальной групповой политики
В Windows вы можете получить доступ к настройке определенных функций с помощью различных инструментов. Не только Service Manager может контролировать запуск обновлений. Редактор локальной групповой политики — это более глубокая утилита. Вы можете воспользоваться его услугами, выполнив следующие действия:
- Нажмите комбинацию клавиш Win + R и в появившемся окне введите команду gpedit.msc.
- Затем перейдите в: Конфигурация компьютера / Административные шаблоны / Компоненты Windows/.
- Дважды щелкните категорию Центра обновления Windows и измените статус на Отключено».
Но этот способ поможет не во всех случаях. В связи с тем, что разработчики постоянно ищут новые назойливые методы автоматического обновления, по возможности стоит отключить Updater. Поэтому воспользуйтесь всеми инструментами, описанными в этой статье.
Почему не стоит запрещать обновление
Рекомендуется разрешить Центру поддержки устанавливать новое программное обеспечение на ваш компьютер в автоматическом режиме. В этом случае Microsoft и Центр обновления Windows помогут поддерживать вашу систему и все драйверы в порядке и в актуальном состоянии. В автоматическом режиме удаляются последние вредоносные программы. Кроме того, в новых версиях Windows учтен опыт предыдущих операционных систем, поэтому они оснащены программным обеспечением и службами, помогающими предотвратить вирусные атаки. Автоматическое обновление улучшает систему, переводит ПК на более безопасную платформу. При каждом обновлении устройство работает быстрее и лучше, т.е без сбоев, ошибок и глюков».
Важно! Однако на разных компьютерах обновления будут отображаться по-разному. Их функциональность зависит от возможностей ПК (конфигурации оборудования). Обновления представляют собой потенциальную угрозу. Ведь есть вероятность их несоответствия конфигурации системы. Иногда после установки автоматического обновления ваш компьютер может не загружаться. Рекомендуется защитить компьютер, предварительно создав точку восстановления.
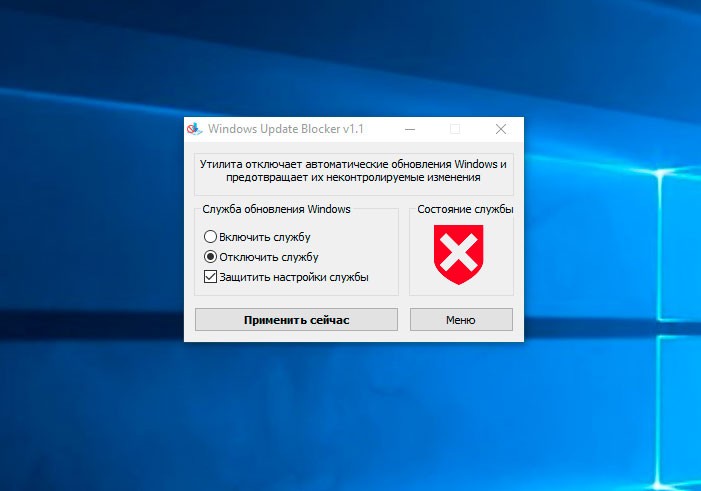
Как удалить обновление Windows 10?
Вы можете оказаться здесь, потому что понимаете, что обновление уже установлено, и вас не устраивает результат. В отличие от других операционных систем, Windows дает вам возможность удалить обновление по своему усмотрению.
Следуя тем же шагам, что и выше, введите настройки вашего ПК, затем нажмите «Обновление и безопасность». Оказавшись там, выполните следующие действия:
- Нажмите «Оптимизация доставки» в правом списке меню, затем нажмите «Просмотреть историю обновлений.

Теперь нажмите «Удалить обновления». 
Отсюда вы можете удалить обновления по мере необходимости. Если вы делаете это из-за того, что последнее обновление вызывает проблемы с другим программным обеспечением на вашем компьютере, стоит изучить его, прежде чем сразу приступить к удалению.
Как отключить обновления Windows 10 с помощью реестра
В Windows 10 Pro вы также можете отключить автоматические обновления с помощью реестра как минимум двумя способами.
Предупреждение: это дружеское напоминание о том, что редактирование реестра рискованно и может нанести необратимый ущерб операционной системе, если вы сделаете это неправильно. Перед продолжением рекомендуется сделать полную резервную копию вашего ПК.
Отключить обновления Windows 10 навсегда с помощью редактирования реестра
Чтобы отключить обновление Windows 10, которое навсегда изменяет реестр, выполните следующие действия:
1. Откройте поиск;
2. Введите regedit и щелкните первый результат, чтобы запустить редактор реестра;

3. Перейдите по следующему пути: Компьютер> HKEY_LOCAL_MACHINE> ПРОГРАММНОЕ ОБЕСПЕЧЕНИЕ> Политики> Microsoft> Windows;
4. Щелкните правой кнопкой мыши кнопку Windows (папка), выберите подменю «Создать», затем выберите параметр «Раздел»;

5. Назовите раздел (папку) WindowsUpdate и нажмите Enter;
6. Щелкните правой кнопкой мыши вновь созданный раздел (папку) и создайте новый раздел (папку), как в шаге 4, но с именем AU и нажмите Enter;
7. Щелкните правой кнопкой мыши только что созданный раздел AU, выберите подменю New и выберите значение DWORD (32-bit).
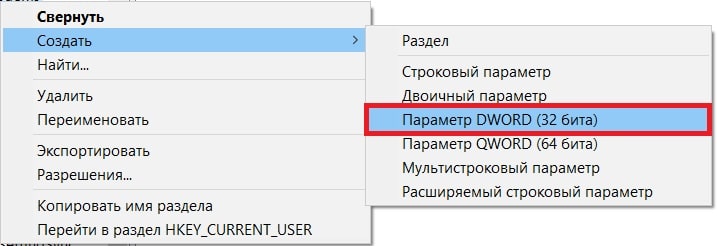
8. Назовите новый ключ NoAutoUpdate и нажмите Enter.
9. Дважды щелкните вновь созданный ключ и измените его значение с 0 на 1.
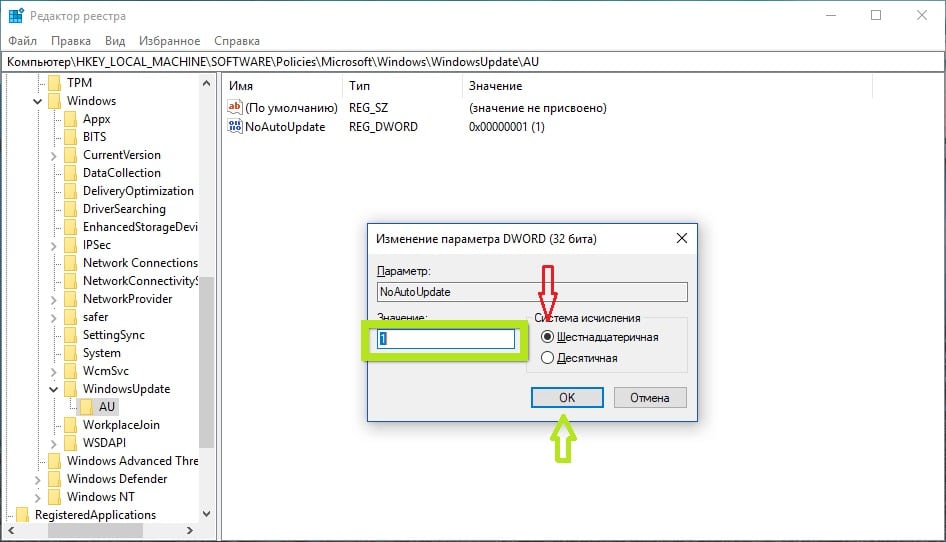
10. Щелкните кнопку ОК.
11. Перезагрузите компьютер.
С этими настройками Центр обновления Windows больше не будет автоматически устанавливать ежемесячные обновления в Windows 10. Однако, используя редактор локальной групповой политики, вы по-прежнему сможете загружать и устанавливать обновления по мере необходимости, нажав кнопку Проверить наличие обновлений в настройках Центра обновления Windows.
Ограничить обновления Windows 10 с помощью редактирования реестра
Вы также можете использовать журнал для настройки доставки обновлений Windows 10 для предотвращения автоматической установки.
Чтобы настроить параметры Центра обновления Windows для блокировки обновлений с использованием реестра, выполните следующие действия:
1. Откройте поиск;
2. Войдите в regedit и откройте редактор реестра;
3. Перейдите по следующему пути: Компьютер> HKEY_LOCAL_MACHINE> ПРОГРАММНОЕ ОБЕСПЕЧЕНИЕ> Политики> Microsoft> Windows;
4. Щелкните правой кнопкой мыши Windows (папку), выберите подменю «Создать» и выберите параметр «Раздел».

5. Назовите новый ключ WindowsUpdate и нажмите Enter;
6. Щелкните правой кнопкой мыши только что созданный ключ, выберите подменю «Новое» и параметр «Раздел;
7. Назовите новый раздел (папку) AU и нажмите Enter;
8. Щелкните правой кнопкой мыши раздел AU, выберите подменю New и выберите значение DWORD (32-битное);
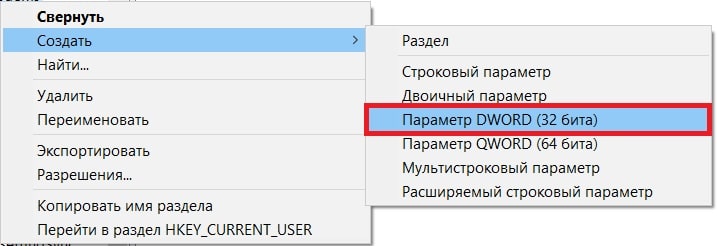
9. Назовите новый раздел AUOptions и нажмите Enter;
10. Дважды щелкните AUOptions и измените его значение (любое число, значения см. Ниже):
2 — Уведомление о загрузке и автоматической установке.
3 — Уведомление о запуске и установке.
4 — Запуск и установка по расписанию.
5 — Разрешить локальному администратору выбирать настройки.
7 — Запуск, Уведомление об установке, Уведомление о перезапуске.
Эти параметры работают идентично параметрам групповой политики, и номер 2 является наиболее близким вариантом для постоянного отключения Центра обновления Windows в Windows 10 на ПК.

11. Щелкните ОК;
12. Перезагрузите компьютер.
После выполнения этих действий Windows 10 автоматически перестанет устанавливать обновления. Однако вы будете уведомлены о появлении новых обновлений, что позволит вам установить их вручную.
Вы всегда можете использовать те же инструкции для восстановления исходных настроек, щелкнув правой кнопкой мыши клавишу WindowsUpdate на шаге n. 4, выберите параметр «Удалить», затем перезагрузите устройство, чтобы применить настройки.
В Windows 10, как и на любой другой платформе, обновления необходимы для повышения производительности и защиты вашего компьютера и данных от вредоносных программ и атак вредоносного ПО.
Как правило, никогда не рекомендуется продолжать использовать устройство без последних исправлений, но в некоторых ситуациях может быть желательно отключить обновления. Например, если вы хотите иметь полный контроль над применением обновлений. Вы хотите свести к минимуму вероятность возникновения проблем из-за ошибок в накопительных обновлениях. Или вы используете критически важное программное обеспечение и оборудование, которые могут перестать работать, если будут установлены обновления.
Деактивация автообновления
При установке продукта Windows 10 пользователи будут получать автоматические обновления, включенные по умолчанию. Есть несколько способов отключить поиск Microsoft, загрузку, установку и Центр обновления Windows. Если ваш компьютер работает без перебоев, рекомендуется деактивировать только что отправленное программное обеспечение. Установка нововведений может (в редких случаях) вызвать проблемы с ПК.
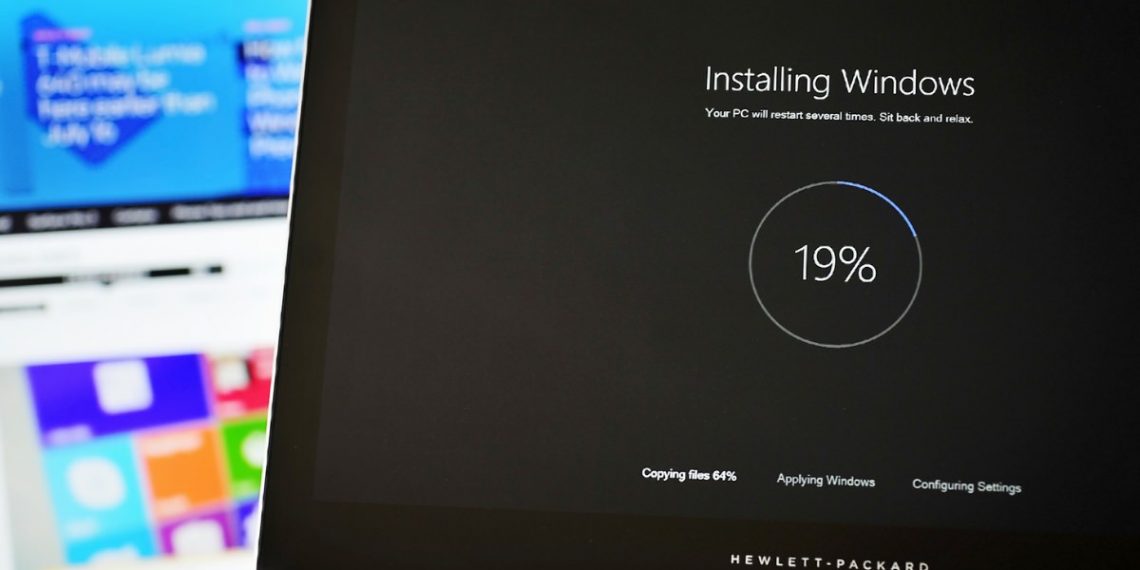
Через отключение службы
Как предотвратить обновление Win 10:
- вызвать окно «Выполнить»;
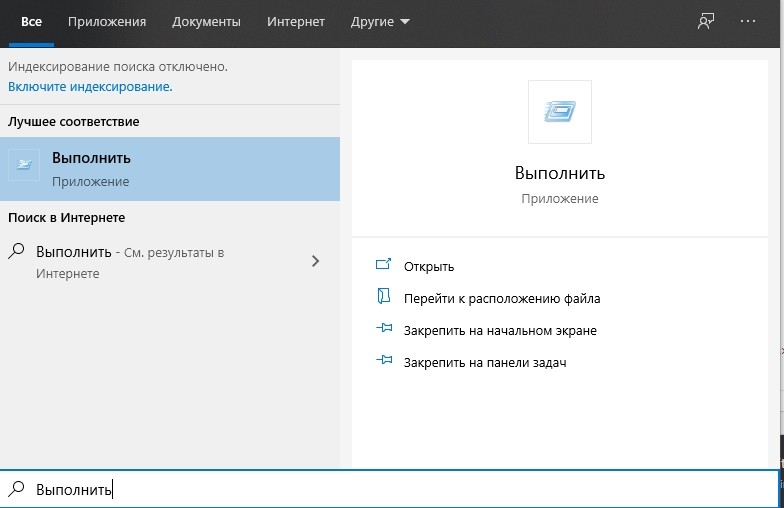
- напишите нам в: services.msc;
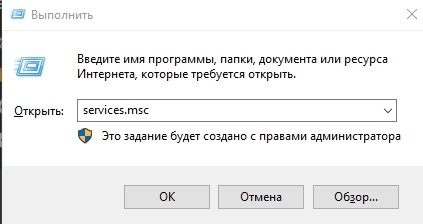
- появится окно с названием «Услуги» и список;
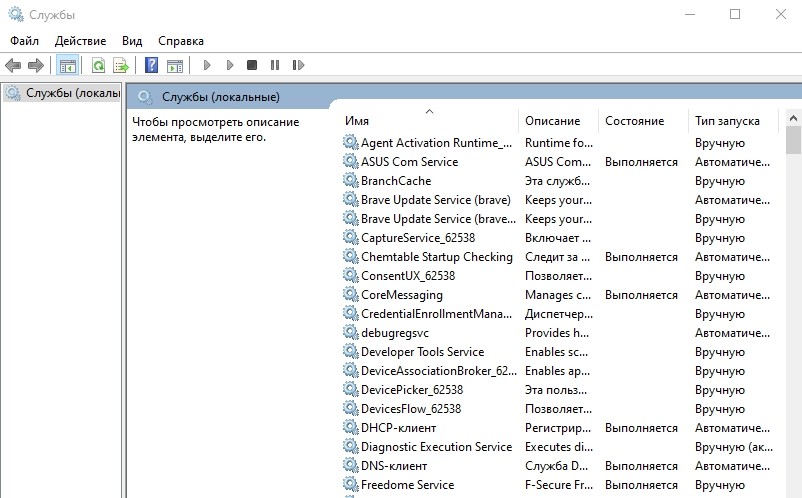
- найдите «Центр обновления Windows» или «Центр…»;
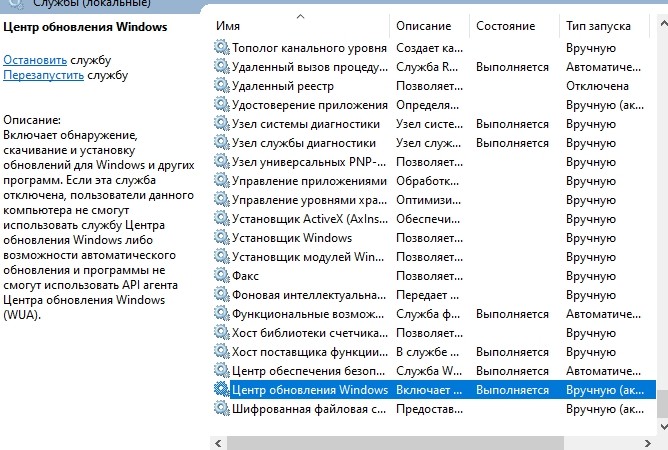
- активировать найденную строку (для отмены поступления новых товаров);
- появится окно «Свойства: Центр…»;
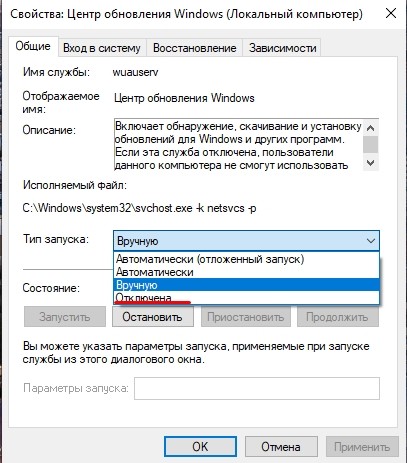
- во вкладке «Общие» найдите «Тип запуска» и активируйте «Отключено»;
- нажмите «Стоп» в разделе «Статус», затем «ОК» и «Применить».
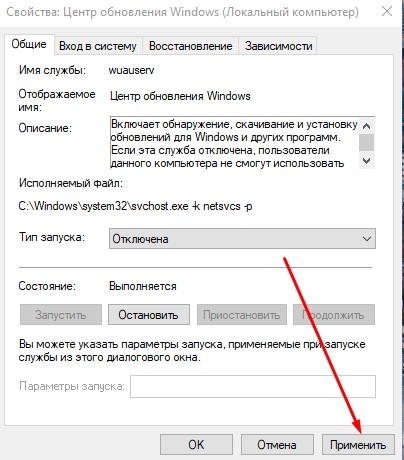
Через Power Shell
Как заблокировать автоматические обновления с помощью Power Shell»:
- запустить консоль «Power Shell» с правами администратора;
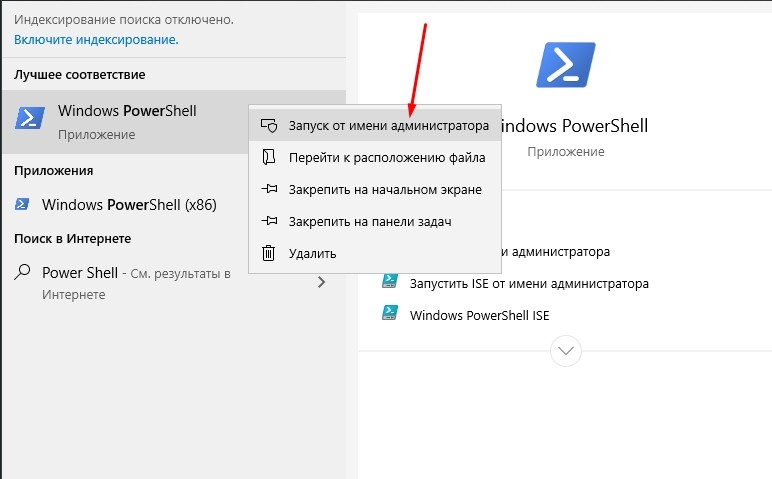
- напишите: Get-WUList (для просмотра на мониторе всего списка ожидающих установки обновлений ПО);
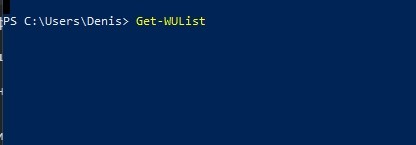
- напишите: Hide-WUUpdate и укажите имя, номер или тип КБ;
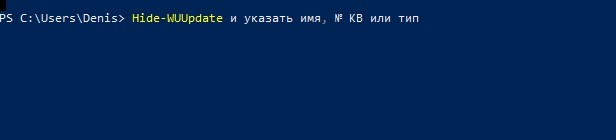
- скрыть нововведения, выбранные из списка.
Через групповую политику
Как полностью заблокировать получение нового ПО на свой компьютер:
- найти службу «Выполнить»;
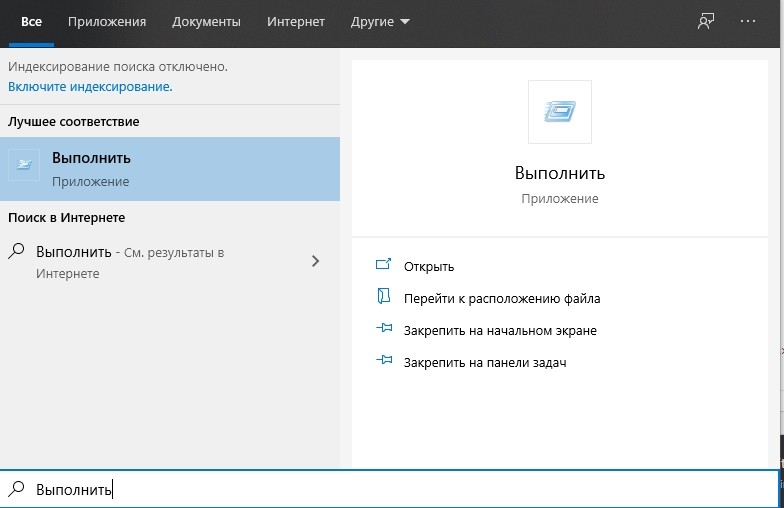
- символы печати: gpedit.msc;
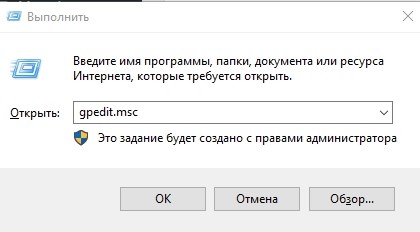
- активировать «Редактор…»;
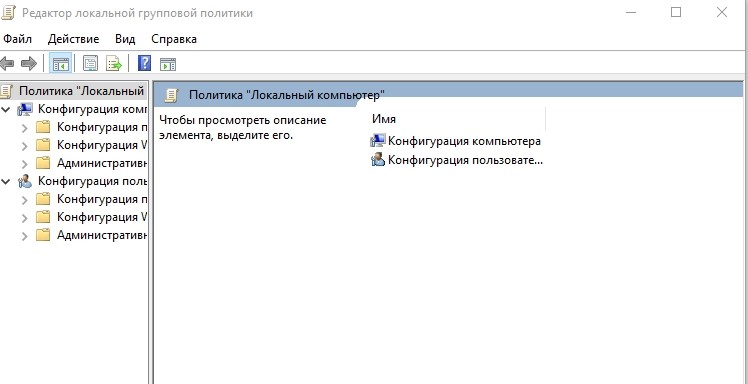
- один за другим через «Конфигурация…», затем «Административные…», «Компоненты…» перейти в «Центр…» сам…»;
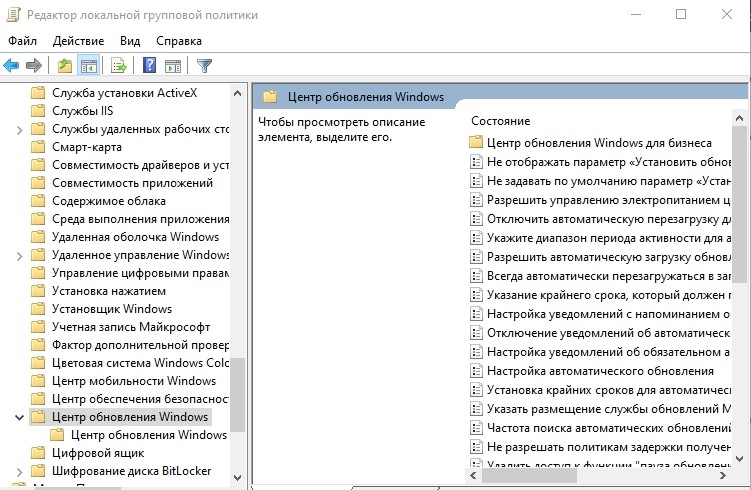
- щелкните один раз на подпункте «Автоматическая настройка…»;
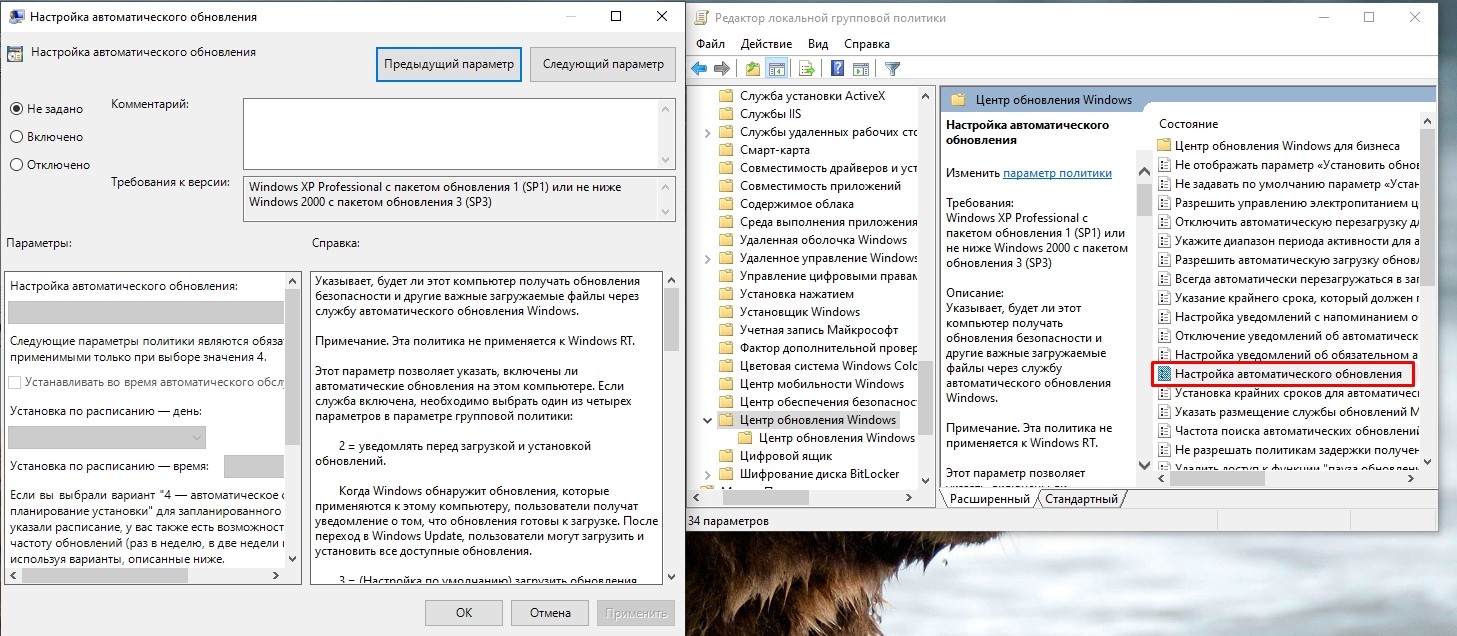
- во всплывающем окне «Настройки…» отметьте пункт «Отключено»;
- в конце «Применить».
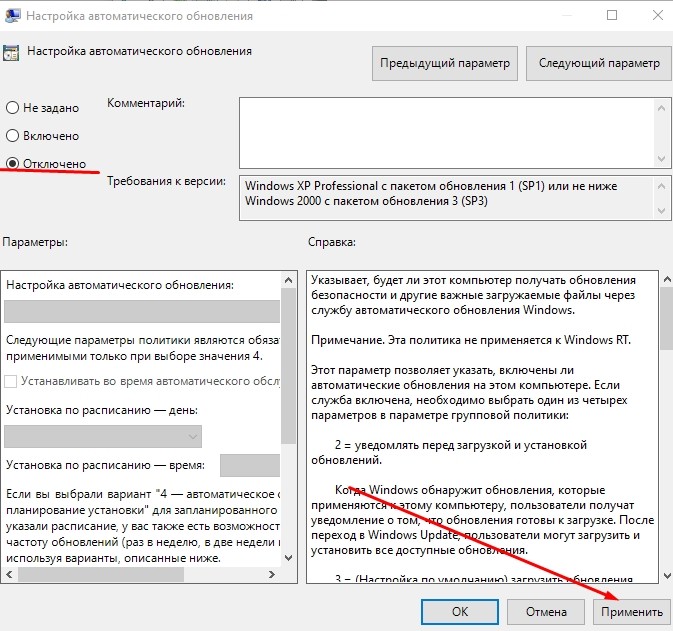
Важно! Предлагаемый вариант отказа от получения новых продуктов Windows подходит только для Pro, Education и Enterprise.
Через реестр
Как отключить получение автоматических обновлений:
- запускать «Редактор…» автономно (набирать символы «regedit» в поисковой строке сервиса «Выполнить»);
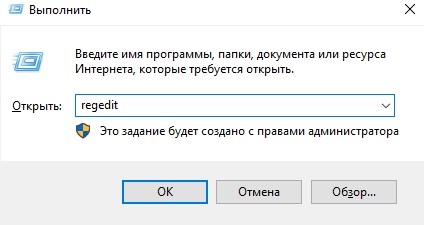
- перейти: HKEY_LOCAL_MACHINE software Policies Microsoft Windows Windows Update AU;
- после ввода «AU» щелкните один раз правой кнопкой мыши в пустой области;
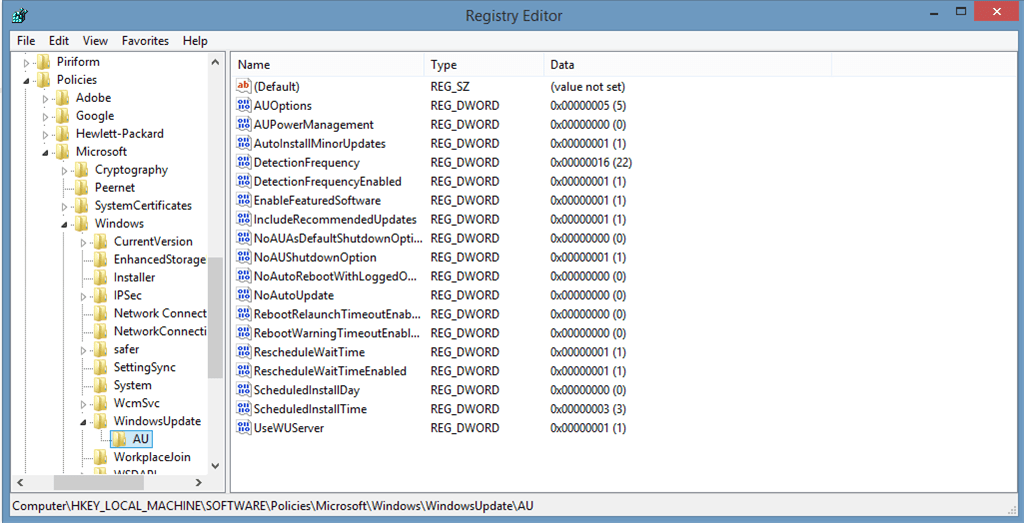
- появится строка «Создать»;
- щелкнуть по строке;
- появится всплывающее окно и список действий;
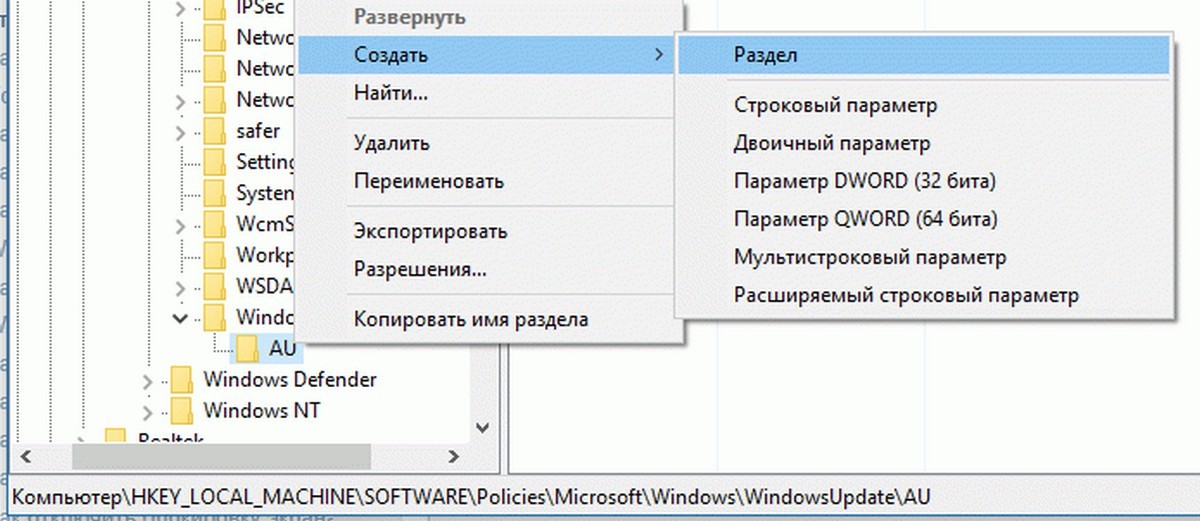
- активировать «Параметр DWORD (32 бит)»;
- появится окно «Изменение параметра…»;
- придумайте название (например, noupdate);
- в строке «Значение» напишите цифру 1;
- марка «Шестнадцатеричная» (системная);

- нажмите «ОК» один раз, чтобы перестать получать новые продукты Windows.
Важно! Предлагаемый вариант подходит только для дома. Предложение не распространяется на продукты Win 10 Pro и Enterprise.
Через установку лимитного подключения
Как самостоятельно отключить прием новостей Windows (используя беспроводное соединение):
- зайти в «Беспроводную сеть» через «Параметры»;
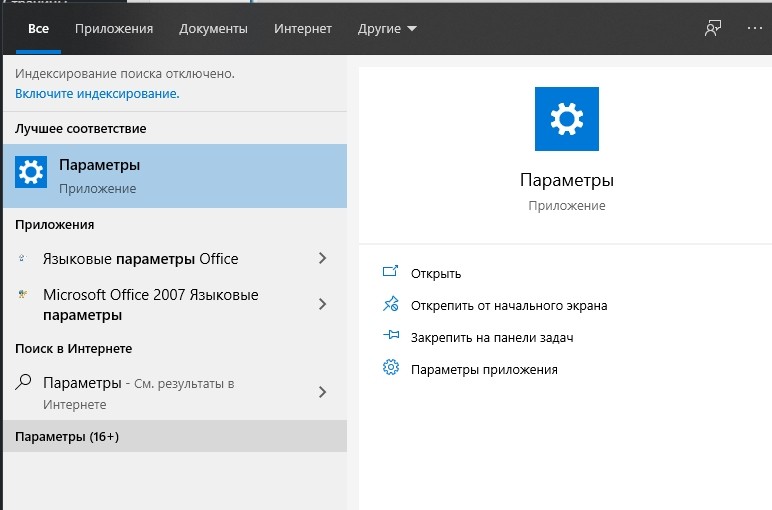
- найти «Дополнительные параметры»;
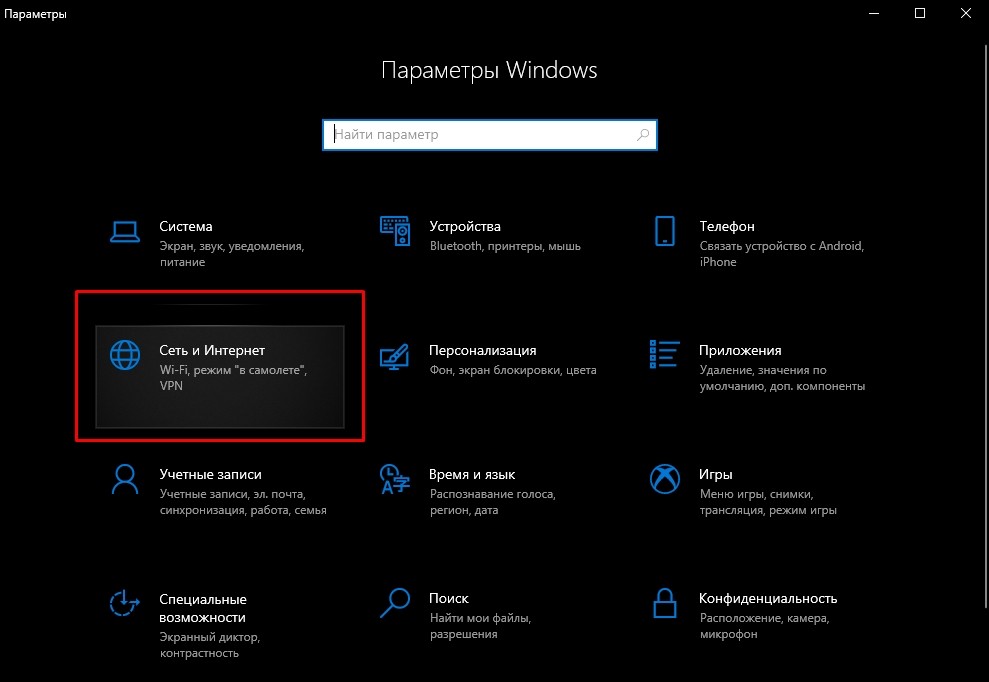
- в окне «Ограничить подключение» нажмите «Включить» (чтобы активировать опцию «подключение с ограниченным тарифным планом»).
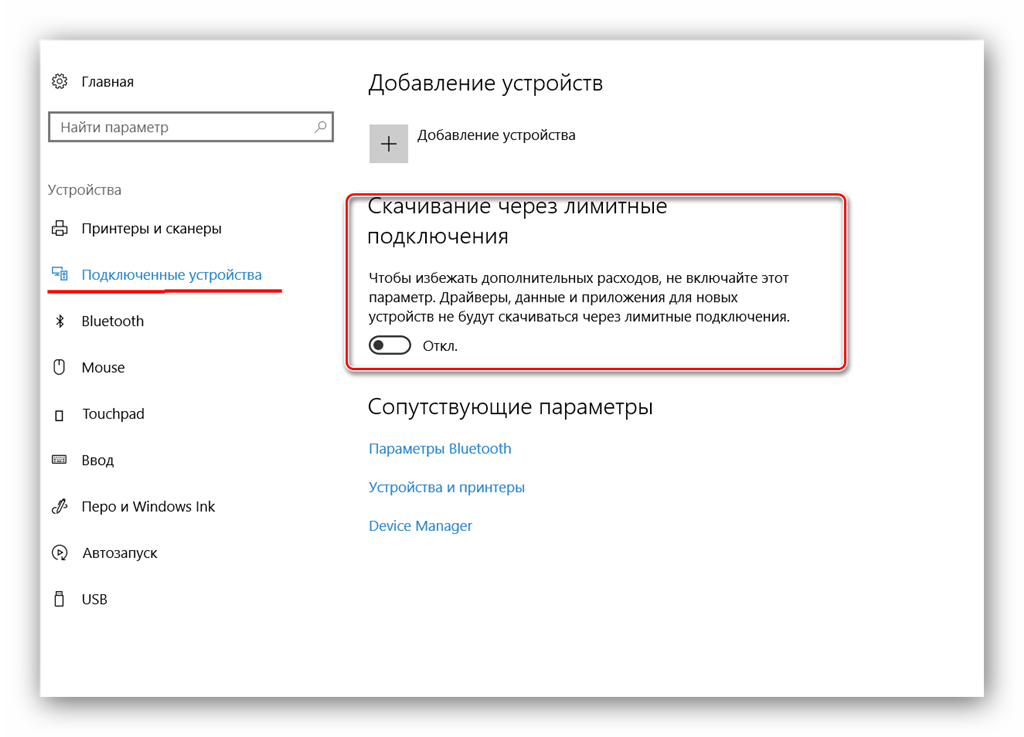
Важно! Чтобы заблокировать получение автоматических обновлений, вы можете использовать лимитное соединение, поэтому «по умолчанию» новые элементы не загружаются в этом режиме. Однако такие сетевые настройки не будут полностью блокировать все обновления Windows. Некоторые будут скачаны, от них вы не сможете отказаться.
Как отключить прием новостей (изменив проводное соединение):
- вызвать окно «Выполнить»;
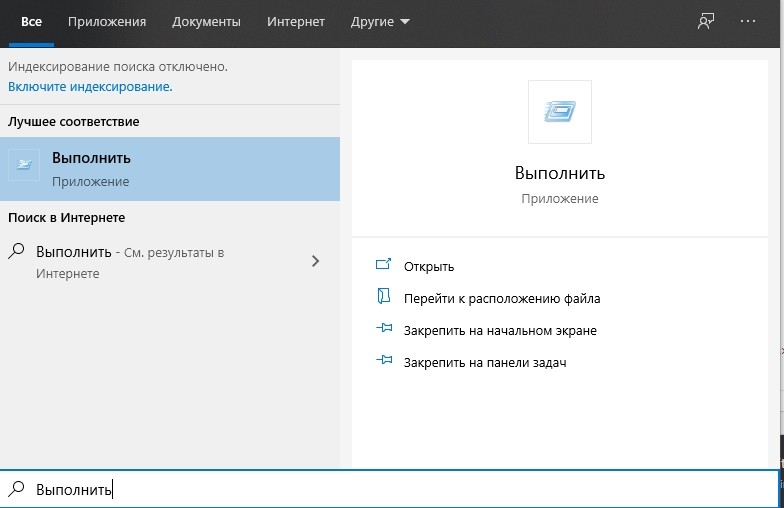
- напишите в нем: regedit;
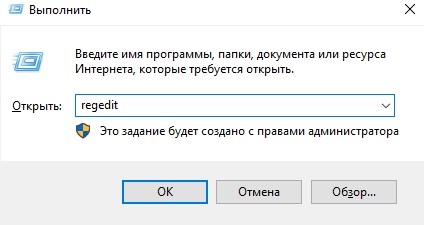
- перейти в конец: HKEY_LOCAL_MACHINE SOFTWARE Microsoft Windows NT CurrentVersion NetworkList DefaultMediaCost;
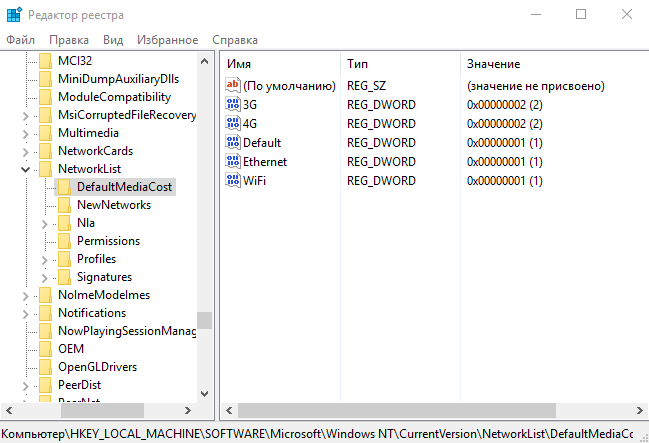
- установите номер 2 элементу с названием «Ethernet» или измените статус на «ограниченный»;
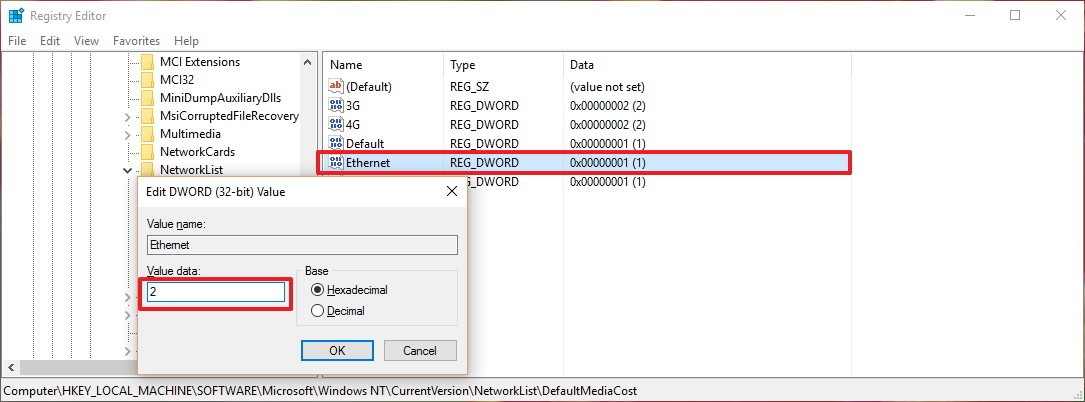
- предварительно измените раздел «Разрешения DefaultMediaCost» в Администраторе.
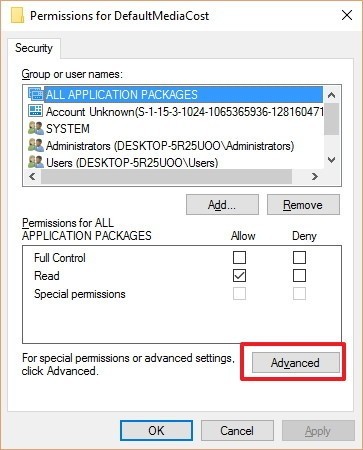
Отключение определенных версий через стороннюю программу
Как самостоятельно перестать получать автоматические обновления через «O&O ShutUp10»:
- скачать утилиту (www.oo-software.com/en/shutup10);
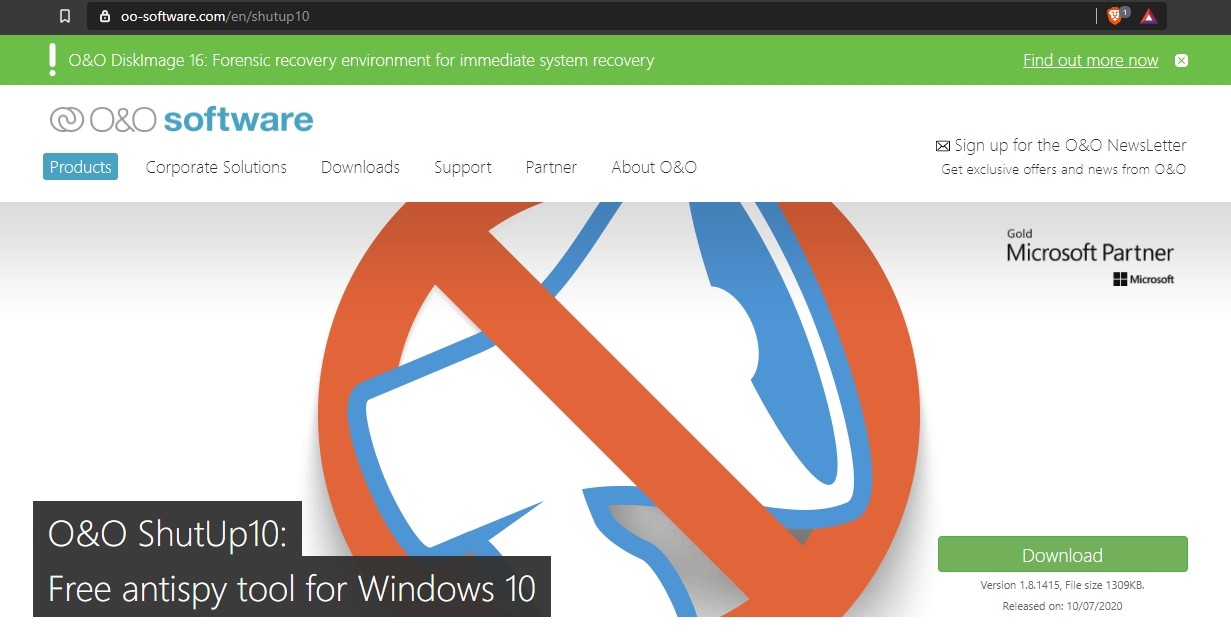
- запустить сервис на своем ПК;
- найдите раздел «Управление обновлениями»;
- активируйте строки «Выполняется загрузка…» и «Отключить автоматические…»;
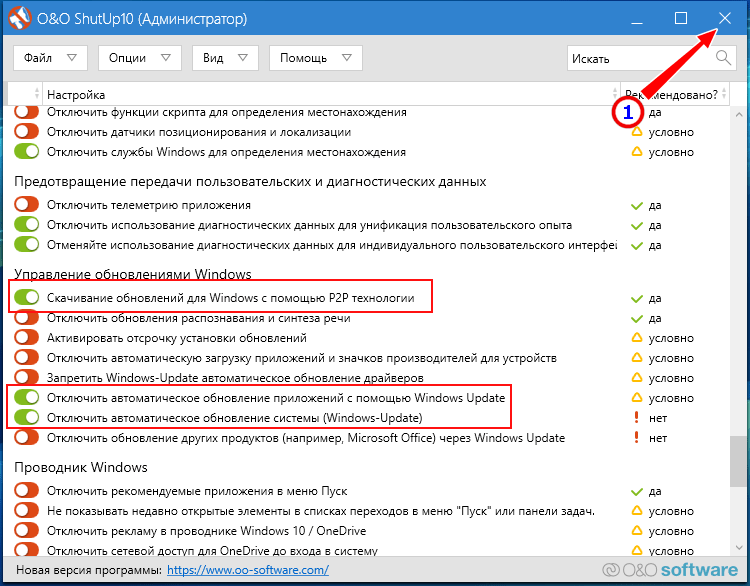
- подтвердите изменения (через «Да»);
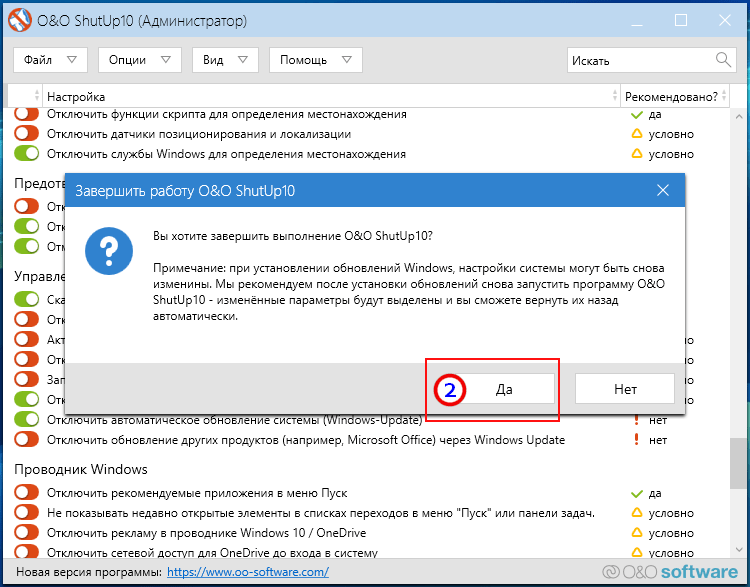
- перезагрузите компьютер.
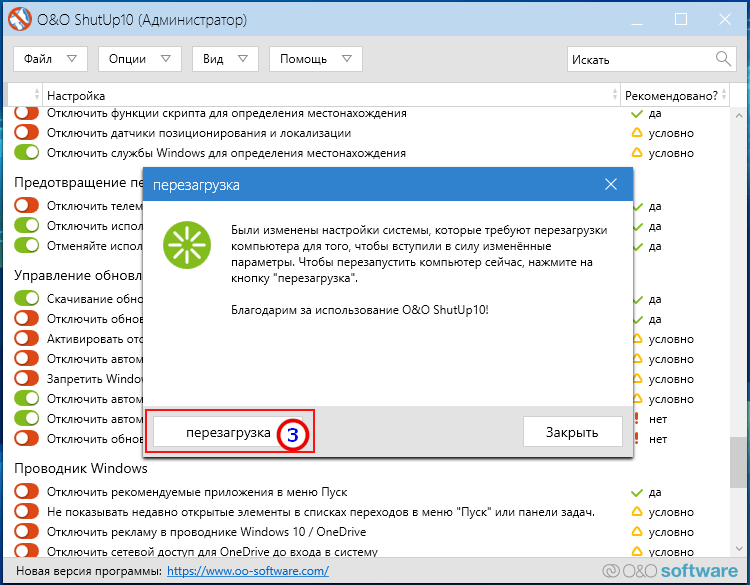
Способ отключения с помощью утилиты Wu10Man:
- скачать программное обеспечение (https://github.com/WereDev/Wu10Man/releases/tag/v4.2.1);
- запустить утилиту на своем устройстве;
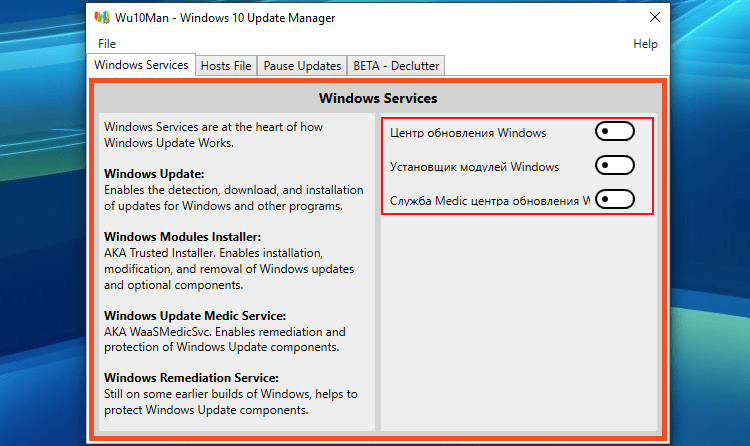
- откройте вкладку «Службы Windows»;
- отключите опции: «Центр…», «Установщик модулей…», «Сервисный центр…»;
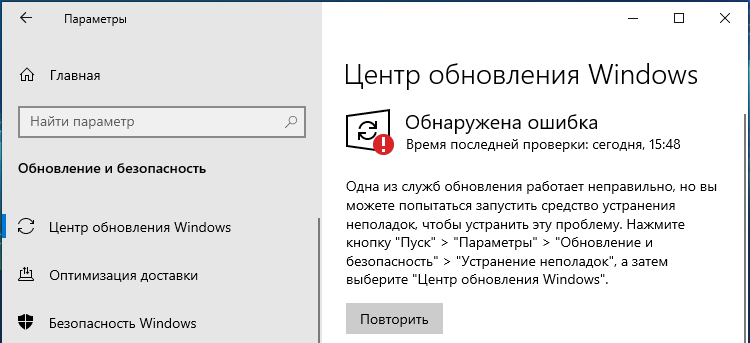
- после блокировки приема нового ПО в «Параметрах» ПК в подпункте «Центр…» появится сообщение об ошибке.
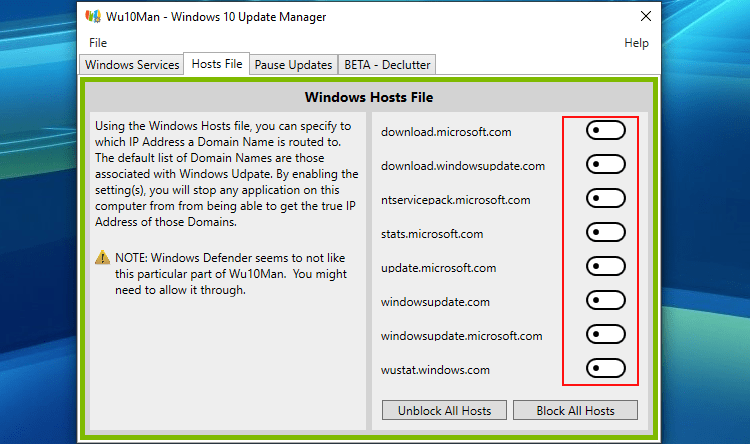
Через Win Updates Disabler
Полное отключение получения нововведений с помощью консольного инструмента Updates Disabler:
- перейдите по ссылке (https://winaero.com/download-windows-10-update-disabler/);
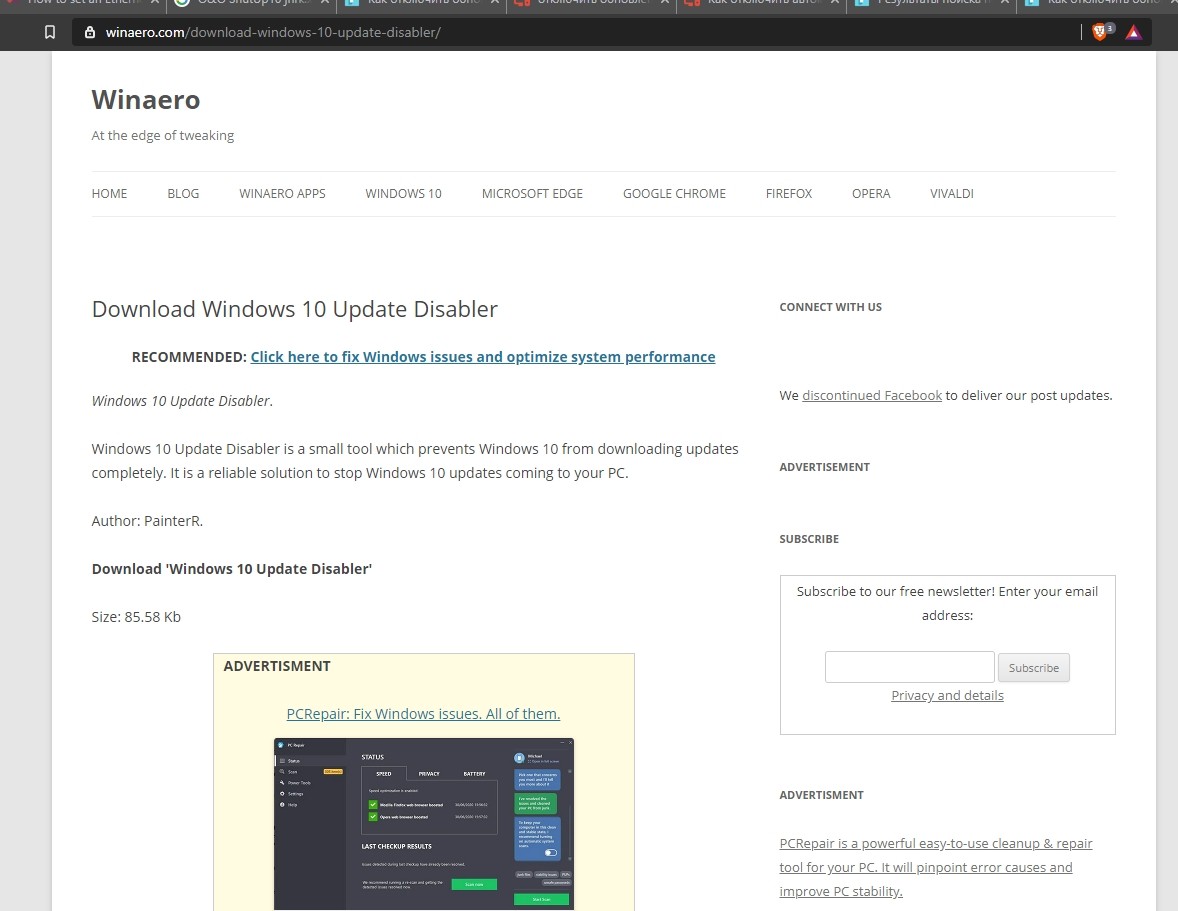
- скачать инструмент на свой компьютер;
- запустить командную консоль с правами администратора;
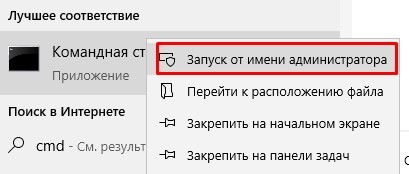
- введите команду, содержащую путь к загруженной утилите (например, C: Windows UpdatesDisabler UpdatesDisabler.exe-install);

- сервис запустится, отключим прием новинок.
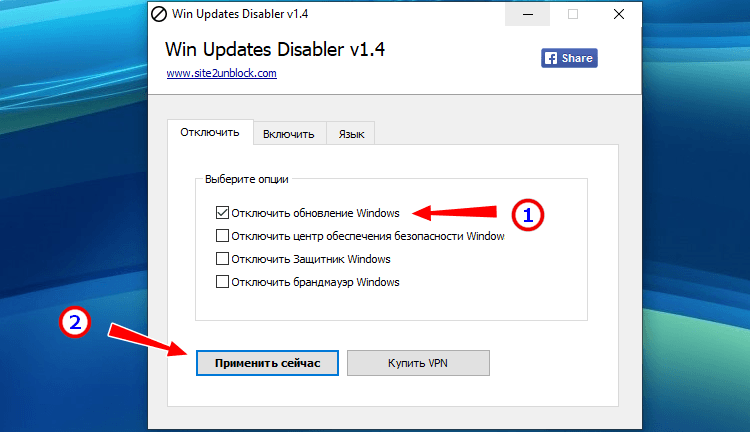
Важно! Утилита следит за новинками из Центра и автоматически блокирует их поступление. Статус службы, запущенной на ПК, отображается в списке системных служб (окно «Службы»). Однако в любой момент пользователь может удалить инструмент (через консоль и «удалить»), а точнее удалить утилиту.
Через Windows Update Blocker
Способ отмены автоматической загрузки нововведений для Windows 10:
- запустите загруженную на ваш компьютер утилиту Windows Update Blocker»;
- в «Настройках…» найдите «Отключить обновления»;
- установите флажок (пункт) «Защитить настройки службы»;
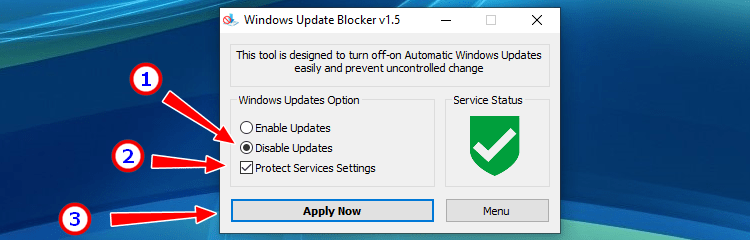
- Применить изменения;
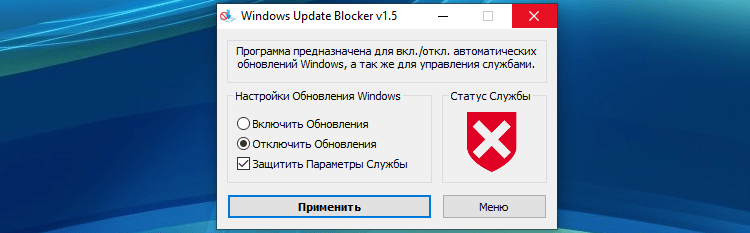
- перезагрузите устройство.
Важно! Этот простой в использовании инструмент предлагает пользователям возможность предотвратить загрузку нового программного обеспечения из Win 10. Утилита не позволяет автоматически активировать отключенную службу, т. Е. Защищает свои собственные настройки. После отключения «Центр…» в «Параметрах» будет выдано уведомление об обнаруженной ошибке.
Через Winaero Tweaker
Как отключить автоматические обновления через Winaero Tweaker:
- перейти на сайт winaero.com;
- установить полную версию или портативный Winaero Tweaker на свой компьютер;
- откройте инструмент и найдите в окне фразу «Win update setting»;
- активируйте «Установить Win Update только для уведомлений»;
- затем «Отключить службу обновления Win».
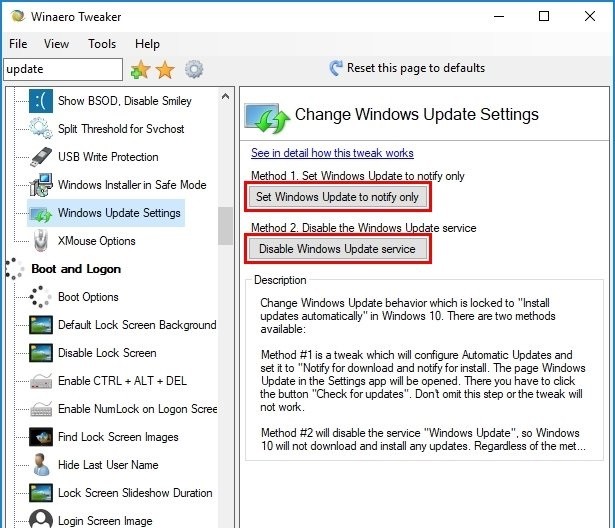
Через настройки Центра обновлений
Как самостоятельно отключить получение новых программных продуктов:
- активировать окно «Выполнить»;
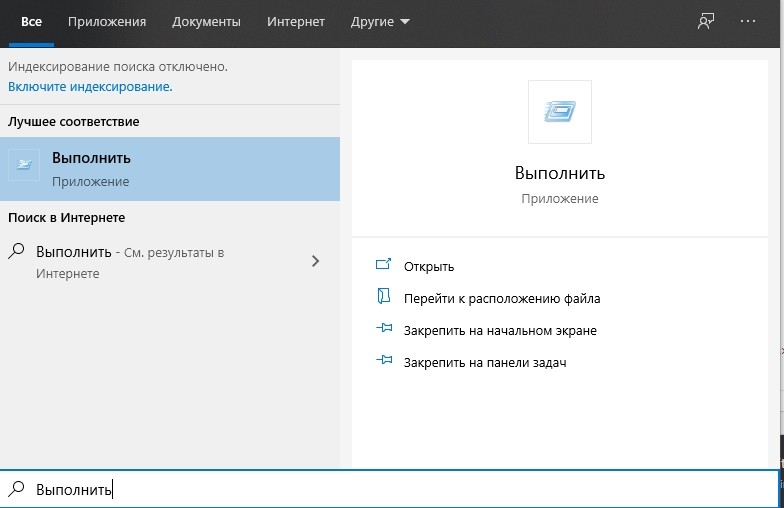
- напишите: msc;
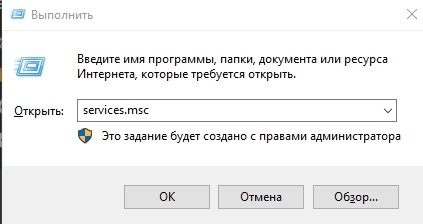
- будут отображены все «Услуги»;
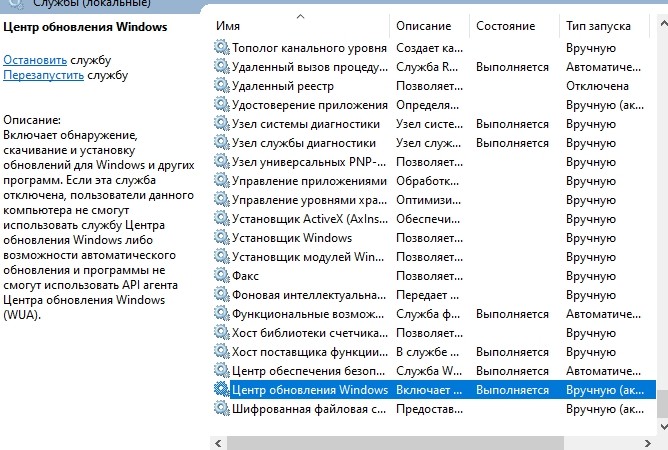
- найти «Win update»;
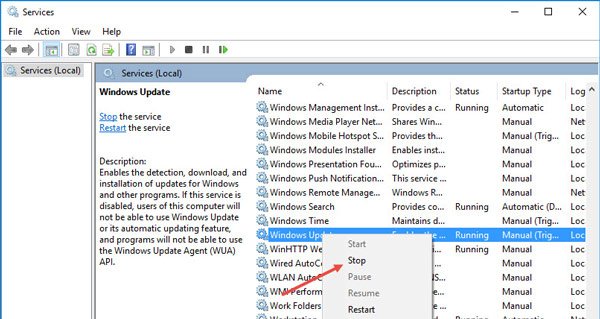
- щелкните один раз на найденной строке;
- появится окно «Свойства: Центр…»;
- во вкладке «Общие» в строке «Тип запуска» активируйте «Отключено»;
- нажмите «Стоп» и «Применить»;
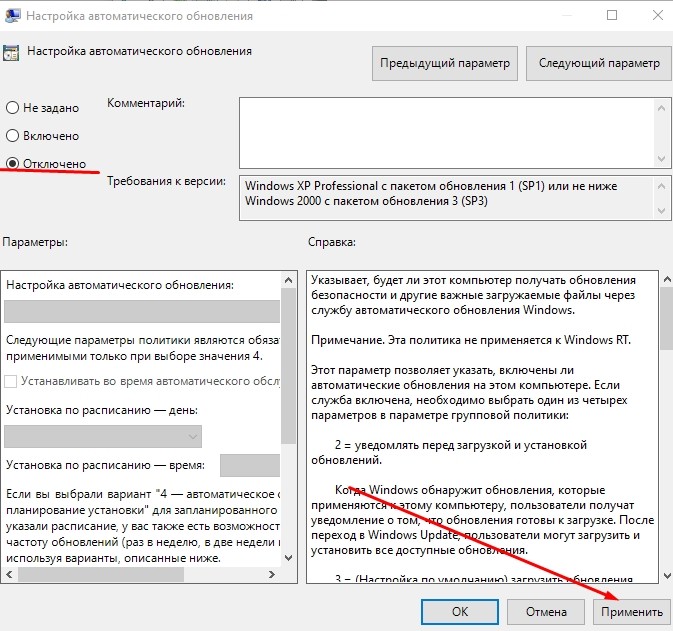
- перейдите в том же окне («Свойства: Центр…») на вкладку «Вход»;
- отметьте опцию «С учетной записью» и нажмите «Обзор» один раз»;
- выбрать пользователя без прав администратора (можно также выбрать «Гость»);
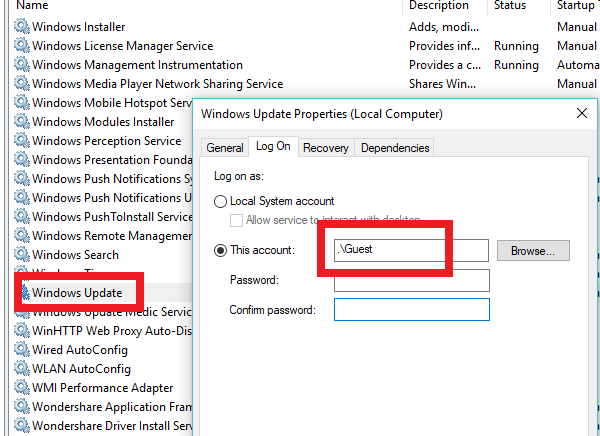
- внизу под опцией «С учетной записью…» удалите пароль и значения подтверждения;
- применить настройки.
Важно! Предлагаемый способ подходит для продуктов Windows «Домашняя», «Профессиональная» и «Корпоративная». Пользователь сам отключает Центр. Однако отключенная служба может снова активироваться через некоторое время. Перед применением этого метода рекомендуется создать точку восстановления.
Отключение конкретного обновления
Способ предотвращения принятия нововведений Windows с помощью Показать или скрыть обновления:
- пройтись по тропинке (microsoft.com/en-ru/help/3073930/how-to-temporaneo-prevent-a-driver-update-from-reinstalling-in-window);
- скачать средство устранения неполадок из Центра;
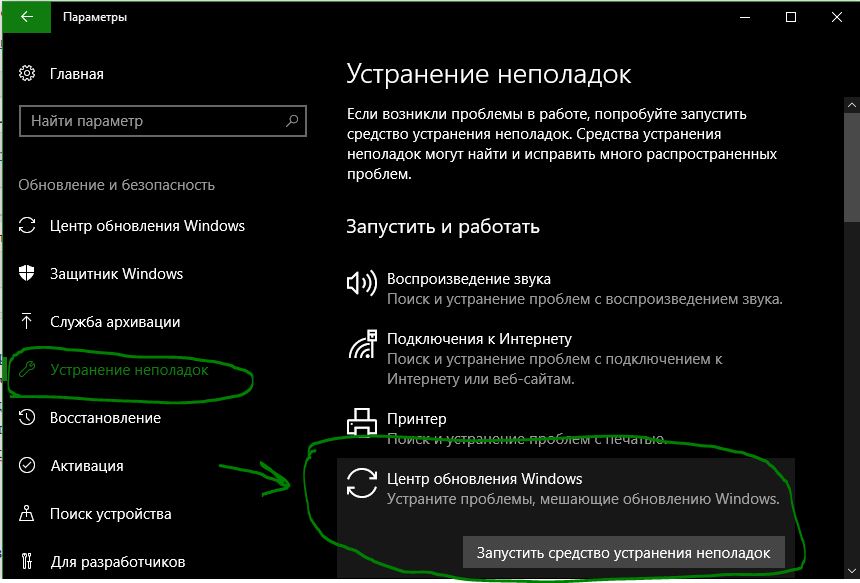
- запустить скачанную утилиту на вашем ПК;
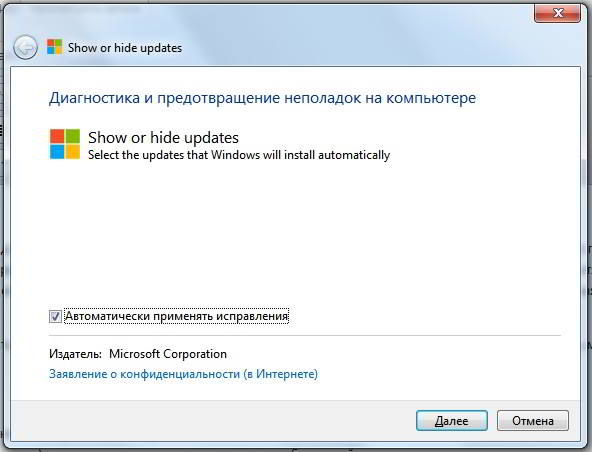
- выберите опцию «Скрыть обновления»;
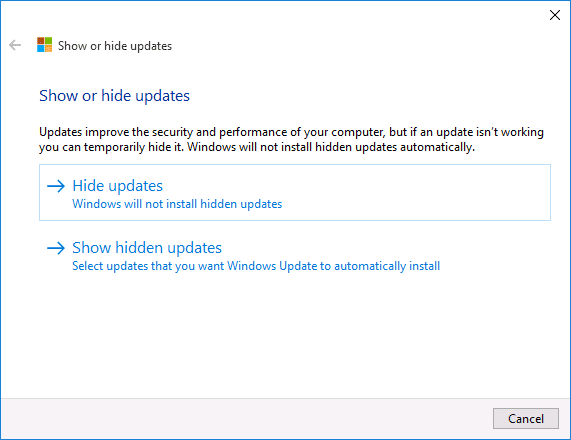
- появится окно со списком новостей для Win 10;

- выбрать конкретные обновления;
- перейти к «Далее»;
- дождитесь завершения диагностики;
- по окончании процедуры появится список пакетов (который не будет обновляться).
Один из способов предотвратить автоматическую установку последних версий драйверов:
- активировать «Выполнить»;
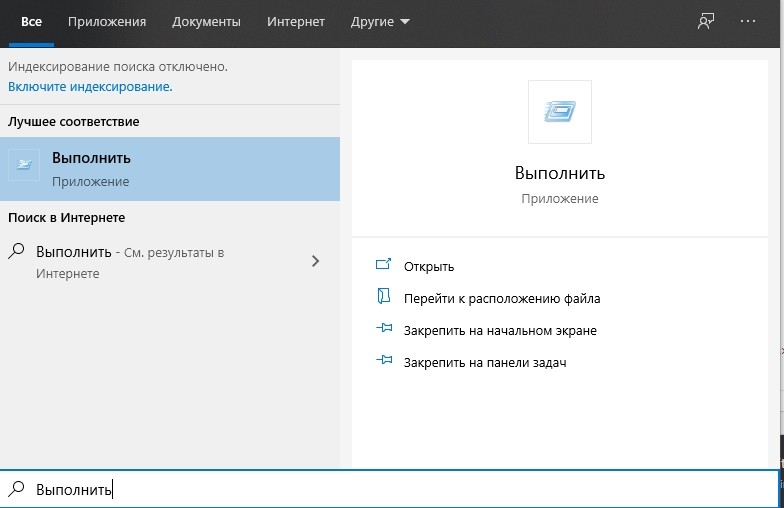
- напишите: rundll32 newdev.dll, DeviceInternetSettingUi;
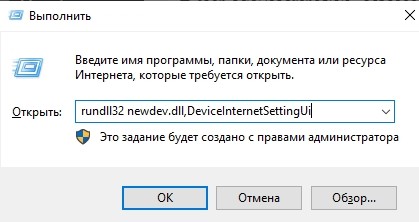
- откроется окно «Параметры установки…»;
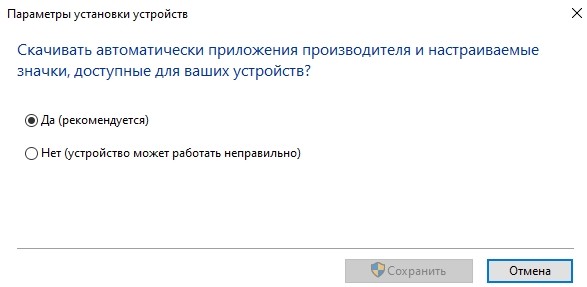
- ответьте «Нет…» на предложение «Вы хотите автоматически скачивать драйверы…»;
- «Сохраните изменения.
Как отложить обновления на время
Способ приостановки получения нового ПО Win 10:
- перейдите в «Параметры»;
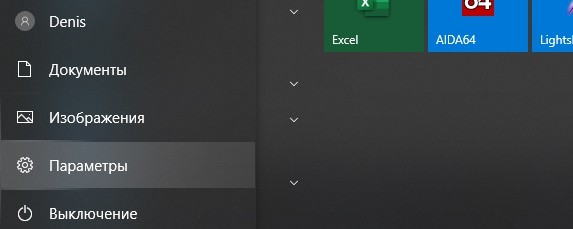
- найти «Дополнительные параметры»;
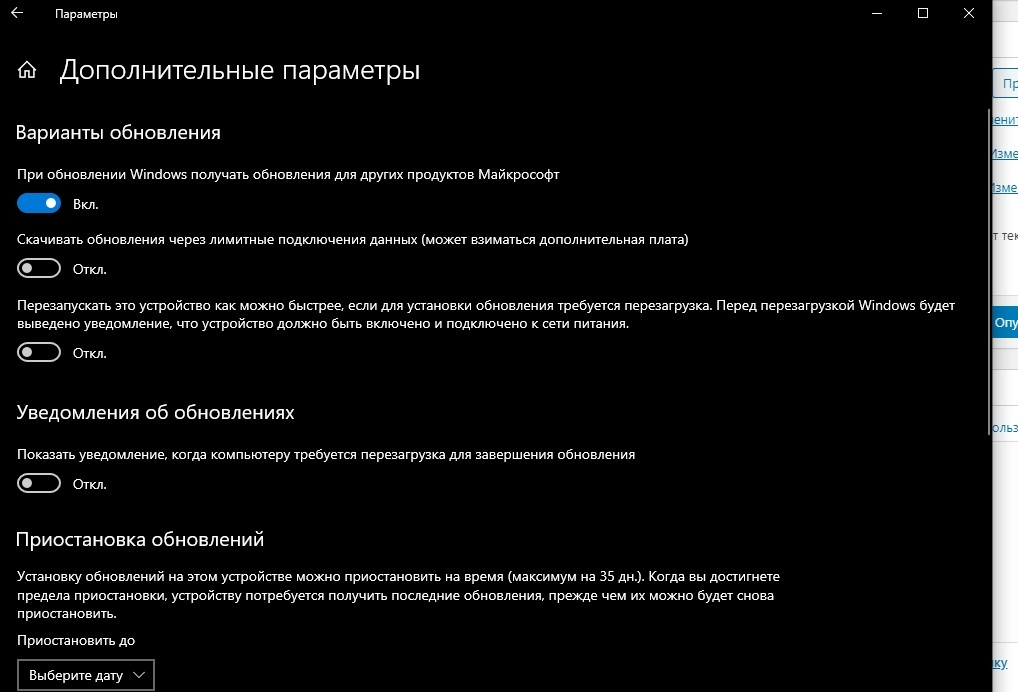
- «Выше» опция «Приостановить обновления»;
- активация этого режима приостанавливает получение обновлений на 35 дней (через месяц отложенные обновления будут загружены на ПК).

Важно! В последних продуктах Windows 10 в разделе «Дополнительные параметры» можно указать конкретную дату для установки обновлений. Если вы выберете «Текущее отделение для бизнеса», получение новых продуктов можно отложить на 365 дней.
Возможность приостановки нововведений (через «Редактор…»):
- активировать услугу «Выполнить»;
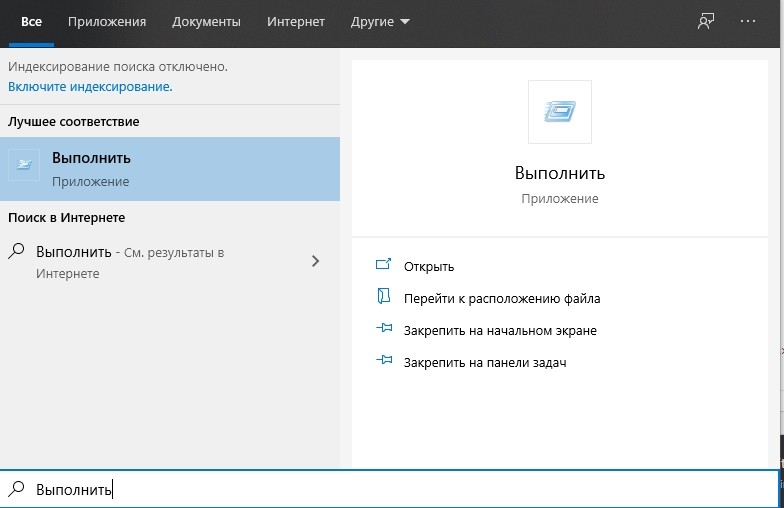
- символы печати: gpedit.msc;
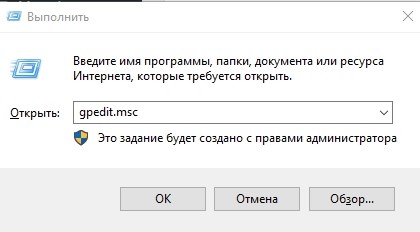
- активировать «Редактор…»;
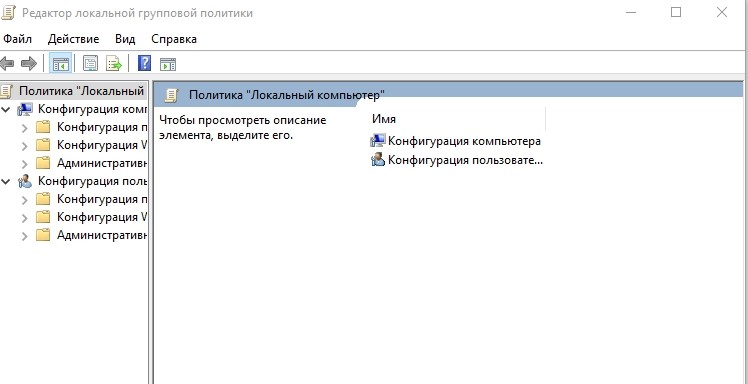
- через «Конфигурация…», затем «Административные…», «Компоненты…», «Центр…», «Отправить обратно…» перейдите в «Статус»;
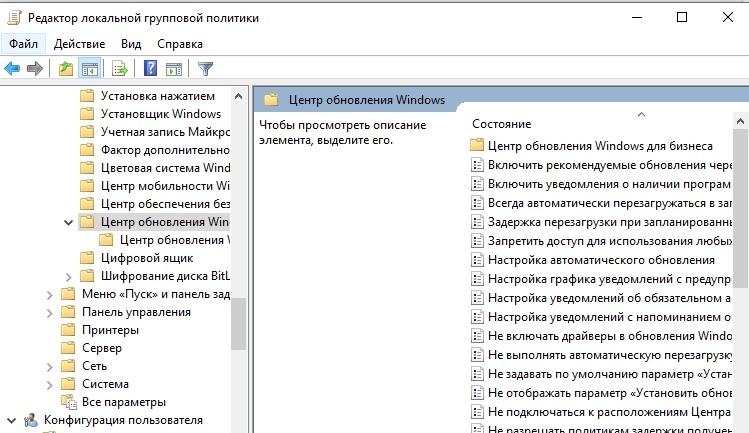
- найти и активировать: «Выбери, когда получать прелюдию…»;

- откроется окно для выбора варианта;
- оставьте опцию в режиме «Включено»;
- укажите запрошенный уровень доступности (необязательно, полугодовой канал), количество дней приостановки (например, 365), дату начала;
- нажмите «ОК».
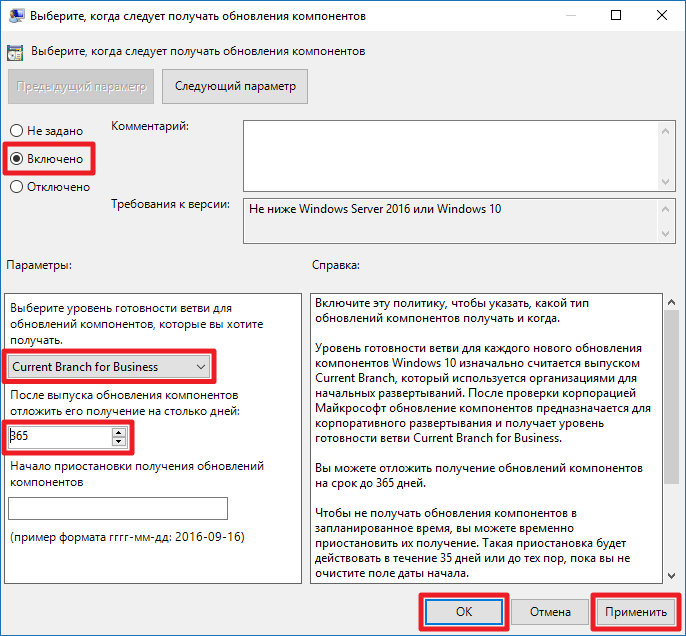
Способ 3. Включение или отключение автоматического обновления с помощью REG файла
Этот параметр недоступен и не будет работать в Windows 10 Домашняя. Microsoft предотвратила отключение автоматических обновлений в домашней версии.
Этот метод будет работать только в выпусках Windows 10 Pro и Enterprise.
- Загрузите файл Reg ниже, в зависимости от того, что вы хотите сделать.
- Включить автоматические обновления — Скачать Enable_Automatic_Updates.reg
- Чтобы Центр обновления Windows получал уведомления перед загрузкой и установкой любых обновлений (рекомендуется) — Загрузите Notify_before_Downloading_and_Installing_Updates.reg
- Отключить автоматические обновления — скачать Never_Notify_or_Check_for_Updates .reg
- Сохраните файл .reg на свой рабочий стол.
- Дважды щелкните загруженный файл .reg.
- При появлении запроса нажмите «Выполнить», «Да» (UAC), «Да» и «ОК», чтобы подтвердить слияние.
- Щелкните Проверить наличие обновлений в Центре обновления Windows, а затем перезагрузите компьютер, когда приложение будет завершено.
- Теперь вы можете удалить загруженный файл .reg, если хотите.
- Иногда для включения может потребоваться некоторое время, поэтому он не загружает и не устанавливает обновления автоматически.
Отключение автоматического обновления Windows 10 без запрета на ручную установку
Последние операционные системы Windows 10 (1803–1903) отличаются тем, что в них заблокированы инструменты для отключения автоматических обновлений. Можно попробовать их использовать, но результат будет нулевой. После применения пакетов исправлений, выпущенных в 2019 году, Центр начал автоматически запускаться при запуске системы, даже несмотря на то, что вручную были заданы параметры, препятствующие этому процессу. Часто соответствующие настройки становятся полностью недоступными, в результате чего услугу нельзя отключить даже на время.
Программный код новой операционной системы Microsoft содержит условие ScheduleScan (название раздела UpdateOrchestrator). Это расписание сканирования, которое система использует для выполнения задач, связанных с повторной проверкой доступных обновлений, с их загрузкой и установкой. За эти операции отвечает процесс C: Windows System32 UsoClient.exe. Блокируя его, мы запретим сканирование сети и проверку обновлений системы на портале разработчика. Из-за этого программа не сможет применить их на компьютере в фоновом режиме.
Следует отметить, что остановка UsoClient.exe не влияет на процесс поиска патчей для Защитника Windows для отслеживания новых вирусов и вредоносных приложений. Чтобы заблокировать описанный выше процесс и предотвратить автоматическую установку обновлений, необходимо отменить задачу ScheduleScan.
Чтобы отключить Центр обновления Windows, выполните следующие действия.
- Нажмите комбинацию клавиш Win + X, выберите командную строку (администратор) или Windows PowerShell (в зависимости от версии). Вы также можете открыть cmd стандартным способом через «Пуск».
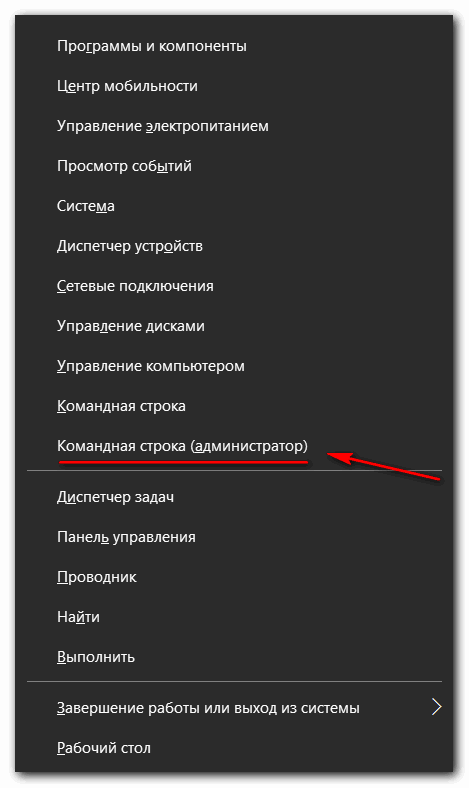
- Пишем и выполняем команду (можно скопировать):
- «Takeown / fc: windows system32 usoclient.exe / a. Очевидно, вам не нужна точка в конце.
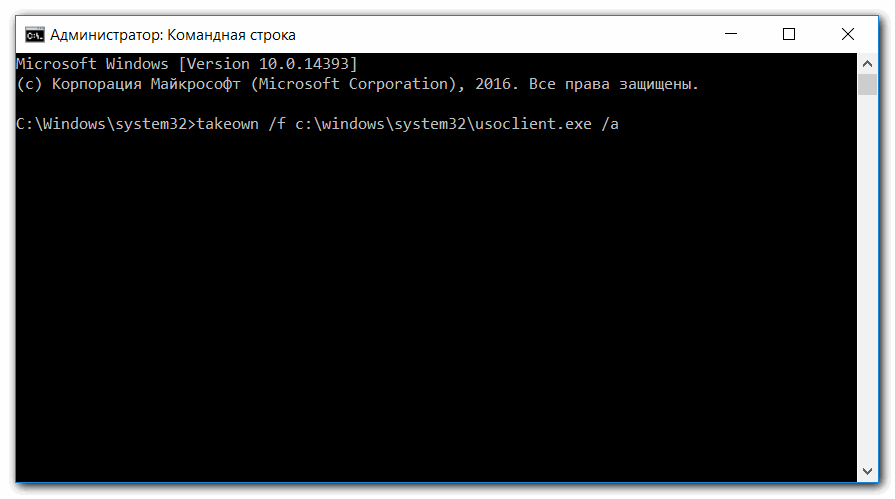
- Закрываем окно командной строки и переходим в папку C: Windows System. Находим значок приложения usoclient.exe, щелкаем по нему правой кнопкой и выбираем «Свойства».
- Зайдите в «Безопасность», где вы должны нажать «Изменить».

- Снимаем все разрешения для всех пользователей и групп («Полный доступ», «Изменить», «Чтение и запуск», «Чтение», «Запись»).

- Примените настройки и нажмите ОК, затем перезагрузитесь.
важно понимать, что после выполнения этих шагов у нас все еще есть возможность вручную управлять процессом обновления. Чтобы изменить соответствующие настройки, вам необходимо перейти в «Параметры». Далее вы должны открыть «Обновления и безопасность». Там мы можем найти злополучный Центр обновления Windows. Также можно вернуть разрешения для утилиты usoclient.exe, для чего нужно запустить команду в cmd: icacls c: windows system32 usoclient.exe. Следует помнить, что разрешающий доступ не будет возвращен для TrustedInstaller.
Эти действия позволяют полностью отключить автоматические обновления в Windows 10 и заблокировать загрузку ненужных патчей. Если использование предложенной программы не подходит владельцу ПК, он может прибегнуть к использованию стороннего программного обеспечения. Далее мы поговорим о наиболее популярных утилитах этого типа.
Полное отключение службы обновления Windows Update
Мы рекомендуем вам начать отключение автоматических обновлений, остановив аппаратную службу Windows Update. Это можно сделать с любой версией ОС до версии 1709, включая Enterprise и другие.
Итак, с чего начать пользователю, который хочет знать, как навсегда отключить обновления Windows 10, чтобы быстро решить эту проблему. Вот пошаговое руководство.
- Нажмите Win + R.
- Набираем на клавиатуре services.msc и нажимаем Enter или нажимаем кнопку Ok.

- В списке доступных служб выберите «Центр обновлений» (также известный как WindowsUpdate). Открываем вкладку «Общие» (она обычно активна по умолчанию), находим пункт «Статус». Если это «Выполняется», нажмите «Остановить» ниже. В строке «Тип запуска» выберите «Отключено» из раскрывающегося списка параметров. Мы сделали первый шаг к отключению обновлений в Windows 10 на нашем компьютере или ноутбуке.
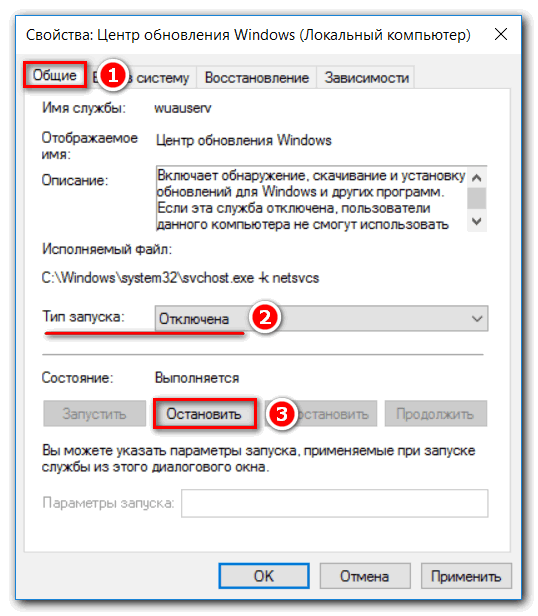
- Откройте «Логин» и определите там параметры. Активируем пункт «С учетной записью», нажимаем «Обзор».
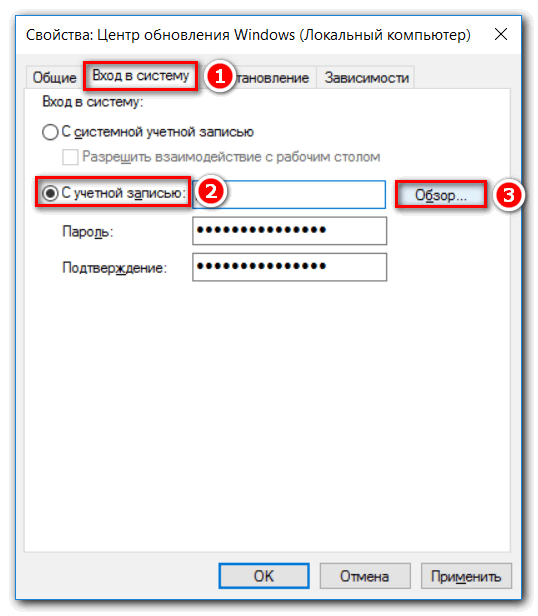
- Откроется окно выбора пользователя, в котором нужно нажать на «Дополнительно». Выберите «Поиск» -> «Гость» -> Ок.
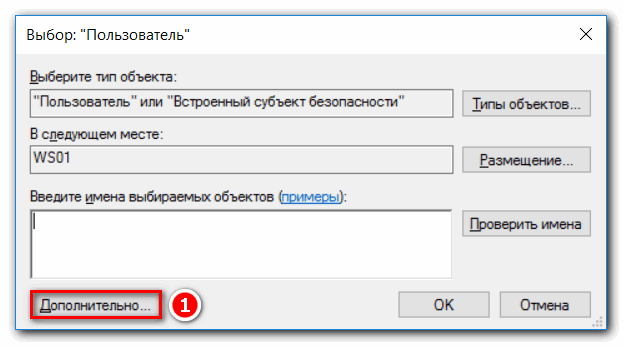
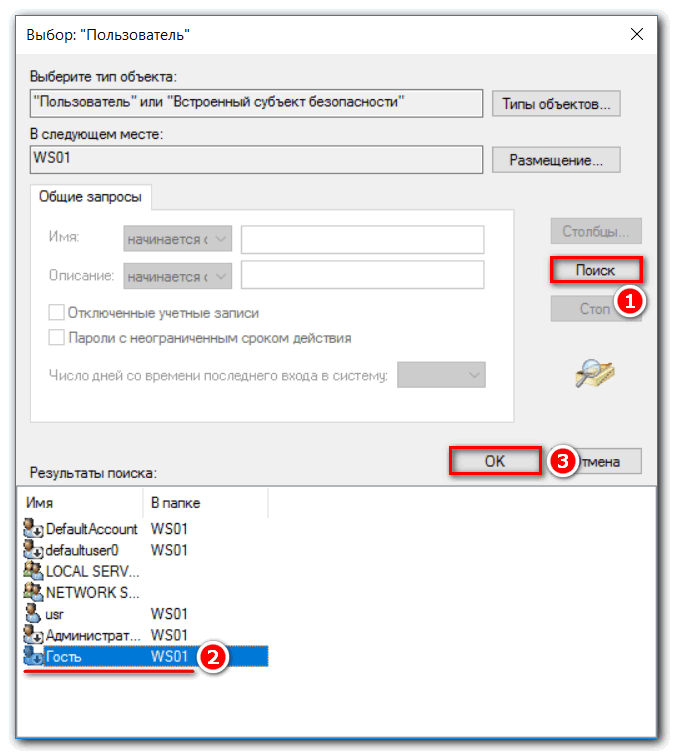
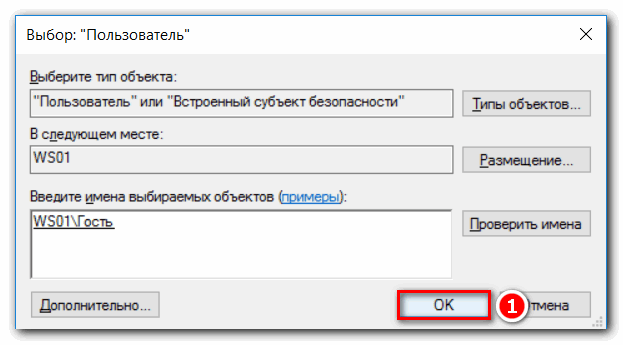
- Оставьте поле с паролем для «Гость» пустым, нажмите ОК.
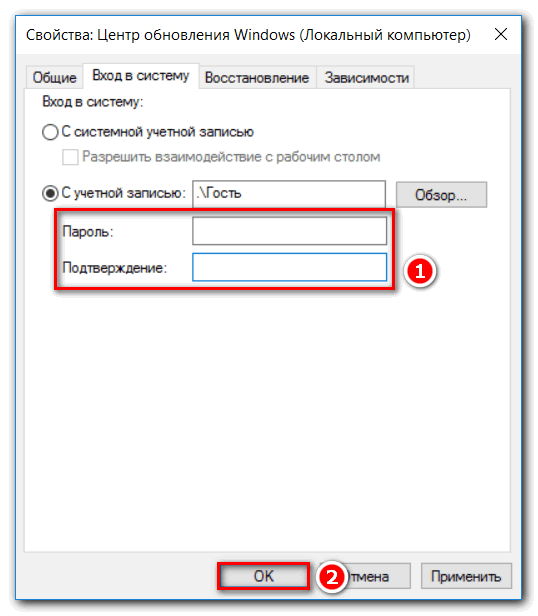
После выполнения этих шагов служба WindowsUpdate даже после активации не сможет вносить никаких изменений. Дело в том, что после наших изменений операционная система будет запускаться от имени «Гостя» и у этого пользователя нет прав администратора. В политике безопасности системы прямо указано, что только администратор может вносить изменения в работу любого процесса.
