- Команда msconfig
- Зачем они автоматически запускаются
- Как выключить автозапуск программ в Windows 7
- Отключение при помощи системной утилиты Msconfig
- Самый простой способ как открыть автозапуск программ на Windows 7
- Отключение автозапуска программ в Windows 7 в реестре
- Как отключить автозапуск флешки Windows 7
- Как выключить при помощи стороннего софта
- Редактирование автозапуска в реестре
- Как открыть автозагрузку в Windows 7 с помощью CCleaner
- Как отключить запуск программ при включении компьютера Windows 7
- Настройка программ
- Используем стандартную утилиту windows 7 — MSConfig
- Редактор реестра
- Метод второй: использование стандартной утилиты MSConfig
- Через окно Конфигурация системы
- Как зайти в автозагрузку Windows 7 в редакторе реестра
- Изменение списка автозагрузки с помощью бесплатных программ
- Автозагрузка в Windows 7: как, где, зачем и почему
- Настройки автозапуска во время установки программы в Windows
- Способ 2: Реестр
- Отключение автоматического запуска программ при включении ПК на Windows 10
- Дополнительно
- Через вкладку Службы
- Планировщик задач
- Как добавить программу в автозагрузку Windows 7
- Папка Автозагрузка в меню Пуск
- Как убрать автозапуск программ на Windows 7 через командную строку?
- Способ 3: Папка «Autorun»
- Способ 4: Планировщик заданий
- Очистка при помощи команды ССleaner
- Управление автозагрузкой в Windows 8/10
- Метод третий: отключение программ вручную
- Sysinternals Autoruns
- Как отключить автозапуск программ в Windows 7 средством системы
- Тотальный контроль над автозапуском
- Метод первый: удаление программ из папки автозапуска
Команда msconfig
Самый простой способ отключить запуск программы по расписанию при старте ОС — это перейти в автозагрузку Windows 7 и внести некоторые изменения в текущие настройки. Для этого запустите компьютер или ноутбук, дождитесь появления рабочего стола Windows 7, затем:
- Вызовите системную утилиту «Выполнить» с помощью комбинации клавиш Windows (кнопка со значком флажка) + R и введите стандартную команду msconfig в текстовое поле появившегося окна без каких-либо изменений и дополнений.
- Нажмите кнопку «ОК» и в открывшемся окне перейдите на вкладку «Автозагрузка».
- Найдите в списке «лишнюю» программу, без которой вполне мог бы обойтись процесс загрузки Windows 7.
- И выключите его, просто сняв флажок, расположенный слева.
- Последовательно нажмите кнопки «Применить» и «ОК».
- Указывает, требуется ли перезагрузка Windows 7; по умолчанию это рекомендуется, но пользователь может обойтись без этого действия, нажав кнопку «Выйти без перезапуска».
- Включение программы, случайно удаленной из списка автозагрузки, происходит в том же окне — пользователю просто нужно повторно установить соответствующий флажок.
Совет: Чтобы отключить или включить автоматический запуск всех программ в Windows 7 одновременно, вам необходимо использовать кнопки «Отключить все» или «Включить все», расположенные на вкладке «Автозагрузка».
Зачем они автоматически запускаются
Некоторые приложения делают это автоматически. Придумали разработчики с такими соображениями:
- Быть на связи. Относится к приложениям Skype, ICQ;
- Торрент-клиент для скачивания файлов;
- DropBox, сервисы Google Drive. Автоматический запуск необходим для синхронизации облака и данных на ПК;
- Утилита управления оборудованием. Например, программное обеспечение для переключения режимов работы монитора, программы для работы с видеокартой.
Давайте подробнее разберемся, где отключить автозагрузку программ в Windows 7
Не отключайте приложения, назначение которых вам неизвестно. Это приведет к нестабильной работе системы.
Как выключить автозапуск программ в Windows 7
При использовании популярного ПО в настройках приложения отключен запуск. Например, в Skype для этого снимите флажок «Запускать при запуске».
Но не все программы имеют такую возможность. Что я должен делать? Рассмотрим народные обычаи
Отключение при помощи системной утилиты Msconfig
Используйте этот метод, если вам нужно установить программное обеспечение и вы не хотите его удалять. Нет необходимости устанавливать или скачивать что-либо из Интернета. Чтобы удалить приложение, нажмите клавиши «Win + R». Откроется окно, в котором можно написать команду «msconfig.exe».
Откроется окно, в котором можно перейти на вкладку «Автозагрузка».
Вы увидите список приложений, которые запускаются автоматически после загрузки. Удалите ненужные. Снимите флажок напротив программы.
Щелкните ОК. Откроется окно, в котором операционная система предложит перезагрузить ПК или выйти без перезагрузки. Выберите второй вариант, тогда при выключении ПК система обновится, и внесенные изменения будут активированы.
Самый простой способ как открыть автозапуск программ на Windows 7
Проходим «Пуск» — «Программы». Щелкните «Пуск». Все, что в нем отображается, начинается после запуска операционной системы. Как я могу ограничить запуск? Удалите все приложения в этом каталоге.
Отключение автозапуска программ в Windows 7 в реестре
Откройте «Редактор реестра». Нажмите «Win + R», затем введите команду «regedit». Находим ветку реестра, как на скриншоте. Справа вы увидите список программ и служб, которые запускаются при старте системы.
Не удаляйте услуги, которые вам не понятны. Это приведет к нестабильности системы. Если вы установили программное обеспечение, которое не используете в своей работе, удалите его с жесткого диска, а не только из загрузочного. Рекомендую использовать CCleaner.
Как отключить автозапуск флешки Windows 7
При подключении флешки открывается окно автозапуска.
Это удобно, но если на съемном носителе будет много файлов, система зависнет. Особенно это актуально на слабых ПК. Это также способ распространения вредоносных программ и вирусов. Отключите его в целях безопасности.
Нажмите «Пуск» — «Панель управления» — «Автозапуск». Откроется окно, в котором вы можете снять галочку с пункта: «Использовать для всех медиа».
Как выключить при помощи стороннего софта
Есть специальные утилиты, отключающие автоматическую загрузку. Рекомендую использовать AutoRun. Это бесплатно, отключите приложение в 2 клика. Подробнее о том, как установить, скачать и использовать, читайте в статье «Загрузка в Windows 10».
Перед использованием приложения создайте точку восстановления системы. Если вы сделаете что-то не так и система станет нестабильной, вы вернете все в исходное состояние
Редактирование автозапуска в реестре
Теперь мы плавно переходим к ручному редактированию реестра. Нажмите «Win + R» и введите в строке «regedit». Перед вами откроется редактор реестра, в котором нужно перейти в раздел автозагрузки.
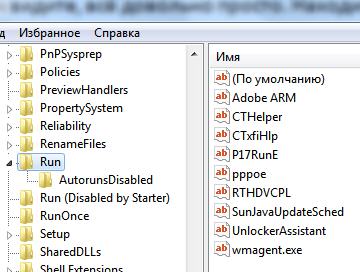
Есть два:
- глобальный для всей системы, из которой программы запускаются под любым пользователем: «Computer HKEY_LOCAL_MACHINE Software Microsoft Windows CurrentVersion Run»
- среда текущего пользователя: «Компьютер HKEY_CURRENT_USER Software Microsoft Windows CurrentVersion Run»
Вводим по очереди оба ключа реестра и находим в списке справа приложение, которое нужно исключить из автозапуска, и удаляем запись с помощью правой кнопки мыши. Ниже находится еще один раздел под названием «RunOnce». Эти разделы могут содержать команды для одноразового выполнения, например, для завершения установки программного пакета. Вы можете искать и там, но, скорее всего, он будет пустым.
В отличие от утилиты «msconfig», в редакторе реестра мы видим больше лазеек, из которых можно что-то начать. Я покажу две наиболее уязвимые точки, обе по пути: «Компьютер HKEY_LOCAL_MACHINE Software Microsoft Windows NT CurrentVersion Winlogon»
Обратите внимание на эти два параметра:

Там должно быть именно то, что вы видите на изображении (пути могут отличаться). Если после «userinit.exe» или «explorer.exe» будет написано что-нибудь еще, он также автоматически запустится с Windows. В 99% случаев это вирус! Простое изменение этих записей вряд ли поможет. Ведь если вирус находится в памяти, он снова быстро перезапишет запись. Поэтому вам потребуется полная проверка вашего компьютера на вирусы.
Как открыть автозагрузку в Windows 7 с помощью CCleaner
С помощью бесплатной программы CCleaner пользователь может легко удалить ненужные вещи из автозагрузки Windows 7.
Вам также может быть интересно:
- Автозагрузка Windows 10: как добавить или удалить программу из автозагрузки
- Окончание поддержки Windows 7: что делать
Следуй этим шагам:
- Запустите CCleaner на своем компьютере.
- В главном окне программы откройте вкладку «Инструменты».
- В разделе «Автозагрузка» перейдите на вкладку «Windows».
- Выделите программу, затем нажмите кнопку «Отключить» или «Включить», чтобы изменить порядок запуска приложения при запуске.
В окне CCleaner отображается информация о доступных приложениях, которые запускаются автоматически:
- Включено — «Да» или «Нет».
- Ключ — это ключ реестра.
- Программа — название программы.
- Издатель: информация о производителе приложения.
- Файл — расположение файла на диске компьютера.

Вместо CCleaner можно использовать другую аналогичную программу, предназначенную для оптимизации производительности системы.
Как отключить запуск программ при включении компьютера Windows 7
Управление списком программ, загружаемых при включении компьютера в операционной системе Windows 7, немного отличается от десятой версии.
Как отключить запуск программ при включении компьютера с Windows 7:
- Запустите приложение «Выполнить». Это можно сделать с помощью сочетания клавиш Win + R;
- Введите команду msconfig и нажмите «ОК».

Вы также можете ввести эту команду непосредственно через панель поиска Windows, которая находится в меню «Пуск»; - Перейдите на вкладку «Автозагрузка» в настройках системы;
- Снимите галочки с программ и приложений, которые должны быть исключены из автоматической загрузки при включении ПК с Windows;
- Щелкните «ОК».
После выполнения вышеуказанной процедуры должно появиться окно, информирующее вас о том, что ваш компьютер необходимо перезагрузить, чтобы изменения вступили в силу. Вы можете немедленно перезагрузить компьютер, нажав «ОК», или — просто подождите и сделайте это, когда вам будет удобно.
Настройка программ
Большинство программных продуктов предоставляют пользователю возможность самостоятельно решить, запускать ли приложение в Windows 7 в автоматическом режиме или только по запросу. Очень часто, хотя мы не должны забывать об исключениях и сюрпризах творческих разработчиков, возможность включения / отключения автовоспроизведения находится в «Настройках» приложения; случаи разные, универсального сценария действий не существует.
Важно: Если владелец компьютера сможет найти способ отключить запуск программы в два-три клика, то замечательно — работать с приложением будет не сложнее, чем увеличить скорость интернета. В противном случае вам следует использовать один из других перечисленных нами методов.
Отключить автозапуск в Windows 7 на примере Viber:
- Включите программу и перейдите в раздел «Настройки» (шестеренчатая голограмма).
- Снимите флажок «Запускать при запуске системы», затем закройте приложение — никаких дополнительных изменений не требуется.
Отключить автозагрузку в Windows 7 на примере uTorrent:
- Запустить приложение и вызвать выпадающий список «Настройки» в верхнем горизонтальном меню».
- Зайдите в раздел «Настройки программы».
- Снимите два флажка: «Запускать с Windows» и «Запускать в свернутом виде».
- Последовательно нажимая кнопки «Применить» и «ОК», пользователь может отменить автоматический запуск торрент-клиента в Windows 7; настройки других приложений останутся без изменений.
Используем стандартную утилиту windows 7 — MSConfig
Эта утилита, MSConfig, уже доступна на вашем компьютере по умолчанию, и вам не нужно ее устанавливать, просто запустите и используйте.
И запустить его очень просто:
Снова откройте меню «Пуск» и введите msconfig в строке поиска.
Он будет найден сразу, вам просто нужно нажать на ссылку, чтобы запустить его.
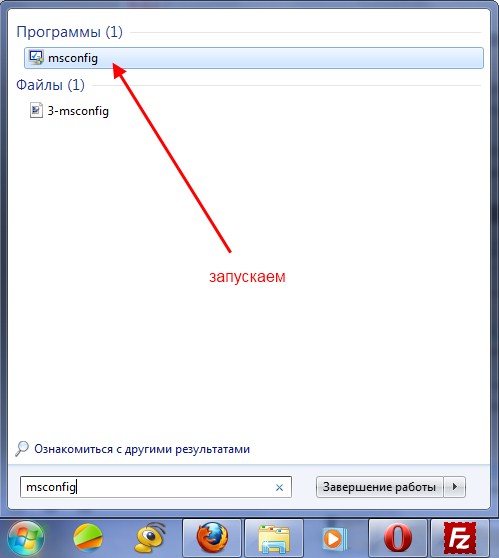
Если по какой-то причине у вас нет строки поиска в меню «Пуск», вы можете просто нажать сочетания клавиш Win + R, и откроется это окно:
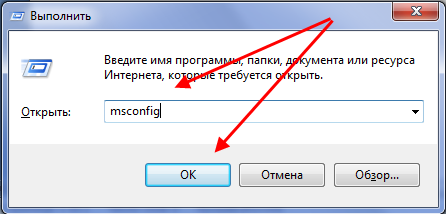
Введите там msconfig и нажмите «ОК».
В результате должна запуститься утилита msconfig. Похоже на то:
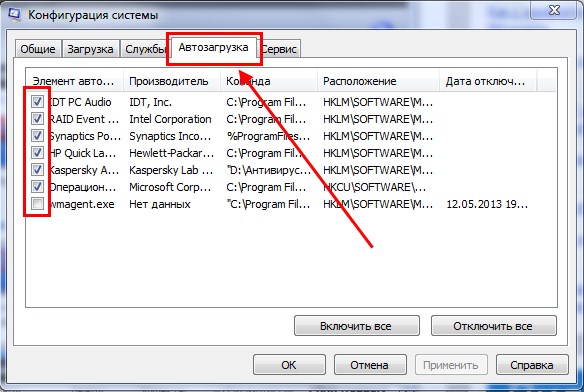
Перейдите прямо во вкладку «Автозагрузка». Снимая флажки, вы отключаете ненужные программы. Но если вы не понимаете, за что каждый из них отвечает, то лучше не выключать.
После нажатия «ОК» вам будет предложено перезагрузить компьютер, но вы можете этого не делать.

Эта утилита очень полезна, но она также недостаточно функциональна и не может предоставить нам возможность отключить от автозапуска абсолютно все (любые) программы.
Поэтому рассмотрим и другие способы.
Редактор реестра
Если у вас есть свободное время и вы хотите поэкспериментировать с реестром, попробуйте отключить автоматический запуск таких программ: это не менее интересно, чем найти лучший бесплатный антивирус для Windows 7 или научиться обрабатывать фотографии в пакете CorelDRAW.
Действовать необходимо в следующей последовательности:
- Запустите редактор реестра, вызвав утилиту «Выполнить» с помощью уже известной комбинации клавиш Windows + R и введя команду regedit в текстовое поле.
- В левой панели открывшейся утилиты разверните раздел (обычно второй по счету) HKEY_CURRENT_USER.
- Содержит подраздел «Программное обеспечение».
- Теперь — Microsoft.
- Далее — винда.
- Наконец, беги. В правом окне пользователь увидит список всех автоматически запускаемых программ, которые можно отключить стандартными средствами.
- Самый простой способ подавить запуск приложения — дважды щелкнуть соответствующую строку и очистить данные в текстовом поле.
- Но это проще и точнее: выделите строку правой кнопкой мыши и выберите в контекстном меню пункт «Удалить».
- Если вы планируете на время отключить запуск программы в Windows 7, вы можете выйти из строки, немного изменив ее значение: например, добавив номер к имени исполняемого файла и нажав «ОК».
- Пользователь, который боится вносить изменения в реестр, может сначала создать резервную копию. Это можно сделать, выбрав опцию «Экспорт» в раскрывающемся меню «Файл».
- Выбор каталога на жестком диске и имени для нового файла.
Теперь, чтобы восстановить реестр «как было» и повторно активировать все программы, просто запустите созданный файл и дайте свое согласие на внесение изменений в систему.
Метод второй: использование стандартной утилиты MSConfig
Этот метод предназначен для тех, кому нужны установленные утилиты, и которые не могут просто скачать и удалить их. Но выключение по-прежнему остается в ваших действиях, и в этом случае вы должны использовать стандартное расписание. Он стандартно встроен в Windows 7 и установлен на всех без исключения компьютерах; вам не нужно ничего устанавливать или скачивать из Интернета.
Для запуска утилиты нужно открыть меню «Пуск» и нажать на строку поиска, в ней вбиваем следующее имя msconfig.
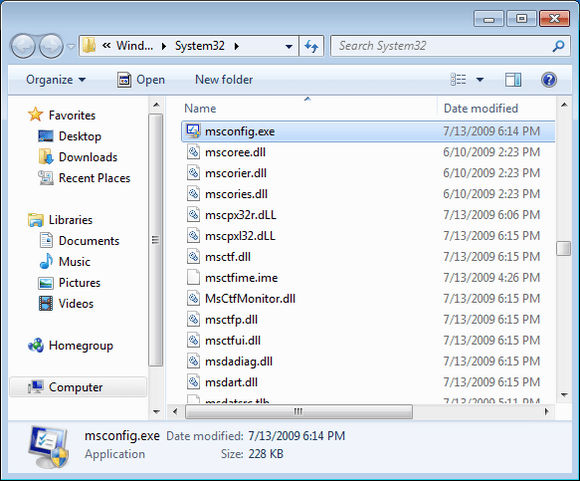
Иногда поиск показывает, что его нет на вашем компьютере. Затем ищем его по адресу на скриншоте и запускаем двойным щелчком. После этого откроется окно, все настройки которого находятся в верхнем углу. Нам нужно нажать на вкладку «Автозагрузка» и снять все флажки рядом с ненужными программами. Поэтому они перестанут запускаться автоматически при включении компьютера и доставляют вам неудобства.
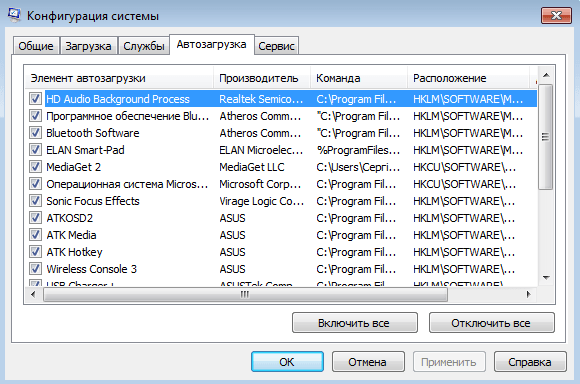
Если вы не знаете, за что отвечает та или иная утилита, лучше ничего не менять, отключать только те, с которыми вы лично знакомы. Нажмите ОК после исключения всех ненужных программ из списка. Вам будет предложено перезагрузить компьютер. Решать вам, процесс никак не повлияет на наши настройки. Основное преимущество этой утилиты — простота, недостаток — небольшая функциональность. Он не дает возможности отключить все существующие программы. Это проблема для некоторых пользователей, поэтому стоит рассмотреть другие варианты.
Через окно Конфигурация системы
Пользователи заинтересованы в отключении запускаемых программ в Windows 7, но как это сделать проще всего? Конфигурация системы вам поможет».
Настройки «Конфигурация системы» позволяют получить значительный объем информации не только о запуске (вкладка «Автозагрузка» и «Общие»), но также позволяет понять, что еще загружается с системой.

Чтобы открыть окно «Конфигурация системы», нажмите комбинацию клавиш «Win + R» и для настройки автозапуска программ в Windows 7 вам понадобится команда msconfig. Либо в поиске Windows введите слово конфигурация (см. Изображение).
Самая интересная для нас вкладка в этом окне — «Автозагрузка», помимо прочего будет полезна и вкладка «Службы», но это будет сделано позже.
Говоря о которых! Начиная с Windows 8, автозагрузка переносится из параметров конфигурации системы в диспетчер задач».

В этом окне мы видим название программы, производителя и ее местонахождение. Отключение от автозапуска производится снятием соответствующего флажка рядом с названием программы.
Как зайти в автозагрузку Windows 7 в редакторе реестра
Пользователь имеет возможность просматривать и изменять запуск программ, запущенных с помощью редактора реестра.
Выполните следующие действия:
- Нажмите клавиши «Win» + «R».
- В окне «Выполнить» введите команду «regedit» (без кавычек), затем нажмите клавишу «Ввод».
- В окне редактора реестра перейдите по следующему пути для текущего пользователя:
HKEY_CURRENT_USER Программное обеспечение Microsoft Windows CurrentVersion Выполнить
- Путь для всех пользователей компьютера:
HKEY_LOCAL_MACHINE SOFTWARE Microsoft Windows CurrentVersion Run

Здесь вы можете удалять или добавлять записи.
Изменение списка автозагрузки с помощью бесплатных программ
В дополнение к описанному выше методу вы можете удалять программы из автозагрузки Windows 7 с помощью сторонних утилит, самой известной из которых является бесплатная программа CCleaner. Чтобы просмотреть список программ, автоматически запускаемых в CCleaner, нажмите кнопку «Инструменты» и выберите «Пуск». Чтобы отключить определенную программу, выберите ее и нажмите кнопку «Отключить». Вы можете узнать больше об использовании CCleaner для оптимизации производительности вашего компьютера здесь.
Стоит отметить, что для некоторых программ следует зайти в их настройки и убрать опцию «Автоматически запускать с Windows», иначе даже после выполнения описанных операций они могут снова добавить себя в список автозагрузки Windows 7.
Автозагрузка в Windows 7: как, где, зачем и почему
Большая проблема для пользователей создается программами, которые работают с системой, и вам придется долго ждать, пока система полностью загрузится, чтобы вы могли начать ее комфортно использовать. За автоматический запуск программ отвечает определенная настройка: автозапуск или автозапуск. Сюда могут входить полезные, бесполезные и опасные приложения, поэтому вам нужно точно знать, что отключить, а что оставить. Мы научим вас включать и отключать запускаемые программы в Windows 7 и как добавлять необходимые программы для запуска при включении компьютера в Windows 7.
Начнем с основ: как открывать и настраивать запускаемые программы в Windows 7. Есть несколько способов сделать это, от простых до немного более сложных.
Настройки автозапуска во время установки программы в Windows
Некоторые программы, непосредственно во время процесса установки, предлагают пользователям возможность выполнять расширенные настройки, включая снятие флажка, который позволяет им регистрироваться в списке программ, которые запускаются автоматически при включении Windows.
Поэтому, чтобы не пришлось вручную удалять автозагрузку, крайне важно внимательно прочитать всю информацию при установке программного обеспечения.
Способ 2: Реестр
Некоторые приложения могут появиться в реестре, и вы не найдете их в «msconfig». Для входа в реестр нажмите клавиши + R и наберите команду: «regedit».

Слева вы должны увидеть сеть папок журналов, вам нужно пройти по указанному ниже пути к папке «Выполнить»:
HKEY_CURRENT_USER Программное обеспечение Microsoft Windows CurrentVersion Выполнить

В моем случае папка полностью пуста, но иногда туда может быть записан путь вредоносной программы. Затем просто выберите этот раздел, щелкните правой кнопкой мыши и затем удалите, чтобы заблокировать или остановить определенный процесс. Вы также можете использовать кнопку «Удалить» на клавиатуре. Опять же, отключение автозапуска вступит в силу только после перезапуска системы.
Отключение автоматического запуска программ при включении ПК на Windows 10
Автоматический запуск приложений из автозапуска в Windows 10 можно отследить после включения компьютера, соответствующие значки будут постепенно появляться внизу строки состояния ПК, некоторые из них сразу открывают окна на экране монитора.
Один из доступных способов найти приложения, которые запускают программы автоматически при включении компьютера, — это использовать диспетчер задач Windows 10, для чего вам нужно будет выполнить следующие действия:
- Одновременно нажмите на клавиатуре три клавиши: «Ctrl» + «Alt» + «Del» .
- На экране монитора в открывшемся окне выберите вкладку «Диспетчер задач».
- Перейдите в верхнее поле интерфейса во вкладку «Автозагрузка».
- На экране монитора откроется список установленных программ.
- В строке состояния режим работы обозначает состояние «Включено / Отключено» по отношению к конкретному приложению, что указывает на то, что программы загружаются автоматически при запуске или нет.
- Вам необходимо выбрать нужное приложение и нажать «Отключить».
- Проверьте статус обновленной команды после перезагрузки компьютера.
Добавление. На вашем компьютере есть 2 папки с программным обеспечением для запуска и системными утилитами. Первый предназначен только для учетной записи пользователя, второй доступен всем. Обе папки имеют доступ, который можно реализовать через диалоговое окно, которое открывается нажатием клавиш на клавиатуре: «Win» + «R» и написанием необходимой команды:
Для личного кабинета: «shell: startup»
Для общего: «оболочка: общая загрузка»
Дополнительно
В этой статье мы показали, где и как просматривать запускаемые программы в Windows 7, но это еще не все. Также существуют методы полного отключения приложений и их компонентов. Отключение автовоспроизведения не всегда решает проблему, связанную с конкретным приложением. Поэтому вы также можете воспользоваться следующими небольшими советами.
Через вкладку Службы
Для начала нужно перейти к управлению программами автозапуска Windows 7 с помощью команды msconfig. Только на этот раз нам понадобится вкладка Services.
Нам будет представлен полный список системных и сторонних сервисов. Вы должны установить флажок «Не показывать службы Microsoft», чтобы исключить системные службы из списка. Будет отображен полный список служб сторонних приложений.
При анализе вирусов и подозрительного ПО нужно обращать внимание на неизвестные имена, особенно без указания производителя. Если они обнаружены, первым делом нужно проверить в поисковых системах, действительно ли это вирус. Это может оказаться полезным приложением, но без подписи разработчика.
В крайнем случае, вы можете отключить работу всех служб, чтобы проверить работу системы, или отключить их одну за другой, если целью является определение неправильной службы.
Важно! Антивирусы не так-то просто отключить, в них есть модуль самозащиты, который не позволит вам отключить антивирус, даже если у вас есть права администратора. Его надо отключить в настройках.
Планировщик задач
Если вы хотите ограничить активность конкретной программы, без ее удаления и удаления из автозапуска не помогло, рекомендуем вам проверить «Планировщик заданий». Как упоминалось ранее, в планировщике создаются события для расписаний на определенное время, дату, действие или триггер.
Чтобы открыть «Планировщик заданий», нажмите Win + R и введите команду управления schedtasks. Папка библиотеки планировщика заданий будет содержать основные триггеры для стороннего программного обеспечения. Вы можете проанализировать все действия, которые приводят к запуску программы и отключить ее.
Все вышеперечисленные функции также доступны из сторонних приложений, таких как Ccleaner или Autoruns, которые также упоминаются в этой статье.
Как добавить программу в автозагрузку Windows 7
Иногда пользователям необходимо добавить программу при запуске Windows 7, чтобы это приложение запускалось сразу после запуска системы. Решить эту проблему помогут следующие методы:
- Ручное добавление ярлыка программы в папку автозагрузки.
- Изменение параметров реестра.
- Измените настройки в редакторе локальной групповой политики.
- Создание задачи в планировщике задач.
- Включив соответствующую опцию в настройках этой программы.
Самый простой способ: проверьте настройки программы, которую хотите добавить, при запуске. В большинстве случаев есть параметр, предназначенный для регулирования запуска программы. Для активации параметра необходимо будет поставить галочку напротив соответствующего пункта.
Прочтите статью на моем сайте о том, как создать задачу в планировщике заданий. С помощью созданной задачи в операционной системе будет запущена необходимая программа по заданным параметрам.
Самый простой способ добавить приложение при запуске — перенести ярлык программы в соответствующую папку. Для этого выполните следующие действия:
- В проводнике Windows включите просмотр скрытых файлов и папок, а затем пройдите по указанному ниже пути для текущего пользователя ПК:
C: Users имя пользователя AppData Roaming Microsoft Windows Start Menu Startup Programs
- Скопируйте или перетащите ярлык приложения в папку «Автозагрузка».

Папка автозагрузки Windows 7 для всех пользователей ОС находится по пути:
C: Users Default Microsoft Windows Меню Пуск Программы Пуск

После завершения добавления или удаления нужной программы отключите отображение скрытых папок в проводнике.
Точно так же можно убирать программы из автозагрузки. Обратите внимание, что папка «Автозагрузка» содержит ярлыки не для всех запускаемых программ.
Папка Автозагрузка в меню Пуск
Достаточно простой метод, но стоит отметить, что он не всегда эффективен. Панель не всегда предоставляет точную информацию, просто пропуская файлы. Чтобы очистить папку автозагрузки, вам необходимо выполнить следующие действия. Откройте вкладку «Пуск», затем выберите «Все программы», затем «Пуск».
В открывшемся системном окне мы видим список программ, имеющихся на компьютере. Мы должны выбрать те утилиты, которые нежелательны при запуске системы. Отмечаем их, после чего подтверждаем действие кнопкой «удалить». После этих действий перезагружаем компьютер.
Есть еще один способ отключить автозагрузку, но стоит отметить, что он довольно сложный. Его использование желательно только опытным и опытным пользователям. Однако среди владельцев ПК есть и те, кто осмеливается воспользоваться этим методом.
Как убрать автозапуск программ на Windows 7 через командную строку?
Этот настройщик можно назвать следующим образом. Нажмите кнопку «Пуск» и введите команду msconfig в строке «поиск». Сочетание клавиш Win + R также вызывает меню «Выполнить»:

Нажмите клавишу «Enter» и запустится утилита, в которой нужно выбрать вкладку «Автозагрузка»:
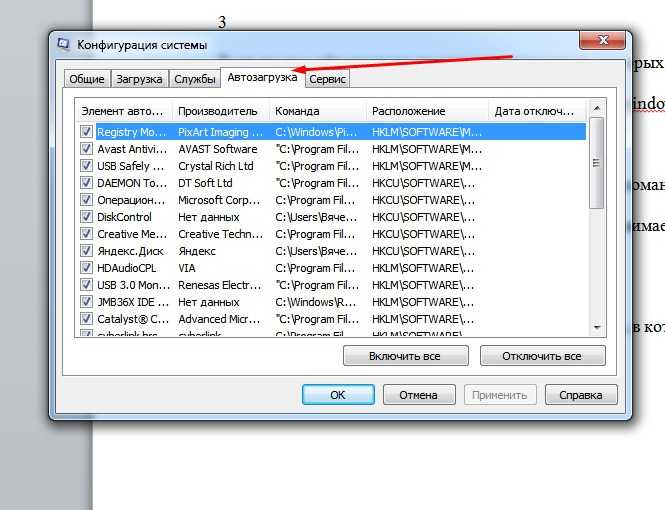
В открывшемся окне ставим галочки на все программы, которые, на наш взгляд, не нужны. Затем нажмите ОК. Компьютер попросит вас перезагрузить. Выполняем. Все, программы удалены из автозагрузки и мы их не удаляем. Вы можете время от времени ставить все на место.
В одной из статей мы уже более подробно описывали, как ускорить запуск и работу компьютера, в том числе с помощью msconfig. Однако эта утилита не совсем интуитивно понятна, поэтому для обработки автозагрузки также используется различное стороннее программное обеспечение.
Способ 3: Папка «Autorun»
Есть папка автозапуска, в которой могут находиться программы автозапуска. Добраться сюда можно несколькими способами. Самый простой — зайти в «Пуск» — «Все программы».

Найдите папку «Автозагрузка» и щелкните по ней. Затем вы должны увидеть список всех программ. Обычно это только ярлыки, и их можно безопасно удалить, чтобы утилита не загружалась вместе с «семеркой». Чтобы получить доступ к папке, щелкните правой кнопкой мыши и выберите «Открыть».

Второй способ — пройти по пути в проводнике — открыть «Мой компьютер»:
- Выбираем системный диск: очень часто это «C:».
- Зайдите в папку Users).
- Выберите папку вашего пользователя, в которой вы находитесь: вы можете следить за именем, нажав на меню «Пуск».
- Далее идем по пути: «AppData» — «Роуминг» — «Microsoft» — «Windows».
- Откройте папки: «Главное меню» — «Программы» — «Пуск».
Как вы понимаете, у каждого пользователя в системе есть своя папка «Автозагрузка».
ПРИМЕЧАНИЕ! Администратор может редактировать содержимое всех папок пользователя.

Способ 4: Планировщик заданий
Некоторые программы или вирусы можно запустить не через автозагрузку, а через планировщик. Чтобы войти, снова нажмите + R и введите «taskschd.msc». Наконец, нажмите «ОК».

Чтобы просмотреть все запланированные задачи в системе, щелкните один раз папку «Библиотека планировщика задач». Справа вы увидите все действия, которые выполняются за определенный период. Найдите точное имя файла — если вы обнаружите что-то подозрительное, щелкните правой кнопкой мыши и выберите «Отключить» или «Удалить».

Очистка при помощи команды ССleaner
Чтобы отключить автоматический запуск программ, существует ряд дополнительных программ, которые можно бесплатно скачать в Интернете. После скачивания программа сразу устанавливается, и вы можете активно ею пользоваться. Такая программа достаточна, проста в использовании, занимает мало места и обеспечивает эффективность выполняемых действий.
Для выполнения действий по выключению необходимо открыть программу, после чего щелкнуть вкладку «Пуск». Утилита также предоставляет исчерпывающий список программ, которые активно запускаются вместе с системой.
Пользователь должен выбрать нужную программу, щелкнуть по ней левой кнопкой мыши, линия приобретет другой цвет, затем действие «Отключить», после чего необходимо исправить его работу кнопкой «ОК». С помощью такого простого действия вы можете упростить работу своего компьютера одним щелчком мыши.
Управление автозагрузкой в Windows 8/10
В Windows 10 необходимо запустить Диспетчер задач, для этого нажимаем кнопки «Ctrl + Shift + Esc» и переходим во вкладку «Пуск»
Найдите нужный процесс и нажмите кнопку «Отключить». Точно так же снова включите. Утилита msconfig и диспетчер задач хорошо справляются со своей задачей, но они даже не видят всех процессов, которые запускаются при включении компьютера.
Метод третий: отключение программ вручную
Чтобы завершить этот процесс, нам нужно открыть редактор реестра. Для этого нажмите комбинацию клавиш Win + R или зайдите отдельно в меню «Пуск». Там вам нужно ввести в поиск слово «regedit».

Перед нами появится редактор реестра, это выглядит устрашающе, но на самом деле ничего подобного. Конечно, лучше в нем ничего не менять, чтобы в системе не происходило никаких изменений. Но если вы знаете, что делаете, вам нечего бояться. В нашем случае вам нужно найти следующий адрес «Компьютер HKEY_LOCAL_MACHINESOFTWARE MicrosoftWindowsCurrentVersionRun».
Папка «Выполнить» — это то, к чему мы стремимся. Если запустить его, перед нами откроется большое количество новых папок. Вот список всех файлов, которые запускаются при включении системы. Выберите один, щелкните правой кнопкой мыши и удалите. Это довольно простой, но также неэффективный метод, который может привести к некоторым осложнениям или будущим ошибкам в Windows 7. Однако любой может выполнить такую процедуру, именно ее простота делает этот вариант одним из лучших.
Sysinternals Autoruns
Autoruns — это служебная программа Sysinternals, приобретенная у Microsoft. У него отличные функции, но очень плохой интерфейс. Для работы с этой утилитой необходимы знания на уровне защищенного пользователя ПК со знанием стандартных веток реестра. Начинающий пользователь ПК при работе с Автозапуском может случайно сломать дрова, что придется восстановить работу в безопасном режиме.
Утилита позволяет узнать абсолютно все, что будет загружено вместе с системой: утилиты, драйверы, модули и многое другое. Вот почему Autoruns высоко ценится профессионалами.

По поводу этой статьи нам просто нужна вкладка «Вход». Показывает различные ветки, связанные с автоматической загрузкой приложений и других модулей.
Параметры очень полезных фильтров — Скрыть записи Windows и Скрыть записи Microsoft, которые скрывают системные модули, которые вы не хотите отключать для правильной работы системы.
Интересным фильтром является Hide VirusTotal Clean Entries, который скрывает значения, которые, согласно сервису VirusTotal, являются чистыми и не представляют угрозы. Опасные или зараженные модули будут выделены красным или розовым цветом.
Как отключить автозапуск программ в Windows 7 средством системы
Сначала вам нужно узнать, как просмотреть запуск Windows 7 в настройке системы. Для этого вам необходимо выполнить следующие действия:
- Одновременно нажмите клавиши «Win» + «R».
- В диалоговом окне «Выполнить» введите команду msconfig (без кавычек), нажмите кнопку «ОК».

- В окне «Конфигурация системы» щелкните вкладку «Автозагрузка».
- Снимите флажок рядом с программой, которую не следует запускать вместе с загрузкой операционной системы.
Приложение предоставляет следующую информацию:
- Элемент автозагрузки: имя программы.
- Производитель: разработчик этого приложения.
- Команда: путь на ПК к исполняемому файлу программы.
- Расположение: ключ реестра с расположением команды.
- Дата отключения — дата, когда автоматическое выполнение этого приложения было отключено, если оно когда-либо было отключено.

- Нажмите кнопку «ОК», перезагрузите компьютер.
Тотальный контроль над автозапуском
А теперь мы подошли к самому мощному способу отключения программ от автозапуска. Это программа Autoruns от хорошей компании SysInternals.
Скачать Autoruns
Прелесть этой программы в том, что она находит все возможные места, откуда вы можете скачать что угодно, и позволяет отключать скрытые программы одним щелчком мыши! И все это совершенно бесплатно! Установка не требуется, но при первом запуске вам нужно будет подтвердить лицензионное соглашение, нажав кнопку «Согласен».
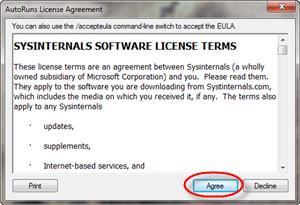
вам необходимо запустить файл autoruns.exe или autoruns64.exe для 64-битной Windows. Второй файл autorunsc.exe предназначен для работы в режиме командной строки. Окно автозапуска выглядит так:

Вверху находятся вкладки, на каждой из которых указано расположение объектов автозапуска. Это не только программы, но и библиотеки (dll), панели инструментов, виджеты, драйверы, сервисы и многое другое. Первая вкладка «Все» представляет все сразу по порядку. На вкладке «Доступ» вы найдете те программы, которые мы могли отключить ранее.
В центральной части собственно список программ. Чтобы отключить автозапуск программы, снимите флажок. Если флажок слева от записи снят, это означает, что он уже отключен. Строки, отмеченные желтым, отображаются при запуске, но их файлы были удалены, т.е по-прежнему не загружаются. Программы без описания (столбец «Описание») или без производителя (столбец «Издатель») отмечены розовым цветом, что как бы указывает на вирусное происхождение, но это вовсе не обязательно вирус.
Если щелкнуть любую строку правой кнопкой и выбрать «Искать в Интернете…», в браузере откроется строка поиска с именем исполняемого файла, чтобы вы могли проанализировать, насколько безопасен исследуемый объект. Более подробная информация отображается внизу окна. О том, как определить уровень доверия приложений, я рассказывал в статье об оптимизации компьютера.
Используя кнопку «Сохранить» на панели инструментов, вы можете сохранить текущее состояние запуска, а затем через некоторое время сравнить, чтобы узнать, что было нового. Кстати, это тоже очень полезный инструмент. Обратил внимание, что Autoruns почему-то не проверяет параметры запуска «userinit.exe» и «explorer.exe», поэтому лучше проверить эти ключи вручную, об этом позже.
Метод первый: удаление программ из папки автозапуска
Как убрать программу из автозагрузки Windows 7. Это самый простой и распространенный метод, знакомый практически всем пользователям. Для его реализации вам нужно зайти в меню «Пуск», затем во все программы и щелкнуть папку «Пуск».

Эта папка является отправной точкой для включения программ на вашем компьютере. Внутри все начинается с включения системы. Как ограничить их самовключение. Самый простой и грубый способ — просто удалить все утилиты, находящиеся в папке автозагрузки. Практически каждый пользователь делал это хотя бы раз в жизни. Но проблема в том, что вы хотите ограничить их запуск, но не удалить их полностью. Но вас больше не будет мучить автоматический запуск Skype или других подобных программ.
