- Проверка минимальных системных требований для Windows 11
- Просмотр списка обновлений
- Обновление Windows 10 до Windows 11
- Как настроить Центр обновления
- При помощи встроенной программы «Службы»
- При помощи редактора реестра
- В меню Дополнительных параметров
- Как проверить наличие обновлений
- Время, в которое ПК не перезагружается
- С применением Windows10Upgrade
- Ручная установка обновлений
- В случае сбоя
- Правила обновления софта от Microsoft, скачивания обновлений
- Настройка уведомлений о перезагрузке ПК, ограничения трафика и пропускной способности
- Просмотр полученных обновлений
- Проблема с очень длительным поиском обновлений и другие возможные проблемы
- Чистая установка Windows 11
- Решение проблем с несоответствием требованиям при переходе на Windows 11
Проверка минимальных системных требований для Windows 11
Прежде всего, всем пользователям рекомендуется проверить минимальные системные требования и убедиться, что они могут выполнить обновление до Windows 11. Вам не нужно делать это самостоятельно, поскольку Microsoft предоставляет проприетарную утилиту, а также отображает сообщение в разделе с обновления в десятке лучших. Процесс проверки выглядит так:
-
Откройте меню «Пуск» и перейдите в «Настройки», щелкнув значок шестеренки слева.
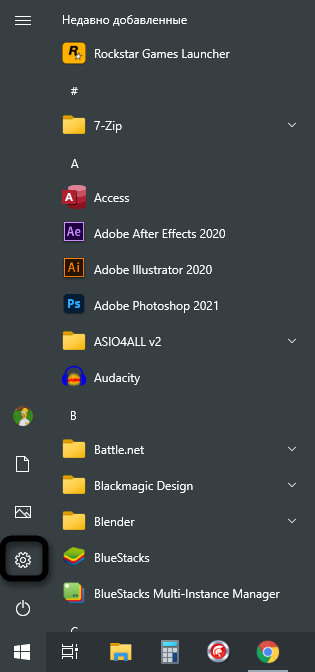
-
Выберите раздел Обновление и безопасность».

-
Все владельцы Windows 10 уже получили уведомление о выходе Windows 11, но часто сталкиваются с сообщением о том, что компьютер не соответствует минимальным требованиям. Чтобы проверить производительность вашего ПК, щелкните соответствующую ссылку в том же окне справа от сообщения.

-
В браузере откроется страница Microsoft, загрузите туда приложение PC Health Check.
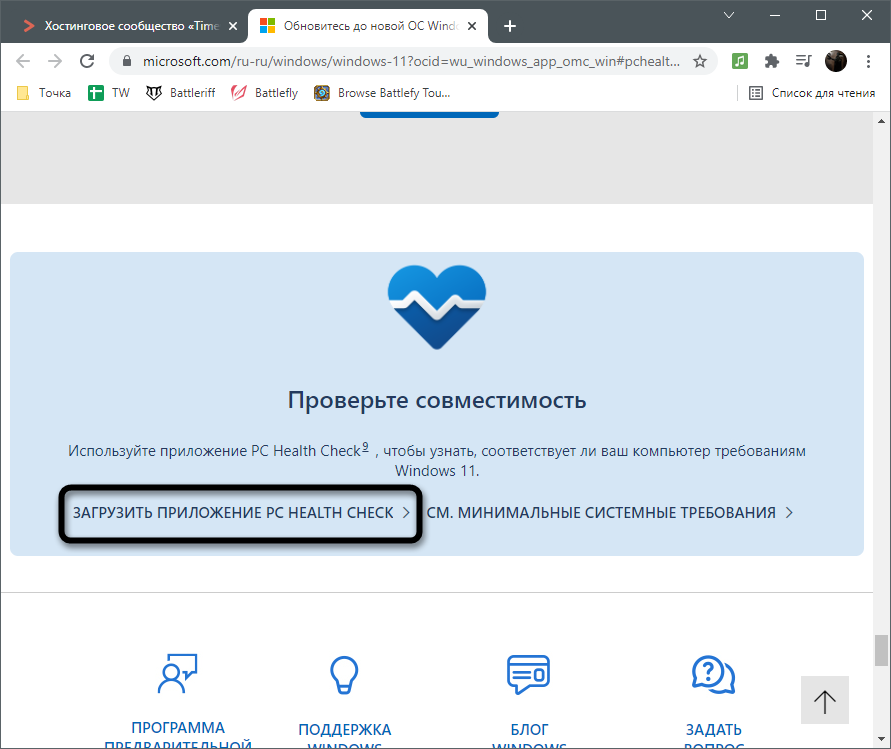
-
Откройте исполняемый файл, установите программу на свой компьютер, запустите ее и нажмите «Проверить сейчас».
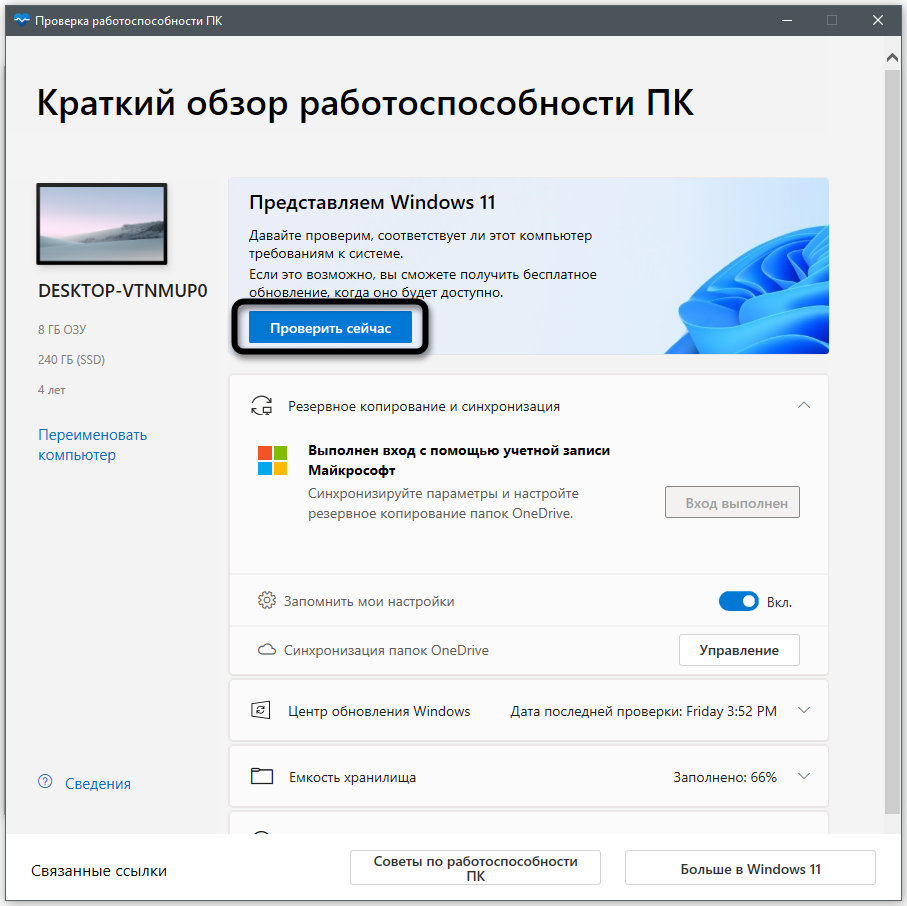
-
Через несколько секунд на экране появится окно с результатами. Почти все предупреждения можно исправить, включая TPM 2.0. Ошибки, отмеченные красным крестиком, решить нелегко, так как чаще всего они связаны с устаревшим оборудованием.
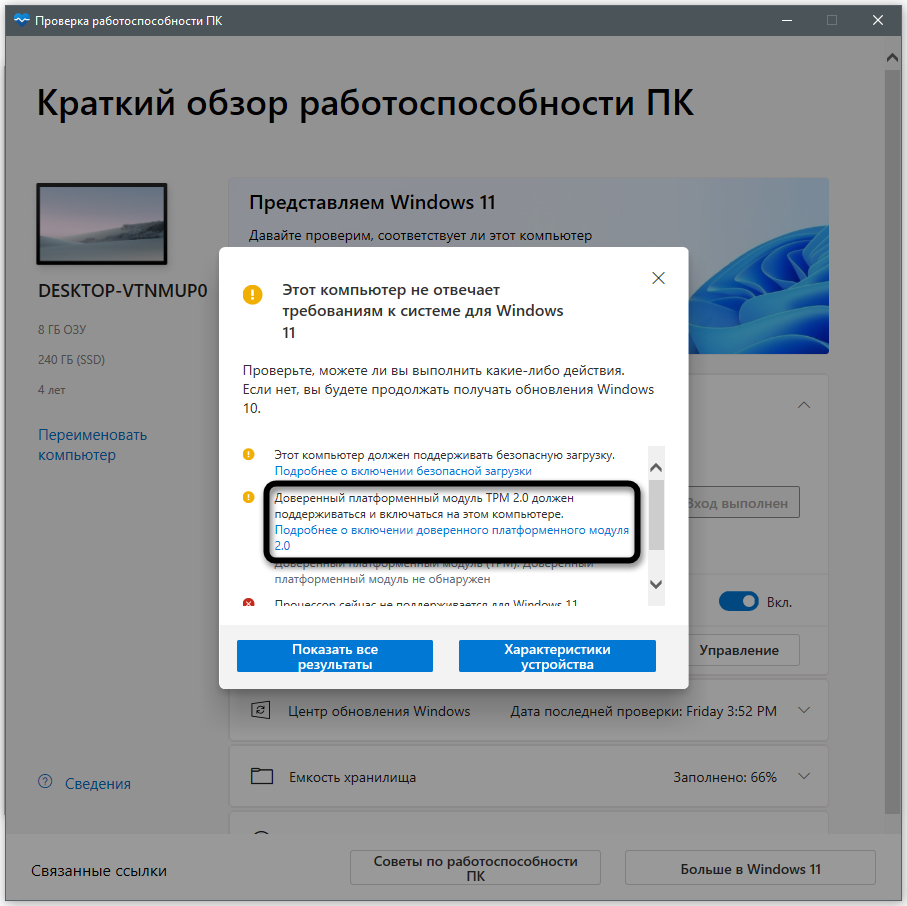
Давайте подробнее рассмотрим наиболее распространенное несоответствие: модуль TPM 2.0. Он присутствует практически на всех современных материнских платах, но по умолчанию отключен. Активация выполняется через BIOS, а название и расположение параметра зависят от версии прошивки. Ниже вы можете увидеть снимок экрана ASUS UEFI, где этот параметр называется «Выбор устройства TPM» и находится в разделе «Дополнительно». Проверьте свой BIOS или найдите документацию в Интернете, чтобы точно понять, какой параметр, отвечающий за активацию модуля, называется и где он находится. Убедитесь, что вы включили TPM 2.0, а затем повторно запустите проверку совместимости ПК с Windows 11.
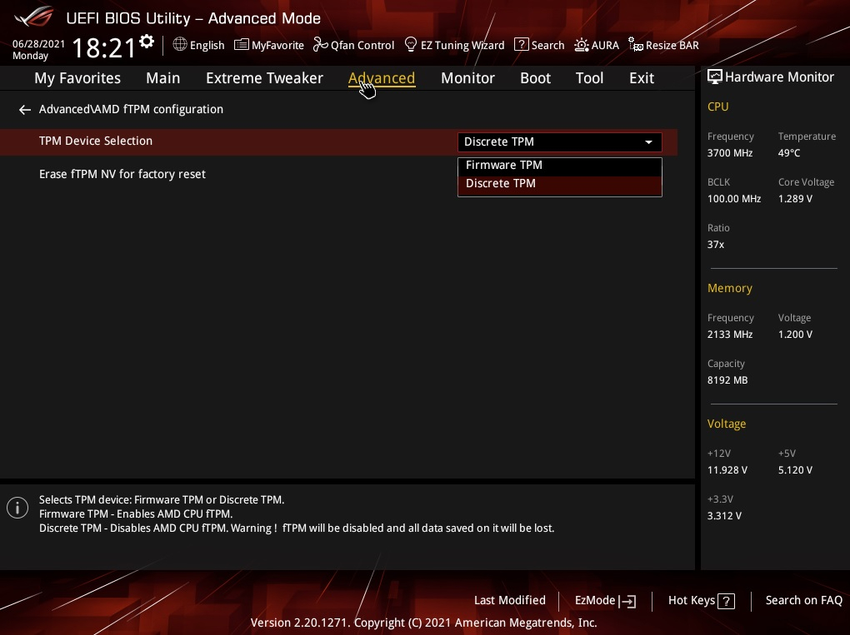
Если помимо проблем с модулем TPM 2.0, инструмент не обнаружил никаких ошибок, после перезагрузки ПК в разделе обновлений вы увидите информацию о том, что ПК готов к установке Windows 11. Вы можете выбрать один из вариантов следующие методы обновления или чистая установка, в зависимости от ваших личных потребностей и текущей ситуации.
Просмотр списка обновлений
В системе есть раздел, в котором можно просмотреть полный список установленных обновлений. Чтобы узнать данные, необходимо:
- Разверните меню «Пуск», в списке приложений перейдите в папку «Система», запустите компонент «Панель управления».
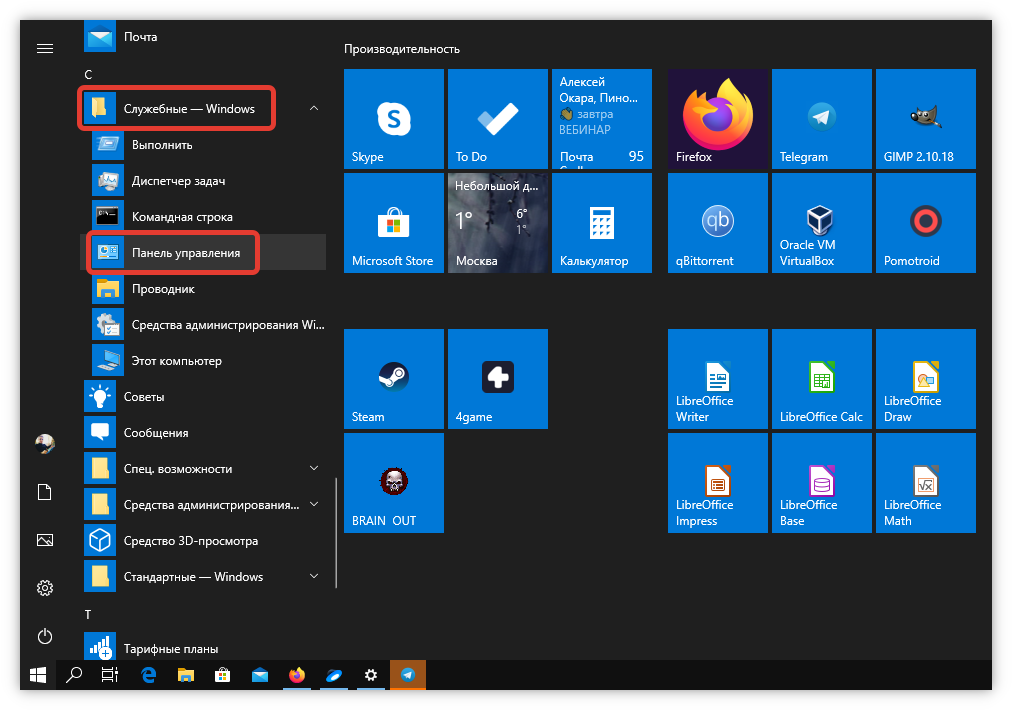
- После установки режима просмотра «Категория» перейдите по гиперссылке «Удаление программ».
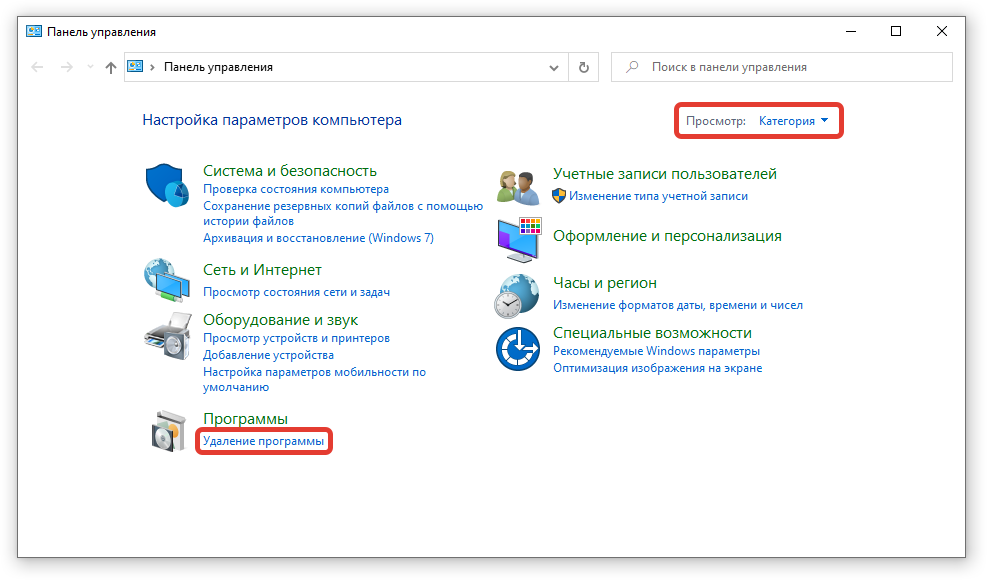
- Щелкните элемент «Просмотр установленных обновлений», расположенный на боковой панели.
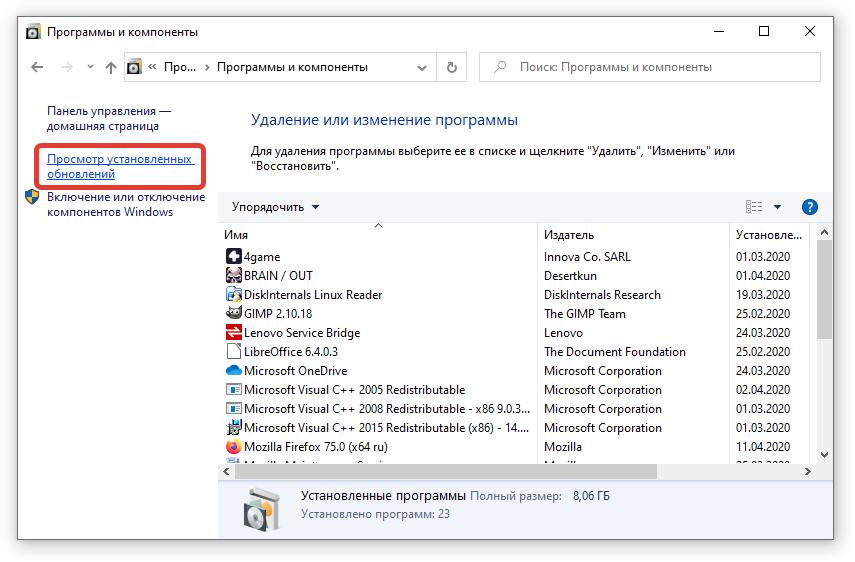
Будет отображен список обновлений с обозначением кода, информацией об издателе и датой установки. При необходимости пользователь может удалить программу, выделив нужную и нажав кнопку «Удалить.
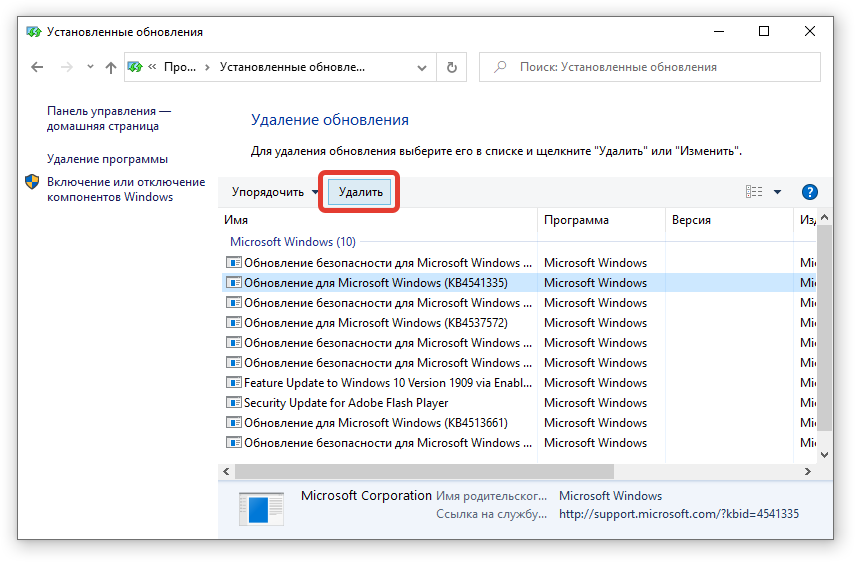
Примечание! Можно проверить только установленные обновления.
Обновление Windows 10 до Windows 11
Этот метод установки Windows 11 подходит для тех пользователей, которые имеют лицензию на Windows 10 и получили от разработчиков информацию о возможности обновления до новой версии операционной системы. Сейчас разработчики только начинают выкладывать обновления на компьютеры, поэтому кнопка «Установить» появилась не у всех. Если вы не хотите использовать какие-либо вспомогательные инструменты, запустите проверку обновлений в операционной системе и дождитесь, пока на экране не появится список доступных обновлений. Если между ними стоит строчка с Windows 11, начните установку новой операционной системы. Если нет, продолжайте дальше.
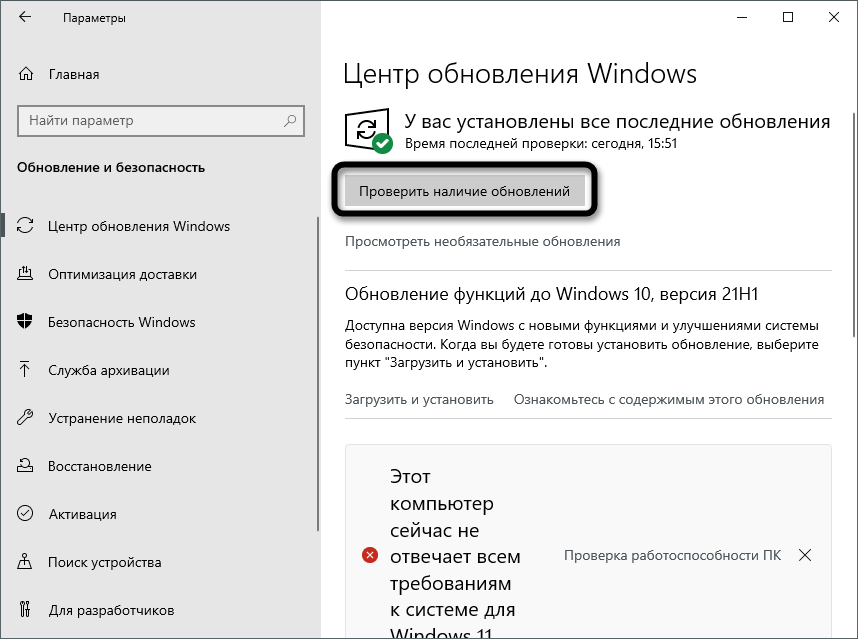
В настоящее время основным методом обновления является использование помощника по установке Windows 11, распространяемого самой Microsoft. Загрузите все файлы самостоятельно и начните установку с текущими сохраненными пользовательскими данными. То есть переход в «одиннадцатое окно» происходит максимально быстро и легко.
-
Щелкните ссылку выше, чтобы перейти на страницу загрузки приложения. Нажмите «Скачать» и дождитесь исполняемого файла.

-
Откройте его прямо через браузер или папку, в которую он был помещен.
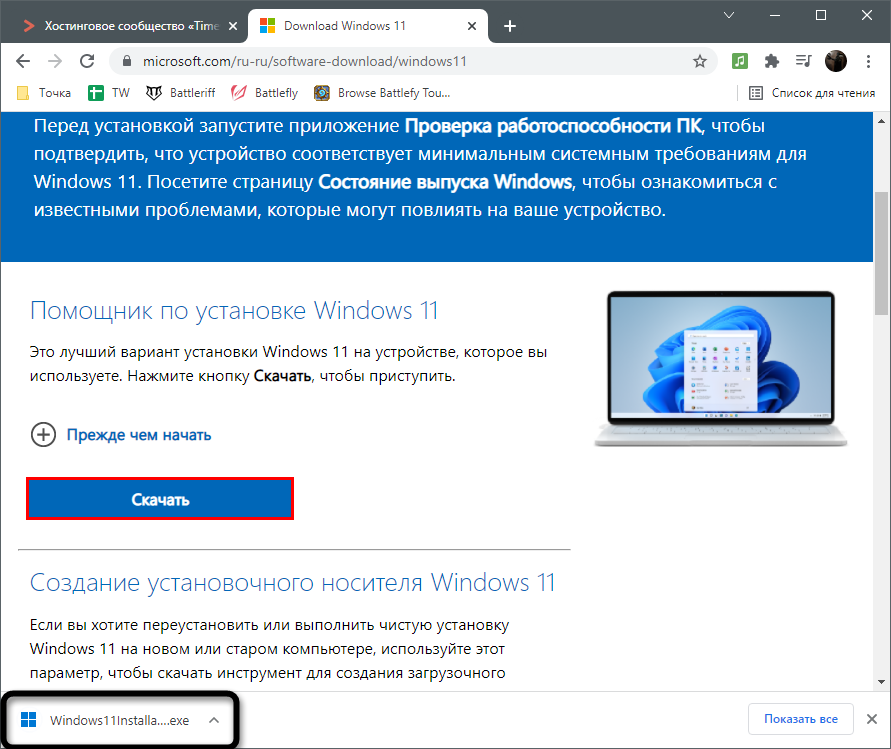
-
Если на экране отображается информация о том, что ваш компьютер не соответствует минимальным требованиям, вам необходимо выполнить одну из процедур, описанных в последнем разделе статьи.
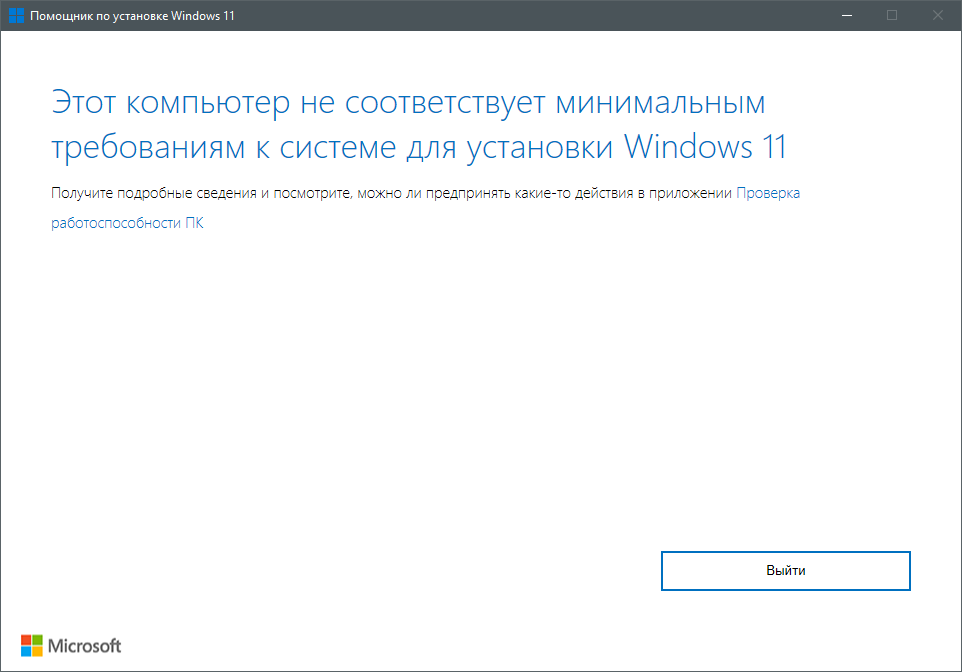
-
Если компьютер готов к установке, примите условия лицензионного соглашения и дождитесь завершения установки.
При использовании этого метода вам не нужно повторно вводить свое имя пользователя, язык, пароль и другую информацию, так как все это перенесено из Windows 10. Компьютер просто перезагружается, и вы можете сразу же начать использовать новую версию Windows. Все драйверы переносятся автоматически, так как в большинстве случаев новые версии еще не выпущены. Из-за этого некоторые пользователи сталкиваются с отсутствием звука и другими ошибками, но это еще одна проблема, для решения которой необходимо сбросить настройки устройства или дождаться, пока разработчики выкатят обновления.
Как настроить Центр обновления
Процесс автоматического обновления операционной системы настраивается и может быть отключен несколькими способами. Приведенные ниже методы позволяют сделать это быстро, без необходимости установки дополнительных утилит.
При помощи встроенной программы «Службы»
- В меню «Пуск» выберите «Управление компьютером».
- Оттуда перейдите в окно «Службы и приложения» и запустите эту утилиту.
- Найдите внутри него значок центра и щелкните его правой кнопкой мыши.
- Зайдите в «Свойства» и в строке «Тип запуска» выберите «Отключено». Чтобы включить, повторите те же действия, но в разделе «Тип запуска» выберите «Включить».

При помощи редактора реестра
- Откройте редактор реестра, используя комбинацию клавиш Win + R.
- Введите команду regedit
- Там перейдите в папку «Автоматическое обновление», расположенную по пути «Hkey_Local_Machine» → «Программное обеспечение» → «Microsoft» → «Windows» → «Текущая версия» → «WindowsUpdate».
- В появившемся меню дважды щелкните пункт «AUOption». Затем установите значение 1. Это означает, что Центр обновлений перестанет проверять наличие новых версий программ для Windows. Если вы хотите снова включить обновления, измените значение на 0.
вполне возможно, что таких параметров нет, поэтому нужно написать самому. Просто щелкните правой кнопкой мыши часть поля и выберите создание отдельного параметра с типом DWORD. Назовите его, как показано здесь.

В меню Дополнительных параметров
Перейдите в меню Центра обновлений для получения справки выше. Выберите «Дополнительные параметры» и перейдите в окно «Уведомление о перезагрузке». Там выберите «Отложить обновления».
Надо сказать, что при таком способе отключения обновления все равно будут устанавливаться.
Здесь вы можете включить автоматические обновления.
Как проверить наличие обновлений
Чтобы убедиться, что в вашей системе есть обновления, вам нужно нажать кнопку Проверить наличие обновлений, которая покажет все найденные обновления и предложит их установить. Кроме того, не так много свойств, которые можно изменить в основных настройках. Вы можете настроить более широкий диапазон параметров, щелкнув пункт «Дополнительные настройки». Не все сборки Windows 10 поддерживают этот метод. Он доступен в версиях Pro, Education и Enterprise.
Время, в которое ПК не перезагружается
Чтобы перезапустить Windows 10 не в любое время, а только по вашему усмотрению, в левой части окна перейдите в раздел «Центр обновления Windows». Щелкните ссылку «Изменить время активности».

Указывает время, когда вы начинаете работать на компьютере. Отсюда — время завершения. Через указанный интервал времени компьютер не перезагружается автоматически. Перед перезагрузкой система проверит, работает ли с ней пользователь в данный момент.
Нажмите экранную кнопку «Сохранить», чтобы применить изменения».

С применением Windows10Upgrade
Посетите страницу загрузки утилиты обновления Tens. Нажмите кнопку «Обновить сейчас».
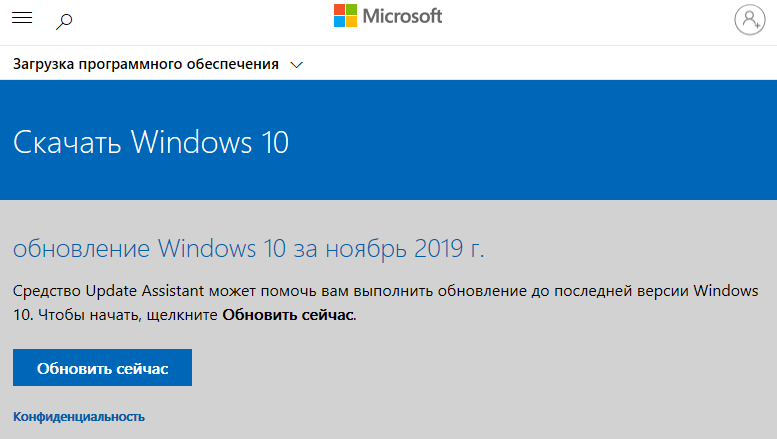
Сохраните исполняемый файл EXE программного инструмента на жесткий или твердотельный диск вашего ПК. Откройте каталог с загруженными файлами в вашем любимом проводнике или файловом менеджере.
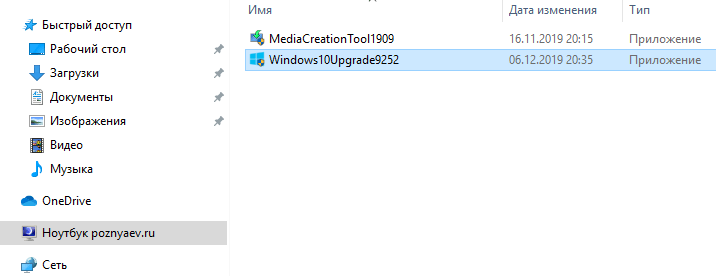
В контекстном меню исполняемого файла выберите Запуск от имени администратора.
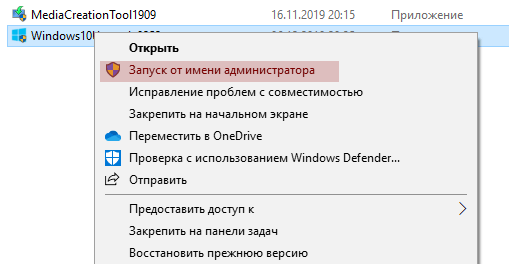
Разрешить программе вносить изменения на вашем устройстве («Да»).
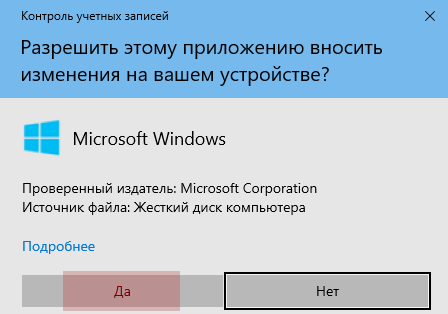
При запуске утилиты пользователю будет предложено обновить операционную систему до последней версии. Для обновления нажмите «Обновить сейчас».
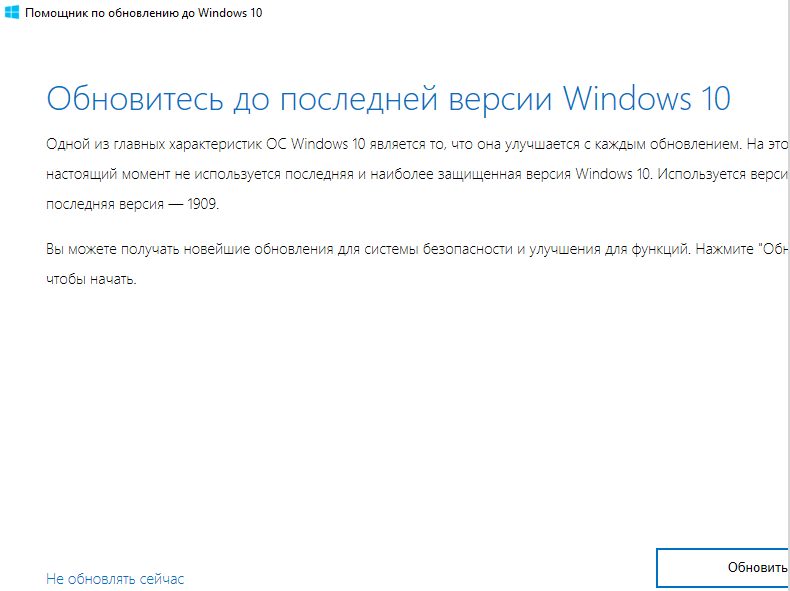
Программный инструмент проверит совместимость вашего настольного компьютера или ноутбука с текущей версией операционной системы. В случае успеха он сообщит вам, что обновления достаточно:
- Производительность процессора
- Оперативная память
- Свободное место для хранения
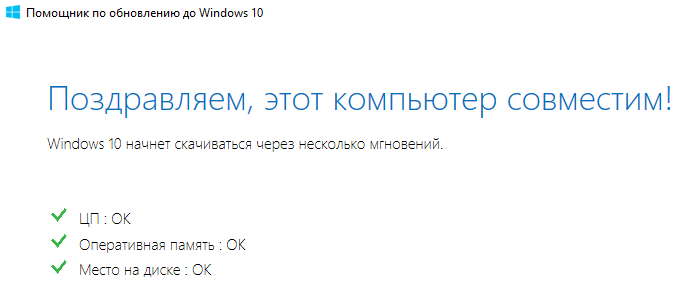
Ход обновления (в процентах) будет отображаться на экране. Пользователь может отменить обновление, чтобы вернуться к нему в более удобное время.
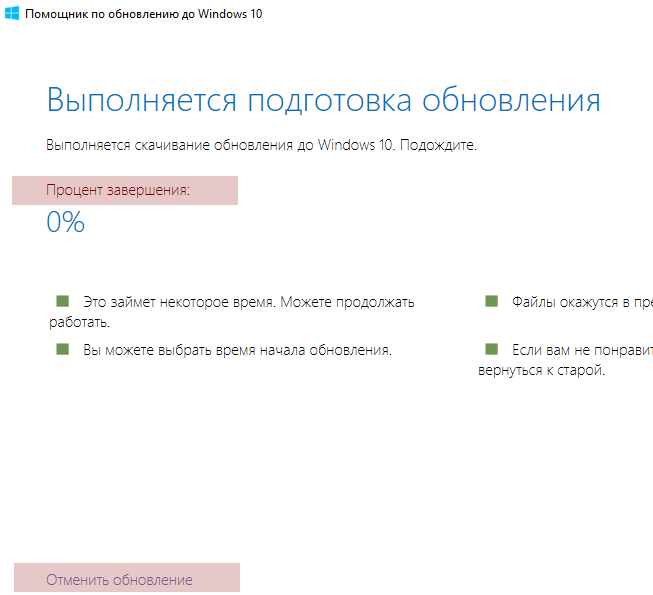
Ручная установка обновлений
Нажмите кнопку «Пуск» (с логотипом операционной системы). Предназначен для доступа к главному меню. Расположен в нижнем левом углу дисплея.
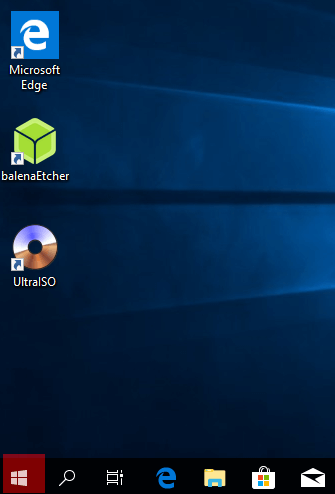
Зайдите в настройки операционной системы, нажав кнопку с шестеренкой, выделенную на скриншоте.
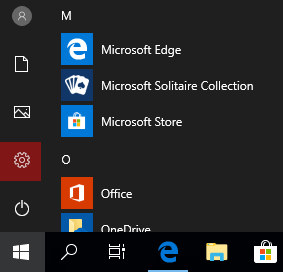
Прокрутите окно «Системные настройки» до пункта «Обновление и безопасность». В названии раздела настроек содержится пояснение: «Обновления Windows». Его значок — две стрелки, образующие ломаный круг. Иди сейчас же.
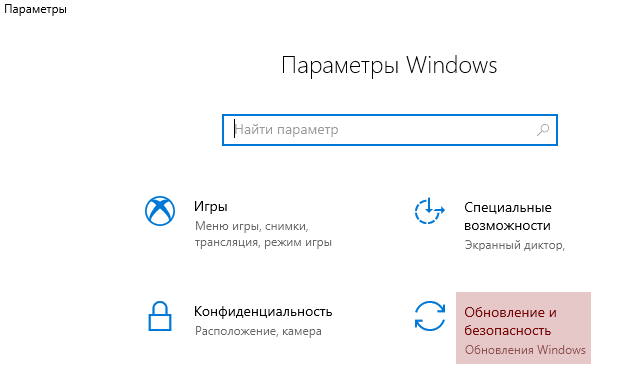
Вам будет предложено «Проверить наличие обновлений». Для этого используйте кнопку, выделенную на рисунке. Он находится перед сообщением о текущем состоянии обновлений системы.

Если для вашего компьютера доступны обновления, они будут загружены автоматически. Ход процесса будет отображаться на экране. Не закрывайте окно, так как после установки новых программных компонентов оно сообщит вам, когда перезагрузить компьютер или ноутбук.
Когда процесс обновления будет завершен, вам будет предложено перезагрузить устройство. У вас есть выбор: перезапустить немедленно или отложить действие на более позднее время.
Я рекомендую сделать это сразу после установки новых компонентов системы. Сохраните текущее состояние всех файлов, над которыми вы работаете, и закройте программы. Нажмите кнопку перезапуска.
С помощью переключателя вы можете запланировать перезапуск в удобное время. Используйте этот подход только тогда, когда вы работаете над важным проектом и не чувствуете, что можете прервать вашу текущую деятельность за компьютером.
В случае сбоя
Если есть проблема с обновлением Windows 10:
- Убедитесь, что ваш компьютер подключен к Интернету
- Перезагрузите ваше устройство
- Снова запустите средство обновления системы
Если действия не принесли желаемого результата, в текущем разделе настроек системы нажмите на пункт «Устранение неполадок».

Щелкните этот подпункт, чтобы преодолеть факторы, препятствующие обновлению операционной системы. Следуйте инструкциям, отображаемым на экране ПК.

Правила обновления софта от Microsoft, скачивания обновлений
Перейдите в раздел настроек обновления и безопасности системных настроек. Выше по тексту статьи даны подробные рекомендации, как это сделать. Теперь вы можете настроить удобную схему обновления до Windows 10.
В строке поиска на левой панели раздела настроек введите слово «дополнительный» (без кавычек). Перейдите в Дополнительные параметры Центра обновления Windows».

В этом разделе предлагается автоматизировать обновление дополнительного программного обеспечения. Два переключателя позволяют настраивать параметры обновлений программного обеспечения, один: схему отображения уведомлений об обновлениях.

Если вы хотите, чтобы при обновлении операционной системы обновлялись другие программные продукты Microsoft, установите первый флажок. Следовательно, интегрированный в систему инструмент будет проверять наличие обновлений для:
- Microsoft Office
- Край
- Visio

Если вы включите второй переключатель, обновления будут загружаться автоматически, даже если вы используете соединения с ограниченным трафиком. Если он отключен, операционная система уведомит вас о доступности новых программных компонентов и запросит ваше согласие на их загрузку. Рекомендуется для неограниченного количества пользователей Интернета, при условии, что ПК всегда работает с этим подключением.

Настройка уведомлений о перезагрузке ПК, ограничения трафика и пропускной способности
Включите третий переключатель, чтобы перезагрузка компьютера вас не удивила. Иногда это происходит в наименее удобное для пользователя время, когда он занят работой над важной презентацией или просмотром любимого фильма. Теперь, если вам нужно перезагрузить компьютер, система покажет на дисплее сообщение о предстоящих действиях по ее обслуживанию.

В том же подразделе, что и дополнительные параметры, нажмите ссылку «Оптимизировать доставку».

Если ваше интернет-соединение нестабильно, оставьте включенной опцию «Разрешить загрузку с других компьютеров». По умолчанию предлагается загрузка с других компьютеров в локальной сети. В этом случае компьютер будет получать части обновлений, загруженных с других устройств в локальной сети, и передавать им загруженные фрагменты программных компонентов.

Также существует возможность обмена частями обновлений, предоставленных разработчиком операционной системы, с компьютерами не только в локальной сети, но и в Интернете.

Щелкните ссылку «Дополнительные параметры», расположенную под рассматриваемыми настройками».

Определите допустимый предел пропускной способности, который вы готовы выделить для загрузки обновлений:
- На фоне
- На переднем плане
После того, как вы оптимизировали эти настройки, загрузка обновлений больше не будет значительно замедлять ваше интернет-соединение. Это доставляет неудобства пользователям.
При выборе учитывайте скорость интернет-соединения и нагрузку на него. Игры в Интернете и просмотр высококачественного потокового видео — это те виды деятельности, которые требуют значительной пропускной способности.

Прокрутите вниз до раздела «Настройки передачи». Вот совет по установке ограничений:
- Пропускная способность, используемая для передачи обновлений через Интернет на другие ПК
- Ежемесячные скачиваемые обновления

Просмотр полученных обновлений
Чтобы узнать, какие попытки обновления были успешными, а какие — нет, необходимо обратиться к «Журналу обновлений». Более подробная информация о том или ином обновлении также доступна в службе протокола.
- Откройте окна Central Center, как показано в примере выше. Нажмите кнопку «Обновить журнал».

Откройте журнал через «Центр обновлений -
В открывшемся списке щелкните ссылку «Установка выполнена успешно», чтобы отобразить всплывающее окно с подсказкой. В нем нажмите «Подробнее», чтобы получить помощь с обновлением на веб-сайте Microsoft.

Вы можете получить помощь на веб-сайте Microsoft, нажав «Подробнее
Проблема с очень длительным поиском обновлений и другие возможные проблемы
Как и большинство компонентов Windows, CH может быть подвержен ошибкам. Это могут быть простые — бесконечные обновления и более сложные — служебные файлы, поврежденные вирусами или ошибками диска.
В случае выхода из строя какой-либо службы, когда что-то в операционной системе дает сбой, необходимо немедленно диагностировать наличие вирусов в операционной системе. Для этого мы используем как минимум две разные антивирусные программы, чтобы увеличить охват и повысить качество поиска. После проверки необходимо запустить инструмент для сканирования и восстановления системных файлов.
- Откройте терминал «Командная строка», введите команду sfc / scannow и выполните ее, нажав Enter
- .

Команда Sfc / scannow запускает проверку и восстановление системных файлов - Мы обязательно подождем, пока программа проверит и при необходимости восстановит файлы. После перезагрузки компа.
Чистая установка Windows 11
Необходимость чистой установки Windows 11 появляется у владельцев новых ПК или у тех, кто желает удалить все данные из предыдущей операционной системы, обеспечив правильное функционирование новой. Если вы в настоящее время владеете Windows 10, использование следующих инструкций практически бесполезно, если вы не хотите избавиться от всего «десятка».
-
Мы пойдем простым путем и воспользуемся проприетарным инструментом для создания установочного носителя с Windows 11. Его можно скачать с веб-сайта по ссылке выше. Там вы также найдете ISO-образ, который можно использовать, если вы хотите создать загрузочную флешку или диск не через программу от Microsoft.

-
Запустите загруженное приложение и примите условия лицензионного соглашения, чтобы продолжить.
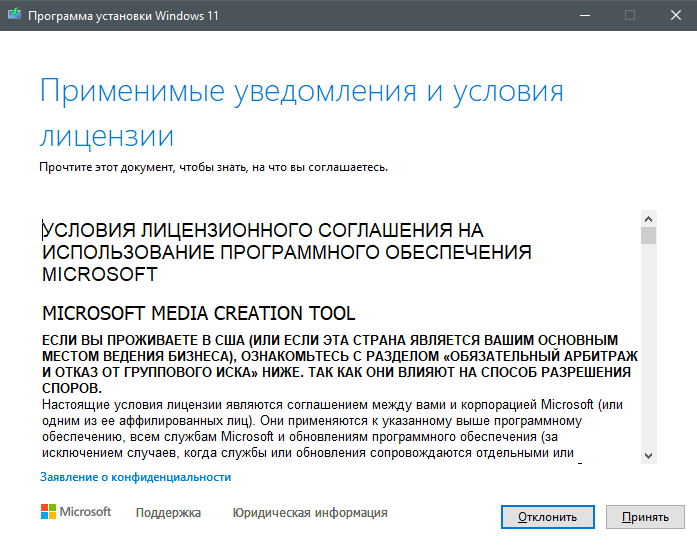
-
Выберите предпочитаемый язык и версию Windows. По умолчанию используются рекомендуемые параметры, поэтому менять их обычно не нужно.
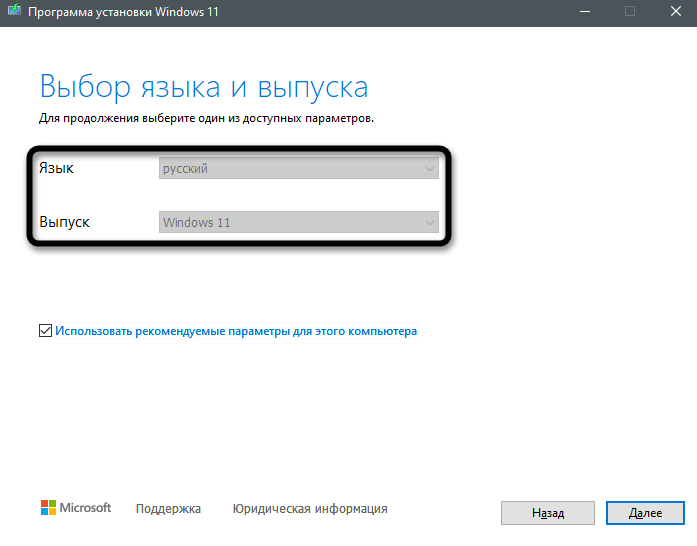
-
На следующем шаге отметьте «USB Flash Drive» маркером, так как вы хотите сразу записать установщик на USB-накопитель для дальнейшей установки. Я уже упоминал о работе с ISO-образом выше; вам не нужно использовать установщик для его загрузки.
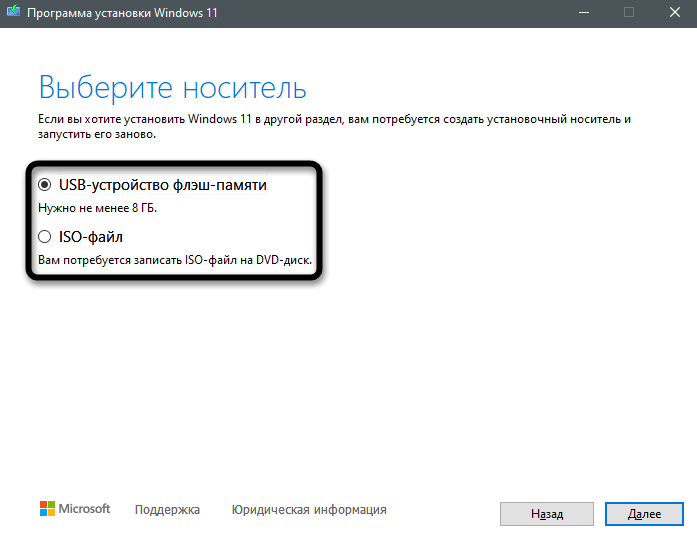
-
Подключите USB-накопитель и выберите его в списке дисков, затем подтвердите формат и дождитесь, пока загрузочный носитель закончит запись.

-
Оставьте USB-накопитель подключенным или подключите его к другому компьютеру. Перед запуском рекомендуется установить приоритет загрузки в BIOS с флешки, чтобы она загружалась первой.
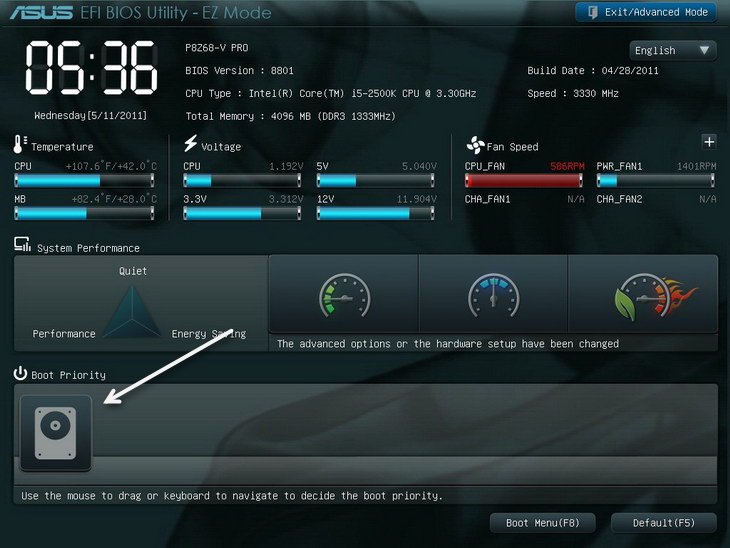
-
После включения компьютера на экране появится стандартное окно установки Windows. Сначала выберите формат времени, язык и метод ввода, затем перейдите к следующему шагу.
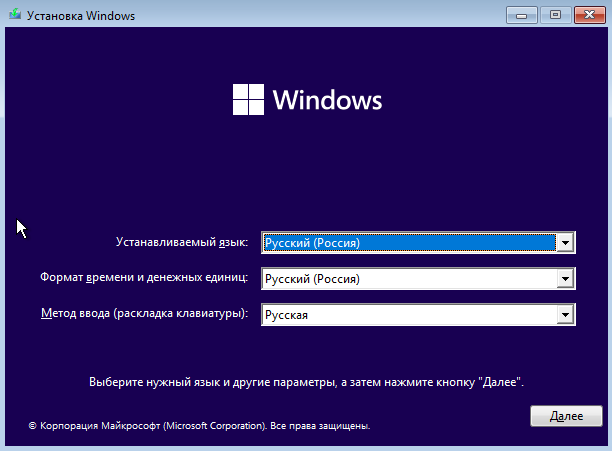
-
Нажмите на кнопку «Установить», запустив таким образом этот процесс.
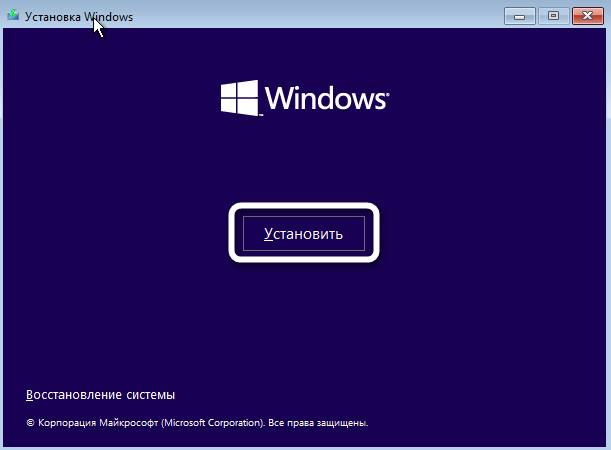
-
Введите ключ активации, который вы получили по электронной почте, или пропустите этот шаг, если у вас есть цифровая лицензия, связанная с вашей учетной записью Microsoft.
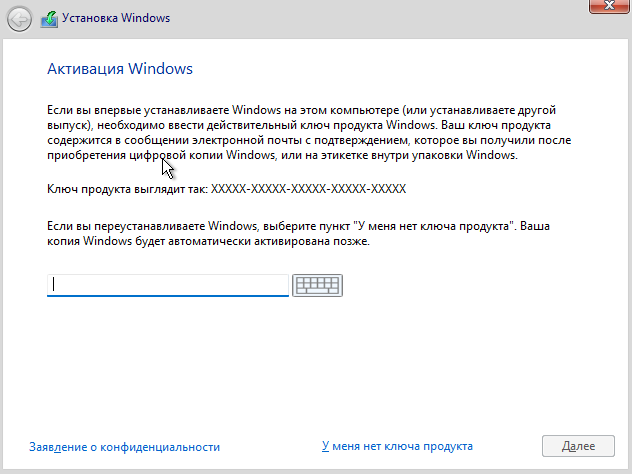
-
Укажите, какую версию Windows 11 вы хотите установить на свой компьютер. Как видите, поддерживаются только архитектуры x64, что логично, поскольку эта операционная система больше не совместима с 32-битными процессорами.
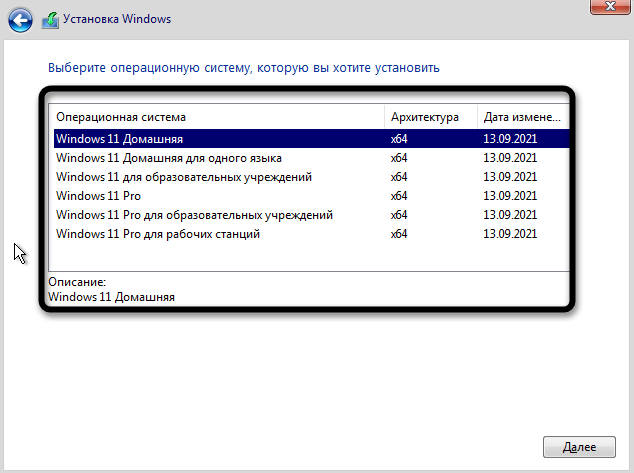
-
Вы можете получить уведомление о том, что ваш компьютер не соответствует системным требованиям. Это могло быть связано с отключенным TPM 2.0, о котором я упоминал выше. Вернитесь к первому разделу этой статьи, чтобы узнать, что не так с вашим компьютером.
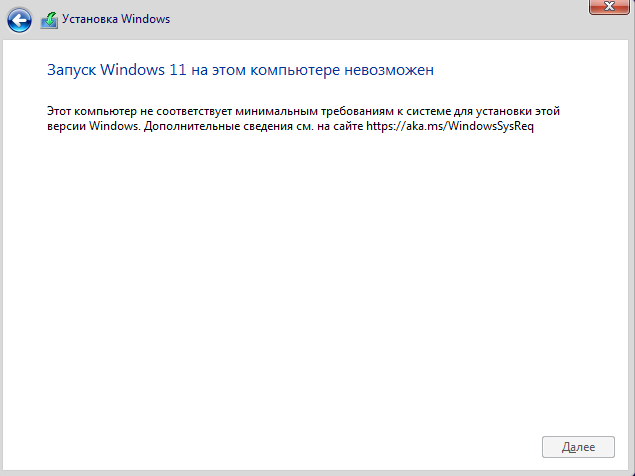
-
Надеюсь, следующим шагом будет выбор раздела жесткого диска для установки. Здесь все просто — выберите соответствующий том, которым будет диск C. Учтите, что все данные с него будут стерты, то есть будет выполнено форматирование.
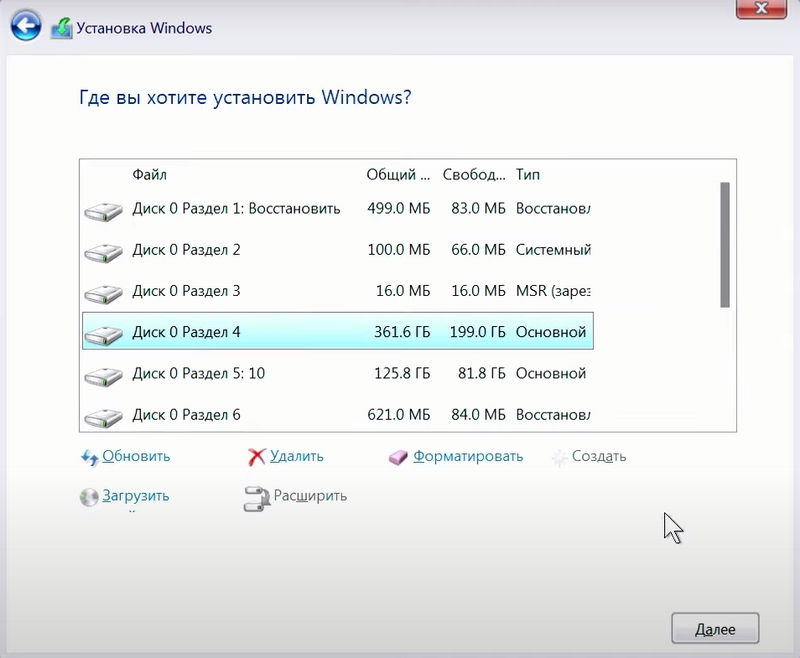
-
Дождитесь завершения установки и следуйте инструкциям на экране. Назовите свой компьютер, войдите в свою учетную запись Microsoft и обратите внимание на свои настройки конфиденциальности, отключив настройки, которые вам не нужны.

На этом процесс чистой установки завершен, и вы можете начать использовать новую версию операционной системы. К сожалению, до сих пор нет обходного пути для решения минимальных требований с помощью этого метода установки, поэтому вам необходимо убедиться, что ваш компьютер совместим с Windows 11.
Решение проблем с несоответствием требованиям при переходе на Windows 11
В конце статьи я хочу рассказать о двух способах (один из которых даже официальный) обойти ограничения на обновление «дюжины» до Windows 11, если ваш компьютер не соответствует минимальным системным требованиям. Это подходит как для материнских плат без TPM 2.0, так и для устаревших процессоров, но имейте в виду, что в последнем случае правильная работа операционной системы не гарантируется.
Первый способ — создать значение реестра, которое официально представила Microsoft. После изменения его значения и перезагрузки компьютера вы сможете выполнить обновление до Windows 11, и сообщение о несоблюдении минимальных требований исчезнет.
-
Откройте служебную программу «Выполнить» с помощью сочетания клавиш Win + R. Введите regedit и нажмите Enter с его помощью.
-
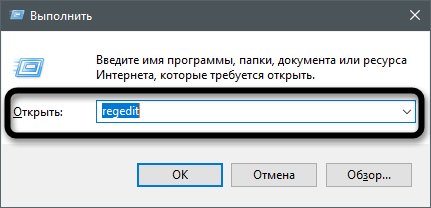
-
Перейдите по пути HKEY_LOCAL_MACHINE SYSTEM Setup MoSetup, вставив этот ключ в поле выше.
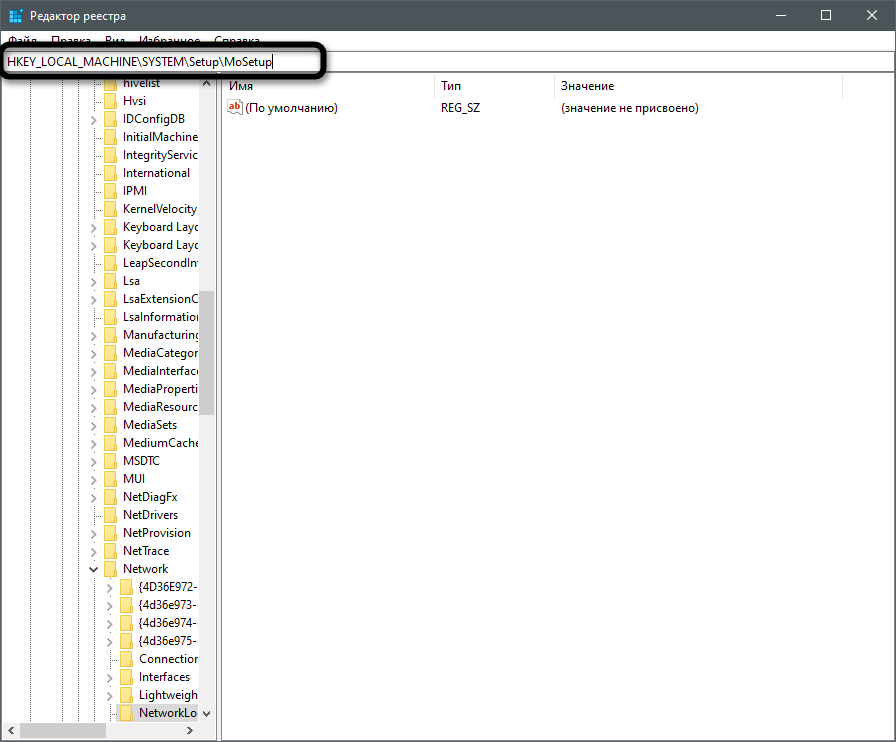
-
В корне папки щелкните правой кнопкой мыши и создайте параметр «DWORD (32-разрядный)».

-
Назовите его AllowUpgradesWithUnsupportedTPMOrCPU.

-
Дважды щелкните параметр и установите значение 1. Затем перезагрузите компьютер и откройте мастер установки Windows 11, о котором я писал выше
-
.
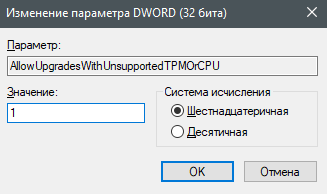
Второй способ — неофициальный, энтузиасты нашли его путем обычных тестов. Однако он работает примерно так же, и новый помощник по установке ОС больше не видит несоответствий, позволяя вам начать процесс обновления.
-
Сначала загрузите сам помощник и щелкните его исполняемый файл правой кнопкой мыши.
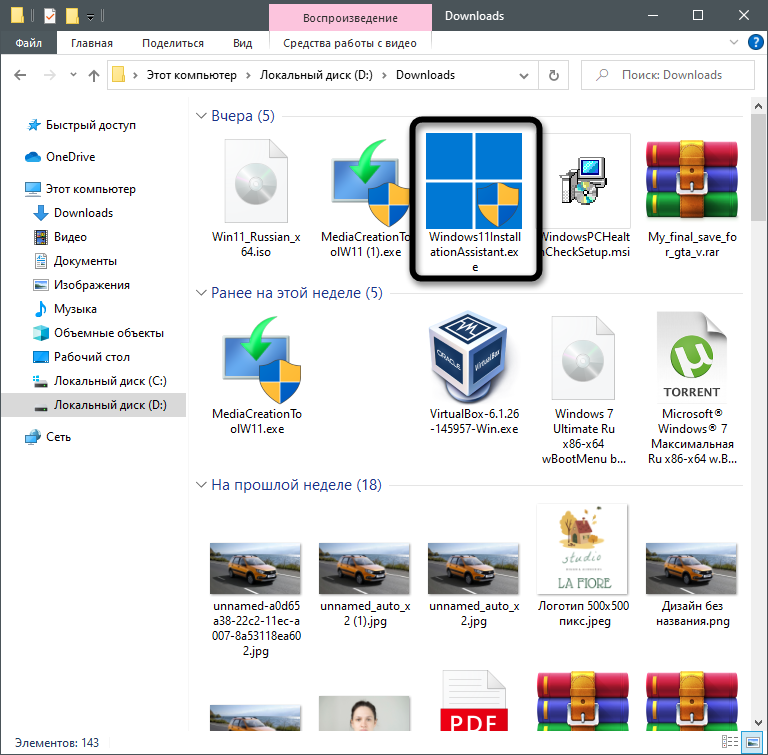
-
В появившемся контекстном меню выберите пункт «Свойства».
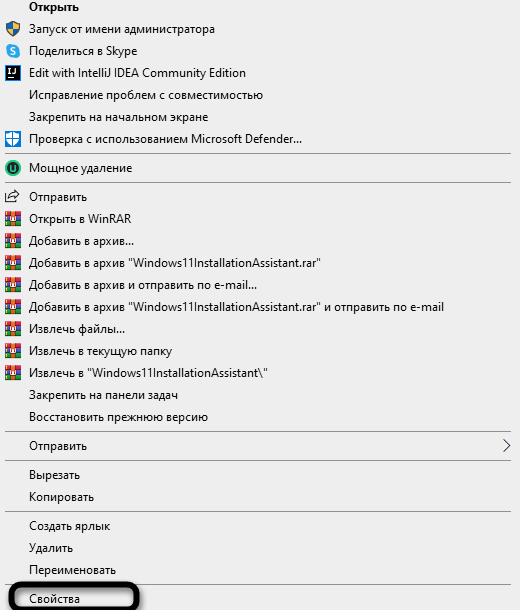
-
Щелкните вкладку «Совместимость» и включите режим совместимости с Windows 11.
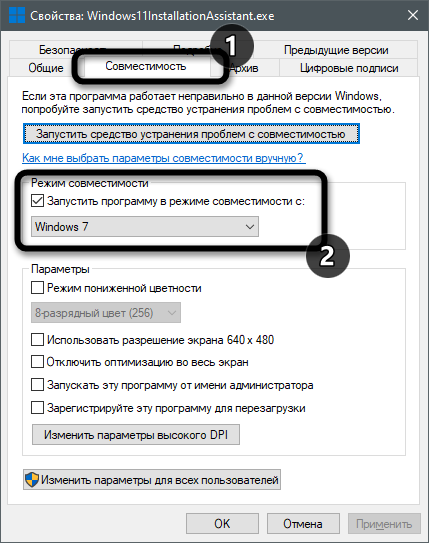
-
Примените изменения и запустите программу. Теперь вы увидите окно о начале установки. Примите лицензионное соглашение и запустите процесс обновления.
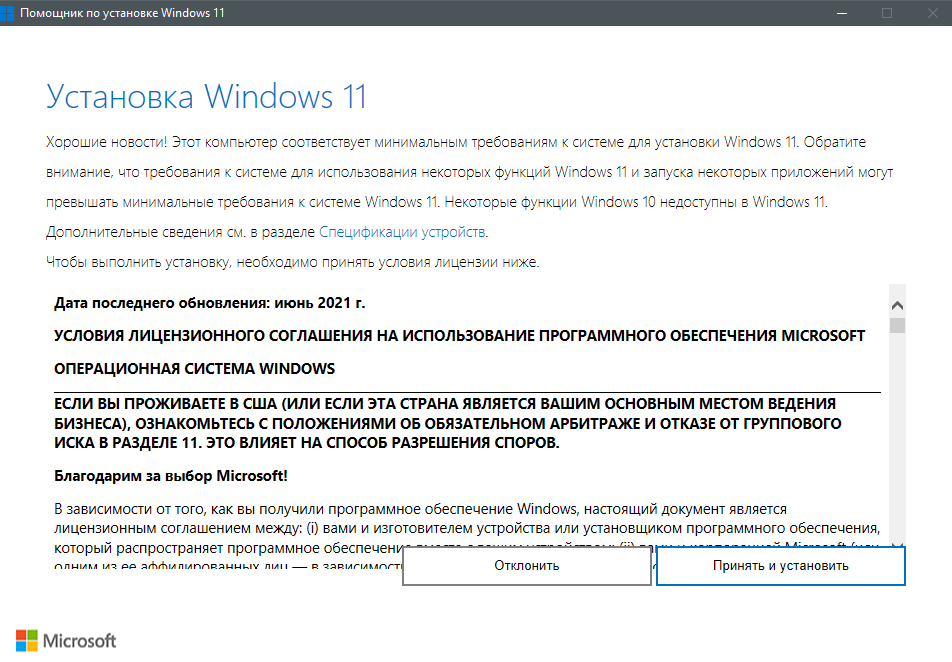
- https://timeweb.com/ru/community/articles/kak-obnovit-windows-10-do-windows-11
- https://NaladkaOS.ru/windows-10/kak-proverit-nalichie-obnovleniy.html
- https://UstanovkaOS.ru/rabota-v-sisteme/tsentr-obnovleniya-windows-10.html
- http://windowsbulletin.com/ru/%D0%BF%D1%80%D0%BE%D0%B2%D0%B5%D1%80%D0%B8%D1%82%D1%8C-%D0%BD%D0%B0%D0%BB%D0%B8%D1%87%D0%B8%D0%B5-%D0%BE%D0%B1%D0%BD%D0%BE%D0%B2%D0%BB%D0%B5%D0%BD%D0%B8%D0%B9-%D0%B2-windows-10/
- https://support.microsoft.com/ru-ru/windows/%D0%BE%D0%B1%D0%BD%D0%BE%D0%B2%D0%B8%D1%82%D0%B5-windows-3c5ae7fc-9fb6-9af1-1984-b5e0412c556a
- https://poznyaev.ru/obnovlenie-windows-10/
- https://winda10.com/obnovlenie/obnovleniya-dlya-windows-10.html
