- Почему не работает звук на передней панели
- Как включить наушники через переднюю панель компьютера
- Настройка звуковых устройств в Панели управления Windows 7/10
- Конфигурация передней панели в BIOS
- Как включить и настроить переднюю звуковую панель в приложении
- Почему через фронтальную панель наушники не передают звук
- Отсутствуют или неправильные драйвера
- Проверяем параметры звуковых устройств
- Почему наушники не работают на передней панели системного блока?
- Способы решения неполадки
- Настройка звука в Windows XP, 7 или 8
- Как подсоединить фронтальную панель к мат плате
- Проверка подключения входов для наушников и микрофона
- Realtek на Windows 10
- Если нет программы Диспетчер Realtek HD или VIA. Что делать?
- Windows 10
- Не работает передняя панель для наушников Windows 10
- Как правильно подключить переднюю звуковую панель на компьютере
- Варианты распиновок
- Установка драйверов для звука на Windows 10
- Почему не работает передняя панель для наушников Windows 10
- Выбор устройства в «Панели управления»
- Как решить проблему
- Подключение кабеля к материнской плате
- Включение в BIOS
- Выбор устройства в «Панели управления»
- Обновление драйверов
- Наличие вирусов
- Ошибка в реестре
- Изменение настроек через драйвер Realtek HD
- Отсутствие совместимости
- Другие способы решения проблемы
- Что значит «Отключить определение гнезд передней панели» в Windows 10
- Как проверить работу драйвера, восстановить звук
- Windows 7
- Решение проблемы
- Подключение кабеля к материнской плате
- Включение в BIOS
- Выбор устройства в «Панели управления»
- Обновление драйверов
- Наличие вирусов
- Ошибка в реестре
- Изменение настроек через драйвер Realtek HD
- Отсутствие совместимости
Почему не работает звук на передней панели
Начнем диагностику с запоминания, когда перестали работать входы. Например, если ваш компьютер был только недавно собран, а гарнитура никогда не использовалась, разъемы могли быть неправильно подключены (или не подключены вообще) к материнской плате во время сборки, например, передняя панель просто не подключена должным образом. Если до этого панель работала корректно, то попробуйте выставить действие, после которого, вероятно, начались проблемы. Возможно, были сделаны какие-то настройки в Панели управления или BIOS. Если вы ничего не можете придумать, просто следуйте приведенным ниже инструкциям.
Как включить наушники через переднюю панель компьютера
Итак, для получения результата рекомендуется соблюдать последовательность действий, представленную ниже:
- Во-первых, желательно найти инструкции, прилагаемые к материнской плате во время покупки. В нем на первых страницах вы найдете схему. Это нужно для обнаружения специального входа — отверстия для аудиоразъемов. Обычно он находится внизу, рядом с USB.
- Затем вы должны убедиться, что он правильный. Для этого можно обратиться к подсказке, где написаны имена. То, что вы искали, называется «аудиоразъем».
- Затем вы можете взять необходимый кабель. Он должен быть помечен как «hd audio».
ВНИМАНИЕ. Если у вас более старый компьютер, вам может понадобиться другой с маркировкой «AC’97».
- Затем нужно найти такой же разъем, но только непосредственно на самой панели. Судя по схеме, его можно найти внизу слева. Конечно, месторасположение иногда отличается от других, так как производители разные.
ВАЖНЫЙ. Не путайте канавку с другими ей подобными. Часто бывает, что пользователи подключают продукт к USB. Мы рекомендуем вам обратить внимание на маркировку, поскольку она есть на каждой системе.
- Деталь имеет специальный закрытый слот. Это сделано специально, чтобы вы не смогли подключить его неправильно. Поэтому, если кабель не подходит, особых усилий не требуется. Достаточно проверить правильность своих действий, еще раз обратиться к схеме и самому оборудованию.
Поэтому после описанных выше манипуляций в дальнейшем звук должен воспроизводиться автоматически. Однако стоит зайти в настройки и внимательно изучить параметры.
Настройка звуковых устройств в Панели управления Windows 7/10
Если вы на сто процентов уверены, что передние входы для наушников и микрофона подключены правильно и что в BIOS все настроено правильно, пора перейти к настройкам звука в самой среде Windows 7/10. Первым делом зайдите в Панель управления, затем в раздел «Аудио». На вкладках «Воспроизведение» и «Запись» убедитесь, что установлены устройства по умолчанию.

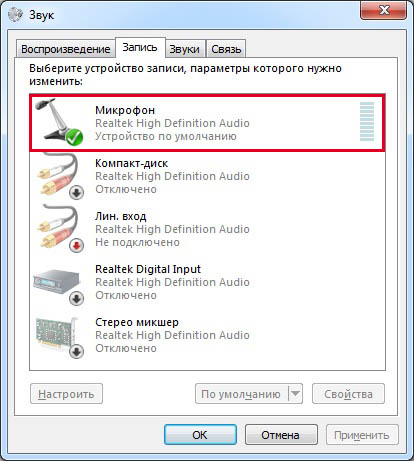
Чтобы просмотреть все устройства, щелкните правой кнопкой мыши в любом месте окна и установите флажки «Показать отключенные устройства» и «Показать отключенные устройства».
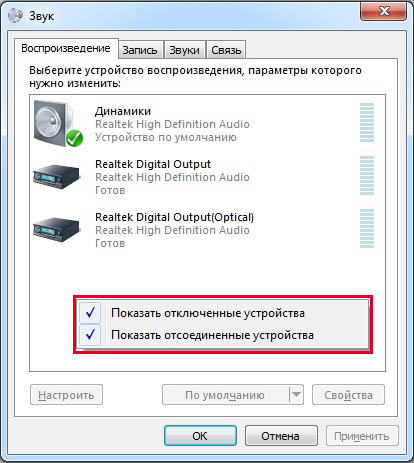
Во вкладке «Воспроизведение» нажмите ту же правую кнопку на активном устройстве и выберите пункт «Свойства». В разделе «Общие» посмотрим на список разъемов — там должен быть пункт «Jack 3.5mm Front Panel».
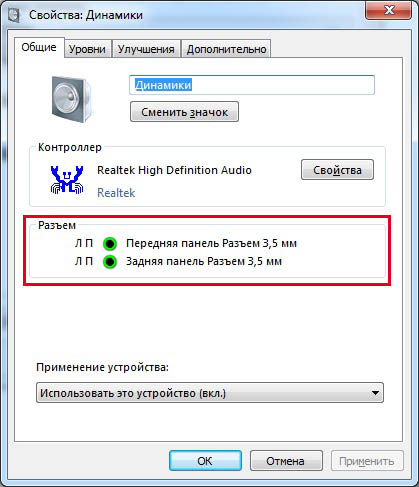
Аналогично проверяем свойства микрофона во вкладке «Запись».
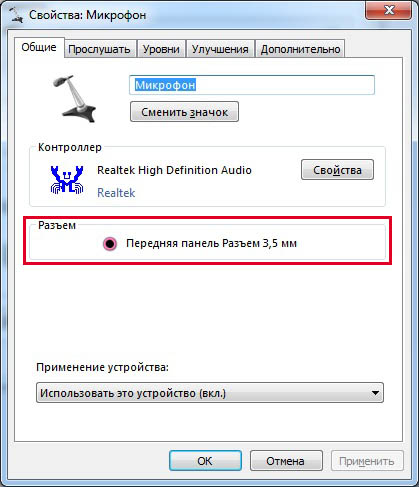
Конфигурация передней панели в BIOS
Иногда случается, что передняя панель работает по старому стандарту AC’97, а материнская плата поддерживает новую спецификацию High Definition Audio. Кстати, оба разъема похожи и пользователь может не обращать внимания на это несоответствие. При этом никаких проблем при подключении панели с AC’97 к материнской плате со звуком высокой четкости возникнуть не должно. Правда, в некоторых случаях придется менять режим работы через BIOS.
Входим в БИОС нажатием клавиши F2 или DEL при запуске компьютера. Далее перейдите в раздел «Дополнительно» и найдите пункт «Конфигурация интегрированных устройств». Ниже приведен параметр «Тип передней панели» (он также может называться High Definition Front Panel Audio или Legacy Front Panel Audio). Переключитесь с HD Audio на AC97. Если на передней панели используется стандарт HD Audio, а в BIOS установлено значение AC97, вернитесь назад.

Некоторые материнские платы не предоставляют возможность изменять режим работы лицевой панели, а позволяют только отключить или включить звуковой контроллер. Параметр Onboard Audio Function (может иметь другое имя) отвечает за эту функцию, предоставляя только значения «Enabled» и «Disabled». В такой ситуации нет необходимости что-либо перенастраивать в BIOS и звук должен работать без дополнительных манипуляций.
Как включить и настроить переднюю звуковую панель в приложении
Чтобы подключить и настроить переднюю звуковую панель в приложении, выполните следующие действия:
- Зайдите в настройки BIOS.
- Выберите соответствующий тип передней панели.
- Зайдите в настройки звука и замените все параметры на свое усмотрение.
- Сохраните результат и выберите перезагрузку системы.
Примечание! Настройки звука обычно отображаются в виде оранжевого динамика. Если установлен флажок «Отключить лицевую панель», звук работать не будет.
В меню «Настройки звука» вы можете изменить такие настройки, как громкость, соотношение высоких / низких частот и вывод звука через наушники или динамик. Чтобы активировать соответствующие опции, вам необходимо поставить галочку напротив них.
Обычно для правильной работы панели достаточно изменить основные настройки звука, но при желании вы можете изменить все настройки в расширенном режиме и настроить дополнительные параметры. Точно так же вы можете отключить обнаружение разъемов на передней панели Windows 10, если в данный момент вам не нужны наушники. В этом случае звука не будет.
Аудио драйверы могут быть разных типов. Самый распространенный из них — Realtek. Однако варианты IDT и VIA также довольно распространены. Все они совместимы с операционной системой Windows 10, настроить их несложно. Пользователи утверждают, что использование ПО Realtek в большинстве случаев обеспечивает мощный и качественный звук.
Важно! Когда все параметры настроены, результат нужно сохранить. Если настройки не изменились, перезагрузите компьютер.
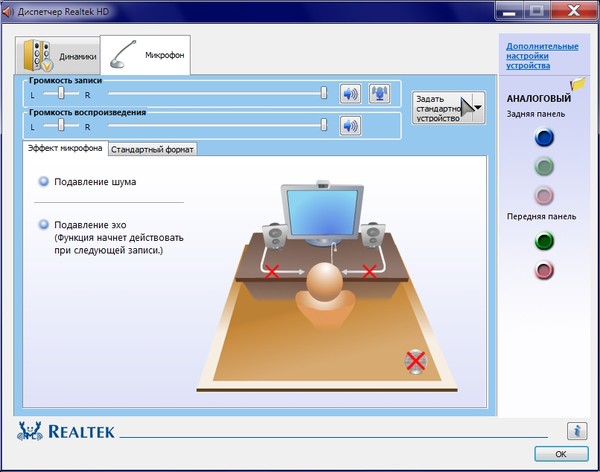
Для получения хорошего звука необходимы правильные настройки
Почему через фронтальную панель наушники не передают звук
Есть несколько возможных причин, по которым в наушниках нет звука.
- устройство не было правильно определено. Для выхода из ситуации выберите необходимое устройство в «Звук;
- звук воспроизводится в стандарте HD при использовании разъемов AC-97. Решить проблему можно, изменив режим вывода звука в BIOS или отключив в настройках распознавание разъема на переднем аудиоустройстве;
- нет переднего разъема;
- отсутствующие или неправильно установленные драйверы.
Нет соединения
Для его активации разъемы должны быть подключены к плате контактной площадки. Решить проблему можно, купив удлинитель для наушников. Кабель подключается сзади. К удлинителю подключается любое аудиоустройство с подходящим разъемом. Для удобства использования рекомендуется разместить вилку за монитором. Покупка беспроводных наушников позволит вам не думать о проблеме переднего аудиоустройства.
Отсутствуют или неправильные драйвера
Чтобы аудиоустройства работали как в Windows 10, так и в Windows 7, необходимо установить Realtek Manager.

Если значок не отображается, он находится в главном меню. Если он отсутствует, вам нужно запустить файл RtHDVCpl.exe через строку поиска.
Проверяем параметры звуковых устройств
Если вышеперечисленные действия выполняются, но вы не получаете результата, нужно попробовать проверить параметры звука в самой операционной системе:
- Откройте «Панель управления», найдите раздел «Аудио». Убедитесь, что устройства по умолчанию установлены правильно на вкладке «Воспроизведение.
- Щелкните правой кнопкой мыши в любом месте пустой области окна, активируйте «Показывать отключенные и отключенные устройства».
- Зайдите в свойства активного устройства воспроизведения, найдите строку «Передняя панель 3,5 мм». Если нужная линия отсутствует, разъемы не обнаруживаются системой.
Также вы можете проверить параметры Realtek Dispatcher (если используется соответствующая звуковая карта):
- Зайдите в «Панель управления», откройте «Realtek Manager».
- Откройте раздел «Колонки», щелкните значок папки в правом углу.
- Активируем пункт «Отключить определение гнезда…».
Мнение эксперта Василий Руководитель проекта, эксперт модерации комментариев.
Задайте вопрос Если проблема была программной, то после перезагрузки заработают разъемы лицевой панели. Если ничего не помогает, ищите физические повреждения оборудования.
Почему наушники не работают на передней панели системного блока?
На самом деле, возможно, процедура была неудачной. В такой ситуации желательно самостоятельно выявить причины неисправности, чтобы впоследствии их можно было устранить. Следовательно, наиболее распространенными являются:
- Если ПК собирался недавно, возможно, разъем был неправильно подключен напрямую к материнской плате.
- Несоответствующие настройки в панели управления.
- Проблема с аудиодрайвером.
В любом случае рекомендуется провести проверку, которая может определить источник дефекта.
- Во-первых, вам следует дважды проверить работоспособность наушников. То есть подключить их к другому устройству. Если звук идет, дело не в них.
- Убедитесь, что переключатель находится в нужном месте. Часто бывает, что громкость на минимуме.
- Кроме того, изделие необходимо подключать к задней панели компьютера вместо динамиков. Чаще всего разъем зеленого цвета.
Поэтому, если проблема кроется в фурнитуре, остается перепроверить правильность подключения всех деталей. Но все же стоит проверить драйверы и настройки.
Способы решения неполадки
Если объект не видит связи, необходимо установить некоторые управляющие программы. Но прежде:
Один источник
Настройка звука в Windows XP, 7 или 8
Все достаточно просто, дальнейшая настройка производится через аудио менеджер. В нашем случае вам нужно перейти в «Диспетчер Realtek HD».

В нашем случае мы нажимаем на кнопку папы, как показано на изображении ниже. В вашем случае все может выглядеть иначе: значок может выглядеть иначе или находиться в другом месте; он может вообще не существовать, и в этом случае мы ищем настройку для аудиоразъема.

Теперь вам нужно изменить настройку разъема с «Передняя панель High Definition Audio» на «AC97 Front Panel». Изображение ниже:

После этого проблема должна быть решена.
Для Windows XP и Windows 8 эта процедура в основном одинакова. Ниже приведены скриншоты интерфейса Windows 8: значок Realtek HD и диалоговое окно, которое открывается при нажатии на значок.



Смотрите видеообзор кейса Be Quiet! Это агония!!!
Как подсоединить фронтальную панель к мат плате
Для подключения используется штекер, по форме напоминающий гнездо USB. Перед тем, как производить подключение, рекомендуется изучить инструкцию, в которой есть схема всех разъемов. Два разъема помечены следующими этикетками:
- АУДИО;
- HD_AUDIO;
- AC97.
Если корпус старый, нужно подключить разъем с названием AC97, главное, чтобы разъем HD_AUDIO отсутствовал. В новом корпусе подключите штекер с маркировкой HD_AUDIO. Требуется подключение коврика к материнской плате к разъемам с соответствующим обозначением и контактами. Ссылка не будет работать должным образом. Если после успешного подключения наушники не работают, необходимо дважды проверить параметры устройства и наличие драйвера.
Проверка подключения входов для наушников и микрофона
Эта статья будет актуальна для тех случаев, когда компьютер был разобран / собран и впоследствии перестал работать звук на передней панели. Вы должны убедиться, что панель действительно подключена — разъем подключен к правильным контактам на материнской плате и целостность кабелей не нарушена. Для подключения лицевой панели можно использовать как неразъемные разъемы двух типов — AC’97 и HD Audio, так и отдельные разъемы с маркировкой.

Формат AC’97 устарел и сегодня редко встречается. В то же время широко используется стандарт HD Audio (High Definition Audio). На материнской плате разъем HD Audio на передней панели обычно обозначается буквенным обозначением, например F_Audio.

Если вы все еще не знаете, куда подключить площадку, обратитесь к руководству по материнской плате. Ниже представлена распиновка для AC’97 и HD Audio.
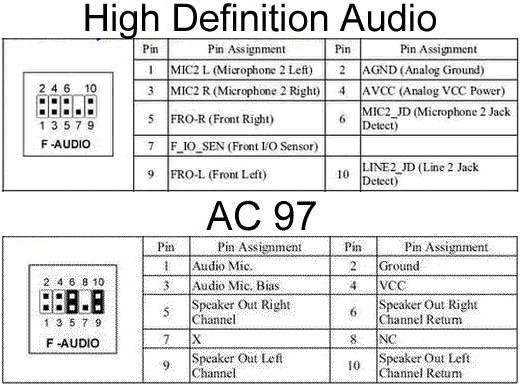
Схема подключения одиночных разъемов AC’97:
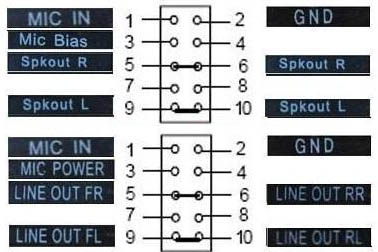
Realtek на Windows 10
Realtek — один из наиболее распространенных аудиодрайверов, совместимых с Windows 10. Для его запуска вам потребуется:
- После включения компьютера войдите в диспетчер задач, выберите старт.
- Включите Realtek Manager, если он отключен.
- Перезагрузите систему.
- Обновите аудиодрайверы, если это требуется для вашей системы.
Важно! Во время обновления и переустановки Realtek выключить компьютер невозможно, так как это может привести к сбоям в работе операционной системы. Если вы проигнорируете это правило и выключите устройство в неподходящее время, вам может потребоваться вызвать специалиста для устранения неполадок и восстановления старых настроек.
Если у вас старая модель компьютера или ноутбука, вам нужно выбрать установку старого устройства с другими разъемами из выпадающего списка. Затем вы должны включить автоматический поиск оборудования для звуковой панели, а затем снова включить компьютер после перезагрузки. В большинстве случаев после проведения данной манипуляции проблема с использованием устаревшего оборудования успешно решается.
Если нет программы Диспетчер Realtek HD или VIA. Что делать?
Отсутствие программы Realtek HD Manager или VIA — это если на компьютере установлена неофициальная версия аудиодрайвера.
Часто при установке Windows 7 звуковой драйвер на многих моделях материнских плат автоматически выбирается операционной системой и совместим со звуковым чипом. Однако сама программа настроек (рис. 4 и 6) не устанавливается. В этом случае настройка передней панели невозможна. При этом все порты на задней панели работают безупречно.
Чтобы загрузить правильный драйвер для вашей звуковой карты, нам необходимо узнать производителя звукового чипа и его модель.
Это можно сделать с помощью программы Everest .
Загрузите программу, как показано на рисунке 8.

Рисунок 8 — Скачивание Эвереста
Это портативная версия, не требующая установки. Откройте скачанный архив и запустите приложение everest.exe. Появится окно программы Рис. 9, в котором вы сможете узнать много полезного и интересного об аппаратной части вашего компьютера.

Рисунок 9 — Интерфейс программы Everest
Но нас все еще интересует, как узнать модель нашей звуковой карты.
Сделаем все как на рис. 9: откроем пункт «Мультимедиа», затем подпункт «Аудио PCI / PnP». Если в этом подпункте вы видите пустое окно, выберите подпункт «HD Audio».
В правой части программы мы видим список аудиоустройств. У вас он может отличаться как по количеству (аудиоустройство может быть только одно), так и по названию.
Нас интересует устройство, обозначенное как на рис. 9 — Realtek ALC 888. Это наша звуковая карта. Именно на нем мы будем искать нужный драйвер по названию.
В Интернете, ища, например, Realtek ALC 888 или Realtek662, в зависимости от звуковой карты, которая у вас есть, вы можете найти драйвер с программой настройки для него.
Чтобы не искать драйвер под конкретную модель, я даю вам ссылку на универсальный установщик аудиодрайвера, который подходит практически ко всем моделям аудиочипов Realtek.
Если вы являетесь владельцем звуковой карты VIA, вы можете скачать драйвер с программой для этой звуковой карты на этом сайте .
Перейдя по ссылке, вы скачаете драйвер от звуковой карты VIA vt1708b, эта модель практически самая распространенная.
Windows 10
Обычный способ включить переднюю панель наушников в Windows 10 — через Realtek.
Чтобы наушники заработали, нажмите вкладку «Колонки», перейдите в дополнительные настройки. В появившемся окне указывается разделение выходных разъемов и отключается автоматическое определение разъемов.
После описанных выше манипуляций наушники заработают. Еще одна причина, по которой компьютер не видит наушники, — это отсутствие драйвера. Вам нужно запустить диспетчер устройств. Убедитесь, что у вас есть аудиодрайвер.
Не работает передняя панель для наушников Windows 10
Пользователи 10-й версии операционной системы Windows утверждают, что настроить переднюю панель для наушников непросто. Чаще всего возникает такая ситуация, что система не распознает гарнитуру, поэтому она не включается. Есть несколько способов решить проблему. В большинстве случаев с этим справится даже неопытный пользователь, не прибегая к услугам специалиста.
Как правильно подключить переднюю звуковую панель на компьютере
При подключении передней звуковой панели к компьютеру обратите внимание на следующее:
- аудиопорт, расположенный на материнской плате, обозначается словами Front Audio, но иногда может использоваться сокращенное название;
- расположение стандартных портов и разъемов — нижний правый угол;
- при неправильном подключении компьютер не будет работать должным образом, система просто не распознает наушники.
Передняя панель также не будет работать, если на материнской плате нет встроенной звуковой карты.
Довожу до вашего сведения! Стандартный передний порт включает девять контактов, каждый из которых подключается к определенному разъему строго подходящего размера. Все разъемы указаны в инструкции.
Варианты распиновок
У большинства моделей распиновка стандартная и подробно расписана в инструкции к устанавливаемому оборудованию. При работе следует соблюдать одно важное правило: штыри на разъемах крепятся только прямо, они не должны отклоняться ни влево, ни вправо. В противном случае дальнейшие операции с портами станут невозможными, и вам придется использовать менее удобные разъемы для наушников на задней панели.
Установка драйверов для звука на Windows 10
Если система не видит переднюю звуковую панель Windows 10, вероятно, аудиодрайверы не установлены на компьютере или они установлены, но не работают должным образом, поэтому они не распознают панель.
Чтобы установить аудиодрайверы, вам необходимо:
- Заходим в диспетчер устройств, выбираем раздел с аудиоустройствами.
- Вызовите контекстное меню, выберите обновление аудиодрайвера.
- Выполните автоматический поиск драйверов.
- Нажмите «ОК», когда система предложит вам установить найденные драйверы и выйти из системы, выйдя из настроек.
Далее вам необходимо перезагрузить компьютер.
При этом следует учитывать, что в некоторых случаях для правильной работы драйверов требуется установка специального программного обеспечения. Вы можете скачать его с сайта производителя драйвера, который обычно описан в инструкции. Скачивать программы можно только с официального сайта компании, иначе велик риск занести вирус на свой компьютер. Установка программного обеспечения обычно бесплатна.
Важно! Периодически система будет предлагать обновления, нужно соглашаться.
Почему не работает передняя панель для наушников Windows 10
Если передняя панель наушников Windows 10 не работает, сначала необходимо точно выяснить, что вызвало сбой. Только тогда можно предпринять какие-либо действия. Ниже приведен список наиболее частых причин проблем с лицевой панелью:
- отсутствие или некорректная установка аудиодрайверов;
- установленные драйверы несовместимы с операционной системой;
- есть механические повреждения (например, ржавчина может разъедать отдельные детали).

Подключить наушники к компьютеру несложно, но иногда возникают проблемы.
Обратитесь в службу технической поддержки только в последнем случае, если это гарантийный случай, поврежденное оборудование будет заменено. По первым двум причинам вы можете решить проблему самостоятельно, следуя пошаговым инструкциям. Работа не займет много времени и сил.
Примечание! Иногда проблемы с лицевой панелью возникают из-за проникновения вируса в систему. В этом случае вам необходимо срочно очистить компьютер от вредоносных программ.
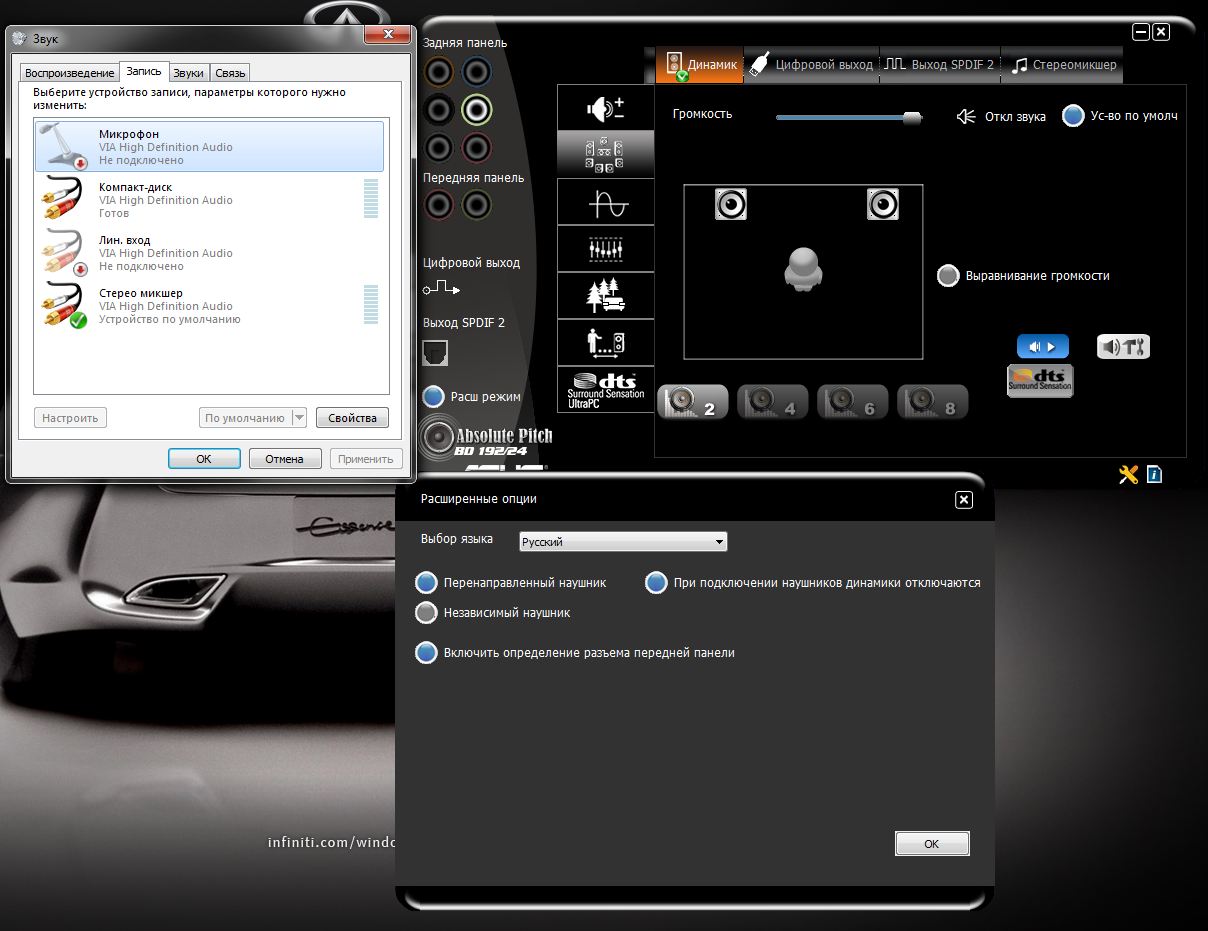
Неисправности передней панели могут быть вызваны разными причинами.
Выбор устройства в «Панели управления»
Для включения устройств, подключенных к корпусу ПК, необходимо:
- Нажмите Win + R.
- Войдите в элемент управления и нажмите кнопку ОК.
- Зайдите в «Оборудование и звук» (отображает тип «Категория»).
- Перейдите во вкладку «Воспроизведение».
- Откройте контекстное меню, щелкнув пустое место.
- Активируйте отображение отключенных и отключенных устройств.
- Найдите сломанные наушники. В свойствах указано гнездо 3,5 мм.
- Активируйте «Использовать по умолчанию» через контекстное меню».
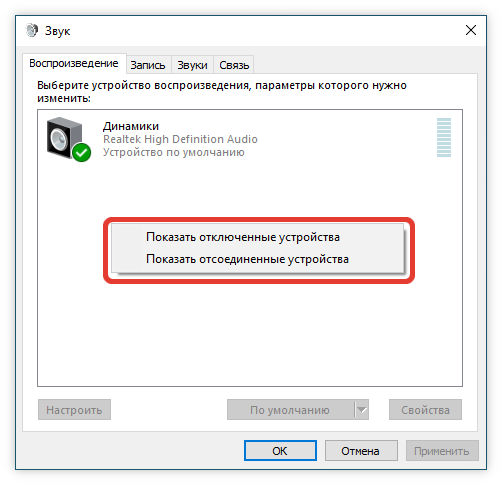
Включение отображения отключенных и отключенных устройств в настройках звука.
Примечание! Вам необходимо управлять уровнем громкости системы и отдельных окон через микшер на панели задач.
Как решить проблему
При попытке устранить неполадки существует высокий риск того, что пользователь попробует несколько десятков вариантов, и только последний будет полезен. Чтобы сэкономить время, мы рекомендуем вам просмотреть решения проблемы в том порядке, в котором они перечислены ниже.
Подключение кабеля к материнской плате
Во-первых, мы стремимся понять интерфейсы подключения. Наушники подключаются к передней панели компьютера через разъем, обычно называемый «миниджек». Это круглая дверца, в которую вставляется соответствующий штекер. Если гарнитура не работает, обязательно проверьте, плотно ли она вставлена и не отходит ли сам разъем от системного блока.

Важный. Системный блок может иметь несколько разъемов формата mini-jack. Как правило, за наушники отвечает зеленый цвет. Убедитесь, что вы используете тот же порт.
А теперь давайте углубимся. Особенностью разъема является подключение к материнской плате кабелем HD Audio / AC’97. Он скрыт от пользователя, и для доступа к нему необходимо размонтировать системный блок. Убедитесь, что вы подключаетесь к правильному разъему.

Включение в BIOS
Даже если разъем правильно подключен к материнской плате, его можно принудительно отключить в настройках BIOS системы. Попробуйте активировать его, выполнив следующие действия:
- Перезагрузите компьютер.
- При следующем включении нажмите и удерживайте кнопку «Del» или «F2».
- Зайдя в BIOS, перейдите к дополнительным настройкам и в раздел «Конфигурация бортового устройства».
- Выберите пункт «Конфигурация передней панели» и установите рядом с ним значение «Включено».
- Сохраните настройки, нажав клавишу «F10».
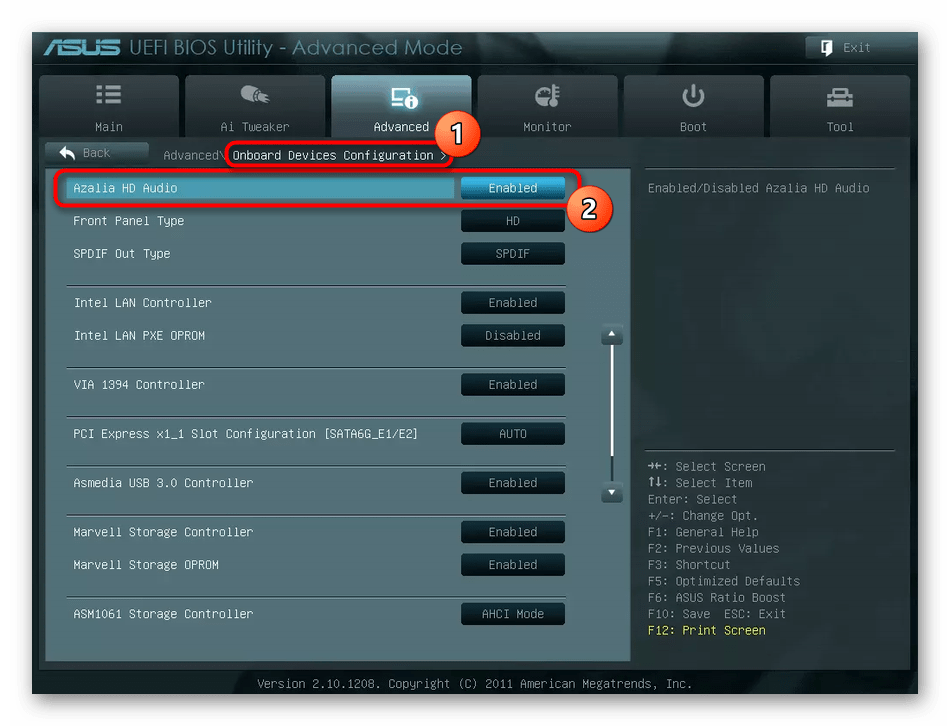
Как вы уже догадались, указанные выше настройки позволяют включить лицевую панель вашего компьютера. Конечно, устранение неполадок возможно только в том случае, если интерфейс был ранее отключен. После перезагрузки компьютера проверьте, работают ли наушники, а если нет, продолжайте поиск решения проблемы.
Выбор устройства в «Панели управления»
Наушники — одно из многих устройств воспроизведения на компьютере. Вы можете подключить к компьютеру параллельно колонки, и звук будет автоматически проходить через них. Чтобы переключиться на гарнитуру, следуйте алгоритму:
- Откройте «Панель управления», получив доступ к строке поиска Windows.
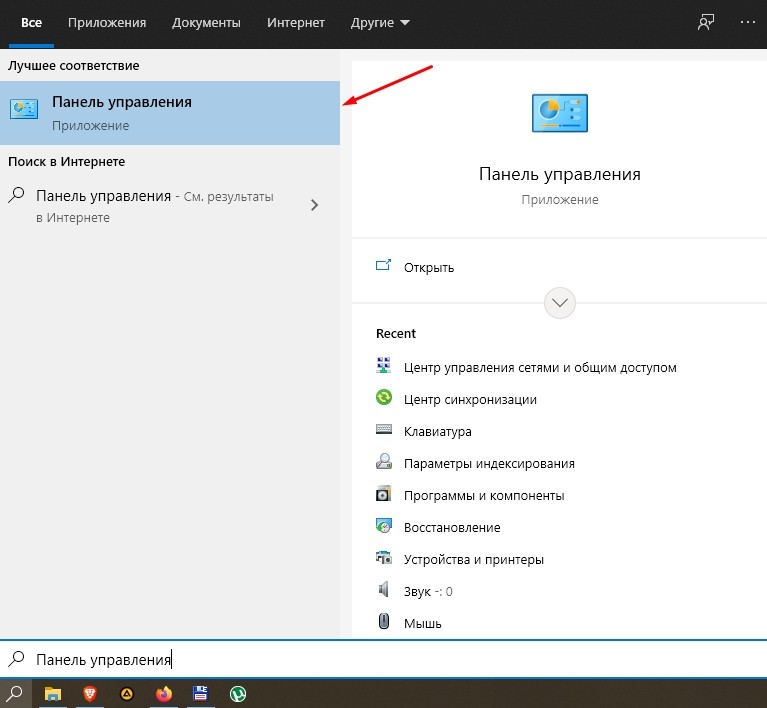
- Перейдите в раздел «Оборудование и звук».
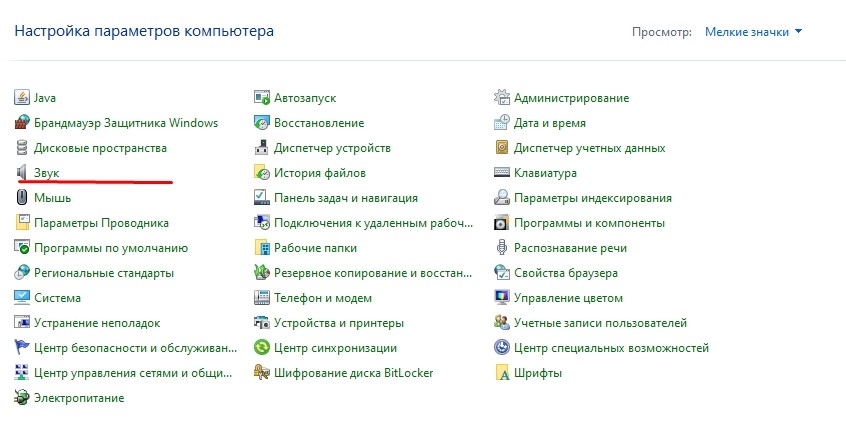
- В появившемся на экране окне откройте вкладку «Воспроизведение».
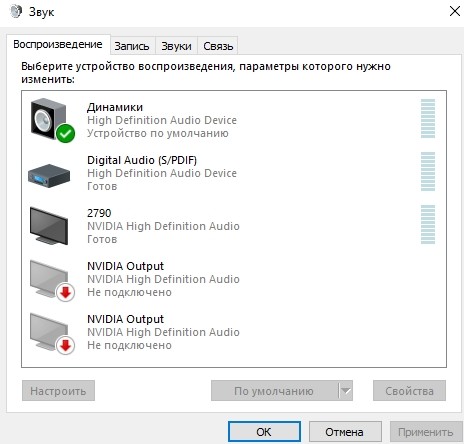
- Здесь должны быть перечислены наушники. Если их нет, щелкните правой кнопкой мыши и установите флажки «Показать отключенные устройства» и «Показать отключенные устройства».
- Убедитесь, что вы правильно подключили гарнитуру к ПК. Также, оставаясь на вкладке «Воспроизведение», щелкните правой кнопкой мыши значок наушников и нажмите кнопку «Включить».
В примечании. Вы также можете получить доступ к меню изменения настроек через панель задач, щелкнув значок динамика на панели задач с панелью управления и выбрав «Звуки».

Теперь звук должен работать и идти напрямую через наушники. Если этого не произойдет, не волнуйтесь, проблема может заключаться в другом программном факторе.
Обновление драйверов
Недостаточно настроить работу лицевой панели, необходимо также приобрести обновленные драйверы оборудования. В частности, установите обновление программного обеспечения на звуковую карту:
- Щелкните правой кнопкой мыши значок «Пуск».
- Запустить диспетчер устройств».
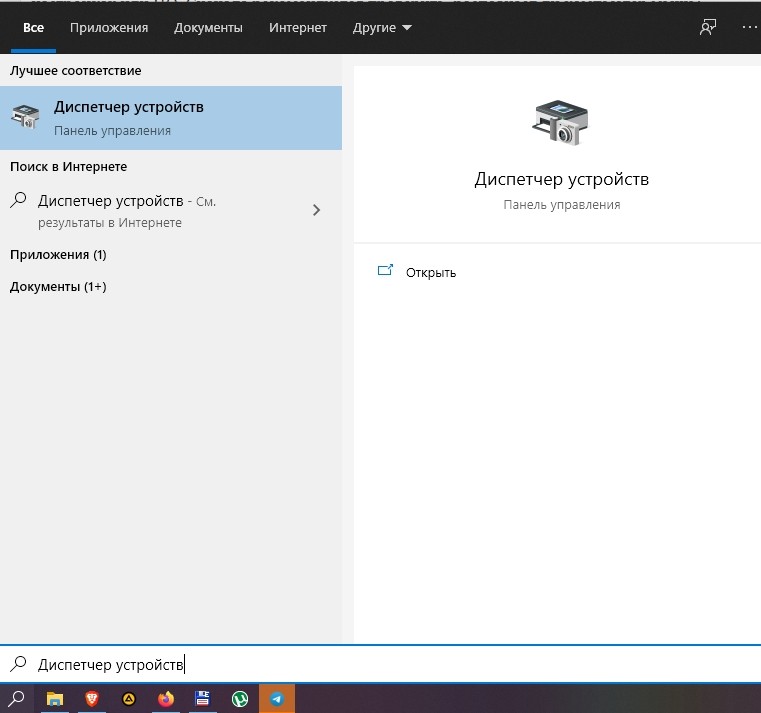
- Разверните вкладку «Аудио, игровые и видеоустройства».
- Щелкните правой кнопкой мыши имя звуковой карты.
- Нажмите кнопку «Обновить драйвер».
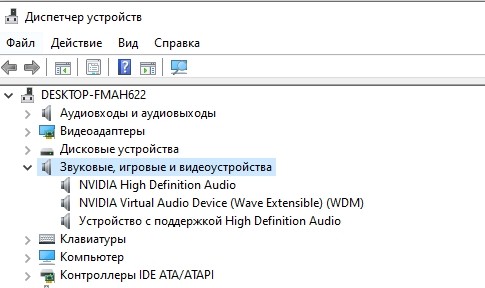
Понять, что оборудование нуждается в обновлении, можно, посмотрев на желтый значок с восклицательным знаком. Но даже если обозначение отсутствует, это не значит, что нужно сразу переходить к следующему шагу. Напротив, вы должны попробовать выполнить обновление по-другому. Например, скачав дистрибутив с официального сайта производителя.
Наличие вирусов
Проблема, когда компьютер не видит наушники, связана с вредоносным ПО, которое мешает работе устройства. Чтобы от него избавиться, необходимо провести тщательную проверку с помощью любого антивируса, будь то Kaspersky Internet Security или Avast.
Кроме того, сама операционная система Windows 10 имеет встроенный инструмент безопасности:
- Откройте «Настройки» из меню «Пуск».
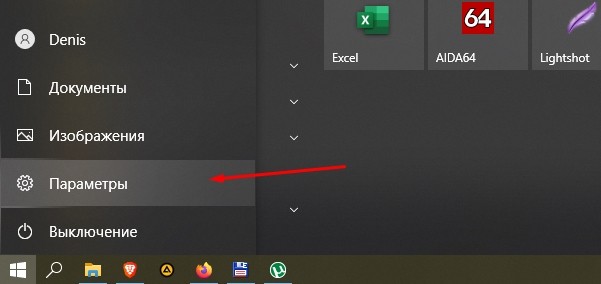
- Перейдите в раздел «Обновление и безопасность», а затем в раздел «Безопасность Windows».
- Нажмите кнопку «Защита от вирусов и угроз».

- Проведите проверку.
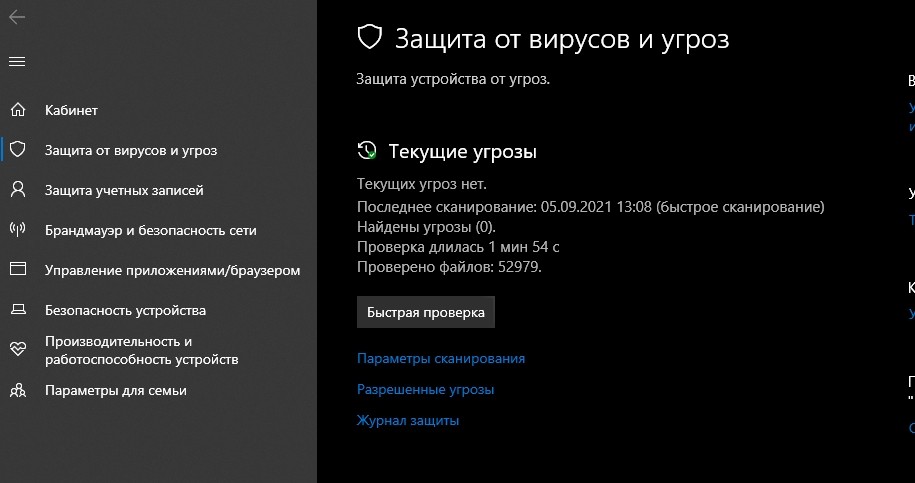
Когда проверка будет завершена, компьютер покажет, были ли обнаружены какие-либо угрозы. Если они будут обнаружены, вам будет предложено устранить проблему, выполнив удаление вредоносного файла. Подтвердите операцию, затем снова проверьте работу гарнитуры.
Ошибка в реестре
Также проблема может быть связана с ошибкой реестра, которая устраняется очисткой. Для этого рекомендуется загрузить и установить приложение CCleaner на свой компьютер. После запуска программы перейдите в раздел «Журнал» и нажмите кнопку «Поиск проблем». После обнаружения проблема будет автоматически исправлена, и наушники будут работать.
Изменение настроек через драйвер Realtek HD
Драйвер Realtek HD настроен на включение и выключение рамки. Возможно там отключен интерфейс. Чтобы исправить ситуацию, обратитесь к инструкции:
- Откройте «Панель управления» любым удобным способом.
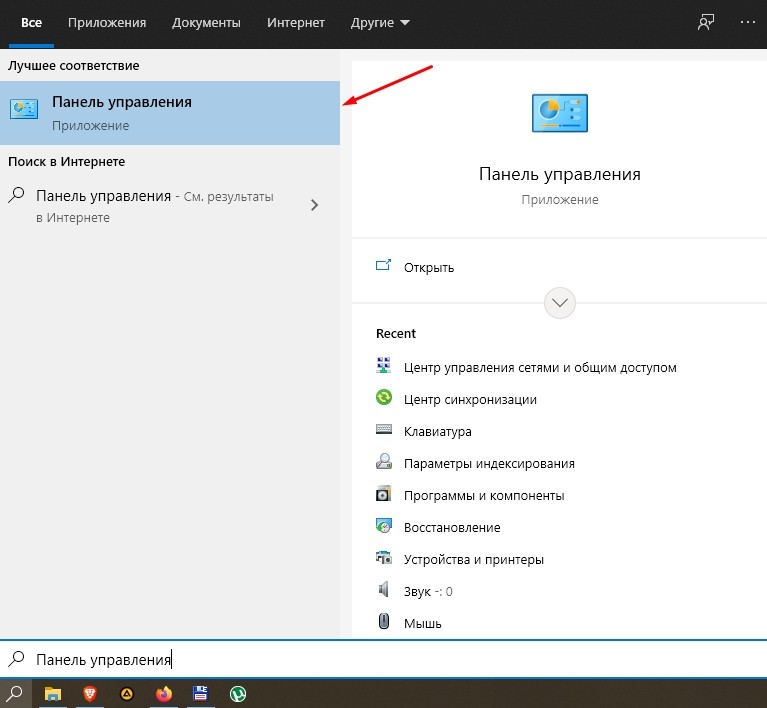
- Перейдите в «Оборудование и звук», а затем в Realtek HD Manager».
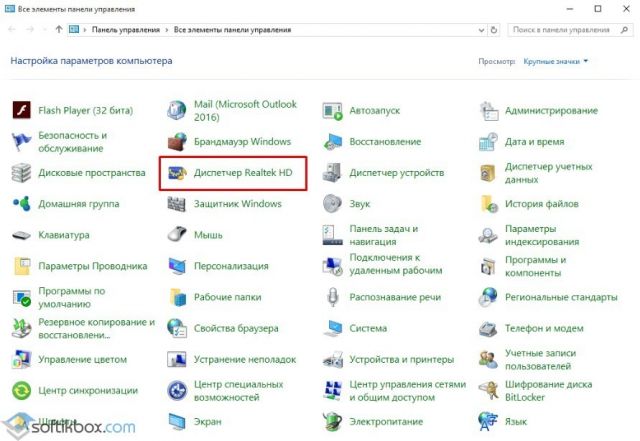
- В «Параметрах разъема» снимите флажок «Отключить определение разъема на передней панели», затем сохраните настройки, нажав кнопку «Применить».
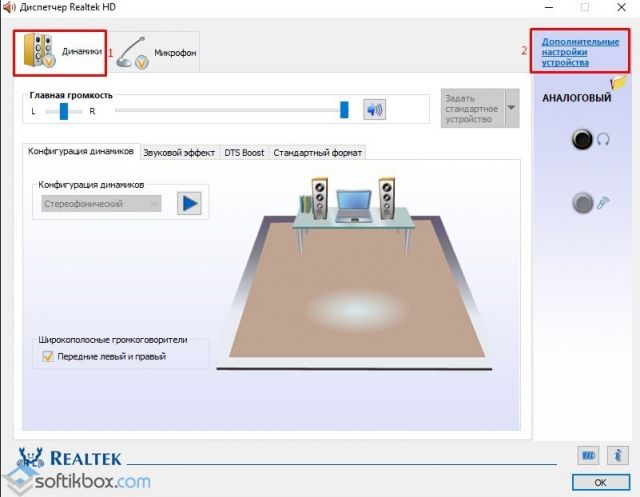
Если на указанном пункте стояла галочка, проблема будет решена. И если его изначально не было, есть смысл рассмотреть альтернативные варианты устранения неполадок.
Отсутствие совместимости
Прежде чем обсуждать способы решения проблемы, важно понять, действительно ли гарнитура, которую вы используете, совместима с вашим компьютером. Для этого обязательно изучите системные требования, указанные в инструкции или на сайте производителя. Возможно, вам придется подумать о покупке новых наушников.
Другие способы решения проблемы
А теперь перейдем к объявленным ранее дополнительным методам, которые помогут решить проблему. Они здесь:
- запустить компонент «Windows Audio» стандартной утилитой «Службы»;
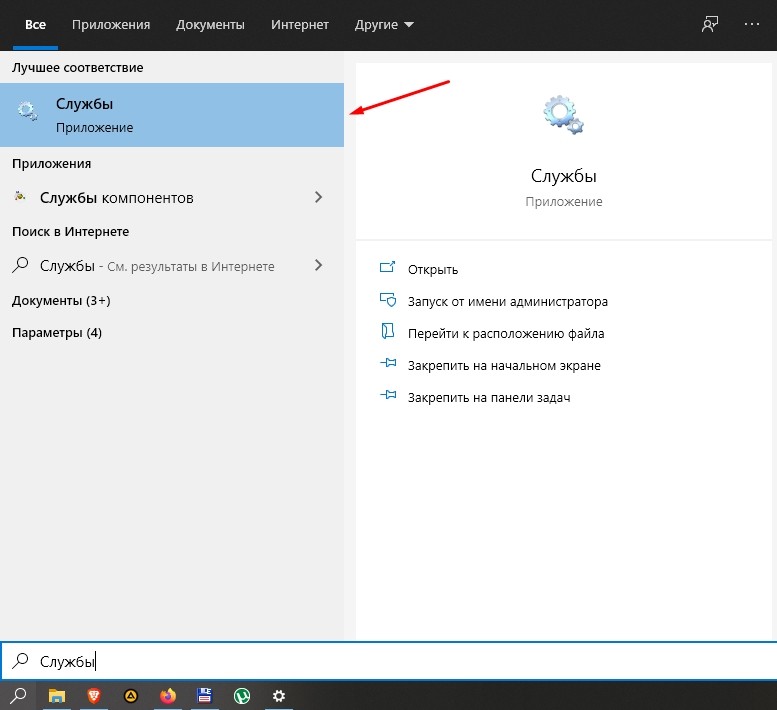
- восстановить систему в последней точке, если до этого наушники работали;
- восстановить настройки компьютера;
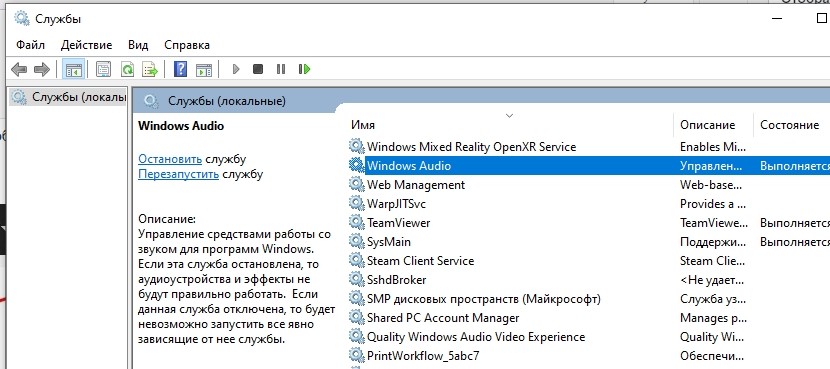
- попробуйте подключить наушники к другому устройству, чтобы подтвердить или опровергнуть его работоспособность;
- отключить виртуальные каналы в настройках звука;
- установить драйвер на основе DevID.

Обратите внимание, что некоторые из предложенных методов, например, возврат к заводским настройкам, имеют серьезные последствия. В частности, все ранее сохраненные файлы теряются с компьютера. Так что не забудьте заранее создать резервную копию.
Что значит «Отключить определение гнезд передней панели» в Windows 10
Если пользователь отключает определение разъема на передней панели, это означает, что звук не будет работать, даже если драйверы установлены правильно и наушники подключены правильно. Система не распознает переднюю панель, пока пользователь не отключит параметр «Отключить определение слота».
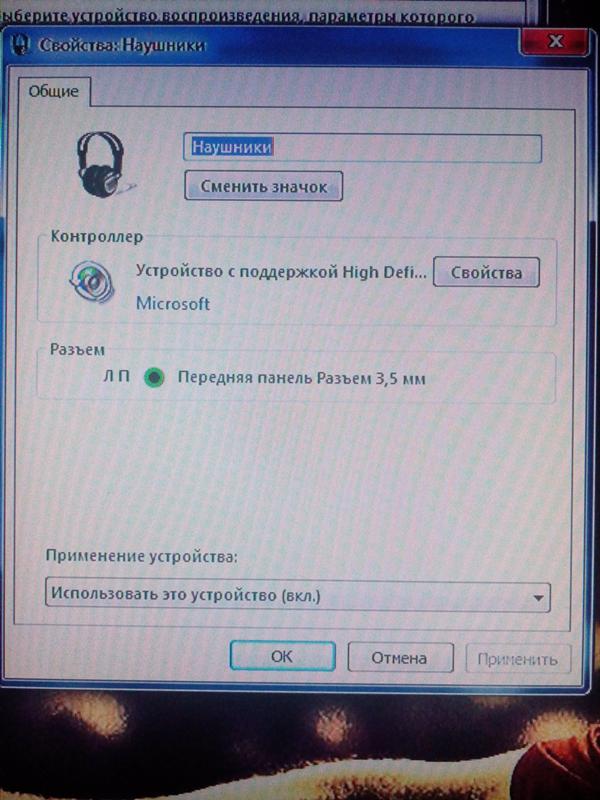
Обнаружение слота на передней панели можно отключить
Как проверить работу драйвера, восстановить звук
При отсутствии звука при правильном подключении к материнской плате требуется проверка драйверов и параметров звука.
Windows 7
Звук требует для работы Realtek. После запуска нужно выбрать раздел «колонки». Далее вам нужно открыть желтый значок папки, расположенный в правом верхнем углу. Проверьте определение устройств в «параметрах разъема». Если это не работает должным образом, установите флажок, чтобы отключить обнаружение устройства. Работоспособность надо восстановить. Вы также можете исправить проблему в дополнительных настройках. В этом окне настраиваются наушники, гарнитура и другие аудиоустройства.
Звуковая панель работает в соответствии с устаревшим стандартом AC97, представленным миру Intel в 1997 году, а аудиоподсистема материнской платы работает в соответствии с новым стандартом HD. Следовательно, переднее аудиоустройство компьютера может не работать. Для устранения неисправности нужно войти в БИОС и следовать алгоритму пунктов:
- Передовой;
- Конфигурация бортовых устройств;
- Тип передней панели, характеризующийся положением HD Audio для включения на AC97;
- последний шаг — перезагрузить компьютер.
После включения ПК появится звук. Когда переднее аудиоустройство находится в режиме HD Audio, необходимо изменить параметр Front Panel Type.
Решение проблемы
Пошаговый поиск причины может помочь вам найти сбои оборудования и аудиодрайвера.
Подключение кабеля к материнской плате
Устранение неполадок начинается с проверки правильности подключения. Порт для гарнитуры отмечен зеленым и соответствующим значком на корпусе. Для устройств записи звука вход представлен розовым разъемом и значком микрофона. Наушники подключаются к зеленому порту.
После правильного подключения гарнитуры необходимо проверить соединение кабеля HD Audio / AC’97 с материнской платой. Необходимо:
- Отключите компьютер от источника питания.
- Снимаем боковую панель корпуса.
- Найдите кабель с маркировкой HD Audio или AC’97.
- Подключайтесь к разъему с пометкой AAFP, AAFPCOM1, F_AUDIO или FP_AUDIO1 — в зависимости от конкретной модели.

Пример разъема материнской платы для аудиокабеля HD.
Внимание! Перед проверкой оборудования проверьте руководство пользователя материнской платы.
Включение в BIOS
Когда после подключения проводов система не видит наушники в переднем входе на Windows 10, нужно проверить настройки BIOS:
- Когда компьютер загрузится, нажмите кнопку Go to BIOS (F10, F9, Del, F2). На главном экране есть подсказка с кнопкой.
- Откройте дополнительные параметры и найдите раздел «Конфигурация интегрированного устройства.
- Выберите Конфигурация передней панели. В разных версиях BIOS этот элемент называется функцией встроенного звука или типом передней панели.
- Нажмите Enter и установите значение Enabled.
- Сохраните настройку и перезагрузите компьютер, нажав клавишу F10.
Выбор устройства в «Панели управления»
Для включения устройств, подключенных к корпусу ПК, необходимо:
- Нажмите Win + R.
- Войдите в элемент управления и нажмите кнопку ОК.
- Зайдите в «Оборудование и звук» (отображает тип «Категория»).
- Перейдите во вкладку «Воспроизведение».
- Откройте контекстное меню, щелкнув пустое место.
- Активируйте отображение отключенных и отключенных устройств.
- Найдите сломанные наушники. В свойствах указано гнездо 3,5 мм.
- Активируйте «Использовать по умолчанию» через контекстное меню».
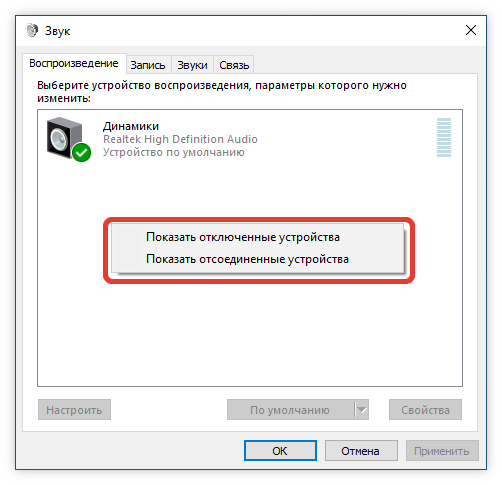
Включение отображения отключенных и отключенных устройств в настройках звука
Примечание! Вам необходимо управлять уровнем громкости системы и отдельных окон через микшер на панели задач.
Обновление драйверов
Проблема с аудиодрайвером — частая причина отсутствия звука. Проблема устраняется переустановкой ПО. Сначала удаляется старая версия. Необходимо:
- Откройте окно «Выполнить» комбинацией Win + R.
- Введите devmgmt.msc и запустите приложение, нажав ОК.
- Откройте ветку «Аудио, игры и видеоустройства».
- Дважды щелкните NVIDIA High Definition Audio, Realtek HD Audio или VIA HD Audio (в зависимости от установленного оборудования).
- Откройте «Драйвер» и нажмите «Удалить устройство.
- Перезагрузите компьютер.

Удаление драйвера звуковой карты в диспетчере устройств.
Внимание! Если в диспетчере есть неизвестное устройство, продолжайте установку программного обеспечения.
Драйвер можно найти в разделе поддержки на сайте производителя материнской платы (MSI, Asus, Gigabyte, ASRock). Для поиска по названию серии и модели оборудования:
- На веб-сайте найдите вкладку «Драйверы» или «Программное обеспечение и поддержка».
- Откройте соответствующую категорию оборудования или укажите модель вашей материнской платы в поле поиска.
- Выберите разрядность Windows и загрузите установщик драйвера.
- Запустите установщик и следуйте инструкциям.
- Перезагрузить компьютер.
Наличие вирусов
Для устранения вирусов, влияющих на воспроизведение звука, требуется сканирование системы сторонним антивирусом. Panda Antivirus, Kaspersky Free, AVG Antivirus, Avast сделают это.
Выполнение тщательной проверки:
- Запустите программу.
- Выберите раздел для проверки.
- Запустите глубокое сканирование.
Ошибка в реестре
Ошибки в системных файлах и реестре могут привести к отключению аудиоразъемов. Для ее решения вам потребуется:
- Зайдите в «Командную строку» как администратор.
- Введите sfc / scannow и нажмите Enter.
- Дождитесь завершения анализа и восстановления.
- Перезагрузите систему.
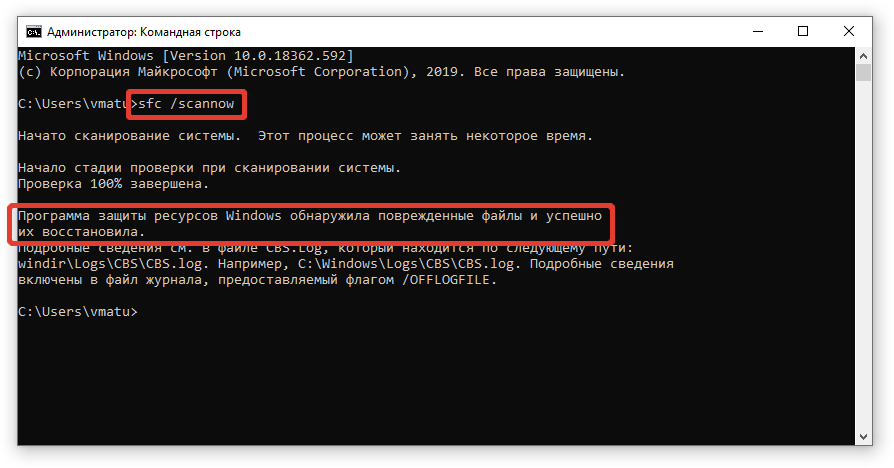
Сканирование системы из командной строки
Изменение настроек через драйвер Realtek HD
В комплект программного обеспечения Realtek входит панель управления звуком. Инструмент поможет настроить подключенные наушники. Необходимо:
- Запустите «Панель управления»
- Зайдите в раздел «Оборудование и звук».
- Зайдите в «Realtek HD Manager».
- Откройте «Параметры коннектора».
- Установите флажок «Отключить определение слота на передней панели».
Отсутствие совместимости
Проблемы возникают при использовании гарнитуры от телефона, который совмещает динамики с микрофоном. Необходимо ознакомиться с официальными характеристиками оборудования и проверить совместимость устройства с компьютером. Если по этой причине передняя панель наушников не работает в Windows 10, будет полезно заменить наушники.
