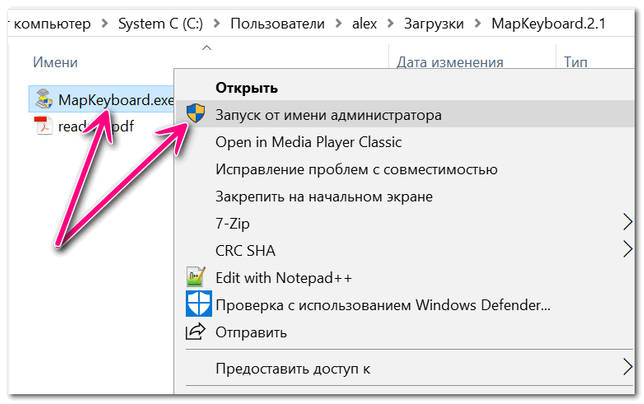- Как найти список горячих клавиш
- Переназначение клавиш с помощью стандартных средств
- Смена раскладки клавиатуры
- Назначение комбинации для запуска приложения
- «Меняем» одну кнопку на другую
- Как настроить клавиатуру в Windows 10: добавление языков
- Как вернуть значения клавиатуре обратно?
- Зачем переназначать кнопки на клавиатуре Windows 10
- Как изменить горячие клавиши Windows
- Что делать, если клавиши переназначились произвольно
- Менеджеры горячих клавиш
- Key Remapper
- MKey
- Вступление
- Настройка клавиатуры: основные направления
- Как установить PowerToys на Windows 10
- Переназначение клавиш с помощью сторонних утилит
- MapKeyboard
- SharpKeys
- Forums.Avtograd.Ru: Вирус, поменялись функции некоторых клавиш на клавиатуре — Forums.Avtograd.Ru
- Emoticons
- Как менять раскладку клавиатуры на Виндовс на блокировочном экране
- Как переназначить клавиши на клавиатуре Windows 10: способы перебиндить кнопки
- Зачем переназначать клавиши
- Как переназначить клавиши на клавиатуре в Виндовс 10
- KeyTweak
- AutoHotkey
- Другие программы для переопределения клавиш
- Как переназначить сочетание клавиш на клавиатуре Windows 10
- Как выключить кнопки на клавиатуре через приложение SharpKeys
- Смена комбинации клавиш для смены языка на блокировочном экране
- Как на ноутбуке отключить горячие клавиши f1 f12?
- Замена комбинации для переключения языка на блокировочном экране
- Создание точки восстановления
Как найти список горячих клавиш
На самом деле в Windows 10 достаточно горячих клавиш, чтобы отпугнуть начинающих пользователей. В прошлой статье по этой теме мы опубликовали базовый список сокращений, которые работают в системных приложениях. Но проблема в том, что в некоторых сторонних приложениях, например в Microsoft Office, браузерах или других продуктах, могут быть собственные сочетания клавиш, которые не соответствуют системным. Что делать в этом случае?
Есть несколько способов получить поддержку для каждого программного продукта:
- Нажмите клавишу F1 и прочтите справочную информацию, встроенную в приложение. Но это требует, чтобы разработчик программы позаботился об этом. В этом случае для использования раздела справки подключение к Интернету не требуется. Практика показывает, что не всегда такой вариант доступен. Затем вы можете перейти в раздел «Помощь» в меню программы».
- Вне зависимости от того, какое приложение вы запускаете, вы можете нажать комбинацию клавиш Win + F1, после чего запустится браузер, установленный в качестве основного, со ссылкой на раздел справки на сайте Microsoft. Некоторые программы могут вести к веб-ресурсам с собственным содержанием. Следовательно, в этом случае потребуется подключение к всемирной паутине, поскольку вся информация не встроена в программный код, а хранится на удаленном сервере.
- Его можно назвать самым простым способом; используя контекстное меню правой кнопкой мыши, обратите внимание, что почти перед каждым действием есть информация о том, какие сочетания клавиш за него отвечают. Обычно пользователи используют одни и те же функции в каждой программе, и со временем сочетания клавиш можно запомнить, чтобы ускорить рабочий процесс.

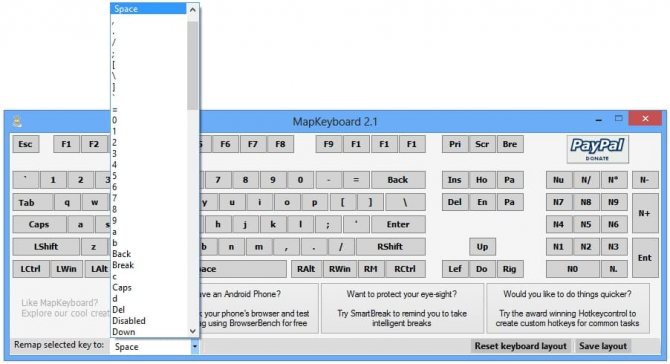



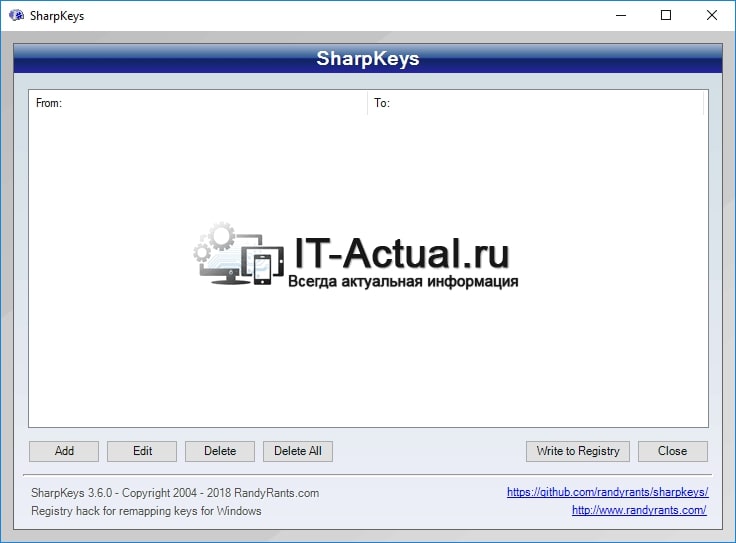
Переназначение клавиш с помощью стандартных средств
Пользователь может переназначать не только отдельные клавиши, но и их комбинации. Однако в Windows есть целые списки стандартных комбинаций, которые никак нельзя изменить.
Фактически, у пользователя с сочетаниями клавиш есть только два действия:
- установить комбинацию клавиш для смены языка;
- создание комбинации для быстрого запуска конкретного приложения.
Также читайте: Как быстро и точно подключить и настроить один роутер через другой
Смена раскладки клавиатуры
Чтобы настроить сочетание клавиш для изменения языка, выполните следующие действия:
- В поле поиска «Пуск» введите «язык». Откройте первый результат поиска.
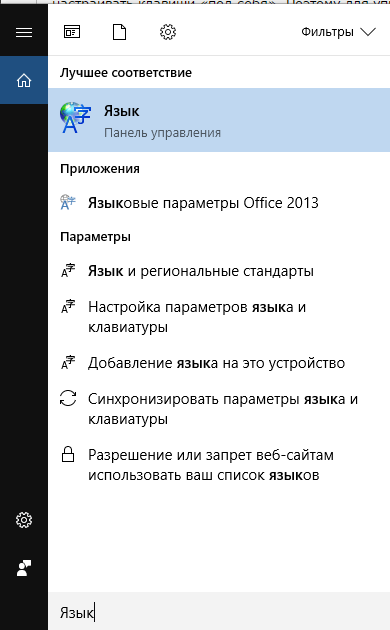
Выберите первый результат поиска - Выберите «Дополнительные параметры».
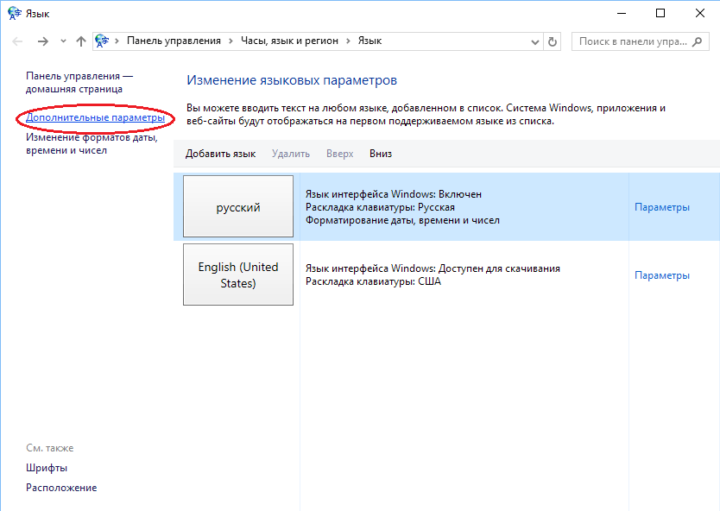
Выберите «Дополнительные параметры» - Ищите сочетания клавиш на панели смены языка».
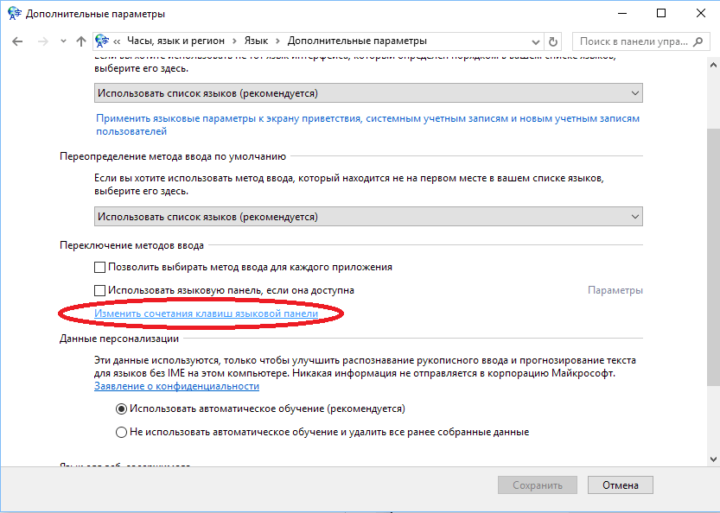
Найдите пункт «Сменить сочетания клавиш языковой панели» - Нажмите кнопку «Сменить сочетание клавиш» на вкладке «Сменить клавиатуру».

Настройте комбинации, которые вы хотите - Выберите комбинацию, которая вам подходит, и нажмите «ОК».
Назначение комбинации для запуска приложения
вы можете создать сочетание клавиш для быстрого запуска приложения следующим образом:
- Вынесите ярлык программы на рабочий стол.
- Щелкните его правой кнопкой мыши и выберите «Свойства». Перейдите на вкладку «Ярлык».
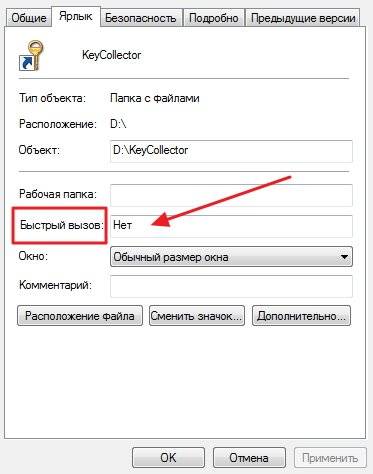
Перейдите на вкладку «Ярлык» - Поместите курсор в строку напротив «Ярлык» и нажмите комбинацию клавиш, которую хотите использовать. Имена этих ключей, разделенные знаком «+», должны появиться в строке. Если все верно, нажмите «ОК» или «Применить».
Это действие может «перекрывать» стандартную комбинацию системы. То есть, если выбранная вами комбинация клавиш соответствует одной из системных клавиш, использование этой комбинации теперь вызовет настроенное вами приложение. Осторожно.
«Меняем» одну кнопку на другую
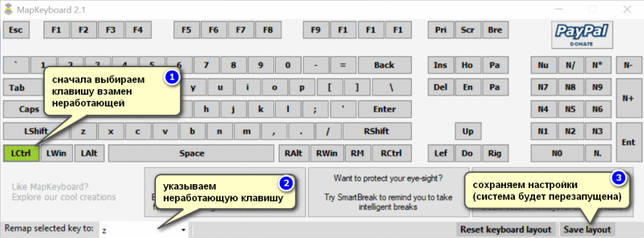
MapKeyboard: всего три шага для замены ключа (кликабельно!)
Одна из самых надежных в работе инженерных сетей. По крайней мере, у меня это работало как в «старой» Windows 2000 / XP, так и в относительно новой операционной системе Windows 8/10.
Утилита очень компактна и не требует установки. После загрузки для замены ключа нужно выполнить всего 3 действия (они отмечены на скриншоте выше):
- вместо этого выберите клавишу, которая не работает (например, Left Ctrl);
- затем укажите в столбце «Переназначить выбранный ключ в» тот ключ, который не работает (т.е вместо него будет использоваться левый Ctrl);
- нажмите кнопку сохранения «Сохранить макет» (система перезагрузится). После перезагрузки — вместо Ctrl будет активирована кнопка «Z».
Если вы хотите восстановить все внесенные изменения: воспользуйтесь кнопкой «Сбросить раскладку клавиатуры».
Кстати, рекомендуется запускать утилиту от имени администратора. Для этого после извлечения из архива щелкните правой кнопкой мыши исполняемый файл и выберите «Запуск от имени администратора…». (см пример ниже).
Запустить от имени администратора
У этой утилиты лучшая совместимость с Windows 10 (работает во всех версиях!). Кроме того, внутри можно быстро и легко отключить и переназначить клавиши!
Возьмем небольшой пример.
1) После установки и запуска утилиты вам необходимо будет открыть раздел «Диспетчер клавиатуры» и нажать на кнопку «Переназначить ключ». ????
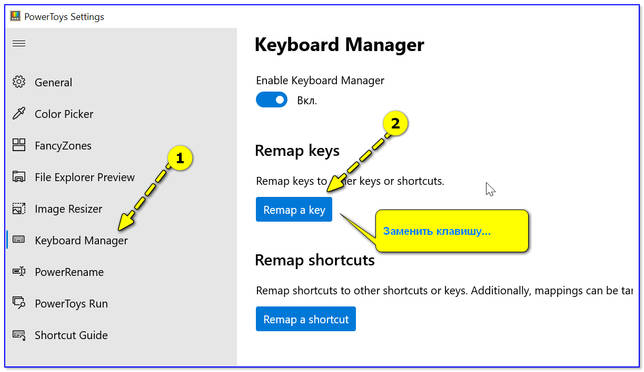
Утилита PowerToys — Настройка клавиш
Далее укажите:
- ключ, который мы изменим (или отключим) — слева (в моем примере «Numpad 0»);
- а справа укажите, на что мы его меняем, например «Не определено» (если мы отключим его полностью) или укажите конкретную клавишу (комбинацию).
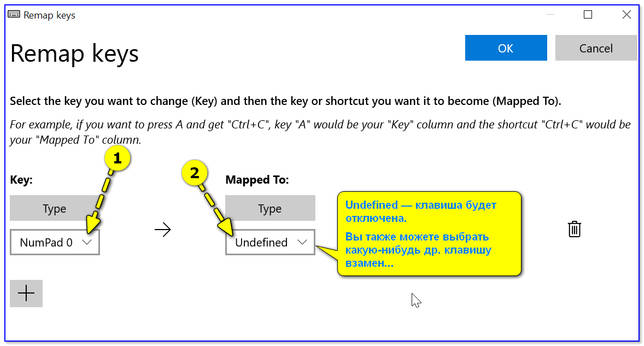
Не определено: ключ будет отключен (утилита PowerToys).
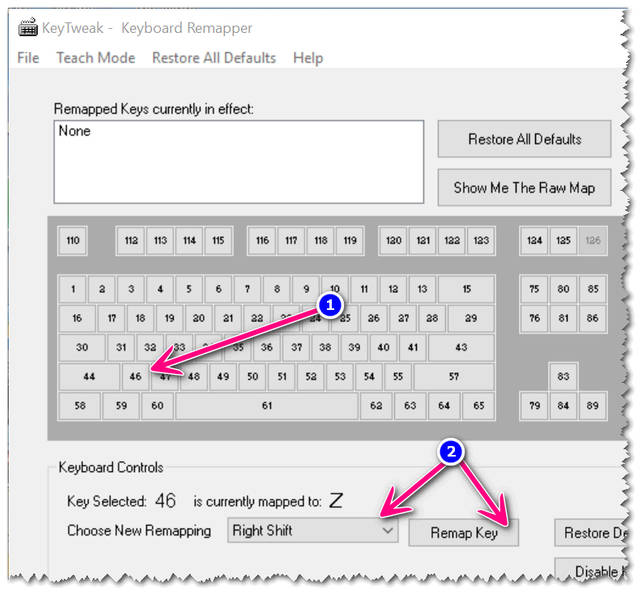
Главное окно KeyTweak: действие n. 1
Простая, но надежная программа, позволяющая изменять назначение клавиш на клавиатуре. Позволяет изменить скан-код клавиш между ними или даже полностью отключить отдельные клавиши.
Обратите внимание, что пользоваться программой очень просто (несмотря на отсутствие русского перевода). Сначала выберите ключ, который вам не подходит, затем в столбце «Выбрать новое сопоставление» укажите вместо него ключ и нажмите кнопку «Переназначить ключ» (см. Снимок экрана выше).
Затем примите изменения (кнопка «Применить» в правом нижнем углу экрана) и согласитесь перезагрузить компьютер.
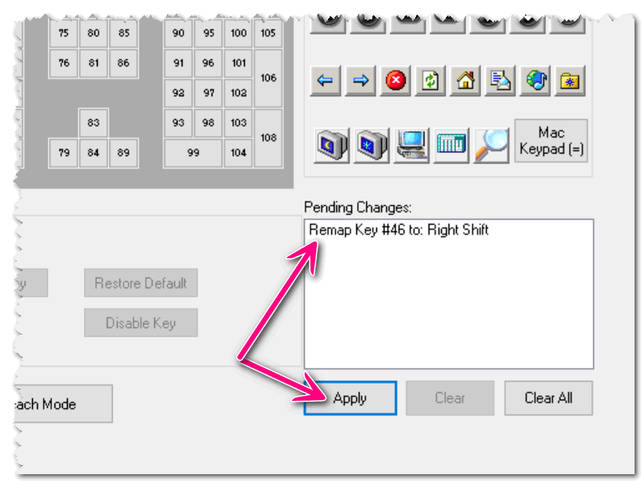
Применить изменения
Фактически после перезагрузки ваши клавиши будут выполнять «новые» назначенные действия. Удобный, простой и эффективный инструмент!
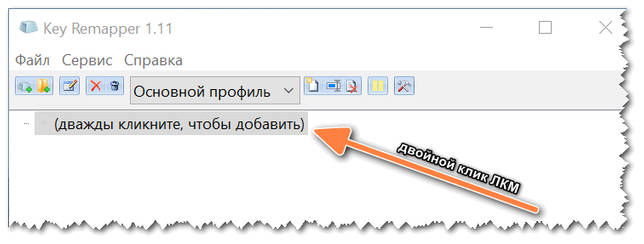
Главное окно программы (после установки и запуска программы).
Об этой программе просто нельзя было не упомянуть в этой статье. Это не только позволяет вам переназначать отдельные клавиши клавиатуры, но также позволяет вам устанавливать целые комбинации клавиш: как вы это делаете, например, если вы удерживаете Alt + Shift + Esc на колесе мыши (быстрое изменение программы)?!
Также, используя кнопки клавиатуры, вы можете имитировать работу мыши.
И еще одна важная деталь: вы можете установить замену только в определенных приложениях (что, несомненно, понравится любителям игр: ведь вы можете получить какое-то преимущество и ускорить реакцию, если при нажатии кнопки вся комбинация будет выполнено!). ????
Программа поддерживает несколько профилей (например, вы можете создать набор замен для каждого матча отдельно).
Важно: программа не вносит никаких изменений в реестр, ей не требуется перезагрузка ПК, чтобы изменения вступили в силу.
Что касается использования: здесь все просто:
- сначала укажите ключ, который хотите изменить;
- а затем во втором столбце ключ, который его заменит. См. Снимок экрана ниже.
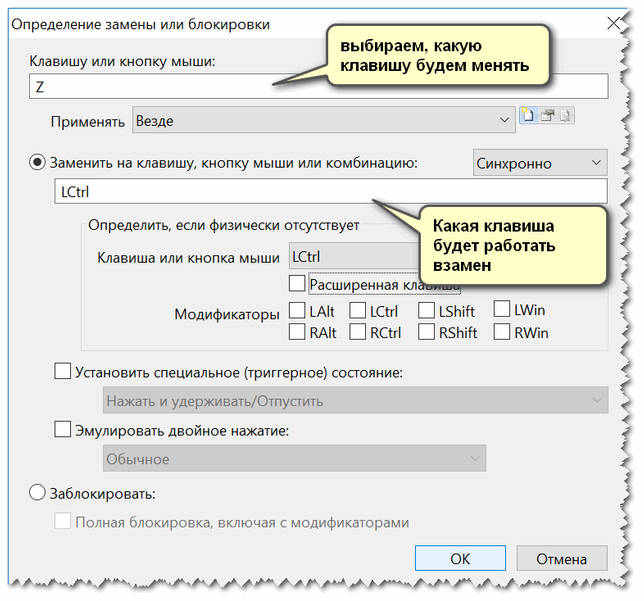
Обратите внимание, что можно задавать целые комбинации
Обратите внимание, что полная версия программы платная. Однако вы можете легко познакомиться с бесплатным продуктом. Рекомендовать!
Помощь!
Если вышеперечисленные программы вам никак не помогли, просто попробуйте отключить ненужную клавишу. Например, игры часто мешают Win или Shift — их деактивация займет не более 30 секунд!
Как настроить клавиатуру в Windows 10: добавление языков
Рассмотрим этот тип настроек на примере Windows 10. В принципе, они одинаковы для всех версий системы, однако в десятой модификации доступ к параметрам осуществляется несколько иначе.
Так как же настроить клавиатуру в десятке лучших? Поскольку в нем есть две основные панели настроек, вы можете использовать раздел настроек, вызываемый из главного меню «Пуск» с выбором региона и языковых настроек, или стандартную панель управления, доступ к которой в простейшем случае осуществляется через консоль Запустить с помощью ввод команды Control.
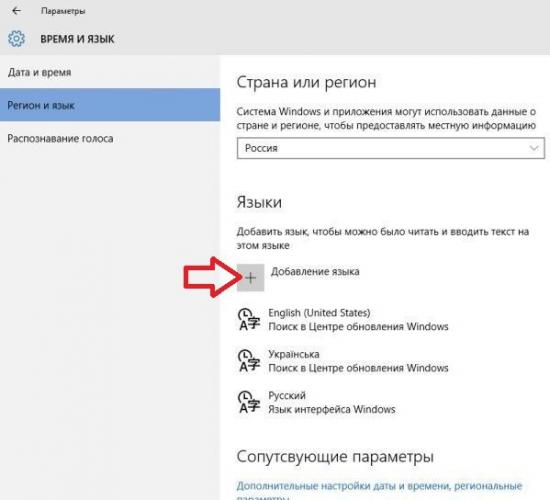
В первом случае справа в окне, где отображаются установленные языки, просто нажмите на кнопку, чтобы добавить новый язык, и выберите нужный из списка.
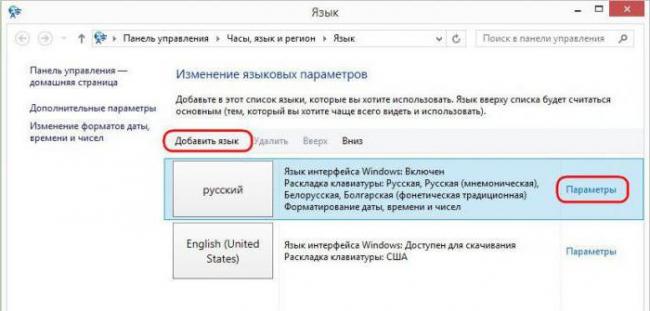
Во втором варианте в «Панели управления» выбирается меню «Язык», после чего используется запись для добавления языка, расположенная на панели вверху справа. Опять же, желаемый язык и раскладка просто выбираются из списка.
Обратите внимание, что язык и языковая раскладка не совпадают. Например, для английского языка вы можете использовать классический английский и американский английский. Русская раскладка может соответствовать как русскому, так и украинскому языкам и т.д.
Как вернуть значения клавиатуре обратно?
Если через некоторое время вам наскучит новый макет и вы захотите вернуть все в прежнее состояние, используйте ту же программу для выполнения следующей последовательности действий:
С помощью этих советов вы всегда можете настроить необходимое размещение и адаптировать его к своим индивидуальным предпочтениям.
Зачем переназначать кнопки на клавиатуре Windows 10
Одна из причин переназначения — личные предпочтения пользователя. Некоторых людей не устраивает стандартная раскладка клавиш. В этом случае при активации определенной функции нажатием кнопок могут возникнуть трудности и неудобства.

Outlook Windows 10
Вторая частая причина — битые кнопки. Некоторые клавиши клавиатуры могут сломаться или выйти из строя по разным причинам. Например, пользователь оказал на них сильное механическое воздействие. В этой ситуации вместо неработающих кнопок можно переназначить клавиши, которые человек не использует, чтобы не покупать новую клавиатуру.
Иногда переназначение помогает исключить ненужные кнопки из работы. Ключи, не запрошенные пользователем, можно отключить с помощью системного программного обеспечения.
Примечание! Есть несколько способов переназначить кнопки. Наиболее распространенные будут рассмотрены в следующих разделах статьи.
Как изменить горячие клавиши Windows
К сожалению, как упоминалось ранее, разработчики Windows не предусмотрели возможность изменения каких-либо системных горячих клавиш с помощью встроенной функциональности операционной системы. Единственная комбинация, которую можно изменить, — это смена языка и раскладки клавиатуры. Это возможно в любой версии Windows, будь то новейшая 10 или самая старая 7 или 8.
После установки операционной системы языки можно изменить с помощью комбинации Alt + Shift и уже в Windows 8 и 10 добавлена комбинация Win + пробел. Но привыкнуть к этому — серьезное дело, и многим пользователям гораздо удобнее переключать языки, например, нажимая Ctrl + Shift или Ctrl + Alt. Каковы настройки сочетаний клавиш для смены языка?
- Откройте Панель управления — Языки — Дополнительные настройки — Измените сочетания клавиш на языковой панели.
- В открывшемся небольшом окне выберите «Изменить сочетание клавиш» и выберите один из множества вариантов.
- Сохраните изменения и начните использовать знакомую комбинацию клавиш.

Ничего сложного, правда?



Что делать, если клавиши переназначились произвольно
Эта проблема может возникнуть, если произошло заражение ПК вирусом. Многие вирусы изменяют способ работы операционной системы Windows, вызывая самопроизвольное открытие и закрытие папок и файлов, автоматический перезапуск или выключение компьютера.
В этой ситуации компьютер нужно будет очистить от антивируса с помощью утилит или антивируса. Для большей эффективности лучше всего очистить компьютер от антивирусного ПО с помощью лицензионного антивируса. После удаления вирусов вам потребуется скачать одну из представленных выше программ и самостоятельно переназначить ключи.
Другая причина — внутренняя ошибка операционной системы Windows 10. В этом случае будет полезно переустановить операционную систему. Вы также можете настроить его. Это стопроцентный вариант, с помощью которого можно справиться с подобной проблемой. Однако рекомендуется использовать этот метод в последнюю очередь, если ни один из методов не дал положительного результата.
Вы также можете переназначить кнопки самостоятельно. К этой конфигурации можно подойти по-разному. Основные из них уже обсуждались в предыдущих разделах статьи. Однако, если после переназначения кнопок вы все равно заблудились, вам необходимо переустановить Windows.
Еще один способ решить проблему — обновить драйверы USB-устройств, подключенных к ПК.
Важно! Перед обновлением драйверов пользователю необходимо перейти в диспетчер устройств и посмотреть, какие элементы необходимо выполнить в этой процедуре. Рядом с ними обычно стоит восклицательный знак.

Окно установки операционной системы Windows 10
Менеджеры горячих клавиш
Самый простой и удобный способ изменить горячие клавиши в Windows 10 — использовать для этого специальные утилиты. Мы рассмотрим два самых популярных.
Key Remapper
Отличная программа с богатым набором функций, позволяющая переназначить практически все кнопки на клавиатуре, используя мышь, даже используя колесо прокрутки. Возможности утилиты:
- Путем переопределения почти всех клавиш клавиатуры и мыши, а также перехвата действия колеса мыши.
- Переопределите существующие ключи на те, которые физически отсутствуют.
- Изменение положения кнопок.
- Эмуляция сочетания клавиш, щелчок мышью.
- Ограничьте действие программы конкретным приложением.
- Возможность назначать несколько ключевых профилей.
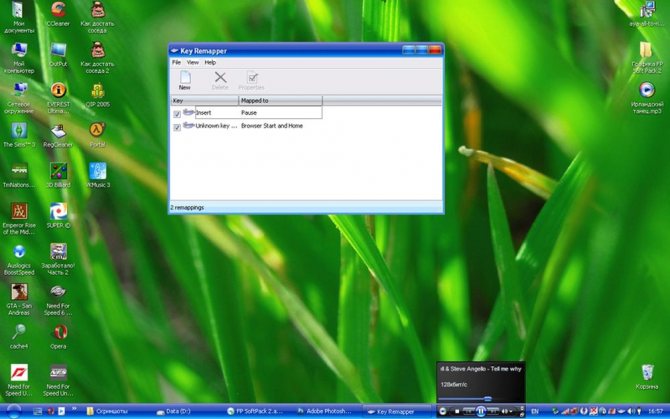
Программа не загрязняет реестр компьютера и не требует перезагрузки, чтобы новые назначения вступили в силу. Скачать программу можно по ссылке https://atnsoft.ru/keyremapper/.
MKey
Первоначальная цель этой утилиты — использовать дополнительные клавиши на мультимедийных клавиатурах. Это клавиатуры, на которых, помимо кнопок букв и цифр, много дополнительных для запуска некоторых приложений и функций. Во-первых, вы можете использовать их, но если у вас обычная клавиатура, без всех этих кнопок, программу также можно использовать для переназначения обычных клавиш.
Возможность:
- Управление мультимедиа
- Поддержка практически всех популярных аудио- и видеоплееров: запуск, воспроизведение, остановка.
- Отрегулируйте громкость, перемотайте музыкальный или видеофайл назад.
- Управление приводом лазерных дисков: открытие, закрытие, запуск воспроизведения диска.
- Управление системой
- Возможность запускать любое приложение, установленное на вашем компьютере.
- Запустить любую папку проводника.
- Все функции с файлами и папками: вставка, копирование, перемещение.
- Управляйте открытыми окнами: минимизировать, развернуть, закрыть, переместить, заблокировать.
- Управление питанием: выключение, переход в спящий режим, перезапуск, блокировка; установка таймера.
- Измените фон рабочего стола.
- Измените язык и раскладку клавиатуры.
- Управление сетевым подключением.
- Работа с приложениями
- Управление любым установленным браузером.
- Управление документами: открывать, сохранять, создавать новые, печатать, отменять и повторять.
- Управление электронной почтой: ответ, пересылка, отправка.
- Эмуляция практически всех клавиш в окнах программы.
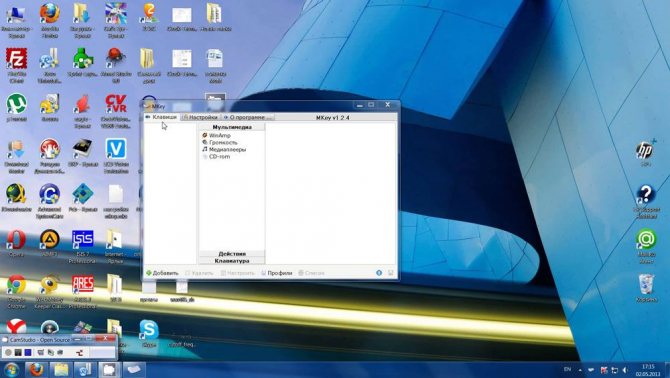
- Дополнительные функции
- Тонкая настройка, отличные возможности настройки.
- Уведомления на панели задач.
- Вставьте текст, дату и время по определенному шаблону.
- Возможность создания скриншота.
- 10 заметок, обширный контроль над их содержанием.
- Различные профили параметров, настройка каждого из них.
- Создайте свою собственную комбинацию в каждом отдельном приложении.
- Эмуляция любой клавиатуры или кнопки мыши.
- Запись макроса.
- Дополнительные внешние плагины.
- Минимальное использование ресурсов.
- Чтобы изменения вступили в силу, перезапускать устройство не требуется.
Скачайте приложение по ссылке https://www.mkey-soft.ru/.
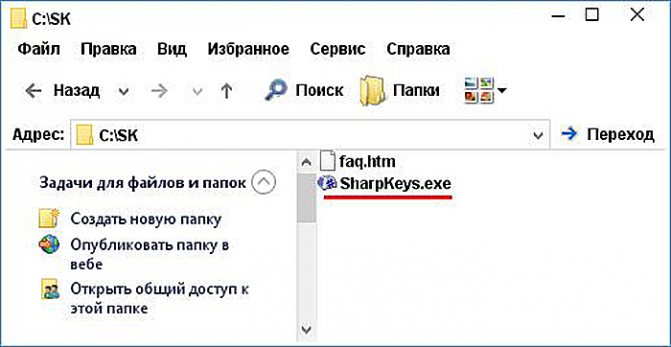

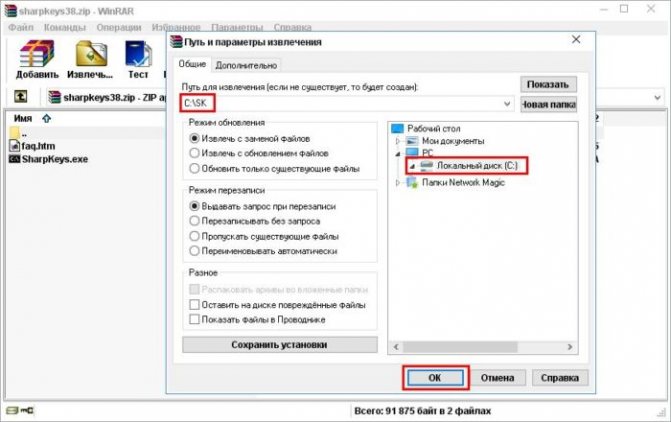
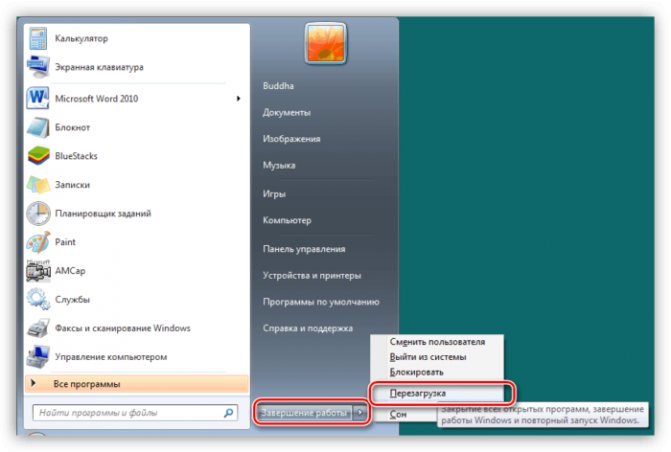
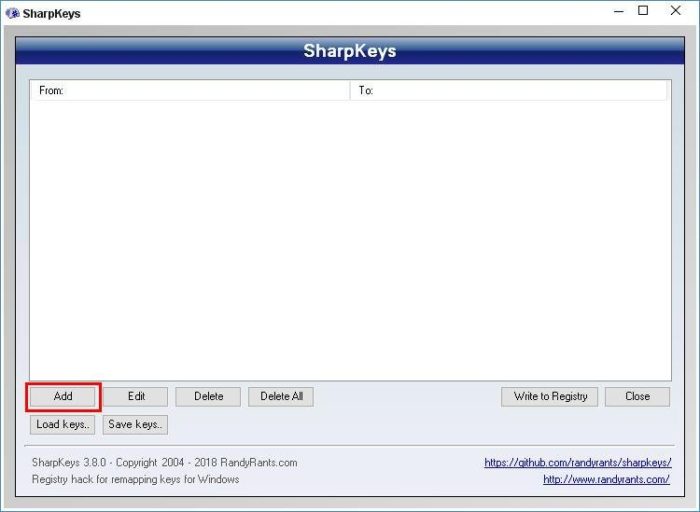
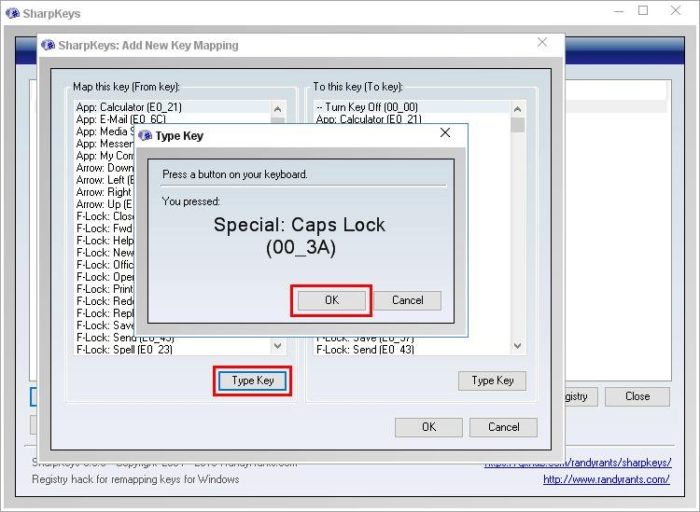
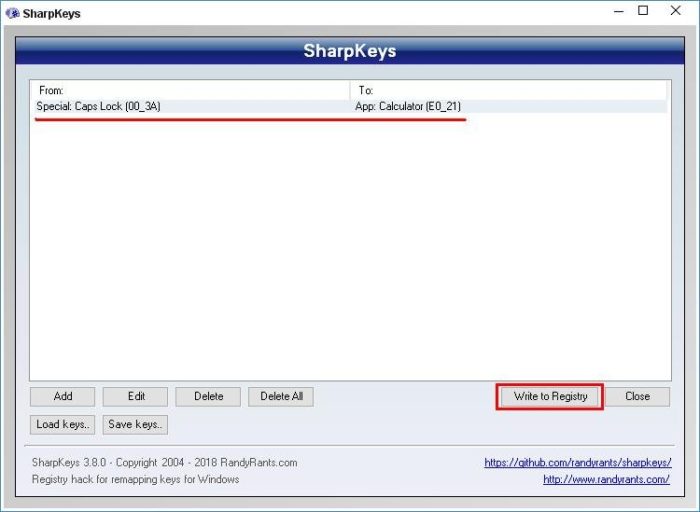


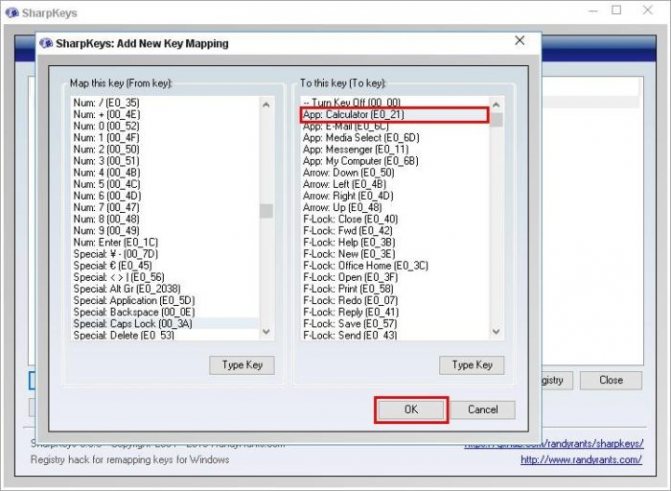
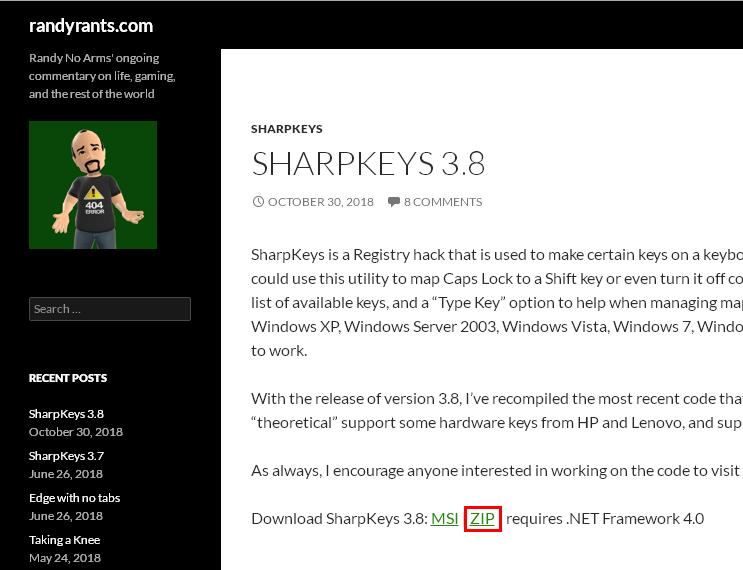
Вступление
Продолжая тему работы с сочетаниями клавиш в Windows 10 (первую часть темы в списке сочетаний клавиш можно найти здесь), стоит упомянуть, как их можно изменить по-своему. Предположим, вы уже знакомы с основными и представляете, что они из себя представляют. Например, после знакомства с системными горячими клавишами для функций вы обнаружили, что некоторые из них не очень удобны в использовании. У вас есть желание настроить некоторые функции так, как вам нравится.

Вы можете создавать свои собственные сочетания клавиш в Windows
К сожалению, это не так просто, как может показаться на первый взгляд. По умолчанию в системе есть комбинации кнопок на клавиатуре, которые позволяют быстро выполнять определенные действия без необходимости перемещаться по многоуровневому контекстному меню. Разработчик просто не предоставил простой способ переназначить горячие клавиши для Windows 10 и более ранних версий. В этой статье мы покажем вам возможные варианты изменения клавиш для быстрого доступа к некоторым операциям операционной системы.
Настройка клавиатуры: основные направления
Теперь не будем учитывать тонкости настройки параметров клавиатуры для переключения игр, поскольку такие настройки выполняются в самой игре или с помощью специальных игровых утилит.

Основными направлениями в вопросе настройки клавиатуры являются:
- установка, добавление или удаление языков;
- настройка параметров смены языка или раскладки;
- изменить порядок смены языка;
- настройка внешнего вида языковой панели.
Как установить PowerToys на Windows 10
В этом руководстве предполагается, что на вашем устройстве уже установлены PowerToys. Если у вас его нет, вы можете выполнить следующие действия:
- Откройте страницу и скачайте PowerToys — Download.
- Сохраните установщик PowerToys на свое устройство.
- Дважды щелкните установщик PowerToysSetup-0.18.1-x64.msi, чтобы начать установку.

- Нажмите «Далее.
- Еще раз нажмите Далее.
- (Необязательно) Установите флажок «Создать ярлык на рабочем столе для PowerToys».
- Установите флажок Автоматически запускать PowerToys при входе в систему (рекомендуется).
- Нажмите «Далее.
- Щелкните кнопку Установить.

- Щелкните кнопку Готово.
После выполнения этих действий PowerToys будет установлен в Windows 10.
Переназначение клавиш с помощью сторонних утилит
Для более глубокой настройки ключей нужно поработать через реестр: создать новые разделы и назначить им команды. Все это долго, сложно, а иногда и слишком рискованно. К счастью, энтузиасты создали несколько приложений, которые выполняют все необходимые действия за пользователя.
MapKeyboard
Устанавливать программу не нужно.
- Скачиваем архив и распаковываем.
- Запустите файл MapKeyboard.exe от имени администратора.
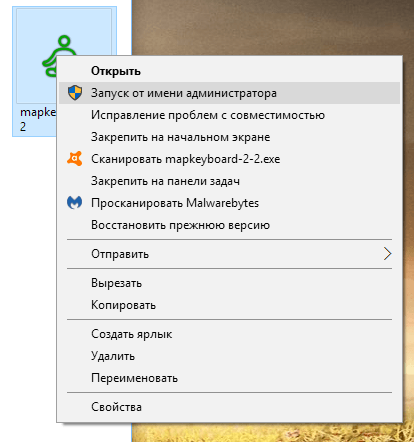
Запустите приложение от имени администратора - Выберите клавишу виртуальной клавиатуры, которую вы хотите переназначить, щелкните по ней мышью и в пункте «Переназначить выбранную клавишу на» укажите клавишу, которая заменит выбранную.
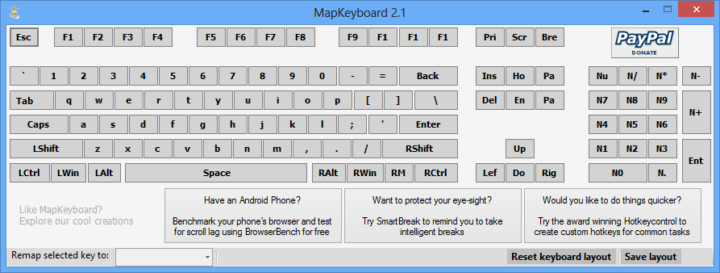
Переназначить ключи с помощью «Переназначить выбранный ключ в» - Нажмите кнопку «Сохранить макет» и перезагрузите компьютер.
SharpKeys
Эта утилита не только позволяет переназначать клавиши, но и полностью их отключать (например, верхний ряд функциональных клавиш часто просто мешает пользователю). Как и предыдущая утилита, эта программа не требует установки.
- Запустите программу от имени администратора.
- Добавьте ключи, которые нужно перенастроить, с помощью кнопки «Добавить».
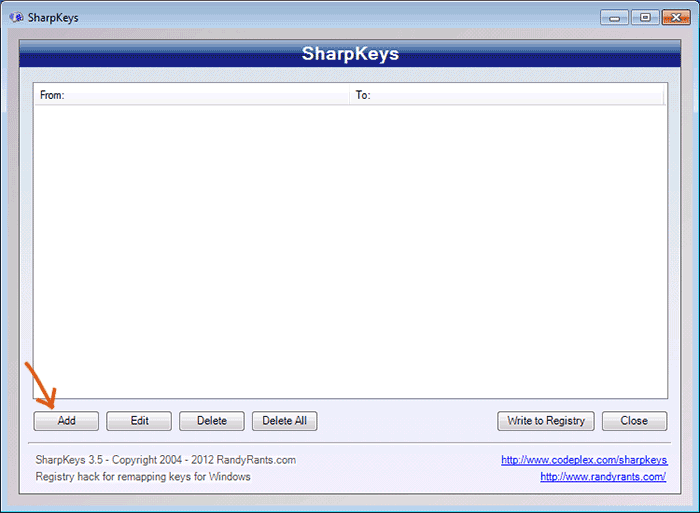
Добавьте ключи, нажав кнопку «Добавить» - Выберите в левом столбце ключ, который вы хотите перенастроить, а в правом — тот, который его заменит. Не пугайтесь: в списке отображается больше элементов, чем клавиш клавиатуры.
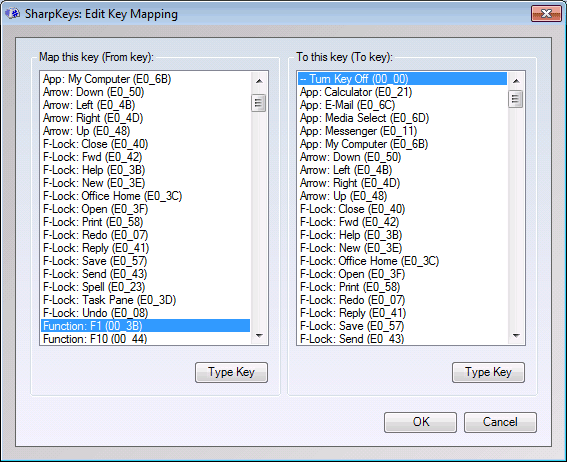
Слева выберите ключ, который вы хотите перенастроить, а справа тот, который заменит его - Чтобы деактивировать ключ, выберите его в списке слева и выберите «Деактивировать ключ» в правом столбце. Щелкните ОК. Все действия, выполняемые в этом окне, будут отображаться в основной рабочей области приложения.

Внесенные вами изменения сохраняются в рабочей области приложения - После внесения необходимых изменений нажмите «Записать в реестр» и перезагрузите компьютер.
Forums.Avtograd.Ru: Вирус, поменялись функции некоторых клавиш на клавиатуре — Forums.Avtograd.Ru
Пример # {example} # {option_text} # {value_text} «); ipb.editor_values.get (‘templates’) = новый шаблон (» Отключить изменение кода «); ipb.editor_values.get (‘templates’) = новый шаблон(«
- # {содержание}
<p>»); ipb.editor_values.get (‘templates’) = новый шаблон(«
<ul>»); ipb.editor_values.get (‘templates’) = новый шаблон(«
# {заглавие}
<p>»); ipb.editor_values.get (‘templates’) = новый шаблон (» Отключить редактирование кода «); ipb.editor_values.get (‘templates’) = new template (» «); ipb.editor_values.get (‘templates ‘) = новая модель(«
Emoticons
<p>»); // Добавляем смайлы в микс ipb.editor_values.set (‘show_emoticon_link’, false); ipb.editor_values.set (‘bbcodes’, $ H ({» snapback «: {» id «:» 1 ″, «title»: «Вернуться к сообщению», «desc»: «Этот тег показывает небольшой ярлык ссылки, с помощью которого вы можете перейти непосредственно к сообщению — используется при цитировании сообщений форума. По умолчанию он открывается в том же окне.» , «tag»: «snapback», «useoption»: «0», «example»: «100», «switch_option»: «0 ″,» menu_option_text «:» «,» menu_content_text «:» «,» single_tag » : «0 ″,» optional_option «:» 0 ″, «image»: «»}, «topic»: {«Id»: «5», «title»: «Ссылка на тему», «desc»: «Это tag позволяет вам легко ссылаться на тему «,» tag «:» topic «,» useoption «:» 1 ″, «example»: «Щелкните здесь!», «Switch_option»: «0», «menu_option_text»: » Введите идентификатор темы «,» menu_content_text «:» Введите заголовок для этой ссылки «,» single_tag «:» 0 ″, «optional_option»: «0 ″,» image «:» «},» post «: {» id «:» 6 ″, «title»: «Ссылка на сообщение», «desc»: «Этот тег позволяет легко ссылаться на сообщение», «Tag»: «post» , «useoption»: «1», «example»: «Щелкните здесь!», «Switch_option»: «0 ″,« menu_option_text »:« Введите идентификатор с сообщениями »,« menu_content_text »:« Введите заголовок для этой ссылки » , «single_tag»: «0 ″,» optional_option «:» 0 ″, «image»: «»}, «spoiler»: {«id»: «7 ″,» Заголовок »:» Скрытый текст »,» Desc » : »Скрытый текстовый тег», »тег»: »спойлер», »useoption»: »0 ″,» пример »:» Скрытый текст »,» switch_option »:» 0 ″, «menu_option_text»: «», «menu_content_text» : «Введите текст, который вы хотите скрыть», «single_tag»: «0 ″,» optional_option «:» 0 ″, «image»: «»}, «acronym»: {«Id»: «8 ″,» title «:» Abbreviation «,» desc «:» Позволяет ввести сокращение, описание которого будет отображаться при наведении указателя мыши на сокращение «,» tag «:» acronym «,» useoption «:» 1 ″, «пример»: «лол», «переключатель_опция»: «0 ″ , «menu_option_text»: «Введите описание аббревиатуры (например, Laugh Out Loud)», «menu_content_text»: «Введите аббревиатуру (например. : lol) «,» single_tag «:» 0 ″, «optional_option»: «0 ″,» image «:» «},» extract «: {» id «:» 9 ″, «title»: «Выдержка из entry blog «,» desc «:» Текст в этом теге будет отображаться вместо всей записи на главной странице блога, а также в RSS-потоке блога. «,» tag «:» Extract «,» useoption » : «0», «example»: «Пример текста», «switch_option»: «0», «menu_option_text»: «», «menu_content_text»: «», «single_tag»: «0 ″,» Optional_option «:» 0 ″, «Image»: «»}, «blog»: {«id»: «10 ″,» title «:» Ссылка на блог «,» desc «:» Ссылка на конкретный блог в системе. »,» Теги »:» блог »,» вариант использования »:» 1 ″, »пример»: »Блог», »параметр_переключения»: »0 ″,» menu_option_text »:» »,» menu_content_text »:» «,» Single_tag «:» 0 ″, «optional_option»: «0 ″,» image «:» «},» entry «: {» id «:» 11 ″, «title»: «Ссылка на сообщение в блоге», »Desc»: »Ссылка на сообщение в блоге.», »Теги»: »запись», »useoption»: »1 ″,» пример »:» Entry »,» switch_option »:» 0 ″, »menu_option_text»: «», «Menu_content_text «:» «,» single_tag «:» 0 ″, «optional_option»: «0 ″,» image «:» «},» hr «: {» id «:» 15 ″, «title»: «Горизонтальная полоса» , «desc»: «Добавить горизонтальную полосу для разделения текста», «tag»: «hr», «useoption»: «0 ″,» example «:» «,» switch_option «:» 0 ″, «Menu_option_text»: «», «menu_content_text»: «», «single_tag»: «1 ″,» optional_option «:» 0 ″, «image»: «»}, «code»: {«id»: «16 ″,» Title » : «Code», «desc»: «Используйте этот BB-код для просмотра поля кода», «tag»: «code», «useoption»: «0 ″,» example «:» $ text = ‘Здесь длинный код ‘; «, «switch_option»: «0 ″,» menu_option_text «:» «,» menu_content_text «:» «,» single_tag «:» 0 ″, «optional_option»: «0 ″,» image «:» «},» php «: {«id»: «17 ″,» title «:» PHP-код «,» desc «:» Отображение PHP-кода с форматированием и выделением синтаксиса «,» tag «:» php «,» useoption «:» 0 ″, » пример «:» $ variable = true; n nprint_r ($ переменная); «,» switch_option «:» 0 ″, «menu_option_text»: «», «menu_content_text»: «», «single_tag»: «0 ″,» optional_option «:» 0 ″, «image»: «»}, «html «: {» id «:» 18 ″, «title»: «HTML code», «desc»: «Отображать разметку HTML с форматированием и выделением синтаксиса», «tag»: «Html», «useoption»: «0 ″ , «пример»: » n n
Как менять раскладку клавиатуры на Виндовс на блокировочном экране
Сочетания клавиш Windows: таблица
Для выполнения задачи пользователю необходимо будет выполнить несколько простых действий по алгоритму:
- Откройте меню «Пуск», щелкнув крайний значок в правом нижнем углу монитора.
- Зайдите в панель управления компьютером, набрав название соответствующего приложения в строке поиска.
- В представленном списке щелкните левой кнопкой манипулятора параметр «Язык». Для простоты и удобства поиска рекомендуется настроить отображение в виде небольших иконок, чтобы на экране отображалось максимально возможное количество участков.
- В столбце раздела в левой части появившегося окна найдите «Изменить формат даты, времени и чисел» и щелкните его, чтобы открыть.
- После выполнения предыдущего действия на экране монитора должно появиться другое окно, в котором пользователь должен коснуться строки «Дополнительно».
- В следующем появившемся окне нажмите на раздел «Копировать параметры…».
- Это запустит главное меню для изменения комбинации на экране блокировки. Здесь пользователь должен будет установить флажки напротив двух строк, расположенных в нижней части окна, и нажать ОК. Компьютер перезагружать не нужно.
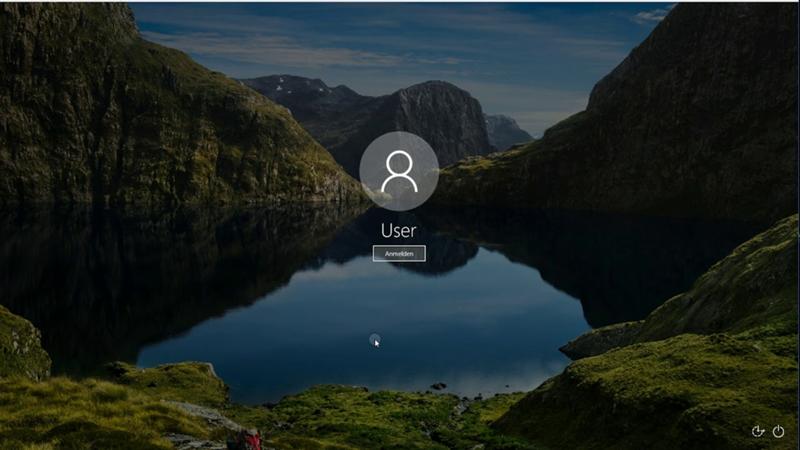
Экран блокировки Windows 10
Важно! В операционной системе Windows 7 задача выполняется аналогичным образом. Отличия могут быть только в расположении вкладок панели управления.
Как переназначить клавиши на клавиатуре Windows 10: способы перебиндить кнопки

Клавиатура — один из важнейших элементов любого ПК. Используя это устройство, пользователь может взаимодействовать с системой, вводя определенные команды. К сожалению, большинство людей не подозревают, что клавиатура имеет множество дополнительных функций, помимо стандартного набора текста. Ниже мы поговорим о том, как переназначить клавиши на клавиатуре компьютера с Windows 10.
Зачем переназначать клавиши
Несмотря на классическое расположение клавиш на любой клавиатуре, владелец компьютера может использовать кнопки для других целей. Для изменения конфигурации клавиатуры по умолчанию может быть несколько причин:
- ускорение и улучшение различных процессов;
- улучшение мозговой деятельности;
- изменить на использование другой руки (если пользователь левша);
- улучшение правильного положения рук.
Как переназначить клавиши на клавиатуре в Виндовс 10
Windows 10 — одна из самых мощных и многофункциональных операционных систем для ПК.
Благодаря набору инструментов пользователь может выполнять любые манипуляции, вплоть до переназначения клавиш. Для этого предусмотрены стандартные инструменты операционной системы.
Кроме того, при необходимости пользователь может бесплатно использовать сторонние приложения.
KeyTweak
Еще одна бесплатная программа, с которой можно связать стандартные и мультимедийные клавиши. Вы можете скачать KeyTweak, перейдя по этой ссылке.
Стоит отметить, что представленная программа имеет сложный интерфейс и большой набор инструментов. Обменять ключи можно следующим образом:
- Установите и включите программу на компьютере с Windows.
- В главном окне появится изображение с подключенной клавиатурой.
- Используйте ЛКМ, чтобы выбрать кнопку, которую нужно переназначить. Стоит отметить, что клавиши здесь пронумерованы, но название появится в столбце Keyboard Control после нажатия.
- Далее появится меню, в котором нужно выбрать клавишу, а затем использовать ее вместо выбранной.
- Затем щелкните команду «Переназначить ключ».
- Принятые изменения отображаются в правой части экрана. Для подтверждения нужно нажать «Применить».
Важно! Чтобы изменения вступили в силу, пользователю необходимо перезапустить операционную систему и снова войти в учетную запись. Если вам нужно восстановить сделанные вами настройки, нажмите «Восстановить все настройки по умолчанию». Также требуется перезагрузка приложения.
AutoHotkey
Программа отличается тем, что, по сравнению с предыдущими версиями, пользователь не может менять ключи индивидуально. Чтобы назначить клавишам другие функции, вам потребуется использовать готовые шаблоны. Вы можете скачать их в специальном разделе официального сайта программы или создать самостоятельно. Однако для этого вам нужно будет изучить руководство.
Другие программы для переопределения клавиш
Разумеется, ассортимент не ограничивается названными утилитами. Есть много программ для переопределения ключей. Все они просты в использовании, так как их функциональность строго ограничена. Вот еще пара полезных и популярных программ:
- MapKeyboard: после распаковки архива вам необходимо запустить его от имени администратора, а затем использовать виртуальную клавиатуру для выбора клавиш, которые вы хотите перезаписать. Вы можете вернуться к настройкам по умолчанию одним нажатием кнопки.
- SharpKeys: эта утилита может не только создавать новые сочетания клавиш, но и отключать старые, если они вообще не нужны.
Помните: разработчики Windows предусмотрели защиту от несоответствующих действий и заблокировали некоторые настройки, что может привести к нестабильности системы. Поэтому не все сочетания клавиш можно переопределить. Это особенно верно для Windows 10, где эти возможности были еще больше ограничены.
Как переназначить сочетание клавиш на клавиатуре Windows 10
Чтобы переназначить сочетание клавиш в Windows 10, выполните следующие действия.
- Откройте PowerToys.
- Щелкните Диспетчер клавиатуры.
- Включите переключатель Включить обработку клавиатуры.
- В разделе «Переназначить ссылку» нажмите кнопку «Переназначить ссылку».

- Щелкните кнопку «Плюс» (+).
- В разделе «Исходный ключ» (слева) нажмите кнопку «Вставить ключ» и укажите ярлык. Например, клавиша Windows + P.
- В разделе «Новый ключ» (справа) выберите ярлык, с которым вы хотите создать исходный ярлык.

- Щелкните ОК.
- Нажмите кнопку «Все равно продолжить».
После выполнения этих действий сочетание клавиш будет назначено указанному сочетанию клавиш. Если вы не перенесете действие исходного ярлыка на другой ярлык, вы не сможете его использовать.
Если вы хотите удалить переназначение клавиш, используйте те же инструкции, что описаны выше, но в шаге n. 5, Нажмите кнопку «Удалить» справа и нажмите кнопку «ОК» .
Как выключить кнопки на клавиатуре через приложение SharpKeys
Для выполнения поставленной задачи SharpKeys имеет специальную функцию. Процесс проведения процедуры можно разделить на следующие этапы:
- Откройте программу и нажмите на строку «Добавить», расположенную в нижней части главного окна, для выполнения дальнейших действий.
- Щелкните имя кнопки, функции которой пользователь хочет отключить.
- Щелкните строку «Тип ключа», чтобы отключить выбранный элемент.
- Подтвердите действие, нажав ОК.
Перезагрузите компьютер, чтобы успокоиться. Этот пункт носит рекомендательный характер, так как программа автоматически выключит ключ без необходимости перезапуска.

Дополнительная информация! Справиться с подобной задачей можно и с помощью другого программного обеспечения. Однако процедура может отличаться в зависимости от разработчика выбранного приложения.
Смена комбинации клавиш для смены языка на блокировочном экране
Вышеупомянутый параметр работает только с открытой учетной записью, но на экране блокировки (где мы вводим пароль для его ввода) — нет. Чтобы заменить на нем сочетание клавиш, сделайте следующее:
- Повторите шаги 1-3 из предыдущих инструкций.
- Справа нажмите «Настройки административного языка»
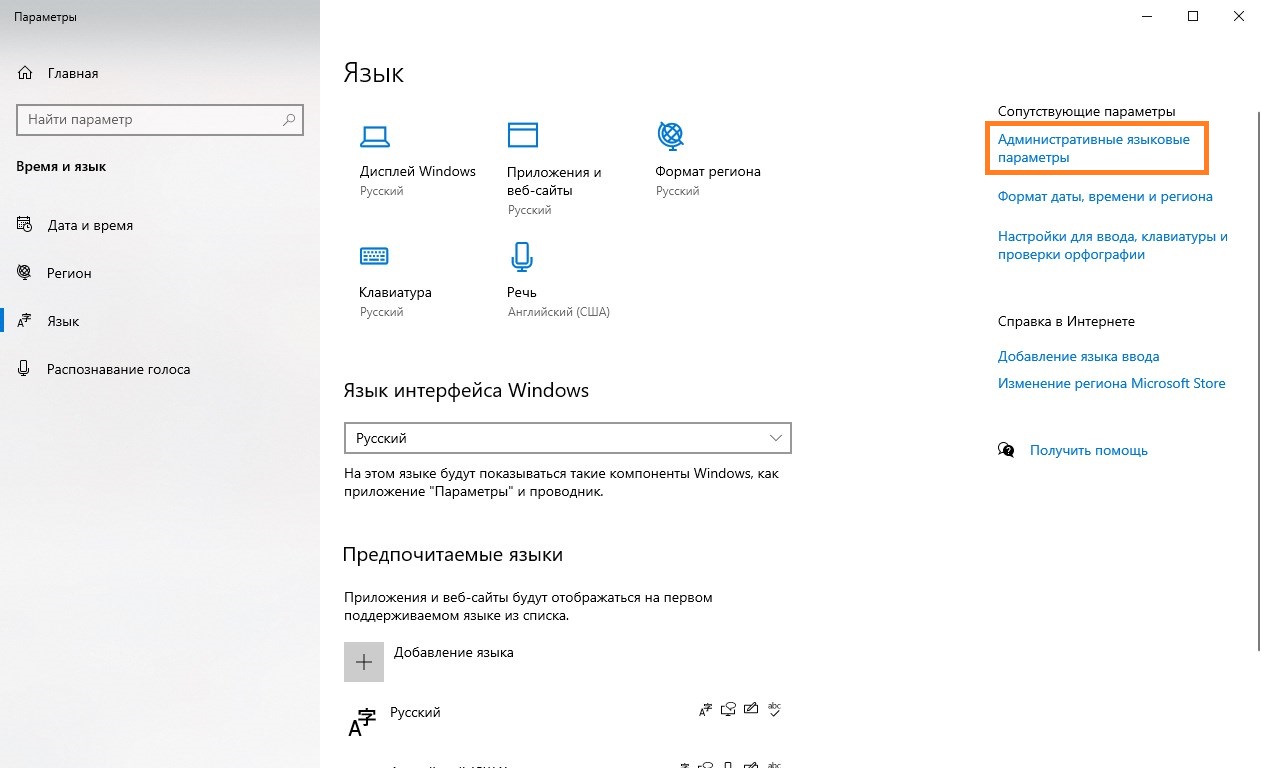
- Нажмите кнопку «Копировать параметры…»
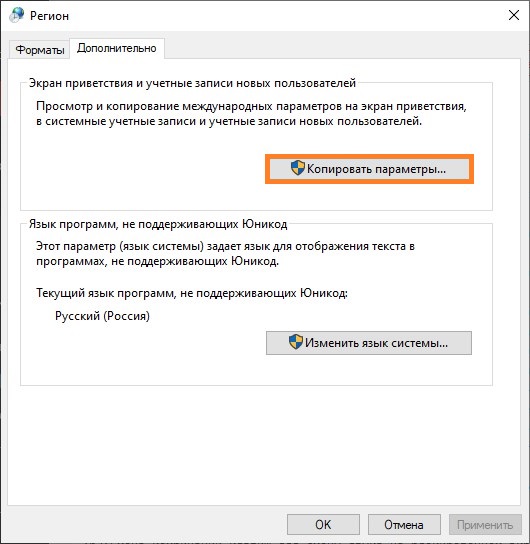
- Внизу установите флажки перед обеими строками.

- Нажмите кнопку «ОК», чтобы закрыть окно с вариантами изменения языка.
Как на ноутбуке отключить горячие клавиши f1 f12?
Клавиши от F1 до F12 на клавиатуре ноутбука выполняют различные функциональные задачи.
…
Отключить функции для разных моделей
- После запуска программы откройте вкладку «Оптимизация».
- Перейдите в раздел «Доступность».
- Отключите использование клавиши Fn, сняв флажок рядом с ней.
- Подтвердите изменения кнопкой «ОК».
Замена комбинации для переключения языка на блокировочном экране
Вышеуказанные шаги применимы только с активной учетной записью и бессильны для экрана блокировки, где вам нужно ввести пароль. Но благодаря гибкости Windows 10 вы также можете настроить этот параметр.
- В окне, где мы щелкнули «Дополнительные параметры», щелкните ссылку ниже.
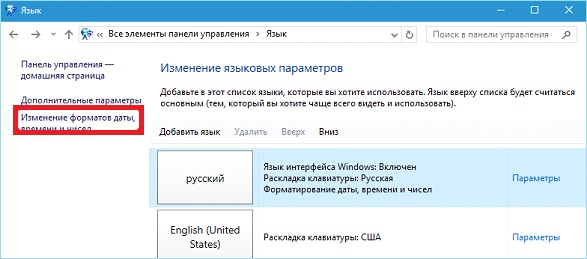
- Активируйте последнюю вкладку «Дополнительно» и щелкните значок с текстом: «Копировать параметры…».
Для выполнения действия требуются права администратора, на что указывает соответствующий значок перед надписью.
- Установите оба флажка и сохраните новые настройки.
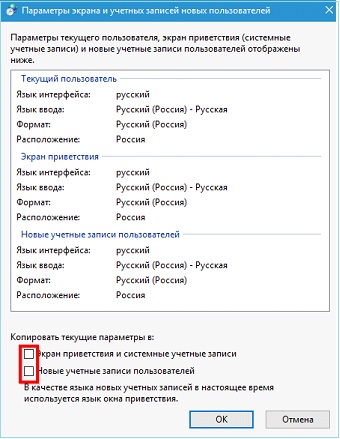
Создание точки восстановления
Настоятельно рекомендуется создать точку восстановления системы перед переназначением клавиш клавиатуры.
Это сохранит текущие настройки клавиатуры на случай, если вам потребуется восстановить их без возможности сделать это другими способами.
Шаг 1. Нажмите комбинацию клавиш «Win + R».
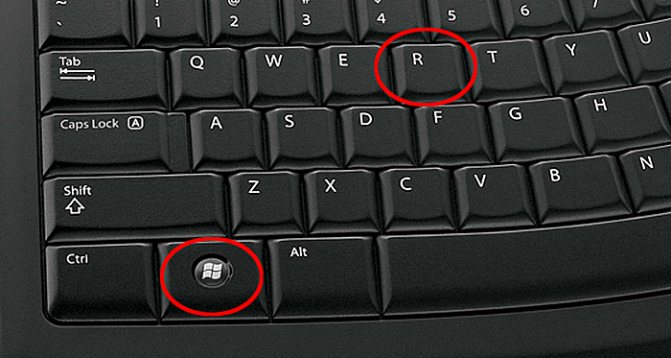
Шаг 2. Введите в меню «sysdm.cpl» и нажмите «ОК».

Шаг 3. Щелкните вкладку «Защита системы», выберите нужный диск и нажмите «Создать».

Шаг 4. Введите имя точки восстановления и нажмите «Создать».
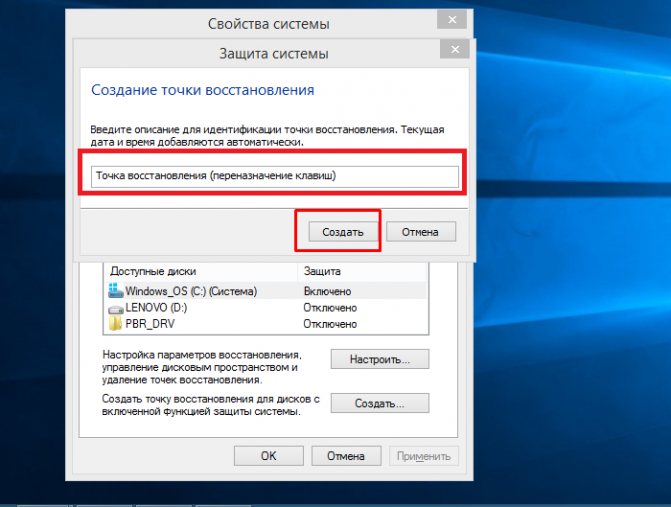
Шаг 5. После создания точки восстановления нажмите «Закрыть».