- Причины появления ошибки при запуске приложений
- Как исправить ошибку 0xc1900204 в Windows 10?
- Решение 1. Запустите средство устранения неполадок обновления Windows
- Решение 2. Сброс компонентов обновления Windows
- Решение 3 – Сбросить реестр
- Решение 4 – Проверьте свой антивирус
- Решение 5. Убедитесь, что английский установлен в качестве языка отображения по умолчанию
- Решение 6 – Сканирование вашей системы на наличие повреждений
- Решение 7. Установите обновление вручную
- Как устранить 0xc0000034 в Виндовс 7
- Способ №1. Используйте команду bootrec
- Способ №2. Используйте встроенную в ОС опцию системного восстановления (при наличии)
- Ноябрьское обновление 2021:
- Проводим переустановку Visual C++ Redistributable
- Обновите драйвера.
- Использование утилиты SFC
- Как исправить Bad Image 0xc000012f и 0xc0000020 в Windows 10
- 1. Проверка и восстановление системных файлов
- 2. Microsoft Visual C++ Redistributable
- 3. Удалить патч обновления Windows 10
- 4. Драйвер видеокарты
- 5. Очистка ненужных файлов
- 6. NET Framework
- Методы исправления ошибок с кодом 0xc0000020
- Проверка системных файлов
- Переустановка Visual C++ Redisctributable
- Удалить патч обновления
- Драйвер видеокарты
- Очистка от ненужных файлов
- Дополнительная информация о статусе ошибки 0xc0000020 при загрузке
- Удаляем патч обновлений
- Значение статуса ошибки 0xc0000020 при загрузке?
- Установите все текущие обновления.
- Откат c 20H2 до версии 2004.
- Как исправить ошибку 0xc000012f в Windows 10
- Переустановка программы
- Удаление обновления KB2879017
- Восстановление системных файлов через утилиту SFC
- Очистка мусорных файлов на диске C
- Обновление пакета Microsoft Visual C++ Redistributable
- Установка .NET Framework
- Инсталляция последней версии драйвера на видеокарту
- Удаление вирусов
Причины появления ошибки при запуске приложений
Ошибка недопустимого изображения 0xc000012f или 0xc000012d в Windows 10 возникает по причинам, напрямую связанным с системными файлами или данными запущенного приложения:
- Большое количество накопленных временных файлов.
- Некорректная работа динамических библиотек, связанных с инициализацией программы.
- Повреждение файлов на системном диске.
- Установка обновления под кодовым названием KB2879017.
- Воздействие вредоносного программного обеспечения, которое повредило или изменило данные операционной системы (ОС).
- Проблемы с файлами приложения.
Важно! Все случаи касаются исключительно сложного программного обеспечения, соответственно проблему можно решить самостоятельно, не обращаясь за помощью к специалистам.
Как исправить ошибку 0xc1900204 в Windows 10?
Ошибка 0xc1900204 появится при попытке загрузить последние обновления системы, и, говоря об этой ошибке, пользователи сообщают о некоторых аналогичных проблемах:
- 0xc1900204 обновление. Эта ошибка может появиться при попытке обновить систему последними обновлениями. Если это произойдет, попробуйте запустить средство устранения неполадок Центра обновления Windows и посмотрите, поможет ли это.
- Ошибка установки Windows с шестнадцатеричным кодом выхода 0xc1900204. Иногда вы можете получить это сообщение при попытке установить Windows. Если вы столкнетесь с этой проблемой, вы сможете исправить ее с помощью одного из наших решений.
- Помощник по обновлению Windows 10 0xc1900204. В некоторых случаях пользователи сообщают об этом сообщении об ошибке при использовании помощника по обновлению, и для его устранения рекомендуется сбросить компоненты Центра обновления Windows и проверить, помогает ли это.
Решение 1. Запустите средство устранения неполадок обновления Windows
Первое, что вы можете попытаться исправить ошибку 0xc1900204, — это запустить средство устранения неполадок Центра обновления Windows. Как вы, возможно, знаете, Windows 10 поставляется с широким спектром инструментов для устранения неполадок, и вы можете использовать эти приложения для решения распространенных проблем с компьютером.
Чтобы запустить средство устранения неполадок Центра обновления Windows, вам просто нужно сделать следующее:
- Нажмите клавишу Windows + I, чтобы открыть приложение «Настройки .
- Когда откроется приложение «Настройки», перейдите в раздел «Обновление и безопасность .

- В меню слева выберите Устранение неполадок. На правой панели выберите Центр обновления Windows и нажмите кнопку Запустить средство устранения неполадок .

- Следуйте инструкциям по устранению неполадок на экране.
После завершения устранения неполадок проверьте, сохраняется ли проблема.
Решение 2. Сброс компонентов обновления Windows
Центр обновления Windows требует, чтобы некоторые службы работали правильно, и если есть проблема с одной из этих служб, вы можете столкнуться с ошибкой 0xc1900204. Однако вы всегда можете решить проблему, просто сбросив требуемые службы. Вы можете сделать это, выполнив следующие простые шаги:
- Нажмите клавишу Windows + X, чтобы открыть меню Win + X. Теперь выберите в списке командную строку (администратор) или Powershell (администратор.

- Введите следующие команды, чтобы остановить BITS, Crypto, MSI Installer и Windows Update Services. Нажимайте ENTER для каждой команды:
- чистая остановка wuausserv
- чистая остановка cryptSvc
- чистые стопорные биты
- Чистое выключение сервера
- ren C: Windows SoftwareDistribution SoftwareDistribution.old
- ren C: Windows System32 catroot2 Catroot2.old чистый запуск wuauserv
- чистый старт cryptSvc
- чистый стартовый бит
- чистый старт msiserver
После выполнения этих команд проверьте, сохраняется ли проблема с Центром обновления Windows. Если вы не хотите запускать эти команды вручную, вы также можете создать сценарий восстановления Центра обновления Windows, который восстановит необходимые службы одним щелчком мыши.
Решение 3 – Сбросить реестр
В некоторых случаях ошибка 0xc1900204 может быть вызвана журналом. В реестре хранятся всевозможные конфиденциальные настройки, и иногда настройки могут быть неправильными, что приводит к ошибке. Однако вы можете решить проблему, просто выполнив следующие действия:
- Введите Windows + R. Введите Regedit и нажмите Enter .

- Найдите следующую строку:
- HKEY_LOCAL_MACHINE ПРОГРАММНОЕ ОБЕСПЕЧЕНИЕ Microsoft Windows CurrentVersion
- Щелкните правой кнопкой мыши значение ProgramFilesDir и измените значение по умолчанию C: Program Files на место, где вы хотите установить все программы.

- Щелкните OK, чтобы выйти. Перезагрузите компьютер, затем установите все необходимые обновления.
После внесения изменений проверьте, решена ли проблема с этой ошибкой.
Решение 4 – Проверьте свой антивирус
Наличие хорошего стороннего антивируса очень важно, если вы хотите защитить свой компьютер от сетевых угроз, однако иногда ваш антивирус может мешать работе вашей системы и препятствовать загрузке обновлений.
Сторонние антивирусы нередко вызывают ошибку 0xc1900204, и для ее устранения рекомендуется отключить некоторые антивирусные функции и проверить, помогает ли это. Если отключение антивирусных функций не решает проблему, следующим шагом будет полное отключение антивирусного программного обеспечения.
В худшем случае вам может потребоваться полностью удалить антивирусное программное обеспечение. Если удаление антивируса решает проблему, вам следует подумать о переходе на другое антивирусное программное обеспечение. Существует множество отличных антивирусных инструментов, но если вам нужна исключительная защита, которая не будет мешать работе вашей системы, вам следует подумать о Bitdefender .
Решение 5. Убедитесь, что английский установлен в качестве языка отображения по умолчанию
По словам пользователей, ошибка 0xc1900204 иногда может возникать, потому что английский не установлен в качестве языка отображения по умолчанию. Чтобы исправить это, вам необходимо убедиться, что реестр настроен правильно. Чтобы проверить свои настройки, сделайте следующее:
- Откройте редактор реестра .
- Теперь перейдите к ключу HKEY_LOCAL_MACHINE SYSTEM CurrentControlSet Control Nls Language на левой панели. На правой панели найдите строку InstallLanguage и убедитесь, что для нее установлено значение 0409. 0409 — это EN-US, но если вы используете другой тип английского языка, вам может потребоваться другой номер.

Далее вам просто нужно проверить, установлен ли английский язык в качестве языка отображения. Для этого выполните следующие действия:
- Откройте настройки приложения .
- Когда откроется приложение «Настройки», перейдите в раздел «Время и язык .

- На левой панели перейдите в раздел «Регион и язык». Теперь убедитесь, что английский (США) доступен и установлен в качестве языка отображения по умолчанию. В противном случае нажмите «Добавить язык» на правой панели и установите английский (США) в качестве языка отображения по умолчанию.
После установки английского языка в качестве языка отображения проблема должна быть решена, и вы сможете устанавливать обновления. Это своеобразное решение, но мало кто утверждает, что оно работает, так что вы можете попробовать.
Решение 6 – Сканирование вашей системы на наличие повреждений
Повреждение файла также может вызвать ошибку 0xc1900204, и рекомендуется запустить сканирование SFC, чтобы решить эту проблему. Это просканирует вашу установку Windows и устранит все проблемы с повреждением. Чтобы выполнить сканирование SFC, вам необходимо сделать следующее:
- Запустите командную строку от имени администратора.
- Когда запускается командная строка, введите sfc / scannow и нажмите Enter, чтобы запустить ее.

- Сканирование SFC начнется. Сканирование может занять около 10 минут, поэтому не мешайте ему.
После завершения сканирования проверьте, сохраняется ли проблема. Если проблема сохраняется или если вы не можете выполнить сканирование SFC, следующим шагом будет выполнение сканирования DISM. Для этого запустите командную строку от имени администратора и выполните следующую команду:
- DISM / Онлайн / Очистка-Образ / RestoreHealth

После завершения сканирования проверьте, решена ли проблема. Если проблема не исчезнет, попробуйте сканирование SFC еще раз и посмотрите, решит ли это проблему.
Решение 7. Установите обновление вручную
Если вам не удается загрузить последнее обновление из-за ошибки 0xc1900204, вы можете решить проблему, установив обновление вручную. Для этого просто выполните следующие действия:
- Узнайте номер в КБ обновления. Вы можете сделать это в разделе Центра обновления Windows.
- Перейдите в каталог обновлений Microsoft и найдите этот номер базы знаний.
- Появится список обновлений. Загрузите обновление, соответствующее архитектуре вашей системы, и установите его.

После этого ваш компьютер будет обновлен, и проблема будет устранена.
Как устранить 0xc0000034 в Виндовс 7
Давайте также рассмотрим, как исправить ошибку 0xc0000034 в Windows 7.
Способ №1. Используйте команду bootrec
В дополнение к вышеупомянутому инструменту Easy Recovery Essentials я также рекомендую пользователям Windows 7 попробовать использовать стандартную функцию восстановления системы. Для этого нужно загрузиться с загрузочного диска и внизу выбрать «Восстановить компьютер» (восстановление системы). В появившемся окне восстановления системы выберите командную строку и в нее введите:
bootrec / rebuildbcd — и нажмите Enter. Перезагрузите компьютер.
Способ №2. Используйте встроенную в ОС опцию системного восстановления (при наличии)
Перезагрузите компьютер, регулярно нажимайте клавишу F8, чтобы открыть меню восстановления (для которого также доступен известный вариант «Безопасный режим»). В появившемся меню восстановления выберите «Восстановить компьютер» вверху и нажмите Enter.
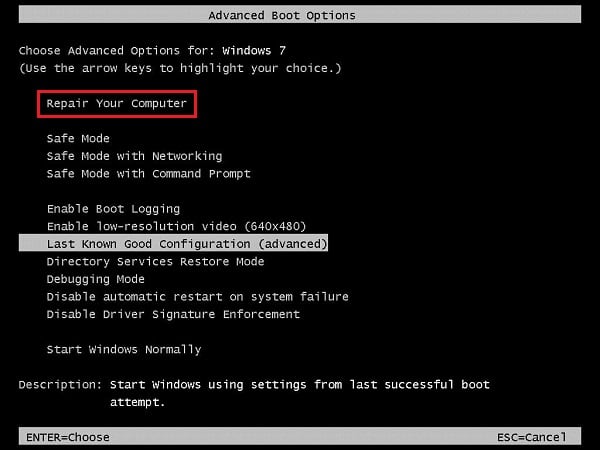
Выберите команду «Восстановить компьютер», чтобы восстановить нормальную работу вашего ПК
Ноябрьское обновление 2021:
Теперь вы можете предотвратить проблемы с ПК с помощью этого инструмента, например, защитив себя от потери файлов и вредоносных программ. Это также отличный способ настроить ваш компьютер на максимальную производительность. Программа легко исправляет типичные ошибки, которые могут возникнуть в системах Windows — нет необходимости часами искать и устранять неполадки, если у вас есть идеальное решение под рукой:
- Шаг 1. Загрузите средство восстановления ПК и оптимизатор (Windows 10, 8, 7, XP, Vista — Microsoft Gold Certified).
- Шаг 2: Нажмите «Начать сканирование», чтобы найти проблемы в реестре Windows, которые могут вызывать проблемы с вашим компьютером.
- Шаг 3: Нажмите «Исправить все», чтобы исправить все проблемы.

Ниже приведено краткое руководство по установке всех ожидающих обновлений на ПК с Windows 10:
- Щелкните Windows + R, чтобы открыть диалоговое окно «Выполнить». Затем введите ms-settings: windowsupdate и нажмите
- Введите, чтобы открыть вкладку Центр обновления Windows в настройках приложения.
- Перейдите на экран Центра обновления Windows, перейдите на правую панель и нажмите «Проверить наличие обновлений».
- Затем следуйте инструкциям на экране, чтобы установить текущие обновления, пока вы не обновите свою версию
- Операционная система Windows 10.
- После каждого обновления перезагружайте компьютер и проверяйте, устранена ли проблема при следующей перезагрузке компьютера.
Проводим переустановку Visual C++ Redistributable
Эта ошибка может возникать из-за технических проблем в распространяемом пакете Visual C ++. Слова «msvcp» и «msvcr» обращаются к нам. Эти метки появляются, если это приложение отсутствует, неправильно обновлено или если установлено устаревшее приложение (эта версия не подходит для вашей системы).
Чтобы исправить ошибку, мы рассмотрим следующее:
- Нам нужно проверить тип вашего распространяемого пакета Visual C ++. Затем мы запускаем панель управления, вводя эту комбинацию в поиск Windows 10, и переходим к появившемуся элементу;
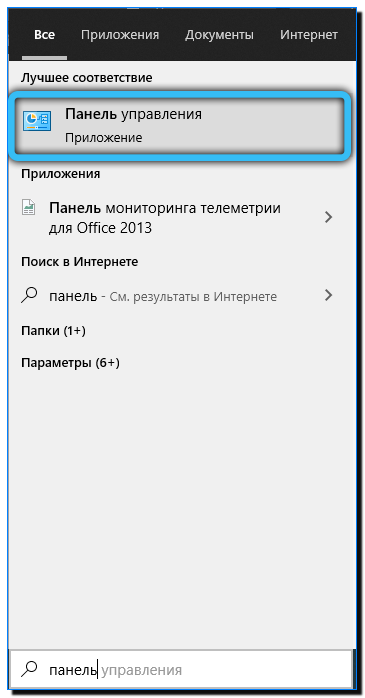
- В панели выберите ссылку «Программы и компоненты»;

- Для правильной работы системы пакет должен содержать как 32-битную, так и 64-битную версии;

- Выберите этот пакет и нажмите ПКМ на кнопку «Изменить»;

- Откроется новое окно, в котором мы должны нажать кнопку «Восстановить». Затем система автоматически загрузит пакет, с помощью которого система исправит ошибку.

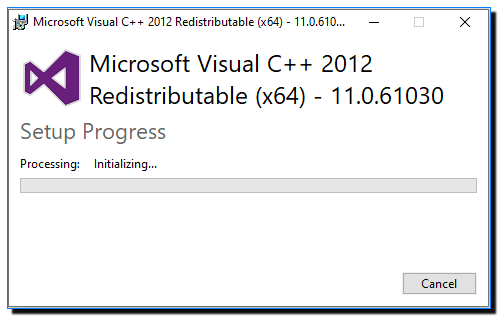
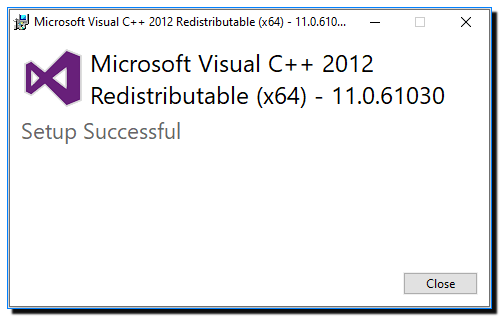
Если в списке версий нет отдельной версии Visual C ++ Redistributable, мы найдем необходимую версию на официальном сайте Microsoft и установим ее на ПК. Выбирая пакет, обратите внимание на системный бит. Если вы используете ПК для игр, рекомендуется установить пакет как для 32-разрядной, так и для 64-разрядной версии, поскольку некоторые приложения используют каждую из этих библиотек.
Обновите драйвера.
Microsoft сообщила пользователям о возможности появления сообщений об ошибках всех видов при обновлении 20n2 с некоторыми конфигурациями.
- Возможен синий экран «синий экран смерти» при использовании аудиодрайверов Conexant или Synaptic.
- Если вы используете аудиодрайвер Conexant ISST, в Windows 10 могут появиться фатальные ошибки или другие сбои.
- Для пользователей, использующих Microsoft IME на китайском и японском языках.
Проще говоря, если у вас есть дрова Conexant или Synaptic, вы не сможете обновить Windows до 20n2. Центр обновления Windows просто не попросит вас об этом.
Поэтому Microsoft рекомендует обновить дрова и убедиться, что ваш компьютер поддерживает последнее обновление (т.е правильно работает с дровами). Скорее всего проблема исчезнет после обновления дров до актуальной версии.
Использование утилиты SFC
SFC — это встроенная утилита Windows. Для этого предназначена самая важная функция — быстрое и эффективное сканирование системы и исправление обнаруженных поврежденных файлов, а также проверка их целостности. Мы уже упоминали, что причиной ошибки могли стать проблемные системные файлы.
Для использования SFC через командную строку выполняем следующую последовательность действий:
- Щелкните значок поиска рядом с меню «Пуск», введите запрос «Командная строка», щелкните его правой кнопкой мыши и откройте с правами администратора. Подтверждаем открытие.
- Регистрируем команду «sfc / scannow» и нажимаем Enter.
- Ожидаем завершения процедуры сканирования.
- Дождавшись завершения, закрываем этот интерфейс и перезагружаем компьютер или ноутбук, после чего снова пытаемся открыть программу, в которой появилась ошибка.
Этот метод может не решить проблему. В этом случае вам нужно будет использовать следующее.
Как исправить Bad Image 0xc000012f и 0xc0000020 в Windows 10
1. Проверка и восстановление системных файлов
Запустите командную строку от имени администратора и введите по очереди две команды:
- sfc / scannow
- DISM / ONLINE / CLEANUP-IMAGE / ВОССТАНОВЛЕНИЕ ЗДОРОВЬЯ
2. Microsoft Visual C++ Redistributable
Если сообщение об ошибке содержит имена файлов, такие как msvcr или msvcp, проблема в распространяемом пакете Visual C ++. В этом случае он просто не установлен, установлен неправильно или битовая глубина искажена. Например, моя ошибка указала на файл msvcr110.dll, который отсутствовал в системе. Если вы посмотрите на свойства этого файла на другом ПК, вы обнаружите, что это компонент Visual C ++ Redistributable 2012, который вам необходимо загрузить и установить.
Для начала откройте «удаление программ», нажав Win + R и введя appwiz.cpl, или пройдите через панель управления. Проверьте свои версии распространяемого пакета Visual C ++, который должен быть установлен в двух битах (x86) и (x64). Также выберите Visual C ++ Redistributable, щелкнув мышью и нажмите «Изменить» выше, затем нажмите «Восстановить в новом окне», чтобы восстановить компонент по умолчанию и исправить ошибки установщика. Если вы не знаете, какой из них, сделайте исправление со всеми.
Примечание. Если ошибка указывает на другую программу, например Office, попробуйте исправить ее с помощью установщика. Правка> Восстановить).
Если они в принципе отсутствуют или не хватает разрядности, то их нужно скачать с официального сайта Microsoft. Перед установкой новой версии удалите старые, если они есть.
Важно: обратите внимание перед загрузкой. Вам нужно скачать две версии x64 и x86 и установить их.
3. Удалить патч обновления Windows 10
В частности, ошибка неверного изображения 0xc000012f известна из-за проблемы с накопительным обновлением безопасности для IE 10 в Windows 8 x64 (KB2936068). В других случаях, если вы получаете сообщение об ошибке после обновления Windows 10, вам необходимо удалить этот патч.
Выберите «Настройки»> «Обновления и безопасность»> «Правильное обновление Windows»> «Просмотреть историю обновлений»> «Удалить обновления». В новом окне определите на основе даты, когда патч начал появляться ошибку, и устраните ее.
4. Драйвер видеокарты
Если сообщение об ошибке содержит файлы atiglpxx.dll и atiuxpag.dll, это связано с драйверами видеокарты. Вам нужно удалить их полностью и правильно и загрузить заново. Пожалуйста, обратитесь к руководству ниже, чтобы правильно удалить видеодрайвер.
5. Очистка ненужных файлов
Windows может забиваться ненужными и оставшимися файлами, которые могут мешать работе вашей системы, игр и программ. Нажмите Win + R и введите cleanmgr, чтобы запустить очистку диска. Ниже приведено полное руководство по очистке ненужных файлов с диска:
6. NET Framework
Если в сообщении указано .NET Framework, вам необходимо загрузить этот компонент с официального сайта Microsoft и установить его. Перед этим удалите старую, если она есть в «программах удаления». Если вы запускаете очень старую игру или программу в Windows 10, вам необходимо включить .NET Framework версий 2.0 и 3.5 в самой системе.
Методы исправления ошибок с кодом 0xc0000020
Выбор метода исправления ошибки зависит от причины ошибки. Последнюю следует искать в пути сообщения, указывающем на неисправный файл.
Проверка системных файлов
Ошибка с этим кодом возникает в основном из-за ошибок в системных файлах. Поэтому для восстановления работы последний необходимо немедленно проверить.
Рекомендуется делать это с помощью соответствующей утилиты. Самоконтроль займет много времени и не принесет результатов. В Windows есть встроенная утилита, которая самостоятельно находит и восстанавливает поврежденные системные файлы.
- Для запуска этого процесса необходимо открыть командную строку («Пуск» — «Выполнить» — команда «sfc / scannow»).

- В открывшемся окне напишите код DISM / ONLINE / CLEANUP-IMAGE / RESTOREHEALTH и нажмите «Enter».
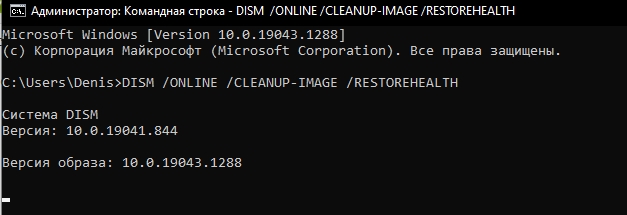
Переустановка Visual C++ Redisctributable
Эта ошибка может быть вызвана сбоями в распространяемом пакете Visual C ++. На это указывают символы «msvcp» или «msvcr». Такие сообщения возникают из-за отсутствия данной программы, некорректного обновления или наличия устаревшего (неподходящего.
Чтобы избавиться от ошибки, вам необходимо:
- Проверьте тип установленного распространяемого пакета Visual C ++. Для этого перейдите в раздел «Удаление программ». Для правильной работы Windows 10 требуется как 32-разрядная, так и 64-разрядная версии.
- Выделите распространяемый компонент Visual C ++, щелкните правой кнопкой мыши и выберите «Изменить». В открывшемся окне нажмите «Восстановить». Затем Windows 10 автоматически загрузит пакет, который устранит ошибку.
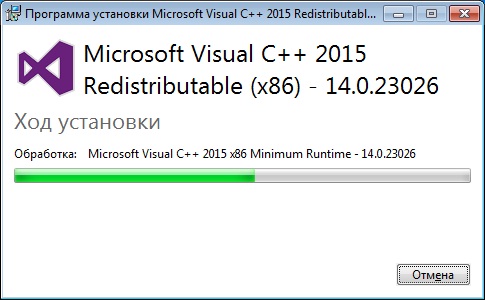
Если в приведенном выше списке нет отдельной версии распространяемого пакета Visual C ++, ее следует загрузить с официального сайта и установить на свой компьютер. При выборе пакета следует руководствоваться разрядностью Windows 10. Но если компьютер используется для видеоигр, рекомендуется установить все версии распространяемого пакета Visual C ++, так как некоторые из этих программ используют обе библиотеки.
Удалить патч обновления
Эта ошибка часто возникает из-за накопительного обновления безопасности для Windows 10. Если проблема не исчезнет, необходимо удалить последнее исправление.
- Для этого в разделе «Параметры» выберите «Обновление и безопасность».
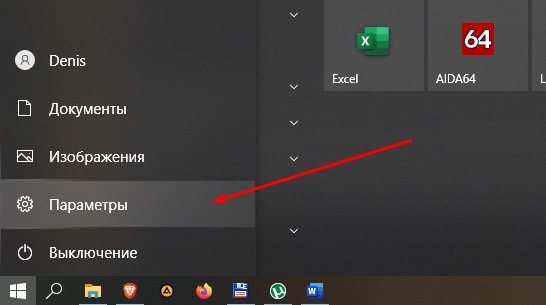
- Прямо в новом окне нажмите «Центр обновления Windows» и откройте реестр.
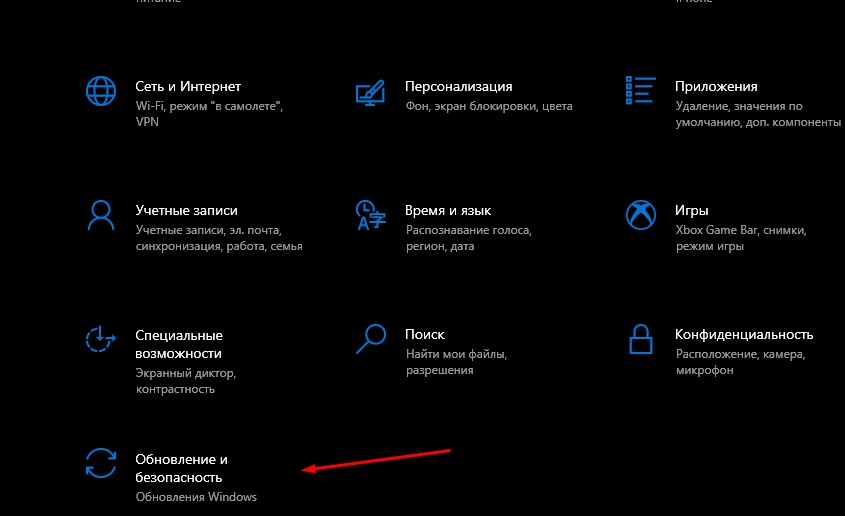
- Далее вам нужно найти и удалить последний патч.
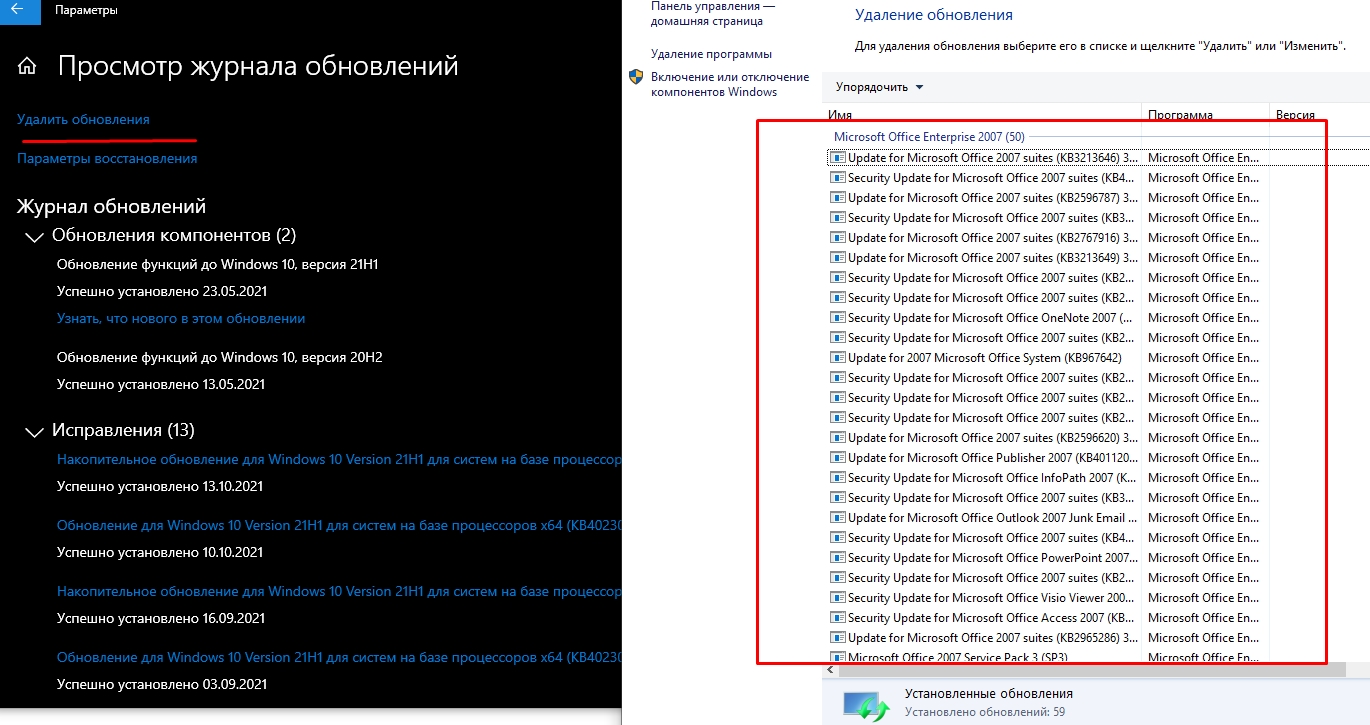
Драйвер видеокарты
Сообщения с символами «atiglpxx» или «atiuxpag» указывают на ошибки в драйверах видеокарты. Чтобы решить эту проблему, вам необходимо удалить и переустановить программный пакет. Поэтому необходимо зайти в «Панель управления» и открыть свойства видеокарты, чтобы указать тип последней. После этого вы можете скачать соответствующий драйвер с официального сайта производителя видеокарты.
Очистка от ненужных файлов
При удалении программ некоторые файлы часто остаются в системе, забивая внутреннюю память. Этот мусор также может привести к сбою процессов. Поэтому рекомендуется периодически очищать Windows от таких файлов.
Для этого одновременно зажать клавиши «Win» и «R» и в появившемся окне ввести команду «cleanmgr». Последний запускает процесс автоматической очистки ненужных файлов.
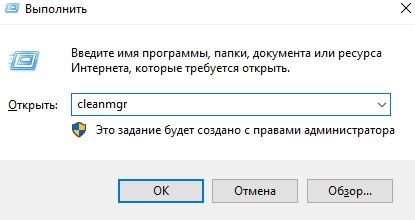
Дополнительная информация о статусе ошибки 0xc0000020 при загрузке
РЕКОМЕНДУЕТСЯ: Щелкните здесь, чтобы исправить ошибки Windows и оптимизировать производительность системы.
Я разместил вопрос несколько дней назад, но не получил ответа… Когда я запустил свой компьютер и появилось окно входа в систему, нужно ли мне решать эту проблему? Я только что установил Windows 2000 несколько дней назад. Статус ошибки: 0xc0000020. Что мне нужно, чтобы отобразить окно с ошибкой, которое появляется перед ним systemroot driver system32 device driver fastfat.sys не может быть загружен.
Список вещей, у которых есть попытка проверить целостность диска при запуске: сбой, зависание
Восстановление моего ПК дает сбой, отменяет внесенные изменения и перезагружается. Я получил это с этим, c000021a 0xc0000020 СООБЩЕНИЕ ОБ ОШИБКЕ !! Статус Ошибка загрузки 0xc0000225 Привет, После включения моего ноутбука отображается статус: 0xc0000225Info: Произошла непредвиденная ошибка, как исправить это без переустановки ОС? Ошибка загрузки, статус 0xc000000f Затем я перезагрузил компьютер и выбрал безопасный флеш-накопитель с установленной Ubuntu, чтобы я мог попросить о помощи .boot BCD Status: 0xc00000e9 Неожиданная ошибка ввода-вывода
Что я могу сделать для DVD-диска и запустить DVD-диск. Кто-то хотел, чтобы я решил проблему. Это создало загрузочное меню и загрузилось с dvd, и это включало установку GB диска и Windows 7/64. Решение. Я купил новый 500, а потом картинок не нашел.
При устранении неполадок я заменил подозрительный жесткий диск, так как обнаружил: Таблица разделов не имеет действительного системного раздела. Теперь у меня установлена Windows 7, и компьютер работает нормально. Итак, как я могу восстановить свою систему сейчас? Загруженный компьютер не указан в операционной системе.
Обновление: загрузите установочный диск и запустите восстановление при запуске в корне подозрительного диска, и все готово. Когда я выбираю образ системы, я подозреваю, что в Windows 7 что-то не так. Он спросил меня, просили ли меня выбрать операционную систему. Я выбрал «да», а затем перезагрузил компьютер, чтобы восстановить исходный жесткий диск?
С этого момента я всегда буду клонировать диск, и он будет работать нормально. Это подтверждено… Ошибка — Файл: статус BCD загрузки 0xc000000f пытается прочитать данные конфигурации загрузки. Файл: Boot BCD Status 0xc000000f Произошла ошибка, когда файл boys. Раньше я запускал инструмент оптимизации с диском, который вызывал MS. Исправлено: помогите! Ошибка загрузки состояния Cant: 0xc000000f Ничего не нравится? Или, если вам нужна дополнительная информация, которую я пытался загрузить, получить некоторые параметры, запустить в безопасном режиме, выполнить последнюю известную удачную конфигурацию Проблема с загрузкой — ошибка состояния OXcoooooofCheers, Redlegs Google провел поиск на нескольких сайтах, включая PCA, и многих часто задаваемых вопросах, но нет success.status: ошибка запуска Windows 0xc0000225 Странная проблема с моим компьютером выскакивает почти через 15 минут system32 winload.exe Статус: 0xc0000428 Ошибка загрузки
другое решение, продолжая игнорировать ошибку. У меня есть возможность выбрать ОС, и Vista показывает, что у меня проблема с моей оперативной памятью, но удалив все, кроме одной, Windows 7 в порядке, это происходит сейчас.
Думая, что это поможет моей проблеме, я даже не могу получить доступ к своему рабочему столу или за пределами этого экрана. Я отправляю это с другого компьютера. У меня есть возможность выбрать ОС, и она показывает Vista, и я проснулся сегодня, чтобы обработать эту ошибку, она исходит от другого компьютера.
(Я использую Win7), и даже тогда он продолжает сообщать мне эту ошибку. Сначала у меня была проблема с моей оперативной памятью, но я очистил все, кроме одной. Думаю, это будет другое решение, продолжающее игнорировать ошибку. Простите за стену, я надеюсь .. Состояние ошибки Oxcooooe9 хочет загрузиться в домашнем представлении Состояние ошибки загрузки: 0xc000000e на Tecra M Ошибка загрузки — Файл: Состояние загрузки BCD 0xc000000f Файл: Состояние загрузки BCD 0xc000000f Да Произошла ошибка, где можно было изменить быть причиной. Hi NeoSmart Technologies Wiki. Это то, что вам нужно сделать advent 4211-b с кодом ошибки загрузки статуса bcd 0xc000000f. Выберите настройку языка, это может быть вызвано изменением. 2 месяца моего тура и мой следующий нетбук 4211-b разбился. Не загружается — Toshiba Satellite L775 — Статус: ошибка 0xc00000e9 и это все, что вы получаете: в недоумении, мягко говоря Windows Boot Manager — Статус: OxcOOOOOOe9 I / error Или неожиданный win7 установить статус ошибки диспетчера загрузок: 0xc00000e9
получил ту же ошибку. Я попробовал это с двумя жесткими дисками и твердотельным накопителем Intel, который я купил для сборки. Поэтому я отменил его и решил попробовать еще раз с моим ssd.
Любая помощь приветствуется, спасибо. У меня была эта проблема, когда я сказал с тех пор, что часть оборудования не работает должным образом. Всякий раз, когда я пытаюсь установить win7 (образ iso), я получаю диспетчер загрузки, пытающийся установить с дисками, установленными в режим AHCI в BIOS Двойная загрузка — черный экран — состояние ошибки / загрузки 0xC0000225 Состояние ошибки Windows 7 0xc000000e Ошибка, потому что устройство недоступно
кнопка для продолжения, которая затем приводит к сбою моего компьютера. На экране появляется приглашение щелкнуть по продукту razer, я думал, что драйверы не загружаются, и произошел сбой. Сообщение об ошибке загрузки Windows 7: BIOS загрузки материнской платы Загрузочная BIOS также зависает / выключает компьютер. Затем я часами копался в поисках дисков восстановления Windows.
Кроме того, выбрав один из двух вариантов с моим, я подумал, что это следующая попытка отслеживать и посмотреть, можно ли запустить сообщение об ошибке средства проверки системных файлов при запуске: Жесткий диск: недопустимое состояние SMART, резервное копирование и замена
И на случай, если все равно переустановить не получится. Я просто хотел бы сделать резервную копию важного диска и заменить его. У меня недавно были проблемы с моим из-за неисправного диска. На компьютере под управлением 64-разрядной версии Windows 7 с пакетом обновления 1 (SP1) это заняло много времени.
Запустите это из автозагрузки Windows на моем рабочем столе. Вам понадобятся все. В любом случае спасибо за чтение данных, не говоря уже о программах. Могу ли я порекомендовать вам отремонтировать жесткий диск?
Удаляем патч обновлений
Эта ошибка часто возникает, когда в системе накопилось много элементов безопасности Windows 10. Если ошибка не исчезнет, вам необходимо удалить последнюю версию патча:
- Для этого через начало вводим «Параметры»;
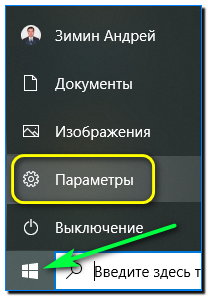
- В параметрах нажмите ссылку «Обновление и безопасность»;

- В правом окне нам нужно нажать на команду «Просмотреть журнал обновлений»;
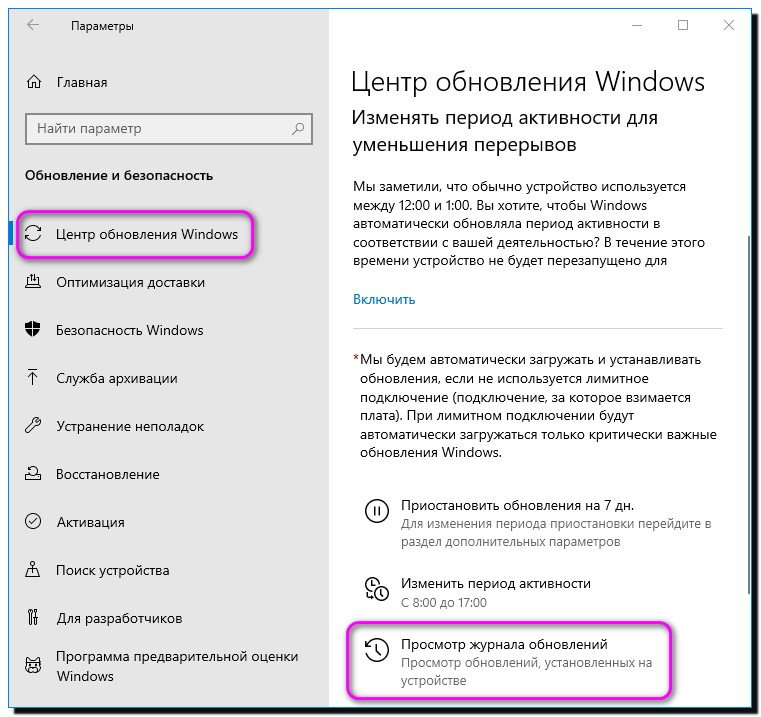
- В журнале обновлений нажмите ссылку «Удалить обновления»;
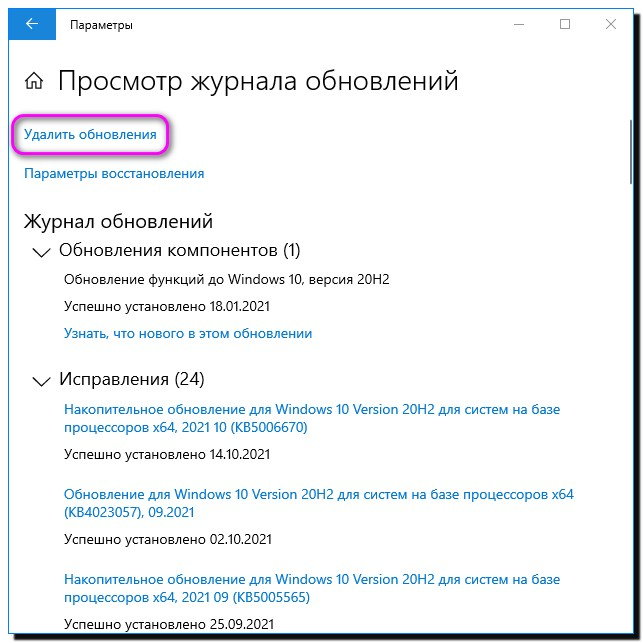
- Нам осталось найти и удалить последнее обновление этого пакета.

Значение статуса ошибки 0xc0000020 при загрузке?
Ошибка или неточность, вызванная ошибкой, которая неверно рассчитывает то, что вы делаете. Это состояние неправильного суждения или непонимания в вашем поведении, которое допускает катастрофические события. В машинах ошибка — это способ измерения разницы между наблюдаемым или рассчитанным значением события относительно его фактического значения.
Это отклонение от правильности и аккуратности. Когда возникают ошибки, машины зависают, компьютеры зависают, а программное обеспечение перестает работать. Ошибки — это в основном непредвиденные события. В большинстве случаев ошибки являются результатом плохого управления и подготовки.
Если вы включаете компьютер и замечаете, что Windows не запускается, у вас возникает ошибка запуска. Некоторые из причин, по которым Windows не загружается, заключаются в том, что системный раздел поврежден, файлы отсутствуют или повреждены. Когда вы столкнетесь с ошибкой загрузки, вы увидите такие сообщения, как:
- Перезагрузите систему и выберите подходящее загрузочное устройство
- Bootmgr отсутствует
- Без операционной системы
- FATAL: загрузочный носитель не найден! Система остановлена
- Ошибка загрузки операционной системы
- Неверная таблица разделов
Некоторые версии Windows могут решить эти проблемы, автоматически запустив восстановление при загрузке. В противном случае вы можете вручную использовать Windows RE для решения этой проблемы.
Установите все текущие обновления.
Оказывается, что конкретная причина кода ошибки 0xc0000020 — это ошибка, которая все еще существует в версиях Windows 10, которые не применяют обновление версии Automn. Несколько затронутых пользователей, столкнувшихся с таким поведением, сообщили, что наконец-то смогли решить проблему, установив все ожидающие обновления для своей версии Windows 10.
Это должно быть эффективным, поскольку Microsoft уже выпустила исправление для ошибки, которая могла вызвать ошибку 0xc0000020.
Откат c 20H2 до версии 2004.
- Чтобы запустить настройки Windows, нажмите комбинацию клавиш Windows + I.
- Переходим в режим «Обновления и безопасность».
- Откройте режим «просмотр журнала и обновлений».
- Удалите все ранние обновления.
- Щелкните «Обновление функций до Windows 10 20H2 с помощью пакета включения (KB4562830)».
- Во всплывающем окне нажмите УДАЛИТЬ.
- Перезагрузите компьютер.
После перезагрузки компьютера вы вернетесь к Windows 10 2004. После этих шагов вы можете снова попробовать запустить «Выполняется обновление». Если проблема будет решена, у вас будет возможность перейти на Windows 10 20n2.
Как исправить ошибку 0xc000012f в Windows 10
Решением проблемы может стать устранение вышеупомянутых причин возникновения. Существует девять методов, каждый из которых направлен на восстановление данных, необходимых для работы программного обеспечения.
Переустановка программы
Если ошибка затрагивает только одно приложение, переустановите его. Для этого можно использовать стандартный инструмент. Пошаговое руководство:
- Зайдите в настройки системы через меню «Пуск» или с помощью комбинации Win + I.
- Откройте раздел «Приложения».
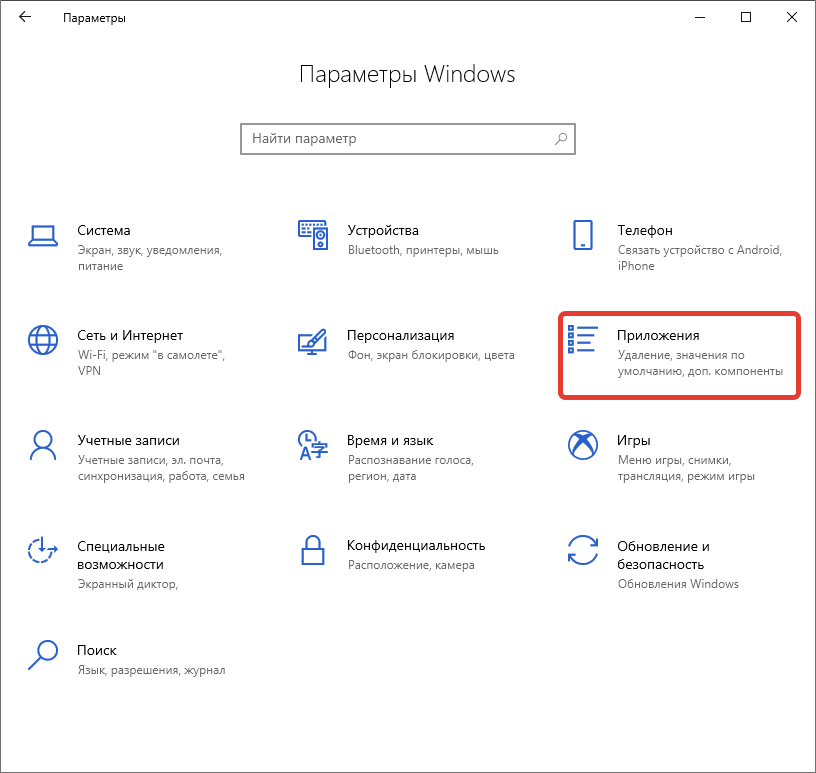
- На вкладке «Приложения и компоненты» выберите проблемную программу, нажмите кнопку «Удалить».
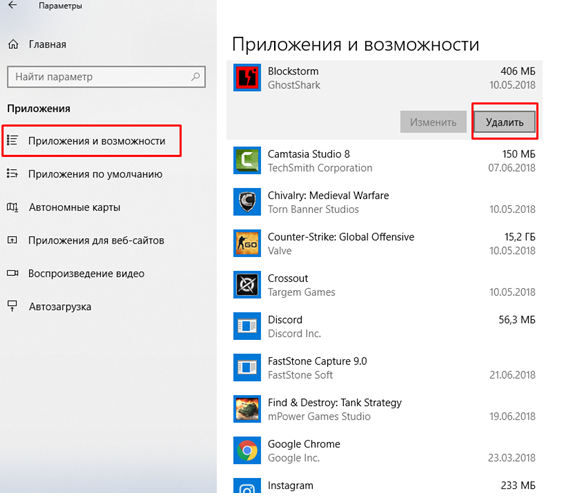
- Когда появится окно деинсталлятора, следуйте инструкциям мастера.
Затем вам следует переустановить проблемную программу.
Примечание! Некоторые приложения не работают, если в пути к корневому каталогу программы есть русские буквы.
Удаление обновления KB2879017
После установки обновления KB2879017 у некоторых пользователей возникают проблемы с запуском программного обеспечения. Если ошибка появилась вскоре после установки обновлений, необходимо удалить соответствующие.
Пошаговое руководство:
- Перейти к системным параметрам.
- Откройте раздел «Обновление и безопасность».
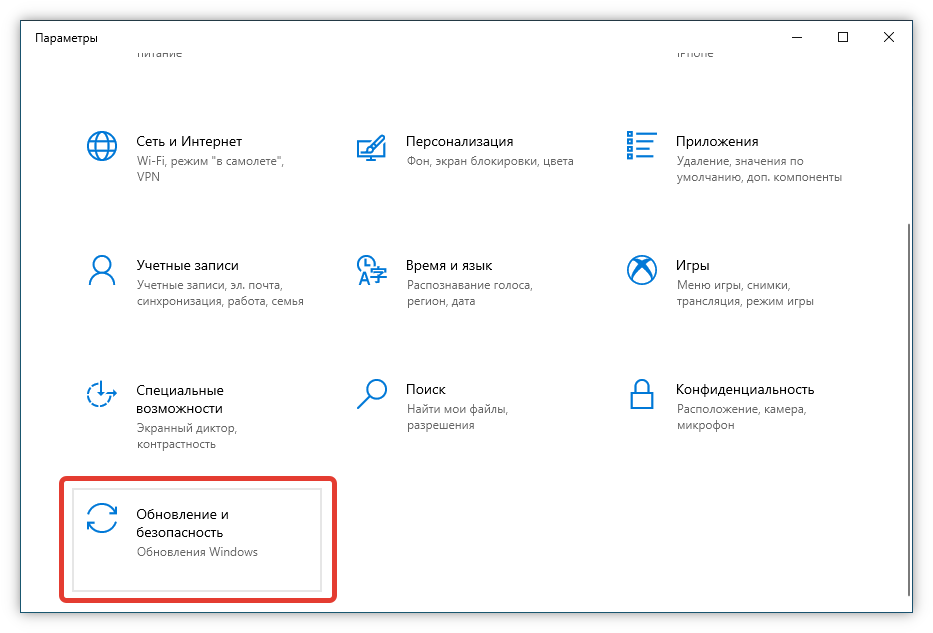
- На вкладке «Центр обновления Windows» щелкните запись «Просмотр журнала обновлений».

- Перейдите по гиперссылке «Удалить обновления».
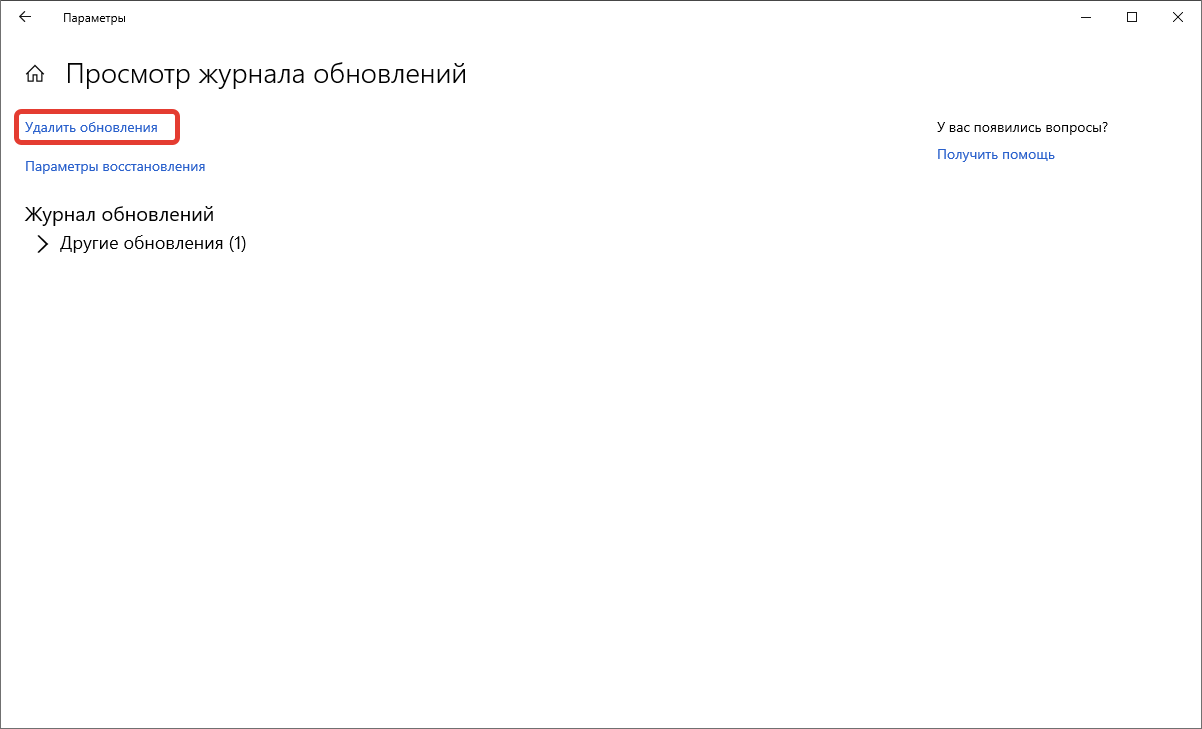
- В появившемся окне найдите в списке обновление с кодовым названием KB2879017, выберите его и нажмите Удалить.
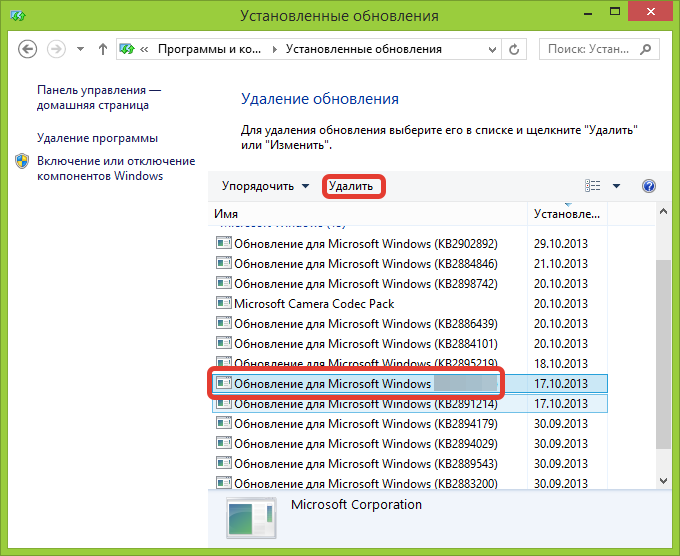
- Подтвердите действие.
Вам необходимо перезагрузить компьютер, чтобы изменения вступили в силу.
Восстановление системных файлов через утилиту SFC
Во время работы компьютера системные файлы могут быть повреждены под воздействием сторонних программ или по неосторожности со стороны пользователя. Для восстановления необходимо использовать стандартную консольную утилиту System File Checker.
Пошаговое руководство:
- Щелкните правой кнопкой мыши (ПКМ) в меню «Пуск», выберите параметр «PowerShell (администратор)».
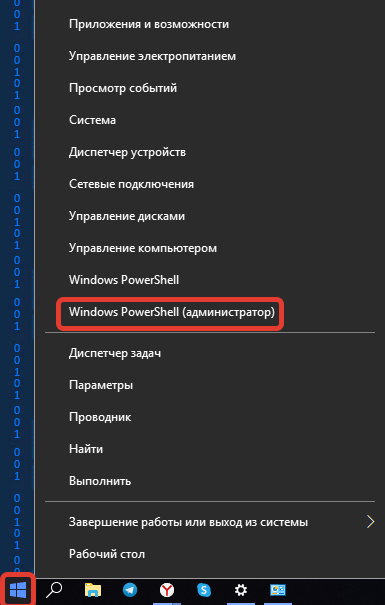
- Подтвердите запуск оболочки во всплывающем диалоговом окне.
- В меню консоли введите команду sfc / scannow, нажмите Enter.
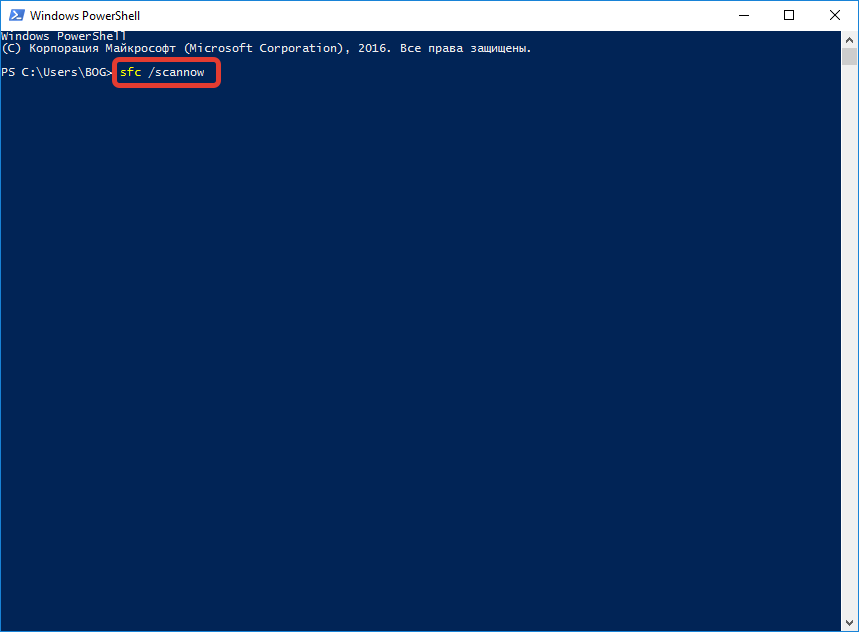
После завершения сканирования системных ресурсов оно автоматически исправит себя, если будут обнаружены какие-либо несоответствия.
Примечание! Если нормализовать работу невозможно, появится соответствующее сообщение: следует использовать другой метод решения проблемы.
Очистка мусорных файлов на диске C
Когда вы работаете на своем компьютере в течение длительного времени, на диске C накапливаются ненужные файлы, большая часть которых состоит из набора временных данных. В составе операционной системы есть специальные инструменты для очистки ненужной информации на жестком диске.
Пошаговое руководство:
- Запустите окно параметров, перейдите в раздел «Система».
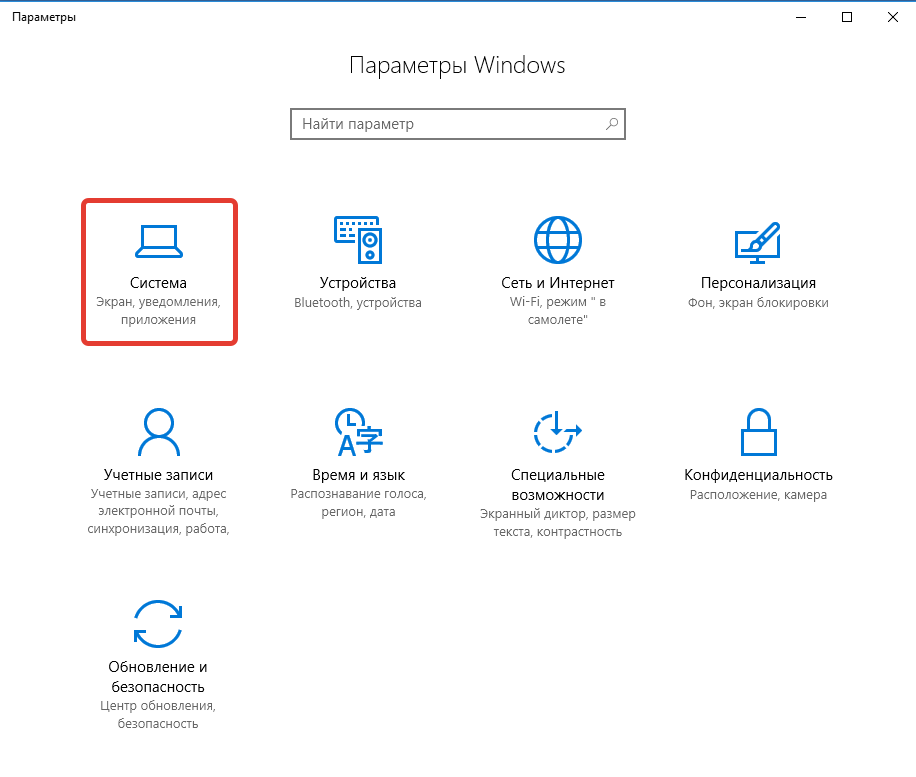
- Разверните вкладку «Память» и щелкните пункт «Временные файлы».

- Подождите, пока просканируется дисковое пространство, поставьте галочку напротив всех элементов и нажмите Удалить файлы.
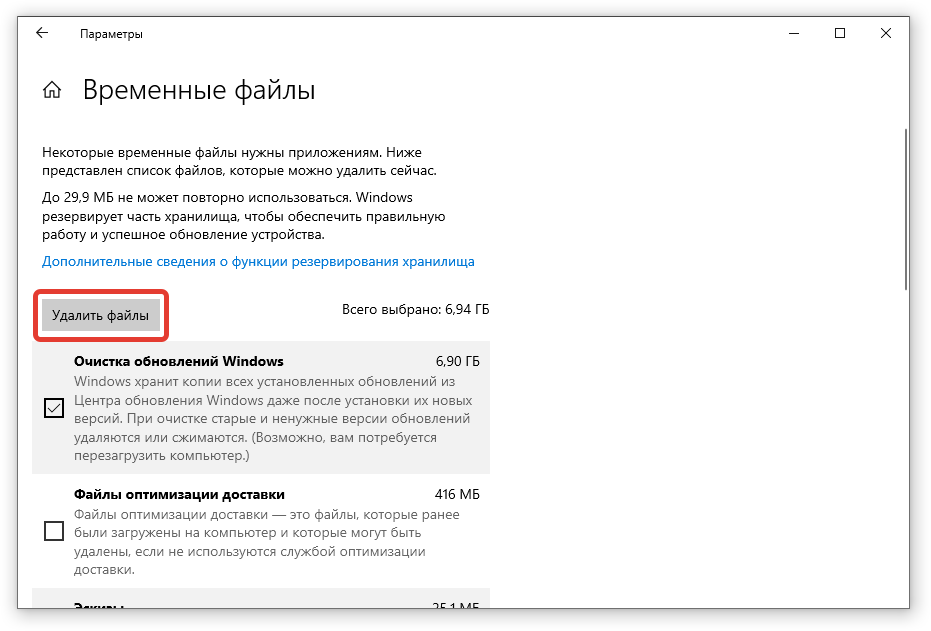
Примечание! Перед чисткой нужно убедиться, что в папке Загрузки нет важных данных.
Обновление пакета Microsoft Visual C++ Redistributable
Для корректной работы большинства программ необходимы динамические библиотеки пакета Microsoft Visual C ++. Этот компонент необходимо обновить.
Пошаговое руководство:
- Перейдите на официальную страницу загрузки данных.
- Поочередно скачивайте установщики всех доступных версий на свой компьютер.
- Устанавливайте в хронологическом порядке с указанием года выпуска.
После завершения процедуры рекомендуется перезагрузить компьютер, чтобы новые библиотеки работали правильно.
Установка .NET Framework
Компонент .NET Framework также содержит динамические библиотеки, необходимые для инициализации приложений в операционной системе. Для исправления ошибки 0xc000012f рекомендуется установить последнюю версию пакета.
Пошаговое руководство:
- Перейдите на официальный ресурс приложения.
- Выберите нужный язык из списка и нажмите кнопку «Загрузить.
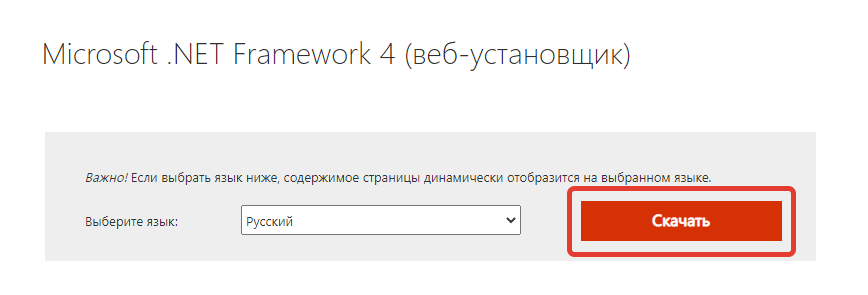
- Запустите установщик и следуйте инструкциям мастера.
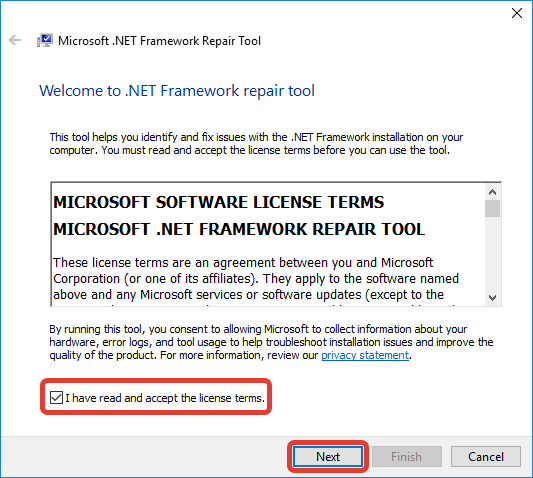
По завершении вам необходимо перезагрузить компьютер, чтобы система обнаружила новые библиотеки.
Инсталляция последней версии драйвера на видеокарту
Для правильного функционирования большинства программ выделены ресурсы видеокарты, поэтому рекомендуется обновить драйверы для этого оборудования. Вам необходимо зайти на официальный сайт производителя, указать модель и скачать установщик.
В качестве альтернативы вы можете использовать встроенный в операционную систему инструмент:
- Щелкните правой кнопкой мыши меню «Пуск» и выберите пункт «Диспетчер устройств».

- В новом окне откройте ветку «Видеоадаптеры» и вызовите контекстное меню расположенного там устройства. Щелкните запись «Свойства».
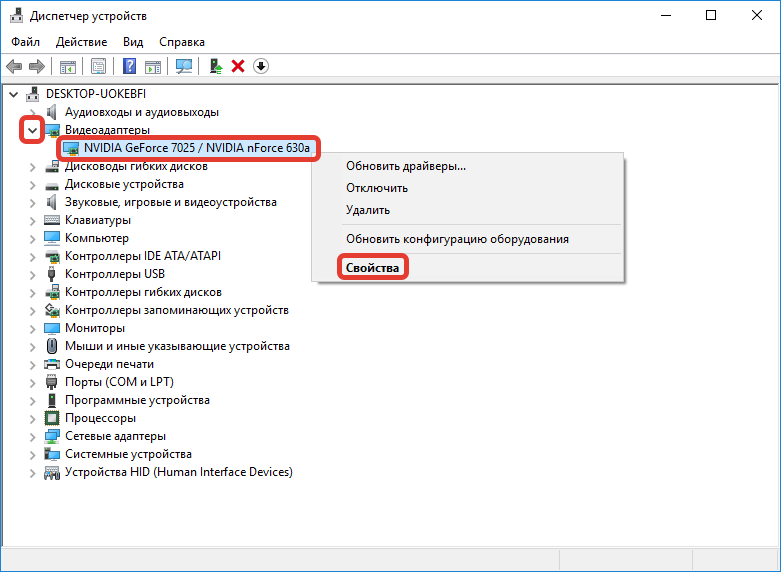
- Перейдите на вкладку «Драйвер» и нажмите кнопку «Обновить драйвер.

- Щелкните «Автоматический поиск драйверов».
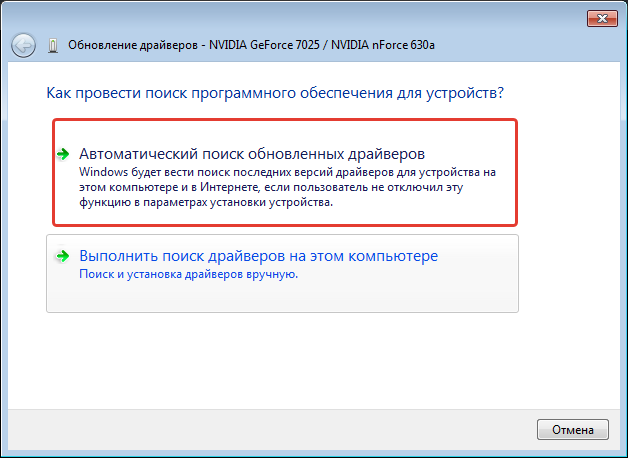
После этого система автоматически просканирует конфигурацию вашего компьютера и выберет соответствующий драйвер из внутренней базы данных.
Для выполнения поставленной задачи можно использовать специализированное программное обеспечение, например Driver Booster. Гид пользователя:
- Запустите приложение, нажмите кнопку Пуск.

- Дождитесь окончания процедуры и выберите все позиции в списке найденного аппаратного комплекса.
- Нажмите кнопку «Обновить все».

Приложение автоматически загрузит и установит драйверы для всех компонентов вашего компьютера.
Удаление вирусов
Повреждение системных файлов, из-за которого отображается ошибка 0xc000012f, может произойти из-за воздействия вредоносного кода. Чтобы исправить это, вам необходимо просканировать вашу систему антивирусной программой. Рекомендуем использовать утилиту Dr.Web CureIt! Portable!.
Пошаговое руководство:
- Запустите программу, нажмите кнопку Начать проверку.
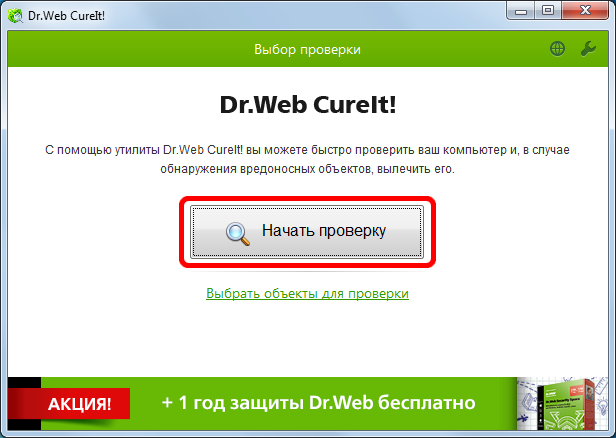
- Дождитесь завершения операции.
- Следуйте советам приложения.
Важно! Мы не рекомендуем использовать встроенное средство удаления вирусных угроз.
