- Создание ярлыка выключения
- Учимся создавать ярлыки в Windows 10: выключение, перезагрузка, сон, гибернация и другие
- Изменение внешнего вида значка
- Способ 1: проведение внешней диагностики
- Как вывести и настроить кнопку выключения на Рабочий стол в ОС Windows 10
- Создание кнопки выключения ПК на Рабочем столе
- Изменение внешнего вида значка
- Закрепление кнопки на Панели задач
- 8GadgetPack
- Как выключить компьютер Windows 10 с помощью кнопки включения электропитания ПК
- Настройка электропитания, чтобы выключить Windows 10 кнопкой включения
- О простых настройках для некоторых ноутбуков
- Как выключить компьютер через командную строку Windows 10
- Закрепление кнопки на панели задач
- Причины
- Как включить компьютер без кнопки включения?
- Как сделать ярлык-таймер для выключения
- Кнопка отключения ПК
- Как создать и поместить на рабочий стол Windows 10 кнопку выключения ПК?
- Все способы выключения компьютера под Windows 8
- Завершение работы Windows 8 кнопкой на начальном экране
- Завершение работы Windows 8 кнопкой выключения в “Параметрах компьютера”
- Завершение работы Windows 8 из меню экрана блокировки
- Завершение работы Windows 8 из окна Ctrl-Alt-Delete
- Завершение работы системы из меню кнопки “Windows”
- Выключение компьютера при помощи окна “Завершение работы Windows”
- Завершение работы компьютера через командную строку
- Выключение компьютера с помощью ярлыка на рабочем столе
- Выключение ПК с помощью плитки на стартовом экране
- Выключение компьютера по расписанию через планировщик заданий
- Настройка кнопки Power и закрытия крышки на завершение работы Windows
- Из-за чего телефон не включается
- Как выключить Айфон без кнопки выключения при помощи Assistive Touch
- Кнопка отключения ПК
- Создать кнопку выключения Windows 10 через ярлык: какие атрибуты нужны
Создание ярлыка выключения
Чтобы создать кнопку выключения Windows 10, вам нужно добавить новый ярлык на рабочий стол и указать ему, что он должен делать. Для этого щелкните правой кнопкой мыши в любом месте рабочего стола и выберите «Создать» — «Ярлык» из контекстного меню».

Далее необходимо указать «Местоположение…». То есть какую программу нужно запустить после перехода по ссылке. В нашем случае введите shutdown.exe / s / t 0 — кнопка с такой командой сразу выключит устройство. Нажмите «Далее».
Если вам нужно перезагрузить систему, используйте команду shutdown.exe / r / t 0. Чтобы выйти из системы, вам понадобится команда shutdown -l. Чтобы нажать кнопку, чтобы перевести компьютер в спящий режим, введите в строке rundll32.exe powrProf.dll, SetSuspendState 0,1,0. Убедитесь, что спящий режим отключен, потому что, если он активен, созданная кнопка отправит компьютер в спящий режим, а не в спящий режим. Но если спящий режим отключен, компьютер просто засыпает.
Включение или отключение гибернации в Windows 10

На следующем шаге укажите имя созданной кнопки и нажмите «Готово».

Учимся создавать ярлыки в Windows 10: выключение, перезагрузка, сон, гибернация и другие

В операционной системе Windows, начиная с «Семерки», реализован ряд вариантов выхода — выключение, перезапуск, приостановка — с использованием алгоритма Start — Shutdown с последующим выбором определенного действия.
Однако быстрее, удобнее и приятнее выполнять работу одним щелчком мыши. Для этого нужно создать значок выключения устройства: на рабочем столе, в панели задач или в меню «Пуск.
В нашем жизненном фокусе мы подробно рассмотрим последовательность действий для создания полезных ярлыков, функциональность которых может включать такие операции, как перезагрузка, приостановка, переход в спящий режим или замораживание системы.
Изменение внешнего вида значка
Итак, мы разобрались, как создать ярлык выключения. Теперь давайте изменим его внешний вид, чтобы было понятно, для чего он нужен. Для этого щелкните по нему правой кнопкой мыши и перейдите в «Свойства».

В открывшемся окне нам понадобится кнопка «Сменить значок».

Может появиться подобное окно с предупреждением. Просто нажмите в нем «ОК».

Затем выберите подходящее изображение из представленного списка и нажмите «ОК».
Если вы, как и я, хотите, чтобы кнопка выключения компьютера на рабочем столе выглядела оригинально, скачайте изображение онлайн. Обязательно помните, что его формат должен быть .ico. И не забудьте перенести скачанный образ из папки «Загрузки» в любую другую, чтобы случайно не удалить его. Скачал изображение отсюда: https://icon-icons.com/ru/Search/icons/?filter=son. Обратите внимание, что вам необходимо загрузить выбранное изображение с правильным расширением.
Теперь нужно указать папку, в которой было сохранено изображение. Для этого нажмите кнопку «Обзор».

Выберите папку и выделите изображение. Как видите, моя иконка хранится в загрузках, но лучше переместить ее другому папе. Затем нажмите «Открыть».

В уже знакомом окне выберите значок и сохраните изменения.

В свойствах ссылки вы уже увидите, что изображение было изменено. Сохраняем все кнопкой «ОК».

Как видите, добавить кнопку выключения на рабочий стол в Windows 10 очень просто. А при желании вы можете изменить его внешний вид.

Способ 1: проведение внешней диагностики
Четыре способа восстановить корзину на рабочем столе
Пошаговая инструкция проведения внешнего осмотра материнской платы выглядит так:
- Снимите боковую крышку с системного блока, отключать ее от блока питания не нужно.
- Теперь нужно проверить блок питания на работоспособность. Попробуйте включить компьютер с помощью кнопки питания. Если реакции нет, отключите блок питания и попробуйте загрузить его отдельно от материнской платы. Если приводной вентилятор запустился, проблема не в блоке питания.
Теперь вы можете отключить компьютер и выполнить визуальный осмотр материнской платы. Попробуйте поискать на поверхности различные сколы и царапины, обратите особое внимание на те, которые соответствуют схемам. Обязательно осмотрите конденсаторы, если они вздулись или протекли, материнскую плату нужно будет вернуть в ремонт. Для облегчения проверки удалите пыль, скопившуюся на плате и компонентах на ней.
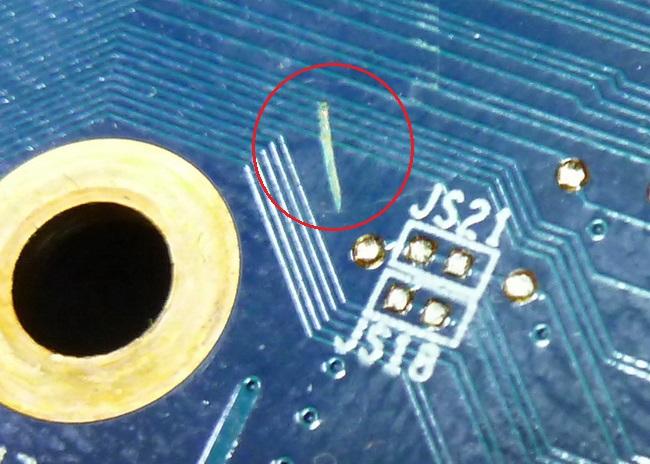
Проверьте, как подключены кабели от блока питания к материнской плате и передней панели. Также рекомендуется переподключить их.
Если внешний экзамен не дал результатов, а компьютер по-прежнему не включается нормально, потребуется реанимировать материнскую плату другими способами.
Как вывести и настроить кнопку выключения на Рабочий стол в ОС Windows 10
На любом персональном компьютере или ноутбуке можно создать кнопку выключения устройства на рабочем столе в Windows 10. Необходимость этой манипуляции продиктована желанием быстро выключить устройство или сбоями в драйверах питания. Кроме того, пользователь по желанию изменяет внешний вид ярлыка на главном экране или фиксирует значок на панели задач для быстрого доступа.

Создание кнопки выключения ПК на Рабочем столе
Чтобы создать горячую клавишу для выключения или перезагрузки на ПК, следуйте инструкциям ниже:
- В любом свободном месте на экране пользователь щелкает правой кнопкой мыши и выбирает пункт меню «Создать», затем «Ярлык».

- Открывается специальный модуль, вводится значение «shutdown.exe / s / t 10». Английская буква «t» указывает время до выключения компьютера. В приведенном выше значении время составляет 10 секунд. Пользователь может делать это сколько угодно раз. Но если «t» равно «00», ПК немедленно выключится. Аргумент «s» для «shutdown.exe / s / t 10» завершает работу системы без лишних слов.

- Когда путь указан, имя значка записывается в следующей форме. Владелец ПК вводит удобное имя для ключа, затем нажимает «Готово».

- Значок появится на главном экране. При нажатии система выключается сразу или по истечении времени, указанного владельцем ПК.

Изменение внешнего вида значка
Вывести на главный экран значок кнопки выключения несложно. Но многие пользователи хотят изменить его, чтобы он четко обозначал выключение системы и выделялся среди папок с файлами. Чтобы изменить внешний вид клавиши с помощью команды выключения компьютера, пользователю необходимо будет сделать следующее:
- Щелкните правой кнопкой мыши ярлык завершения работы.
- Затем выберите «Свойства» в меню».

- Откроется специальное окно, в котором нужно найти вкладку «Ссылка», затем пункт «Сменить значок».

- Галерея изображений для значка отображается перед пользователем. Все они по умолчанию интегрированы в систему. Но владелец ПК может загружать собственные изображения с расширением .icon. Вы можете поискать аналогичный формат изображений в Интернете или создать их самостоятельно с помощью специальной программы. После выбора изображения нажмите «ОК».

- Впоследствии значок изменит свой вид на тот, который выбрал владелец компьютера.

Закрепление кнопки на Панели задач
Чтобы настроить выключение одним щелчком, а не двойным щелчком, вам нужно закрепить его на панели задач. Панель инструментов или панель задач — это место в операционной системе Windows 10, где хранится часто используемое программное обеспечение. Алгоритм действий:
- Пользователь берет ярлык и перетаскивает его на панель задач.
- Все. Значок выключения в Windows 10 теперь доступен на панели инструментов.

Новое расположение значка с кнопкой выключения не всегда удобно для каждого пользователя. Например, однажды вы можете проиграть и нажать кнопку, а изменения файлов и программ в этом случае не сохранятся. Поэтому лучше всего держать значок в углу рабочего стола.
Кнопку выключения легко создать и переместить на рабочий стол в операционной системе Windows 10. Для этого просто создайте на дисплее ярлык с указанием желаемого пути. При желании вы всегда можете визуально изменить изображение значка и переместить его в другое место: на экране или на панели инструментов.
8GadgetPack
8GadgetPack — еще одна бесплатная программа для установки гаджетов на рабочий стол Windows 10, хоть и немного более функциональная, чем предыдущая (но не полностью на русском языке). После его установки вы можете переходить к выбору и добавлению гаджетов через контекстное меню рабочего стола так же, как и в предыдущем случае.
Первое отличие — гораздо больший выбор гаджетов: помимо стандартных есть дополнительные на все случаи жизни: списки запущенных процессов, расширенные системные мониторы, конвертер единиц измерения, сами по себе несколько погодных гаджетов.
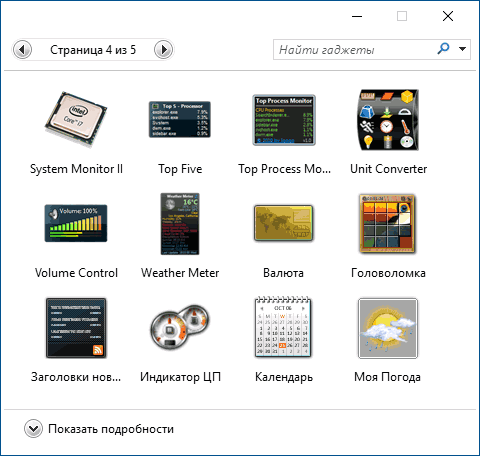
Второе — наличие полезных настроек, которые можно вызвать, запустив 8GadgetPack из меню Все приложения. Несмотря на то, что настройки на английском языке, все достаточно понятно:
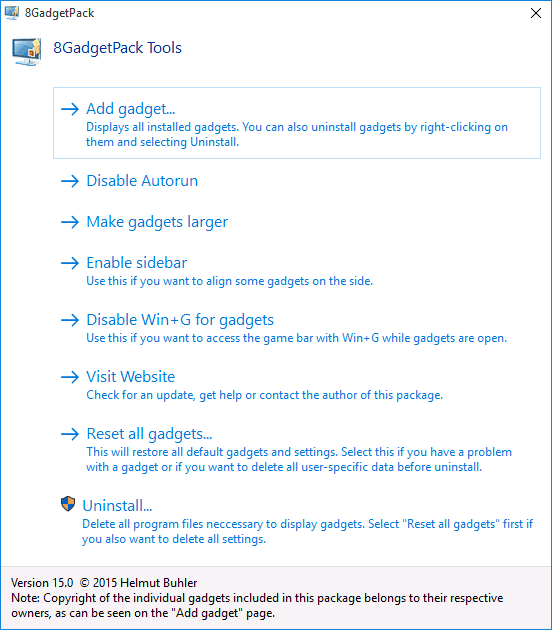
- Добавить гаджеты: добавление и удаление установленных гаджетов.
- Отключить автозапуск — отключает автоматическую загрузку гаджетов при запуске Windows
- Увеличить гаджеты: увеличивать гаджеты (для мониторов с высоким разрешением, где они могут казаться маленькими).
- Отключить Win + G для гаджетов: поскольку в Windows 10 комбинация клавиш Win + G по умолчанию открывает панель записи экрана, эта программа перехватывает эту комбинацию и активирует отображение гаджетов. Этот пункт меню используется для восстановления настроек по умолчанию.
Как выключить компьютер Windows 10 с помощью кнопки включения электропитания ПК
В вопросе, как выключить компьютер с Windows 10, каждый пользователь руководствуется собственными предпочтениями и привычками. Однако рекомендуется регулярно выполнять процедуру выключения, которая будет понятна системе Windows 10 и, таким образом, позволит ей выключиться в нормальном и нормальном режиме.
1. Как выключить Windows 10 через главное меню 2. Параметры питания для выключения Windows 10 с помощью кнопки питания 3. О простых настройках для некоторых ноутбуков
Мы немного остановимся на первом пункте, но подробно разберем второй пункт вышеуказанного содержания.
Рис. 1. Чтобы выключить компьютер с Windows 10, вы можете использовать кнопку питания после небольшого изменения
В Windows 10 вы можете настроить кнопку питания таким образом, чтобы при ее нажатии Windows 10 отключалась совершенно обычным образом, как если бы мы нажали кнопку главного меню (1 на рис. 2) на панели управления и выбрал бы в меню «Завершение работы» (2 на рис. 2):
Я использую главное меню для выключения, как показано на рис. 2 и не используйте для этого кнопку питания.
Настройка электропитания, чтобы выключить Windows 10 кнопкой включения
Вы можете выключить компьютер с Windows 10, даже используя кнопку питания, которая, например, показана выше на самом первом рисунке. Это невозможно было сделать в предыдущих версиях Windows.
Давайте рассмотрим, как договориться с Windows 10 «на берегу» о выключении ПК с помощью кнопки питания. Настройка действий при нажатии кнопки питания необходима, чтобы данные не терялись при выключении компьютера и чтобы все программы могли успешно выполнять свою работу на регулярной основе.
См. Также: Программа не может быть запущена из-за отсутствия xlive dll
Эта настройка выполняется в общих настройках мощности. Для этого щелкните правой кнопкой мыши изображение батареи в области уведомлений панели задач (рис. 3) и выберите в контекстном меню пункт «Питание»:
В открывшемся окне настроек электропитания выберите опцию «Действия кнопки питания» (рис. 4):
Также, если у нас есть ноутбук с аккумулятором, нам нужно настроить действие кнопки питания дважды:
- раньше, когда ноутбук работает от батареи,
- а потом при питании ноутбука от сети («сеть» — в плане настроек питания).
Для настольного компьютера достаточно будет настроить только действия при работе от электрической сети.
Конфигурация ноутбука при работе от аккумулятора показана ниже на рис. 5. Необходимо в строке «Действие при нажатии кнопки питания» напротив изображения аккумулятора с подписью «На аккумуляторе» нажать на галочку и в открывшемся меню выбрать пункт «Питание» выкл».
Этот параметр означает, что при нажатии кнопки питания ноутбук (в данном случае это ноутбук, поскольку речь идет о настройке мощности при работе от батареи) должен регулярно выключаться без потери данных.
Также для ноутбука или настольного ПК нужно настроить действие при нажатии кнопок питания, но уже при работе от сети.
Для этого также необходимо выбрать опцию «Выключить», но уже в меню под изображением электрической вилки с надписью «От сети», как показано на рис. 6.
Чтобы указанные параметры мощности вступили в силу, их необходимо сохранить. Для этого нажмите кнопку «Сохранить изменения», как показано на рис. 7.
О простых настройках для некоторых ноутбуков
У некоторых «продвинутых» моделей ноутбуков также есть свои настройки действий при нажатии кнопки питания. Это позволяет этим ноутбукам выполнять настройку быстрее и проще.
Если вы владелец такого ноутбука, то с вышеперечисленными настройками заниматься не приходится, нужно просто некоторое время подержать кнопку включения, чтобы на экране появилась специальная программа для настройки этой кнопки.
Например, для ноутбука Acer это может быть окно, как показано на рис.
Окно настроек (рис. 
появляется в связи с запуском программы Acer Power Button, которая входит в серию специального программного обеспечения для управления ноутбуками этого типа.
В этом окне нужно поставить галочку, которая обеспечивает автоматическое выполнение заданных действий в дальнейшем при нажатии кнопки питания на ноутбуке — цифра 1 на рис. 8. Затем нужно выбрать опцию «Выключение». — цифра 2 на рис восемь.
Вот и все, на этом настройка ноутбука завершена.
Как выключить компьютер через командную строку Windows 10
В операционной системе есть встроенная программа shutdown.exe, которая позволяет эффективно выключить или перезагрузить компьютер. Рекомендуется использовать с определенными параметрами. Непосредственно в командной строке вы можете вызвать текущую команду с необходимыми параметрами. Для этого откройте командную строку от имени администратора в Windows 10.
После запуска командной строки выполните команду: shutdown –s –t 1800 для автоматического выключения компьютера через 30 минут. После выполнения команды вам будет показано уведомление: Windows завершит работу через 30 минут.
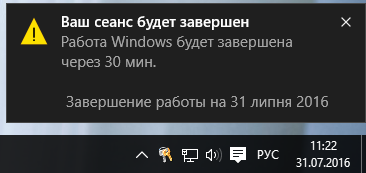
Параметр t-1800 устанавливает предел в 30 минут (1800 секунд), по истечении которого компьютер автоматически выключится. Значение можно установить до 0 секунд или нет, тогда компьютер сразу начнет убивать все процессы и выключится.
именно по этому принципу мы ранее рассматривали, как установить таймер для выключения компьютера с Windows 10. При необходимости установленный таймер можно отключить. Есть и другие способы выключить компьютер по таймеру, описанные выше.
Закрепление кнопки на панели задач
Те, кто активно использует кнопку «Пуск» и интерфейс Metro, могут добавить ее на главный экран. Для этого щелкните по нему правой кнопкой мыши и выберите соответствующий пункт.

Теперь, если вы нажмете «Пуск», вы увидите его среди других плиток.

Также вы можете добавить кнопку выключения в Windows 10 на панель задач. Выберите нужный пункт из контекстного меню.

Ссылка будет закреплена на панели задач, и вы сможете переместить ее с помощью мыши в желаемое положение. Теперь просто нажмите кнопку, чтобы выключить (или перезагрузить) компьютер или ноутбук.

Причины
Как увеличить значок на рабочем столе двумя простыми способами
Итак, приступим. Вот список возможных причин:
- Отсутствие напряжения в розетке;
- Повреждение или отсутствие прикосновения к шнуру питания, идущему от розетки к блоку питания компьютера;
- Кнопка питания не горит;
- Обрыв кнопки включения самого компьютера или его проводов;
- Сбой питания;
- Отказ материнской платы.
Первым делом при диагностике данной неисправности следует убедиться в наличии напряжения в электрической розетке. С тестером этого делать не нужно. Просто подключите другое электрическое устройство и убедитесь, что оно работает.
Далее необходимо проверить, надежно ли вставлен черный шнур питания в электрическую розетку и блок питания, а также выполнить внешний осмотр на предмет повреждений и трещин, особенно на концах обоих разъемов. Для этого вытащите конец из блока питания компьютера и снова вставьте.
Следующим шагом стоит обратить внимание на блок питания компьютера. Для этого посмотрите на заднюю часть системного блока, где шнур питания выходит из розетки
Если есть кнопка — переключатель, то он должен быть во включенном состоянии.
Кнопка включения на блоке питания
Далее нужно попробовать запустить компьютер без кнопки питания.
Как включить компьютер без кнопки включения?
Выключите компьютер и снимите боковую крышку системного блока. Далее ищем контактный блок, куда подключаются кнопка включения, перезагрузки, включения и индикаторы жесткого диска. Обычно он находится в правом нижнем углу доски.
Расположение контактной колодки на материнской плате кнопки включения компьютера
Когда мы его находим, мы удаляем все контакты. Для этого подтягиваем их за пряди вверх, предварительно зафиксировав или сфотографировав их расположение.
Теперь возьмите отвертку, нож или другой подобный металлический предмет и попробуйте замкнуть им контакты, помеченные как «PWR_BTN», «WP + WP-» или «PWR SW», просто коснувшись их одновременно темповой отверткой.
Как включить компьютер без кнопки включения: замкнуть контакты отверткой
Если вы не можете найти эти контакты по надписям под ним, или у вас просто нет надписей под ними, попробуйте по очереди замкнуть все соседние контакты с помощью отвертки.
Если компьютер по-прежнему не включается, проблема не в кнопке питания.
Теперь, чтобы проверить блок питания, нужно попробовать установить заведомо исправный, позаимствовать у друзей или знакомых или проверить свой блок на другом компьютере.
Если блок питания окажется исправным, единственной оставшейся причиной будет неработающая материнская плата, которую в большинстве случаев необходимо будет заменить, если только конденсаторы на ней не являются тривиальными и могут быть заменены.
Вот так выглядят вздутые конденсаторы на материнской плате
Как сделать ярлык-таймер для выключения
Созданная описанным выше способом кнопка выключения в Windows 10 немедленно выполнит указанное вами действие. Если вы не хотите, чтобы компьютер выключался немедленно — например, вы смотрите фильм и знаете, что уснете, — вы можете создать таймер быстрого доступа, чтобы выключить компьютер.
О том, как установить таймер на выключение ПК, есть отдельная статья. Но созданную ссылку тоже можно немного модифицировать. Поэтому щелкните его правой кнопкой мыши и перейдите в «Свойства».

Затем обратите внимание на строку «Тема». Там будет указан путь к программе, которая выключит или перезагрузит компьютер. В конце концов, вам придется изменить номер. Изначально у меня было «0», меняю на «30» — это значит, что компьютер выключится через 30 секунд после перехода по ссылке. Сохраните изменения.
Обратите внимание, что время необходимо указывать в секундах. Например, 15 минут — это 900 секунд, а 1 час — это 3600 секунд.

Как видите, создать кнопку выключения для Windows 10 — очень простая задача. Все сводится к тому, что вам просто нужно создать ярлык выключения на рабочем столе и указать ему правильную команду. Но после этого вам не нужно выполнять несколько действий мышью, чтобы выключить компьютер.
Кнопка отключения ПК
В Windows есть системная утилита, отвечающая за выключение и перезагрузку компьютера. Он называется Shutdown.exe. С его помощью мы создадим нужную кнопку, но сначала разберемся с особенностями работы.
вы можете заставить эту утилиту выполнять свои задачи по-разному, используя аргументы: специальные ключи, определяющие поведение Shutdown.exe. Мы будем использовать следующее:
- «-S» — обязательный аргумент, означающий непосредственное выключение ПК.
- «-F» — игнорировать запросы приложений на сохранение документов.
- «-T» — это тайм-аут, определяющий время, по истечении которого начнется процедура выхода из системы.
Команда, которая немедленно выключает ПК, следующая:
выключение -s -f -t 0
Здесь «0» — время задержки выполнения (таймаут).
Есть еще один переключатель «-p». Он также останавливает машину без дополнительных вопросов или предупреждений. Используется только в «одиночестве»:
Теперь этот код нужно где-то запустить. Это можно сделать в «Командной строке», но нам нужна кнопка.
- Щелкните правой кнопкой мыши на рабочем столе, наведите указатель мыши на пункт «Создать» и выберите «Ярлык».
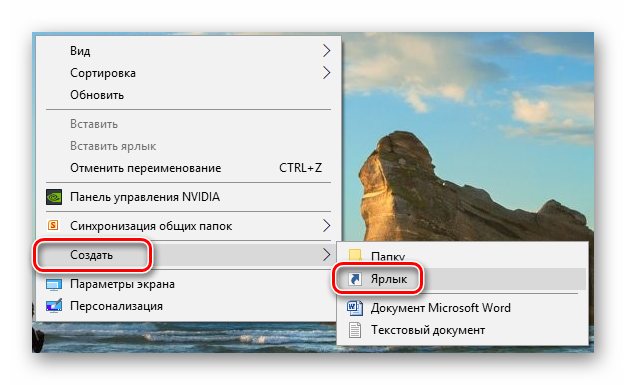
В поле расположения объекта введите указанную выше команду и нажмите «Далее».
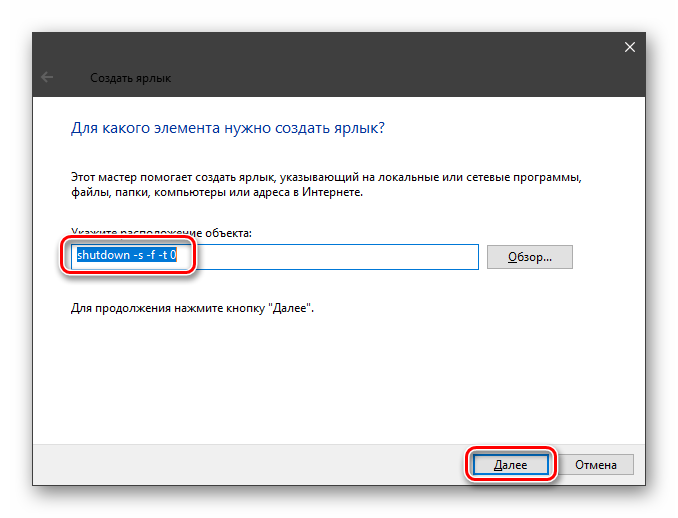
Дадим ярлыку имя. Вы можете выбрать любую на свое усмотрение. Щелкните «Готово».
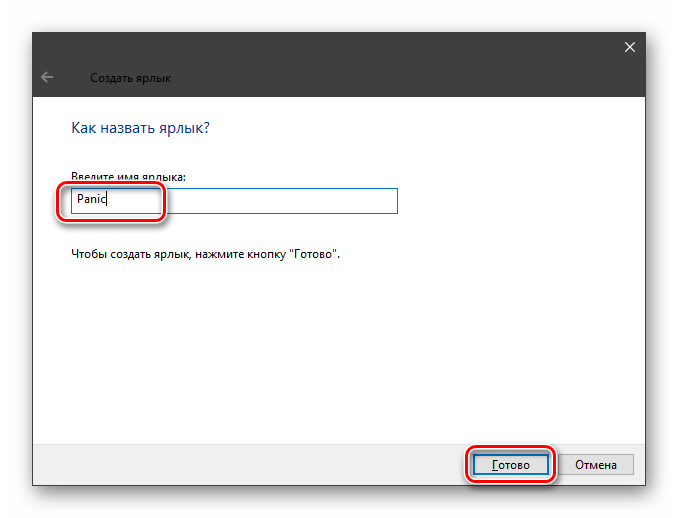
Созданная ссылка выглядит так:
Чтобы он выглядел как кнопка, давайте изменим значок. Щелкните его правой кнопкой мыши и перейдите в «Свойства».

На вкладке «Ссылка» нажмите кнопку смены значка.

«Гид» может «ругаться» на наши действия. Не обращая на это внимания, нажмите ОК.
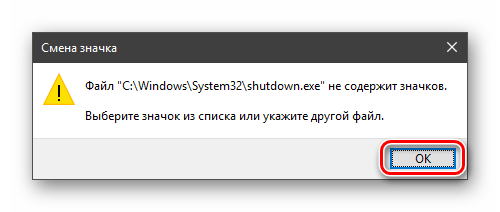
В следующем окне выберите соответствующий значок и ОК.
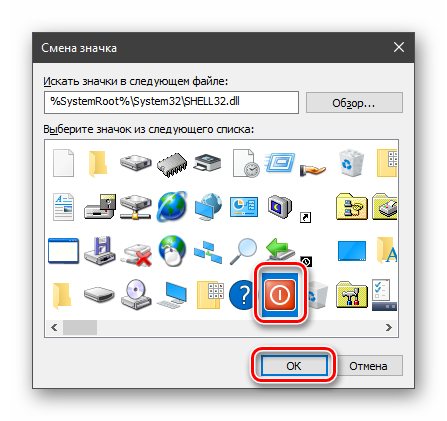
Выбор значка не важен, он никак не повлияет на работу утилиты. Кроме того, вы можете использовать любое изображение в формате .ico, загруженное из Интернета или созданное вами самостоятельно.
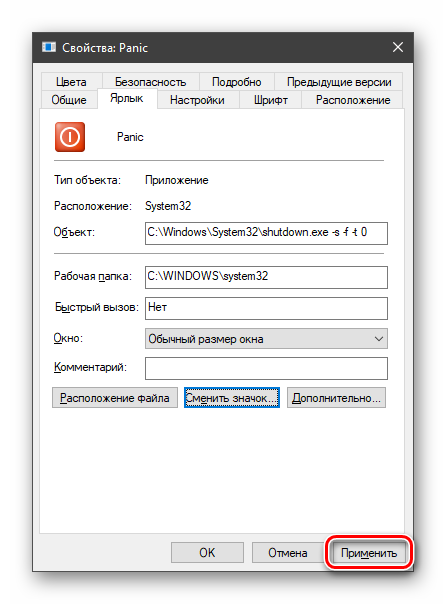
Если значок на рабочем столе не изменился, вы можете щелкнуть правой кнопкой мыши пустое место и обновить данные.

Инструмент аварийной остановки готов, но его нельзя назвать кнопкой, так как для установления соединения требуется двойной щелчок. Решаем эту проблему, перетаскивая значок на «Панель задач». Теперь достаточно одного нажатия, чтобы выключить ПК.
Как создать и поместить на рабочий стол Windows 10 кнопку выключения ПК?

В Windows 10, как и в любой другой операционной системе, вы можете создать ярлык для выключения компьютера или ноутбука на рабочем столе. Эта манипуляция часто используется пользователями, которые хотят сэкономить время при выключении или перезапуске устройства или в случае неисправности драйверов блока питания. В последнем случае вы можете выключить устройство, запустив утилиту shutdown.exe из командной строки. В любом случае кнопка выключения на рабочем столе Windows 10 может сэкономить ваше время и решить проблему с выключением компьютера. Поэтому предлагаем рассмотреть способы его создания.
Чтобы создать кнопку выключения компьютера на рабочем столе Windows 10, стоит выполнить ряд простых шагов:
- Щелкните правой кнопкой мыши на рабочем столе и выберите «Создать», затем «Ярлык».

- Откроется небольшое окно. Вводим активность: «shutdown.exe / s / t 10», где t — время в секундах до того, как компьютер начнет выключаться. Вы можете установить собственное значение. Если поставить / t 00, отключение произойдет сразу, без задержек. Жмем «Далее».
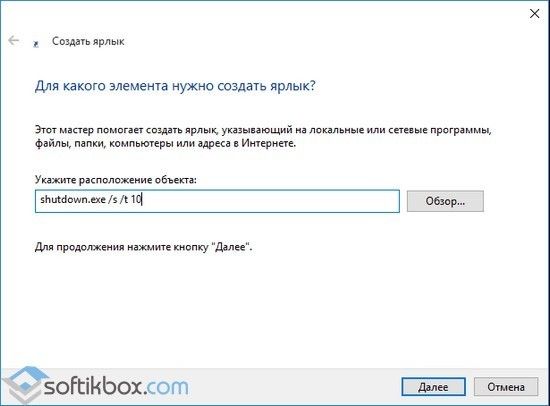
- В следующем окне нужно указать название ссылки. Вы можете ввести «выключение» или «выключение» (на ваше усмотрение).
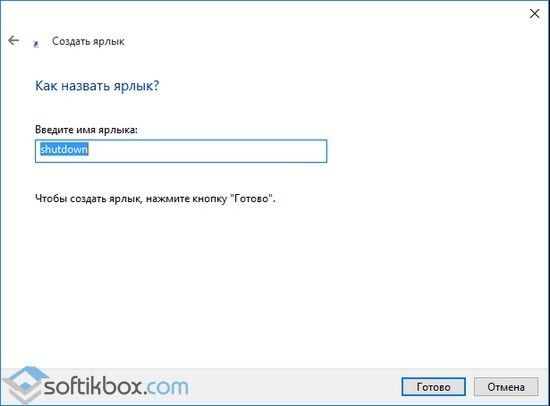
- Жмем «Готово». Ссылка создана.

- Щелкните по нему правой кнопкой мыши и выберите «Свойства».
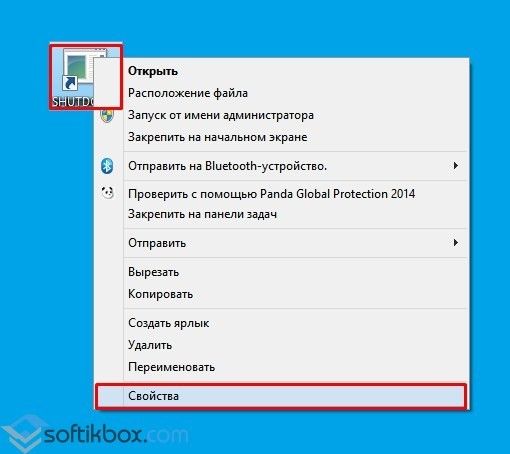
- Откроется новое окно. Щелкните «Сменить значок» и нажмите кнопку выключения ПК.
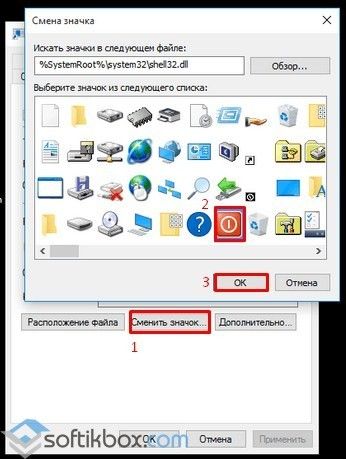
- Кнопка полностью готова. Теперь, когда вы щелкаете по нему левой кнопкой мыши, ПК выключается. Кроме того, если щелкнуть готовую ссылку правой кнопкой мыши, можно выбрать «Добавить на главный экран». Если кнопка на плитках Metro не нужна, вы можете перетащить ссылку на панель задач.
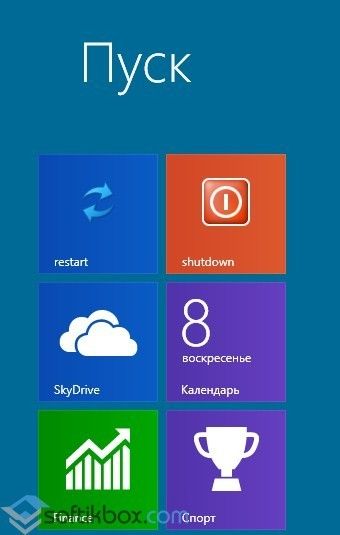
Также, чтобы создать кнопку перезагрузки системы, вам необходимо указать «shutdown.exe / r / t 10» в адресной строке ярлыка, где t — время до перезагрузки ПК.
ВАЖНЫЙ! Если при нажатии кнопки «Закрепить на начальном экране» ссылка в меню «Пуск» не появляется, необходимо оставить ссылку в «C: Пользователи USERAppDataRoamingMicrosoftWindowsStart MenuPrograms». После перезагрузки ПК в меню появится кнопка.
Информацию о том, как создать кнопку выключения ПК на рабочем столе в Windows 10, смотрите в видео:
Все способы выключения компьютера под Windows 8
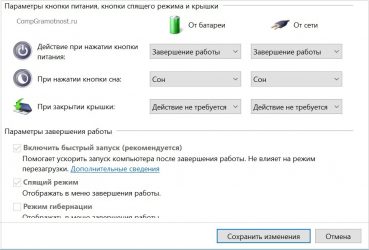
Одна из проблем, с которыми сталкиваются пользователи, перешедшие на Windows 8, — это отсутствие кнопки «Выключение» на привычном месте. А без этой кнопки выключение компьютера или ноутбука оказалось для многих проблематичным. Однако на сегодняшний день эта проблема уже не так актуальна, поскольку Microsoft выпустила обновление, возвращающее кнопку выключения в меню «Пуск», а точнее, на заменившем ее начальном экране. А до этого пользователям приходилось искать другие варианты, вплоть до использования сторонних программ.
Однако, несмотря на эти трудности, способов выключить компьютер в Windows 8 не меньше, чем в Windows 7. Точнее, их больше. Мы насчитали более 10 и готовы рассказать о них. Нравится…
Завершение работы Windows 8 кнопкой на начальном экране
- Нажмите клавишу Windows, чтобы переключиться с рабочего стола на начальный экран
или кнопку Windows в нижнем левом углу экрана, где раньше было «Пуск”.
- На главном экране щелкните значок «Завершение работы» в правом верхнем углу окна.
- Чтобы полностью выключить компьютер или ноутбук, выберите «Выключить”.
Если у вас нет этой кнопки, возможно, вы не установите обновления Windows. Как только вы обновите систему, она появится.
Завершение работы Windows 8 кнопкой выключения в “Параметрах компьютера”
- Слегка переместите курсор мыши вниз от правого верхнего угла экрана. Щелкните значок «Параметры» на открывшейся панели чудо-кнопок”.
- Щелкните значок «Завершение работы» в нижней части панели.
- Чтобы полностью выключить компьютер или ноутбук, выберите «Выключить”.
Чтобы войти в раздел «Параметры», минуя панель Charms, вы можете просто нажать комбинацию клавиш Windows + I.
Завершение работы Windows 8 из меню экрана блокировки
- Нажмите клавишу Windows + L, чтобы быстро заблокировать систему.
- Щелкните значок «Завершение работы» и выберите параметр «Завершение работы”.
Завершение работы Windows 8 из окна Ctrl-Alt-Delete
- Нажмите сочетание клавиш Ctrl-Alt-Del.
- Щелкните значок «Завершение работы» и, как и в предыдущих случаях, выберите «Завершение работы”.
Завершение работы системы из меню кнопки “Windows”
- Щелкните правой кнопкой мыши кнопку «Windows», где раньше было «Пуск”.
- Выберите в меню команду «Завершение работы / Отключение» и нажмите «Завершение работы”.
Выключение компьютера при помощи окна “Завершение работы Windows”
- Нажмите Alt + F4. На экране появится окно выключения системы, знакомое во времена Windows XP.
- Выберите элемент с таким же именем из списка действий и нажмите ОК.
Завершение работы компьютера через командную строку
- Откройте меню кнопок Windows и выберите в нем командную строку.
- Введите shutdown -s в окно консоли и нажмите Enter. Если вы хотите немедленно выключить компьютер или ноутбук, введите shutdown -s -t 00 (атрибут -s означает «выключить компьютер», а -t указывает количество секунд до выключения).
Выключение компьютера с помощью ярлыка на рабочем столе
- Щелкните правой кнопкой мыши незанятое место на рабочем столе. В контекстном меню выберите пункты «Создать» и «Подключение”.
- Нажмите кнопку «Обзор» в окне мастера ярлыков и укажите путь к файлу shutdown.exe (расположенному в каталоге C: Windowssystem32).
- Укажите, с какими параметрами запускать этот файл (аргумент –s, как вы помните, дает команду на выключение ПК, а –t устанавливает время до выключения Windows в секундах). Когда закончите, нажмите «Далее”.
- Дайте имя новой ссылке и нажмите «Готово”.
Изначально ссылка создается с образом стандартного exe-файла и выглядит не очень привлекательно. При желании вы можете заменить его значок на любой другой.
Как это сделать?
- Перейдите в контекстное меню новой ссылки и нажмите «Свойства”.
- Перейдите на вкладку «Ссылка» и нажмите «Сменить значок». Выберите изображение и подтвердите его применение, нажав ОК.
Теперь вы можете выключить свой компьютер или ноутбук, дважды щелкнув по этой ссылке.
Выключение ПК с помощью плитки на стартовом экране
Если вам неудобно использовать ярлык на рабочем столе, вы можете поместить его в любую папку и создать плитку выключения на главном экране.
Из-за этого:
- Щелкните правой кнопкой мыши ярлык и выберите в меню «Прикрепить к началу». Карта будет создана.
- Откройте начальный экран и переместите плитку в желаемое место. Также при желании вы можете изменить его размер.
Выключение компьютера по расписанию через планировщик заданий
С помощью системного приложения «Планировщик» вы можете выключить компьютер по удобному расписанию.
- Чтобы запустить планировщик, откройте панель чудо-кнопок и щелкните значок «Поиск”.
- Введите слово «Расписание» в строку поиска и запустите найденный файл «Расписание выполнения задачи”.
- В открывшемся окне планировщика нажмите кнопку «Создать простую задачу”.
- Назовите новое задание и, если хотите, добавьте описание.
- Установить триггер: когда вы хотите начать действие.
- Установите время начала задания и частоту его повторения.
- В качестве действия для задачи выберите «Запустить программу”.
- После нажатия кнопки «Обзор» укажите путь к файлу shutdown.exe и аргументы запуска: -s -t 00 (что они означают, мы обсуждали выше).
- Убедитесь, что вы снова все сделали правильно, и нажмите «Готово». Действие будет создано.
После этого окно планировщика можно закрыть. Теперь, начиная с указанной даты, ваш компьютер будет автоматически выключаться по расписанию.
Настройка кнопки Power и закрытия крышки на завершение работы Windows
Некоторым пользователям удобнее выключать компьютер, нажав кнопку питания или закрыв крышку ноутбука. Для его настройки запустите апплет «Power» из панели управления, нажмите в разделе перехода на ссылку «Действия для кнопок питания» или «Действия при закрытии крышки”
Из-за чего телефон не включается
Если по какой-то причине устройство отключается и не загружает систему, стоит проверить некоторые нюансы, чтобы найти причину и устранить ее. Конечно, для начала просто поставьте его на зарядку, потому что при низком заряде батареи телефон сам отключается и не может запуститься из-за отсутствия питания. Выполните несколько простых шагов:
- Перезагрузите устройство. Для этого обычно нужно нажать определенную комбинацию клавиш, которая у разных моделей различается. Иногда система зависает, поэтому этот простой шаг поможет вам перезапустить ее.
- Если аккумулятор съемный, его необходимо снять. Его можно переустановить не ранее, чем через 1 минуту. Помогает исправить сбои системы, препятствующие запуску Android.
- Попробуйте использовать другой кабель для зарядки или проверьте разъем. Иногда аккумулятор просто не может нормально заряжаться или возникают сбои из-за замыкания контактов.
- Если памяти недостаточно, происходит загрузка, но даже когда он полностью заряжен, телефон выключается или просто зависает и перестает отвечать при нажатии сенсора и клавиш. Решите проблему, оптимизируя вашу систему и удалив несколько приложений, чтобы освободить место.
- Несовместимость карты памяти. Иногда из-за конфликта с флешкой Android может не заряжаться. Взгляните: удалите карту расширения и попробуйте начать без нее, если все хорошо, то проблема в этом.
- Неисправна кнопка включения или кольцо, которое в нее входит. По этой причине телефон включается и выключается сам, переходя в режим циклической перезагрузки. Определить эту поломку можно только при диагностике в ремонтной мастерской, проблема решается заменой неисправной детали.
Не забывайте, почему телефон постоянно выключается, возможно падение, механическое повреждение или проникновение воды. А если нет явной причины, лучше поставить диагноз. Еще одна неочевидная причина — вирусы, которые могут проникнуть в систему при посещении сомнительных сайтов и загрузке файлов.
Как выключить Айфон без кнопки выключения при помощи Assistive Touch
Телефонами Apple можно управлять без использования механических кнопок управления. Разработчики учли то, что могут возникать сбои в работе устройств, и если это так, то предусмотрели выполнение операций не с помощью «механики», а с помощью жестов.
Чтобы активировать полное управление мобильными устройствами Apple на ощупь, вам необходимо активировать функцию «Assistive Touch», с помощью которой вы можете управлять устройством с помощью жестов.
Для активации вам необходимо:
зайти в раздел настроек, выбрав «универсальный доступ» в меню»;
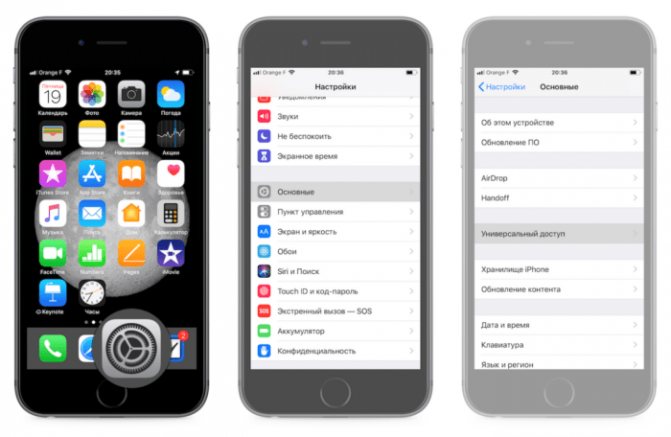
он переместится в нижнюю часть меню и перенесет вас в раздел «Взаимодействие», выбрав пункт с соответствующей функцией;
- в открывшемся окне переместите курсор активации в положение «включено» (ползунок должен стать зеленым);
- на экране появится полупрозрачная кнопка;
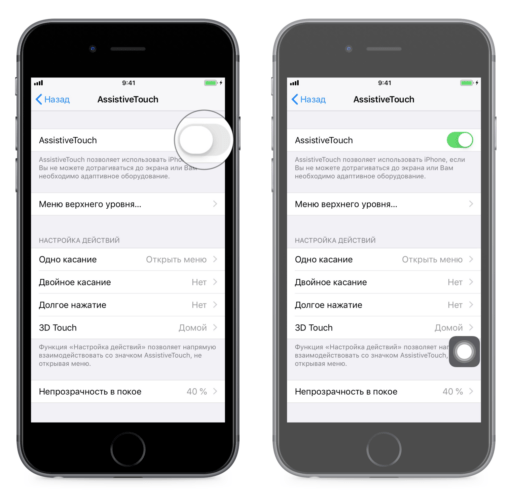
прикоснитесь к экрану внутри этой кнопки, и на экране появится окно с опциями, предоставленными пользователю.
Как выключить телефон без использования кнопки с помощью этой функции:
- выберите значок Assistive Touch в меню телефона;
- нажмите кнопку «устройство» и долгое нажатие на «экране блокировки», ожидая выключения кнопок и отмены;
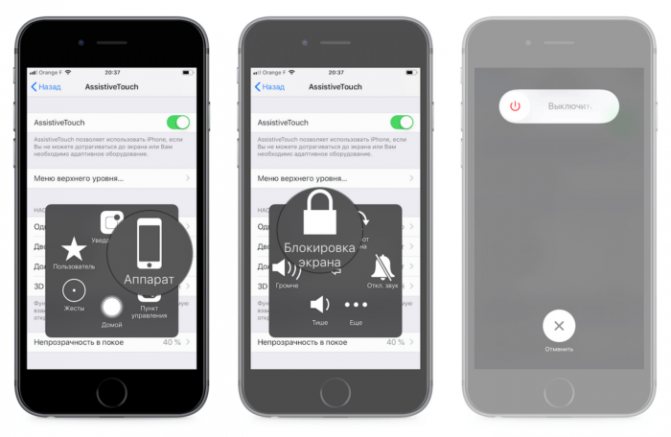
нажмите кнопку «выключить» справа».
После завершения всех манипуляций устройство выключится само. Чтобы включить его, вам необходимо подключить его к компьютеру через USB-кабель, после чего он будет работать в том же режиме.
Кнопка отключения ПК
В Windows есть системная утилита, отвечающая за выключение и перезагрузку компьютера. Он называется Shutdown.exe. С его помощью мы создадим нужную кнопку, но сначала разберемся с особенностями работы.
вы можете заставить эту утилиту выполнять свои задачи по-разному, используя аргументы: специальные ключи, определяющие поведение Shutdown.exe. Мы будем использовать следующее:
Команда, которая немедленно выключает ПК, следующая:
Здесь «0» — время задержки выполнения (таймаут).
Есть еще один переключатель «-p». Он также останавливает машину без дополнительных вопросов или предупреждений. Используется только в «одиночестве»:
Теперь этот код нужно где-то запустить. Это можно сделать в «Командной строке», но нам нужна кнопка.
Чтобы он выглядел как кнопка, давайте изменим значок. Щелкните его правой кнопкой мыши и перейдите в «Свойства».
«Гид» может «ругаться» на наши действия. Не обращая на это внимания, нажмите ОК.
Выбор значка не важен, он никак не повлияет на работу утилиты. Кроме того, вы можете использовать любое изображение в формате .ico, загруженное из Интернета или созданное вами самостоятельно.
Подробнее: Как конвертировать PNG в ICOКак конвертировать JPG в ICOКонвертировать в ICO онлайнКак создать иконку ICO онлайн
Инструмент аварийной остановки готов, но его нельзя назвать кнопкой, так как для установления соединения требуется двойной щелчок. Решаем эту проблему, перетаскивая значок на «Панель задач». Теперь достаточно одного нажатия, чтобы выключить ПК.
Создать кнопку выключения Windows 10 через ярлык: какие атрибуты нужны
пришло время поговорить о том, как создать ярлык завершения работы в Windows 10. Это один из наиболее распространенных и простых способов облегчить вашу жизнь и ускорить завершение работы компьютера.
Как создать красивый рабочий стол Windows 10
За основу взята утилита shutdown.exe. Именно она вызывается при нажатии на системные кнопки в меню Пуск. Он также используется сторонними программами в своих целях.
Программа shutdown.exe умеет управлять не только выключением, но и перезапуском ПК. Чтобы создать ярлык выключения, вам нужно указать его путь и установить ряд атрибутов. Похоже на то:
- Перейдите на рабочий стол и сверните все окна активной программы.
- Щелкаю правой кнопкой мыши на любом свободном месте на рабочем столе.
- В контекстном меню выберите пункт «Создать» и подпункт «Ярлык».
- После перехода в окно создания значка укажите следующий путь для запуска программы shutdown.exe / s / t 10. Это служебная программа завершения работы с атрибутами.
- Сохраните ссылку и переместите ее в желаемое место. При желании вы можете присвоить ему значок и закрепить его на панели задач или в меню «Пуск».
В этом случае параметр «t» указывает время в секундах до начала процесса тушения. В примере это равно 10 секундам.
Важно! Точно так же вы можете сделать кнопку перезапуска, введя команду «shutdown.exe / r / t 10». Главное запомнить: «s» — выключить, «r» — перезапустить.
- https://gpoil.ru/rukovodstva/yarlyk-dlya-vyklyucheniya-kompyutera-windows-10.html
- https://logiss.ru/kak-dobavit-knopku-vyklyucheniya-na-rabochij-stol-v-windows-10.html
- https://SpeedCamupDates.ru/gadzhety/vidzhet-vyklyucheniya-kompyutera-windows-10.html
- https://MyComp.su/operacionka/knopka-vykl.html
- https://wind10.ru/programmy-i-prilozheniya/kak-sozdat-knopku-vyklyucheniya-na-rabochem-stole-windows-10
- https://TwNews.ru/sistemy/knopka-vyklyucheniya-kompyutera.html
- https://wind7activation.ru/windows/kak-sozdat-yarlyk-vyklyucheniya-kompyutera-windows-10.html
- https://red-camera.ru/obzory-i-instrukcii/knopka-vyklyucheniya.html
- https://mirinfo.ru/pk-i-noutbuki/windows-10-knopka-vyklyucheniya-na-rabochiy-stol.html
