- Где находится файл hosts в Windows 10
- Как увидеть сайт до публикации в DNS-системе
- Для чего нужен файл hosts и где он находится
- Как изменить файл hosts в Windows 10
- Расположение файла
- Редактирование файла «hosts» с помощью «Блокнота»
- Подготовка к редактированию файла «hosts»
- Где лежит и как выглядит файл hosts в Windows 10
- Редактирование файла «hosts» в Windows 10 через командную строку
- Как блокировать нежелательный сайт на Windows 10
- Что делать если указанные методы не помогли изменить host
- Изменение файла hosts в Виндовс 10
- Восстановление файла hosts в Windows 10
- Восстановление в программе AVZ
- Устранение неполадок в работе файла hosts
- Решение проблем
- Исправление через реестр
- Очистка кэша DNS
- Отключение прокси-сервера
- Редактирование «hosts» через Online Solutions Hosts Editor
- Способы редактирования
- Командная строка
- Блокнот с правами администратора
- Блокнот без прав администратора
- Hosts File Editor
- Восстановление исходного файла host
- Как создать новый файл hosts в Windows 10
- Как открыть файл Hosts в ОС Windows 10?
- Как изменить файл hosts: открытие, редактирование и сохранение
- Создание новой версии файла в Windows 10
- Внесение изменений в hosts
- Как открыть файл hosts с правами администратора?
- Редактируем файл hosts помощью блокнота
Где находится файл hosts в Windows 10
Расположение документа в новой версии операционной системы не изменилось. Пользователь должен перейти в корень Windows, папку с таким же именем (обычно находится на диске C), затем пройти по пути «System32 drivers etc».

Чтобы исключить ошибку открытия не того файла, рекомендуется сначала активировать отображение скрытых элементов. Для этого в любом окне проводника перейдите на вкладку «Просмотр» и отметьте строку «Скрытые элементы».

Примечание
У файла hosts нет расширения. Часто рядом с ним можно найти похожие по названию документы в формате TXT или BAK. На перенаправление сетевого адреса влияет только документ без расширения.
В редких случаях расположение файла «hosts» в Windows 10 может быть изменено. Например, программа безопасности для предотвращения несанкционированных изменений. Узнайте путь к документу следующим образом:
- Откройте приложение «Выполнить».
- Введите и используйте команду «regedit».

- Следуйте по пути, указанному на скриншоте

- Точный адрес находится в строке DataBasePath в столбце Value. «% SystemRoot%» — это корневая папка операционной системы, также известная как «Windows».
После того, как вы определили местоположение файла, вы можете приступить к его редактированию. Введенные правила повлияют на отображение адресов буквальных сайтов в числовые.
Как увидеть сайт до публикации в DNS-системе
При создании веб-сайта необходимо зарегистрировать DNS-серверы. Только тогда пользователи смогут найти ваш сайт в Интернете. Система внесет ваши данные в базу данных в течение 24 часов. Если вам нужно увидеть сайт в браузере раньше, запишите IP-адрес и доменное имя в файл hosts. Браузер будет брать с него информацию, и не имеет значения, находится ли сайт в системе DNS.
Для чего нужен файл hosts и где он находится
Следовательно, «хост» — это компонент операционной системы, и, говоря в самом упрощенном виде, его цель — отключить и разрешить доступ к определенным ресурсам в локальной сети и в Интернете.
При необходимости вы можете внести изменения в этот файл и указать ресурсы (их IP-адреса), доступ к которым будет заблокирован. Можно назвать это своего рода родительским контролем, необходимым для исключения определенных сайтов, например, социальной сети Вконтакте или других.
Очень часто работодатели небольших офисов используют эту блокировку, чтобы ограничить доступ операторов компьютеров к «внешнему миру».
Как и в предыдущих версиях операционной системы, в Windows 10 рассматриваемый файл находится в папке «C: Windows System32 drivers etc», где «C» — это буква раздела системного диска.
Чтобы открыть его и просмотреть содержимое, вам понадобится любой редактор, например стандартный «Блокнот» (предустановлен) или более функциональный «Блокнот ++», который можно скачать с официального сайта разработчика — https: // notepad — plus-plus.org/.
Особое внимание следует обратить на значение этого файла, установленное по умолчанию, так как любые другие изменения гарантированно будут иметь определенные последствия.
Содержимое host выглядит так:
# Copyright (c) 1993-2006 Microsoft Corp.
#
# Это пример файла HOSTS, используемого Microsoft TCP / IP для Windows.
#
# Этот файл содержит сопоставления IP-адресов с именами хостов. Каждый
# запись должна находиться в одной строке. IP-адрес должен
# следует поместить в первый столбец, за которым следует соответствующее имя хоста.
# IP-адрес и имя хоста должны быть разделены хотя бы одним
# Космос.
#
# Также комментарии (подобные этим) можно размещать на синглах
# строк или после имени машины, обозначенного символом.
#
# Например:
#
# 102.54.94.97 rhino.acme.com # исходный сервер
# 38.25.63.10 x.acme.com # x клиентский хост
# разрешение имени localhost обрабатывается в самом DNS.
# 127.0.0.1 локальный хост
# :: 1 локальный хост
Предоставленный контент можно использовать, когда необходимо вернуть значение файла «hosts» в стандартную форму, избегая возможной авторизованной / несанкционированной блокировки сетевых ресурсов.
Также стоит отметить, что некоторые пользователи могут обнаружить, что рассматриваемый файл отсутствует в папке «etc.
Это не совсем нормальная ситуация, но исправить такое положение дел довольно легко, для этого следует:
- Запустите редактор реестра, выполнив (WIN + R) команду «regedit»;
- Откройте «HKEY_LOCAL_MACHINE SYSTEM CurrentControlSet Services Tcpip Parameters » и найдите параметр «DataBasePath»;
- Обратите внимание на значение этого параметра, указанный там путь, и он будет указывать на расположение файла «hosts» в вашей операционной системе.
Следует понимать, что расположение файла может быть изменено каким-либо процессом для обеспечения безопасности Windows, что не окажет серьезного влияния на работу операционной системы.
Как изменить файл hosts в Windows 10
Введенные данные сохраняются только от имени администратора, программа, используемая для модификации, должна быть запущена в соответствующем режиме. В статье будет рассмотрено использование стандартного приложения «Блокнот», но также можно использовать специализированное программное обеспечение, например, Notepad ++ (при сохранении автоматически предложит перезапустить его в режиме администратора).
Инструкции:
- Щелкните значок увеличительного стекла на панели задач.
- Введите слово «блокнот».
- Система отобразит найденное приложение.
- Дополнительные доступные действия будут видны справа. Щелкните ссылку «Запуск от имени администратора». Если справа нет меню, щелкните программу правой кнопкой мыши и отметьте соответствующий пункт.

- В окне программы выберите меню «Файл», пункт «Открыть».
- Будет отображен проводник. Вам нужно перейти в папку, где находится файл hosts в Windows 10.
- По умолчанию каталог будет пустым. Чтобы просмотреть элементы, в нижней части окна щелкните раскрывающееся меню «Текстовые документы» и выберите параметр «Все файлы». Когда появятся хосты, дважды щелкните по нему, чтобы открыть.

- Стандарт «хоста» не имеет записей, он просто перечисляет рекомендации. Каждая строка таких комментариев начинается с решетки — «#». Чтобы ввести свою запись, вам нужно поместить курсор на новую строку.
- Перенаправление доменного имени на определенный IP выглядит так: «105.65.32.95 domen.com». Первая часть записи — это IP-адрес (числовое выражение), вторая — имя домена (буквальное выражение), которое затем используется браузером для перехода к веб-ресурсу.

- Для сохранения внесенных исправлений выберите меню «Файл», пункт «Сохранить».
Проблемы с сохранением могут возникнуть, если Блокнот был запущен не с максимальными правами пользователя. Процедуру необходимо повторить, убедившись, что вышеуказанные рекомендации выполняются правильно.
Расположение файла
Документ можно найти на любом ПК с ОС Windows. Независимо от особенностей программного обеспечения, местоположение всегда остается неизменным.
Для доступа к документу вам необходимо:
- Откройте «Проводник» и посмотрите все доступные юниты.
- Зайдите в системный раздел и откройте основную папку Windows.
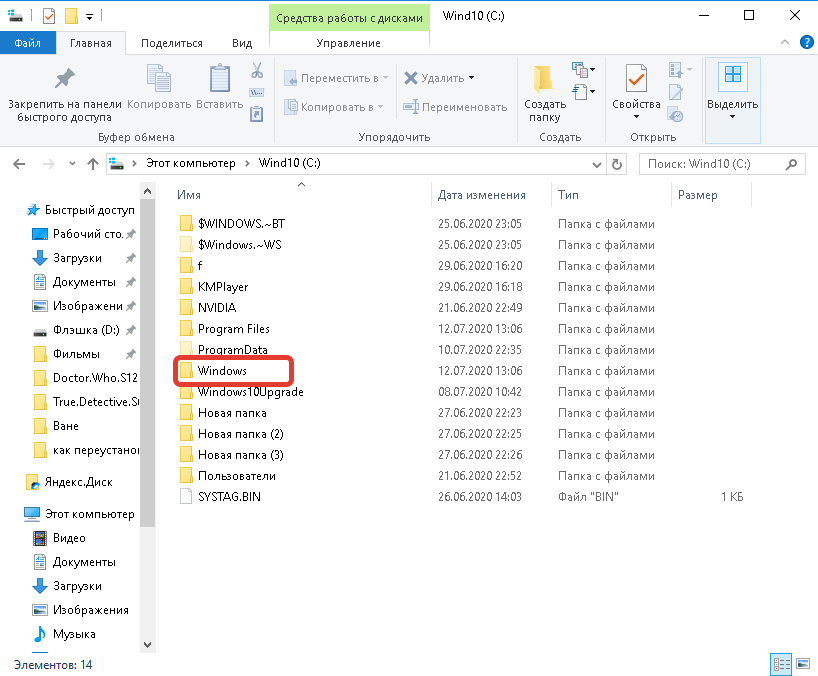
- Перейдите в System32 → драйвер.
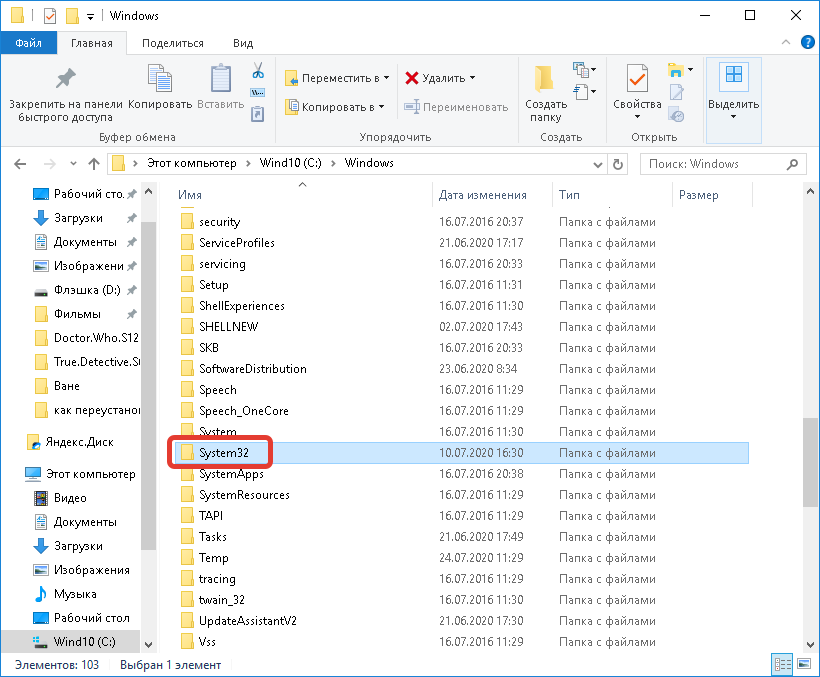

- Открыть каталог и т.д.

- Внутри будет несколько файлов, особенно hosts.
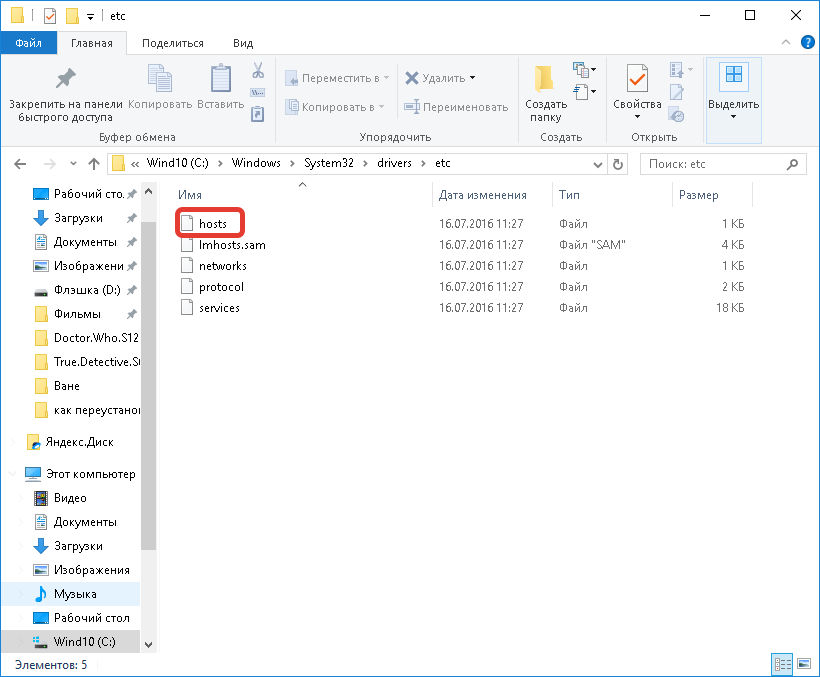
Для ускорения процедуры поиска можно запустить файловый менеджер и в строке ввода адреса выполнить следующий запрос:% SystemRoot% / system32 / drivers / etc
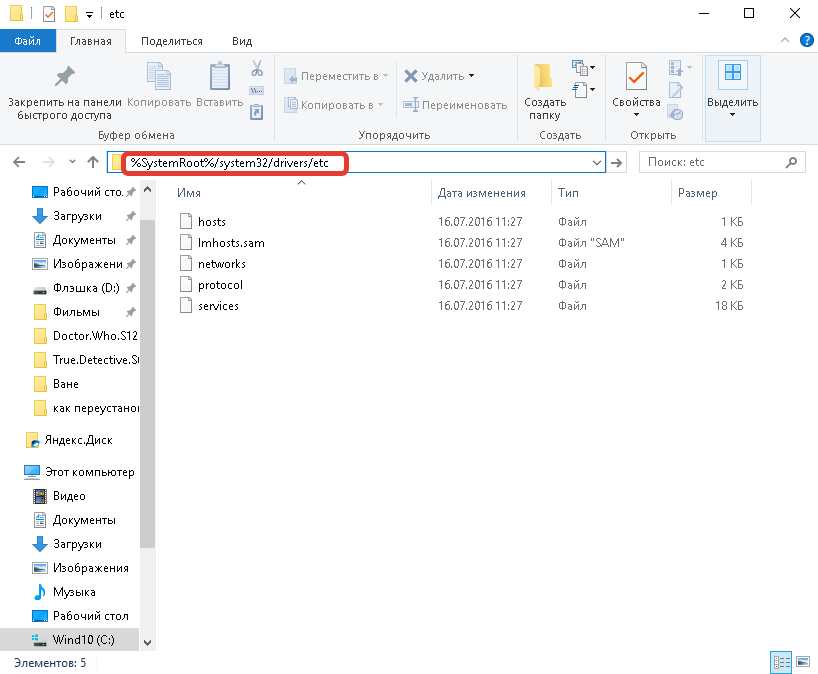
Это избавит от необходимости независимо открывать каждую папку и находить следующий элемент для перехода в каталог.
Редактирование файла «hosts» с помощью «Блокнота»
Поскольку hosts — это текстовый файл, проще всего изменить его содержимое с помощью программы «Блокнот». Для этого идем в Windows System32 drivers etc и открываем нужный нам файл. Выберите «Блокнот» в качестве инструмента. После исправления «хоста» нажмите «Файл», «Сохранить» и выйдите. Новые правила будут применяться ко всем интернет-браузерам в системе.

Подготовка к редактированию файла «hosts»
Файл всегда находится на системном диске — как правило, это диск C. Во всех версиях, начиная с Windows 2000, «hosts» находится в папке по адресу Windows System32 drivers etc . Файл имеет текстовый формат, но не имеет расширения. «Хост» — это один из скрытых элементов, и для доступа к нему мы делаем следующее:
- Запустите проводник, перейдите на вкладку «Просмотр» и нажмите кнопку «Параметры».
- Откройте «Параметры папки» и снова вкладку «Просмотр».
- Отключите функцию «Скрывать расширения зарегистрированных типов файлов», а также «Скрывать защищенные системные файлы». Вместо этого включите параметр «Показывать скрытые файлы, папки и диски» и нажмите «ОК». Нет необходимости перезагружать ПК.

Поскольку файл «hosts» является системным файлом, любой антивирус следит за его целостностью и затем пытается предотвратить его открытие. Поэтому перед сменой «хоста» нужно отключить антивирус. Мы расскажем, как это сделать, на примере программы Avast, но в целом все сторонние антивирусы отключаются одинаково:
- На панели задач откройте область уведомлений и щелкните правой кнопкой мыши значок закругленной желтой стрелки.
- В контекстном меню выбираем опцию «Управление экранами Avast», затем — «Отключить на…» (сколько мы решаем сами).

Если ваша система контролируется только стандартным Защитником Windows и вам совсем не нравится ваша идея, то ее следует отключить по следующему пути «Настройки» — «Обновление безопасности» — «Безопасность Windows» — «Открыть службу безопасности Windows» — «Защита от вирусов и угроз» — «Управление настройками» — отключить постоянную защиту. Услуга будет отключена на 15 минут. Этого времени должно быть достаточно, чтобы отредактировать файл hosts.


Где лежит и как выглядит файл hosts в Windows 10
Технически это текстовый документ, содержащий некоторые данные. Фактически, это база данных, используемая системой для сопоставления IP-адреса узла и его имени. Зная, где находится файл hosts Windows 10, вы можете быстро получить доступ к его редакции C: Windows System32 driver и т.д.
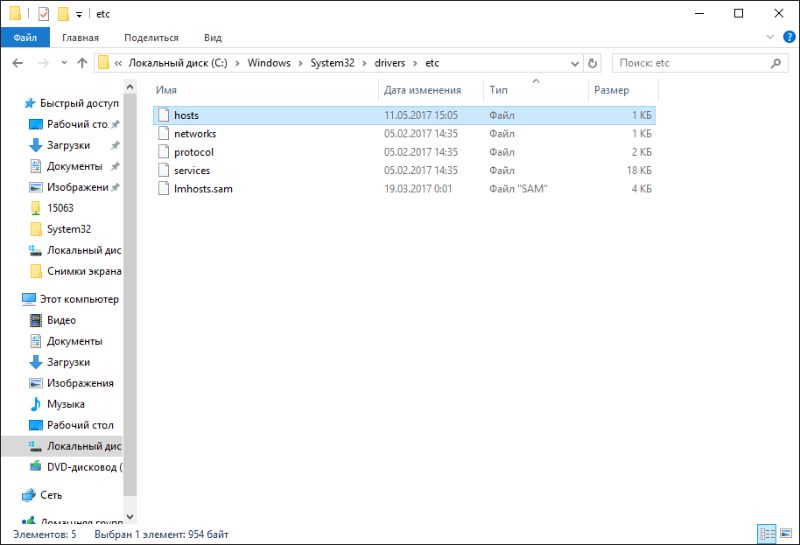
По умолчанию его содержимое выглядит так:
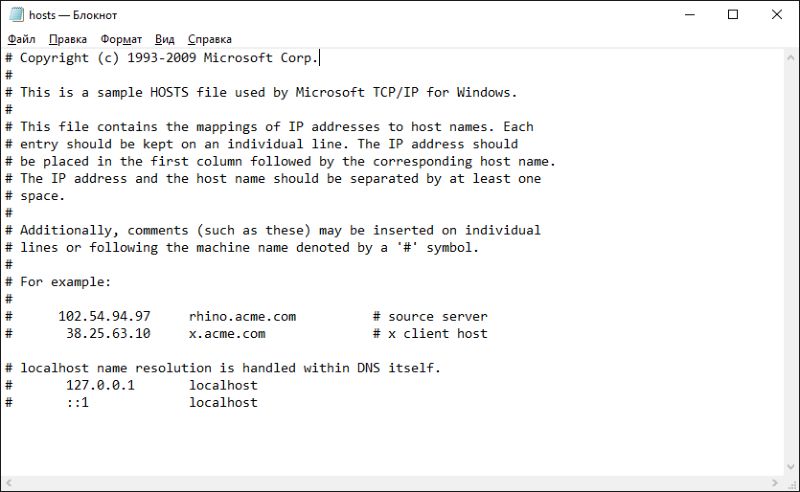
Как видите, могут быть пустые строки, строки, начинающиеся с решетки «#», и строки, содержащие текстовую информацию. Пустые строки игнорируются системой во время работы, строки, начинающиеся с символа решетки, являются комментариями и не используются системой.
Редактирование файла «hosts» в Windows 10 через командную строку
Фактически, этот метод является разновидностью предыдущего, поскольку мы будем использовать тот же «Блокнот», и он только изменит способ доступа к нему. Последовательность действий:
- Нажмите «Пуск» и откройте программу «Командная строка (администратор)». Примечание: важно запускать утилиту от имени администратора, иначе вы не сможете менять хосты.
- В открывшейся командной строке введите следующую команду: блокнот C: Windows System32 drivers etc hosts и нажмите Enter.
- Вы открываете Блокнот и настраиваете файл по правилам.

Как блокировать нежелательный сайт на Windows 10
Блокировка сайта может быть полезна работодателям и родителям. Например, вы не хотите, чтобы ваш ребенок использовал веб-сайты с готовыми домашними заданиями. Заблокируйте свой компьютер от доступа к нему. Из-за этого:
- 1. Заходим в файл hosts.
- 2.В новой строке добавьте запись типа127.0.0.1 доменное имя
Где:
- 127.0.0.1 — это адрес, который возвращает любой запрос устройству. Следовательно, браузер не может получить файлы сайта с сервера.
- доменное имя — домен сайта, к которому вы хотите ограничить доступ.
Когда вы блокируете сайт, мы рекомендуем вам использовать одновременно два варианта адреса: с www и без. Например:
127.0.0.1 vk.com 127.0.0.1 www.vk.com
Готово, теперь браузер перестанет отображать сайт.
Вам не нужно вручную редактировать файл. Вы можете использовать такие программы, как Hosts File Editor, для блокировки сайтов. С его помощью вы легко сможете управлять файлом hosts.
Что делать если указанные методы не помогли изменить host
Отключите прокси-сервер:
- Перейдите на вкладку «Свойства» или «Параметры» браузера через панель управления. Вам нужно будет изменить отображение значков на панели на «Значки».
- Далее нужно зайти в настройки сети, затем перейти в окно «Подключения» и щелкнуть соответствующий значок.
- Снимите все галочки, поставленные там, нажмите «Применить». Конфигурация системы принята.
После этого проблема должна быть решена.
Изменение файла hosts в Виндовс 10
Только пользователи, учетные записи которых имеют необходимые права доступа, а также администраторы смогут открывать и редактировать файл.
- вы должны запустить Стандартный блокнот от имени администратора. Это можно сделать с помощью строки поиска.
- На вкладке «Файл» выберите команду «Открыть». Это можно сделать, нажав клавиши ctrl + O.
- В появившемся поле справа появится выпадающий список, в котором нужно выбрать опцию «Все файлы».
- В качестве необходимого выбираем документ с именем hosts.
Каждая строка в документе по умолчанию имеет символ # в начале — он указывает на наличие комментария. Другими словами, в документе нет функциональных данных.
Суть редактирования данных и ввода новой информации заключается в добавлении нового IP-адреса, после которого через пробел указывается адрес сайта или название приложения, на которое нужно перенаправить при звонке на определенный IP.
Чтобы заблокировать сайт, вам нужно вставить строку в хостах в следующем формате: «127.0.0.1 www.address.com».
После ввода всех необходимых данных вам нужно будет перейти в «Файл» — «Сохранить» (или сочетание клавиш ctrl + S). Если при сохранении произошла ошибка и информация не была записана, вам нужно повторить алгоритм, убедившись, что вы открыли Блокнот как администратор.
Иногда для выполнения этих операций необходимо внести изменения в права доступа к документу. Для этого перейдите в свойства файла, на вкладку «Безопасность», чтобы управлять правами доступа.
Восстановить исходный хост в Windows 10
Как было сказано выше, файл hosts, по сути, не содержит никакой информации, поэтому никак не влияет на работу ПК. Если после установки определенного приложения на компьютер в документ были внесены исправления, и теперь восстановление данных вызывает трудности или файл вообще не находится по обычному пути, вам необходимо сделать следующее:
- Используя контекстное меню, вызываемое правой кнопкой мыши, вам нужно везде создать обычный текстовый документ, который вы хотите назвать «хост». Обратите внимание, что вводить расширение файла не обязательно. Для этого может потребоваться включить функцию расширения экрана. Зайдите в Панель управления, перейдите на вкладку «Просмотр» и там — напротив соответствующей опции — установите галочку. При изменении файла следует принять тот факт, что повторное открытие файла может быть некорректным.
- Если файл не был создан в папке etc, скопируйте его в желаемый каталог, расположенный в Windows System32 driver.
- Проблемы с хостами Изменения, внесенные в файл hosts, вступают в силу немедленно, без перезагрузки устройства. Иногда изменения вступают в силу не сразу, поэтому вам нужно проверить, правильно ли были вставлены новые данные в файл. Если в новой информации нет ошибок, вам нужно будет сделать следующее:
- Запустите командную строку от имени администратора с помощью поиска.
- Запускаем следующую команду: «ipconfig / flushdns», затем закрываем окно.
- Еще раз проверьте, решены ли проблемы.
Восстановление файла hosts в Windows 10
Поскольку стандартный файл не содержит записей, а только комментарии разработчиков операционной системы, его отсутствие никаким образом не влияет на работу Windows. Восстановление хостов осуществляется путем более простого создания нового файла. Опишем процедуру пошагово:
- Щелкните правой кнопкой мыши пустое место на рабочем столе.
- Выберите «Создать», затем «Текстовый документ».

- Новый файл появится на экране. Выберите имя, включая расширение «.txt», и замените его на «хост».
- Нажмите Ввод.
- Система предупредит вас, что после этого действия документ может быть недоступен. Подтвердите сохранение.

- Откройте путь, по которому должен быть документ.
- Вырежьте хосты файлов с рабочего стола Windows 10, затем вставьте их в соответствующую папку на системном диске.
логично предположить, что процедуру проще выполнить, создав документ прямо в папке конечного расположения файла, потому что переносить его не нужно. Однако часто в системном каталоге есть ограничения на манипуляции, связанные с созданием файлов, и при вставке проблем не возникает.
Восстановление в программе AVZ

Эта антивирусная утилита содержит набор инструментов для восстановления операционной системы Windows 10 после заражения вирусом. В частности, функциональность AVZ позволяет работать с «хостом».
После открытия приложения перейдите в раздел «Сервис», а затем в «Файловый менеджер хостов». В появившемся окне мы можем при необходимости изменить текст файла. Чтобы сохранить изменения, нажмите кнопку «дискета». Если мы хотим восстановить файл в исходное состояние, мы переходим в раздел «Файл» и выбираем «Восстановление системы». В списке находим пункт «Очистить файл Hosts», отмечаем его галочкой и нажимаем «Выполнить…». Перезагрузите компьютер.
Устранение неполадок в работе файла hosts
Внесенные вами изменения начинают влиять на сетевые адреса через несколько минут. Это не требует перезагрузки компьютера. В редких случаях изменения не действуют. Первое, что нужно сделать, это очистить кеш DNS:
- Запустите командную строку от имени администратора (аналогично запуску блокнота»).
- Вставьте команду «ipconfig / flushdns».

- Дождитесь окончания его выполнения и проверьте результат.
Второй вариант устранения неполадок с файлом hosts в Windows 10 — настроить встроенные параметры браузера:
- Найдите и откройте «Параметры браузера» в категориях панели управления».
- Перейдите на вкладку «Подключения».
- Внизу нажмите кнопку «Настройки сети».

- Отключите опцию «Автоматическое определение параметров», а также остальные строки.

- Сохраните изменения.
Также источником проблем может стать еще один символ при записи адреса в файл, наличие дополнительных пробелов или табуляции. Откройте хосты и убедитесь, что между IP-адресом и доменом есть только один пробел. Кодировка сохраненного документа должна быть ANSI или UTF-8.
Решение проблем
Иногда пользователь не может получить доступ к файлу «hosts» в Windows 10, возникают ошибки при его редактировании или введенные команды просто не работают. Во-первых, вам необходимо убедиться, что файл открывается от имени администратора, иначе с ним невозможно будет выполнить какие-либо действия. Если у вас возникнут проблемы после добавления новых данных в файл, вам необходимо проверить наличие ошибок: пустых строк, лишних пробелов и т.д. О менее очевидных решениях мы поговорим позже.
Исправление через реестр
Бывает, что ошибка коренится в реестре, поэтому нужно ее проверить. Как это сделать:
- Заходим в меню «Пуск», в строке поиска набираем команду regedit и открываем соответствующую программу: редактор реестра.
- Через него находим папку, расположенную по следующему адресу: HKEY_LOCAL_MACHINE SYSTEM CurrentControlSet Services Tcpip Parameters.
- В этой папке нас интересует параметр DataBasePath, о котором уже говорилось выше. Если файл «hosts» никуда раньше не перемещался намеренно, значение этого параметра должно выглядеть так:% SystemRoot% System32 drivers и т.д. Он может измениться из-за системных ошибок или вирусов, поэтому его следует проверить и при необходимости исправить.

Очистка кэша DNS
Чем дольше вы используете операционную систему Windows 10, тем больше накапливается в кэше DNS-адресов, что может помешать смене «хостов». Иногда необходимо очистить кеш DNS. Для этого откройте командную строку от имени администратора, введите ipconfig / flushdns и нажмите Enter.

Отключение прокси-сервера
Если пользователь подключается к Интернету через прокси-сервер, Windows не имеет доступа к файлу «hosts», поэтому редактировать его будет бесполезно. Чтобы отключить прокси в браузере Google Chrome, сделайте следующее:
- Откройте настройки, найдите в строке поиска раздел «Сеть» и нажмите «Изменить настройки прокси-сервера».
- В открывшемся окне выберите вкладку «Подключения», нажмите «Настройки сети», затем отключите параметр «Использовать прокси-сервер…» и сохраните изменения.
Редактирование «hosts» через Online Solutions Hosts Editor
Еще одна полезная программа с расширенными возможностями для исправления и восстановления «хоста». Есть функция замены IP-адреса. Приложение довольно простое в использовании:
- Запускаем и нажимаем на иконку в виде открытой папки. Выберите «хост-файл».
- Удаляем или добавляем строки соответственно клавишами «-» и «+». Чтобы найти интересующую нас запись по ip или хосту, нажмите кнопку с лупой. Чтобы исправить одну линию, воспользуйтесь кнопкой «карандаш».
- Чтобы сохранить изменения, нажмите кнопку «дискета».

Способы редактирования
В Windows 10 вы можете редактировать файл hosts несколькими способами, которые различаются уровнем предоставленных прав, сложностью и удобством.
Командная строка
Чтобы исправить это, лучше всего заранее войти в Windows как администратор. Если на компьютере только один пользователь, проблем со входом возникнуть не должно. В противном случае вам может потребоваться изменить некоторые настройки.
Вы можете изменить хосты, используя «Командную строку». Этот многофункциональный инструмент избавляет от необходимости искать нужный документ или использовать дополнительное программное обеспечение.
«Командная строка» должна быть открыта от имени администратора: прав обычного пользователя будет недостаточно для получения полного доступа к конкретным используемым настройкам:
- Перейти в Пуск.
- Найдите приложение в списке установленных.
- Щелкните правой кнопкой мыши (ПКМ) и выберите из предложенных вариантов «Запуск от имени администратора».
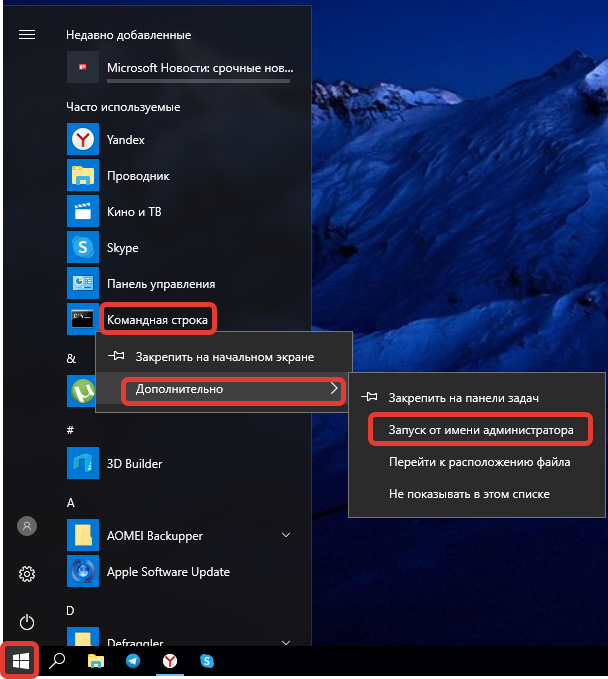
В окно помещается текстовый блокнот C: Windows System32 drivers etc hosts. Этот запрос создает в системе задачу для запуска хостов в Блокноте. Там вы можете внести необходимые исправления. По окончании работы нужно нажать на пункт «Сохранить» в разделе «Файл».

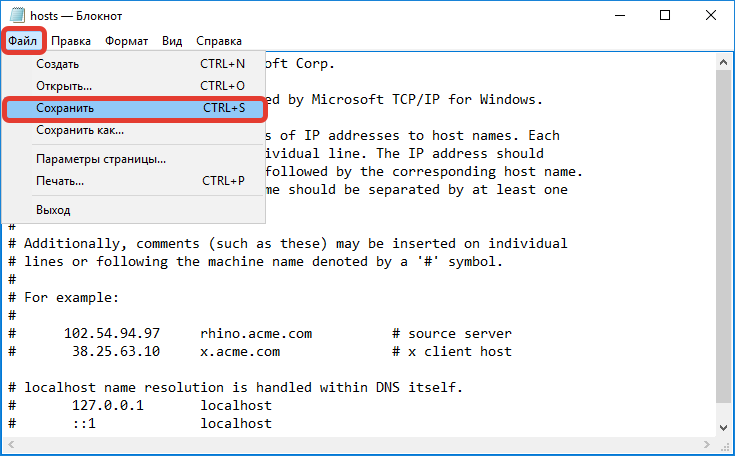
Блокнот с правами администратора
Вы можете вручную редактировать файл hosts в Windows 10 без использования функций командной строки. Рекомендуется запускать используемый текстовый редактор с включенными правами администратора. Этот метод предполагает запуск «Блокнота» и последующее редактирование запрошенного файла без каких-либо ограничений со стороны системы.
Пошаговая инструкция:
- Перейдите в папку с исполняемым файлом приложения «Блокнот». Программа находится в папке System32, которая находится на системном диске. Файл, который вы ищете, имеет обозначение notepad.exe.
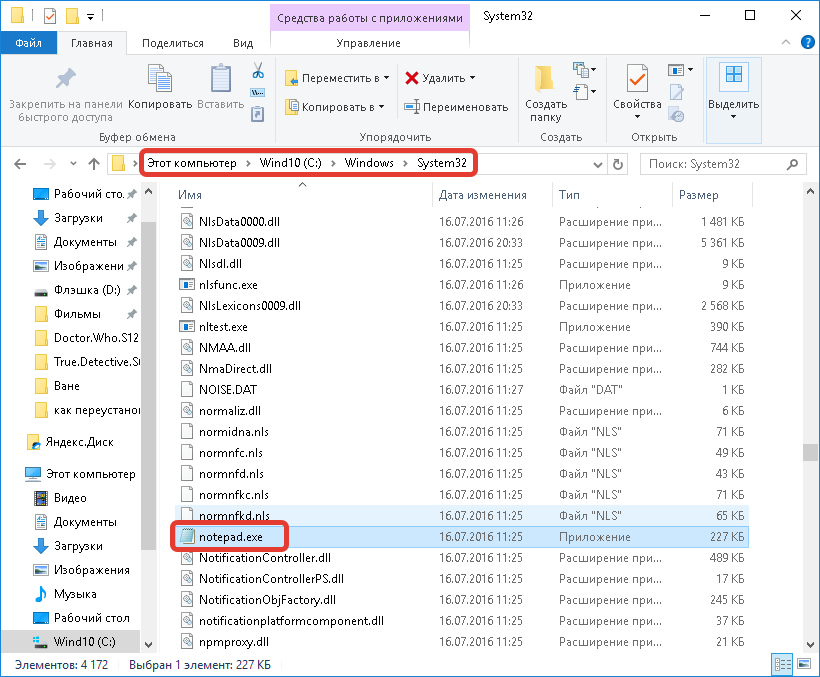
- Щелкните правой кнопкой мыши приложение notepad.exe и выберите «Запуск от имени администратора». Откроется Блокнот, и появится главное окно.
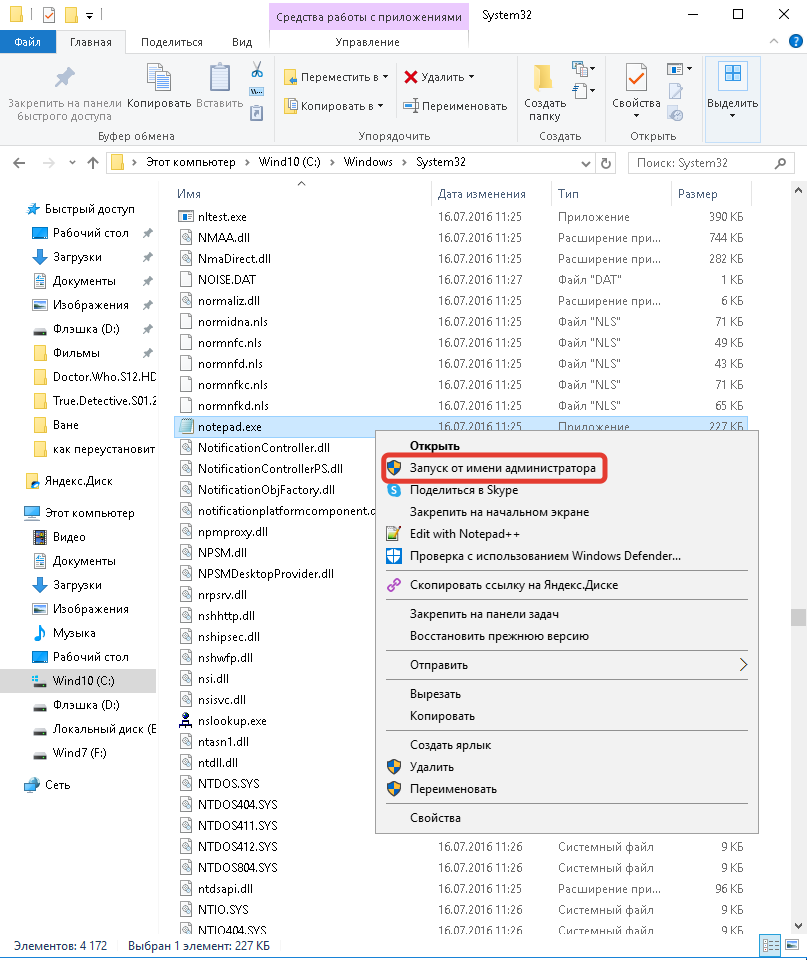
- Нажмите кнопку «Файл» и выберите «Открыть».
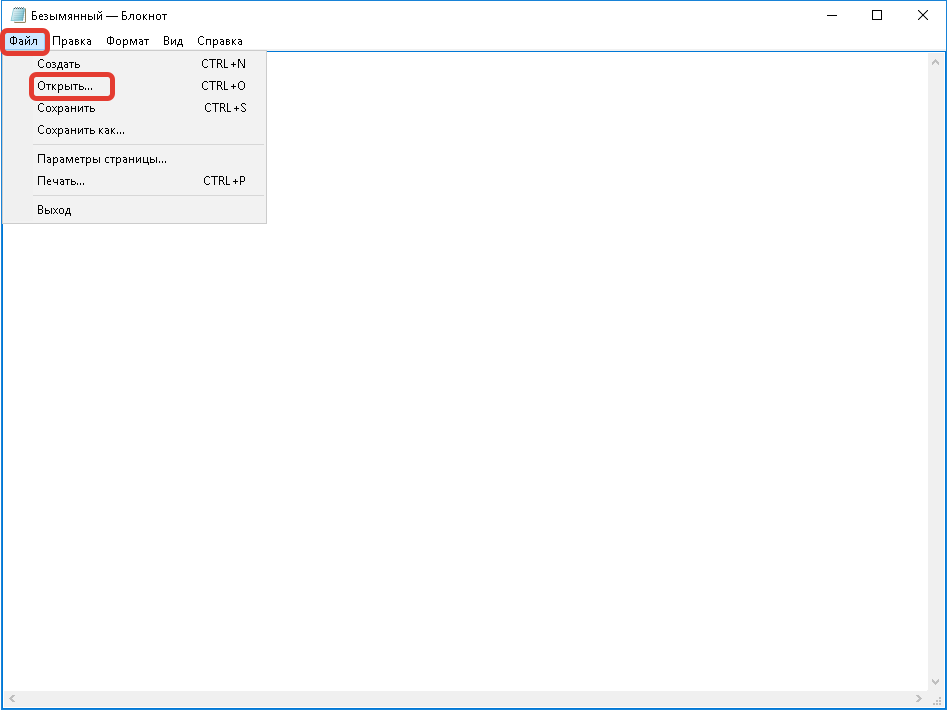
- Перейдите в каталог C: Windows System32 drivers etc , где находится документ hosts. У файла нет классического текстового расширения, необходимо выбрать «Все файлы» из выпадающего списка внизу».
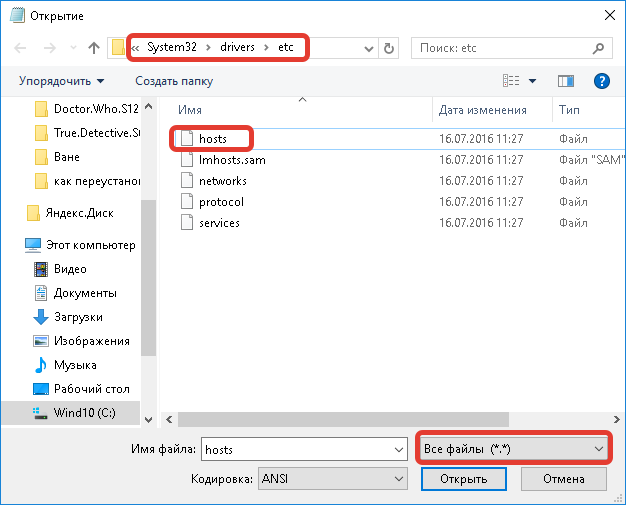
- После внесения необходимых изменений хосты сохраняются нажатием Ctrl + S, редактор можно закрыть.
Примечание! Путь может быть другим при использовании других редакторов. Все зависит от того, где была установлена программа. Узнать точное местонахождение исполняемого файла можно по ссылке. Для этого нажмите на значок программы PCM и перейдите в пункт «Свойства». Соответствующий каталог будет показан перед «Тема.
Блокнот без прав администратора
Только пользователь со статусом администратора может вносить существенные изменения в систему. Возможности обычных пользователей ограничены, но вы все равно можете редактировать файл hosts в Windows 10.
Если профиль менеджера на ПК не активен или действия пользователя не ограничиваются специальным паролем, проблем с использованием Блокнота при работе с важными документами не возникнет. В противном случае на каком-то этапе вам может потребоваться пароль, используемый администратором для входа в операционную систему.
Блокнот используется как главный редактор. Приложение должно будет сначала запустить административный функционал, а затем произвести все необходимые манипуляции с хостами.
Внутри редактора вам нужно перейти в C: Windows System32 drivers etc и вручную открыть хосты. После завершения редактирования все изменения сохраняются, «Блокнот» закрывается.
Hosts File Editor
Также для исправления файла hosts можно использовать сторонние программы, в которых есть все функции, чтобы сделать исправления максимально удобными. Одна из наиболее продвинутых программ — Hosts File Editor, которая работает с сетевыми адресами.
Приложение представляет собой файл не только в виде набора символов (аналогично Блокноте), но и в виде подробной таблицы. Содержимое всех ячеек можно редактировать, а после редактирования просто нажмите кнопку «Сохранить.
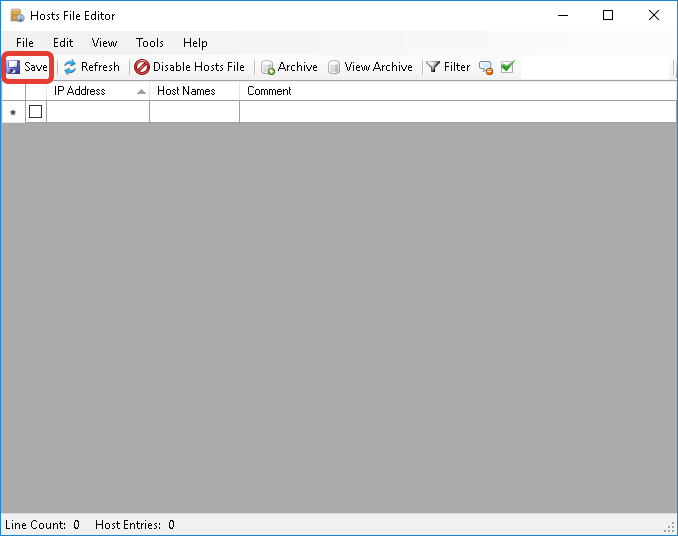
Благодаря хорошо продуманному набору инструментов и простой для понимания настройке параметров эта программа хорошо подходит для глубоких исправлений и последующих проверок производительности.
Восстановление исходного файла host
Как мы уже говорили ранее, исходный файл «host» не содержит никакой информации, относящейся к системе, и никак не влияет на ее работу. Иногда бывает, что после установки приложения в файл вносятся нежелательные изменения или он вообще исчезает (как правило, это работа антивирусных программ). В этом случае будет полезно восстановить исходный файл hosts.
Для этого необходимо выполнить следующие шаги:
- В любом месте (например, на рабочем столе) создайте новый текстовый документ с именем «host”.
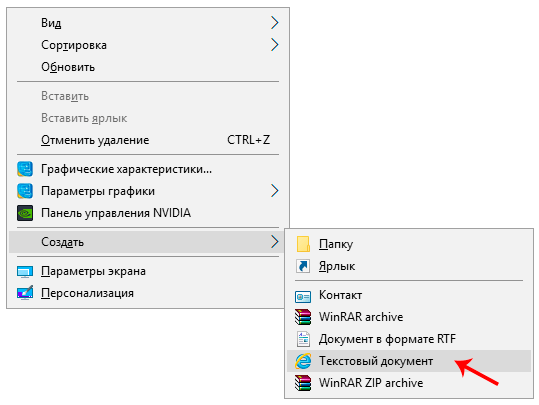
- Будет создан файл с расширением «.txt». Его нужно удалить. Для этого перейдите в любую папку на вашем компьютере (вы можете использовать Проводник, нажав клавиши Win + E) и во вкладке «Просмотр» установите флажок «Расширения имени файла”.
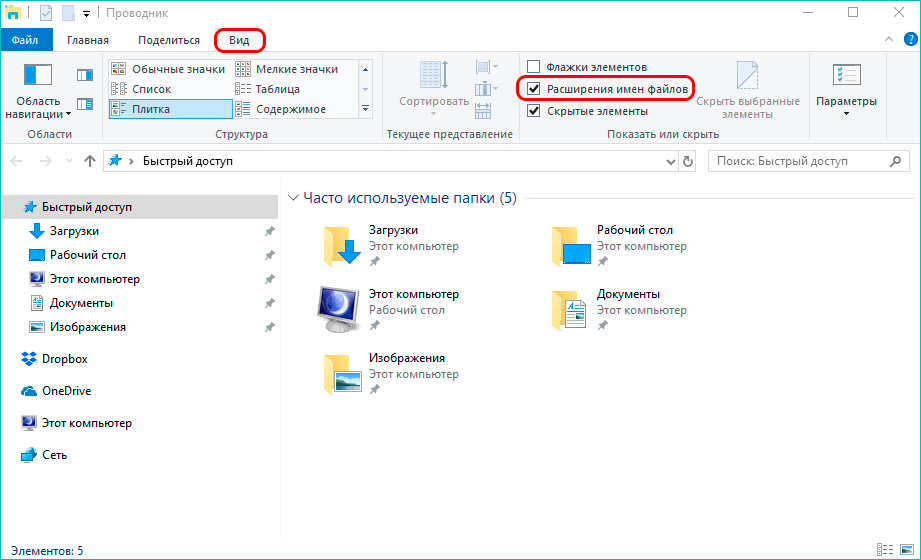
- Теперь вы можете переименовать файл, удалив расширение из имени (вместе с точкой). Система также спросит, хотим ли мы точно изменить расширение файла. Подтверждаем и переходим к следующему пункту.

- Скопируйте созданный файл в папку, где должен находиться «хост-файл» (папка Windows System32 drivers etc).
Как создать новый файл hosts в Windows 10
Если файл hosts отсутствует в Windows 10 или вам нужно сбросить его до базовых настроек, вам не нужно загружать файл hosts в Windows 10. Если по какой-либо причине вам нужно сбросить файл hosts или создать новый с базовыми настройками настройки:
- Перейдите в папку etc, где находится файл hosts (ОС (C 🙂 ➝ Windows ➝ Система 32 ➝ драйверы ➝ и т.д.).
- Если у вас все еще есть старый файл, переименуйте старый файл hosts (например, hosts.old), чтобы его настройки не учитывались браузером:
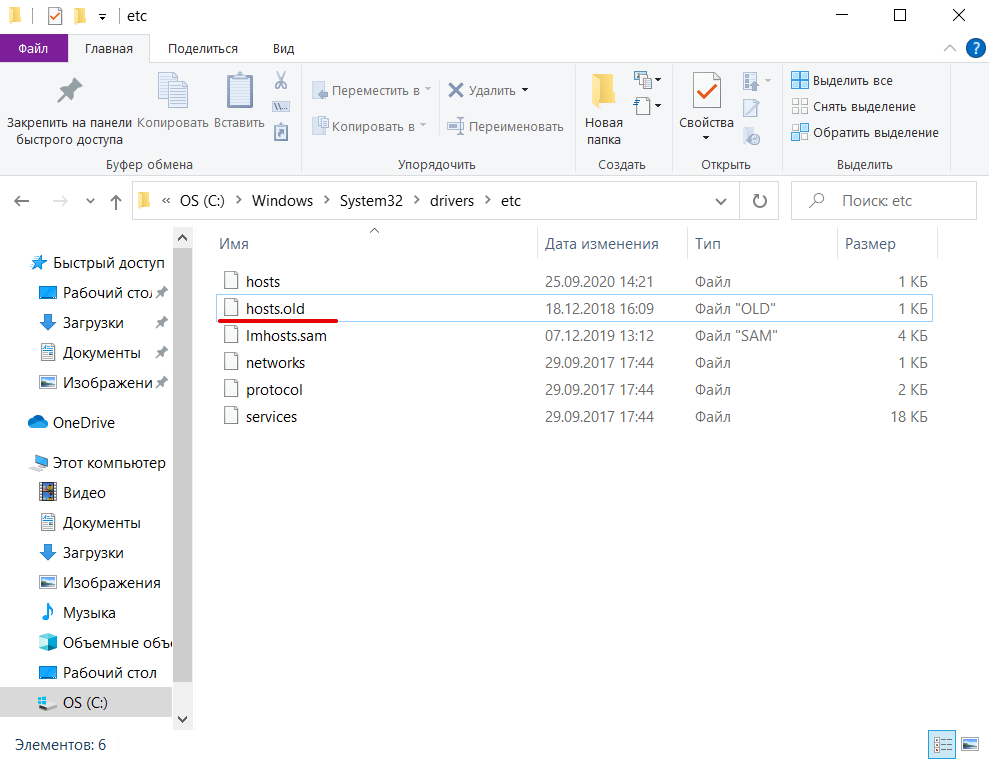
- Создайте текстовый файл на рабочем столе. Для этого щелкните правой кнопкой мыши и выберите команду Создать — Текстовый документ:
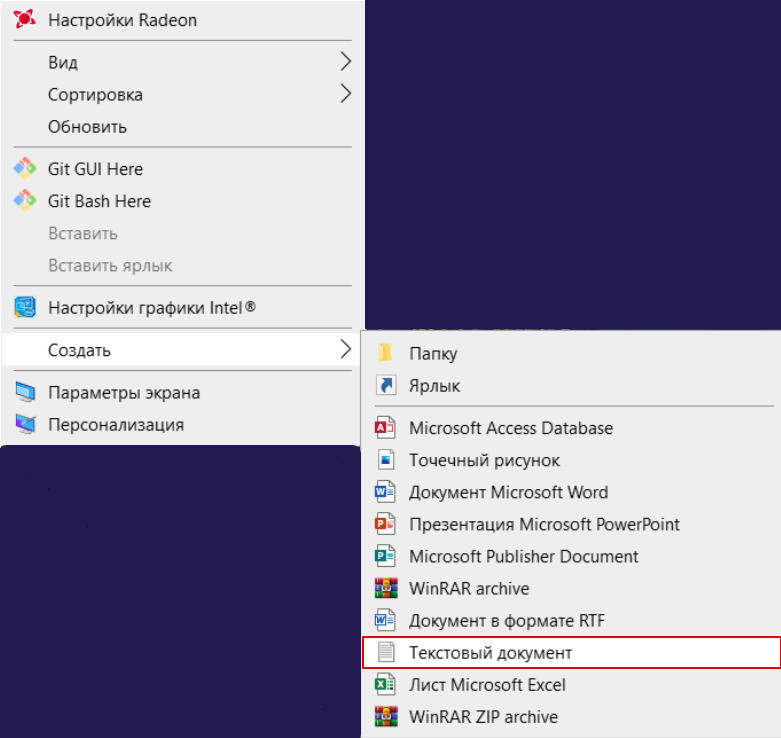
- Назовите новые хосты документов и удалите расширение .txt. Затем откройте сгенерированный файл хостов с помощью Блокнота и вставьте исходные хосты Windows 10:# Copyright (c) 1993-2006 Microsoft Corp. # # Это пример файла HOSTS, используемого Microsoft TCP / IP для Windows. # # Этот файл содержит сопоставления IP-адресов с именами хостов. Каждая запись # должна храниться в одной строке. IP-адрес должен быть # введен в первый столбец, за которым следует соответствующее имя хоста. # IP-адрес и имя хоста должны быть разделены хотя бы одним # пробелом. # # Кроме того, комментарии (подобные этим) можно размещать в отдельных строках # или после имени машины, обозначенного символом ‘#’. # # Например: # # 102.54.94.97 rhino.acme.com # origin server # 38.25.63.10 x.acme.com # x client host # разрешение имени localhost обрабатывается внутри самого DNS. # 127.0.0.1 локальный хост # :: 1 локальный хост
- Сохранить изменения:
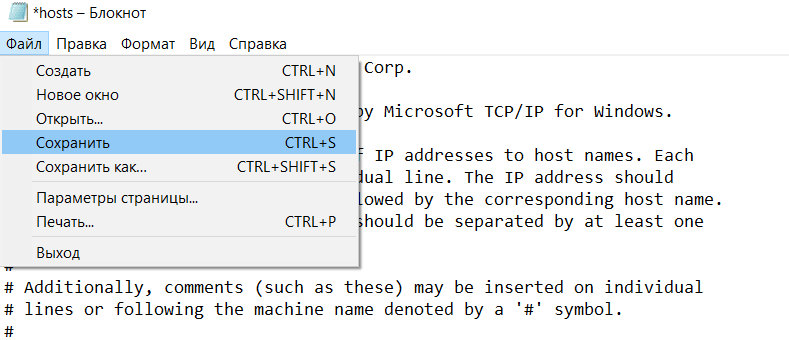
Файл хоста Windows 10 — сброс - Переместите файл в папку и т.д.
- Перезагрузите Windows.
Готово, файл hosts вернется к основным настройкам.
Как открыть файл Hosts в ОС Windows 10?
Чтобы открыть файл hosts, вам нужно выполнить несколько простых шагов. Вот стандартный метод редактирования файла hosts в Windows 10.
- Перейдите по указанному выше адресу в папке «etc» и щелкните правой кнопкой мыши нужный файл. Выбираем «Открыть с помощью…».
- Выберите «Блокнот» из списка. Откроется текстовый документ. Мы следим за тем, чтобы в списке IP-адресов был только 127.0.0.1.
Вы также можете открыть или отредактировать системный файл в Windows 10 через командную строку. Для этого вам необходимо выполнить следующие действия:
- Нажмите «Win + R» и введите «cmd». Консоль откроется. Вам нужно добавить команду «Блокнот C: Windows System32 drivers etc hosts».
- Файл откроется.
Для тех, кому интересно, как должен выглядеть файл hosts, вот пример:
- Если вам нужно восстановить файл hosts, мы рекомендуем вам скопировать его содержимое с официального сайта Microsoft.
После успешного внесения изменений в файл hosts вам нужно нажать кнопку «Сохранить», а не «Сохранить как…», и перезагрузить компьютер.
Как изменить файл hosts: открытие, редактирование и сохранение
Итак, мы знаем, где находятся хосты, теперь давайте посмотрим, что с этим можно сделать и почему это может потребоваться изменить. Фактически, хост-файл — это обычный текстовый документ, только без расширения. Открыть его можно любым текстовым редактором, тем же обычным Блокнотом.
Существуют также специальные утилиты, такие как HostsEditor, но их использование в большинстве случаев, пожалуй, излишне. Содержимое файла hosts представлено с кратким описанием его назначения и двумя примерами использования. Синтаксис записей очень прост. Первым идет IP-адрес, за которым следуют несколько пробелов после имени хоста. Например, IP 38.25.63.10 будет x.acme.com, а IP 127.0.0.1 или :: 1 (для IPv6) будет адресом локального компьютера (localhost).
Обратите внимание, что перед всеми строками стоит знак #, что означает, что строка закомментирована, то есть она неактивна, как если бы файл был пуст. Он начнет работать только тогда, когда вы добавите новую запись. Давайте рассмотрим пример того, как отредактировать файл hosts в Windows 7/10 и заблокировать с его помощью веб-сайт, перенаправив запрос на локальный компьютер. Допустим, мы хотим ограничить доступ к социальной сети Вконтакте. Для этого добавьте в конец файла следующую строку:
127.0.0.1 vk.com
Сохраните файл HOSTS, как любой другой текстовый файл, перезапустите браузер и попробуйте получить доступ к сайту. В результате вы получите ошибку «Невозможно получить доступ к сайту». Работает очень просто. Когда пользователь заходит на vk.com, браузер в первую очередь обращается к HOSTS и ищет совпадение между именем хоста и его IP-адресом и, найдя его, переходит на указанный IP-адрес, игнорируя службы DNS-сервера, так как хост является приоритетом.
Конечно, на локальном компьютере нет социальной сети, поэтому браузер выдает ошибку. Следовательно, вы можете заблокировать любой ресурс, записав его в столбец HOSTS. Другой пример использования файла хоста — перенаправление на другой сайт в Интернете. Здесь все то же самое, за исключением того, что вместо локального IP-адреса 127.0.0.1 прописан адрес другого сайта. Кстати, вирусы часто ошибаются на стороне этого, изменяя HOST и добавляя перенаправления на фишинговые ресурсы.
Вот почему так важно знать, как должен выглядеть файл hosts по умолчанию. Если вы его не редактировали и есть незафиксированные записи, это должно вызывать беспокойство. Однако утилиты защиты от шпионского ПО также могут переключать хосты, записывая адреса ненадежных ресурсов для блокировки. Изменения также могут вносить кейгены, используемые для обхода активации лицензионного программного обеспечения.
Создание новой версии файла в Windows 10
«Хост» удалить невозможно: после перезапуска системы он появится снова и в том же виде, что и при удалении. Но можно перехитрить Windows и заменить зараженный файл «чистым». Делается это так:
- Откройте папку «etc» (путь указан выше) и переименуйте «hosts» в, например, «hosts.old».
- Затем щелкните правой кнопкой мыши белое поле в окне и выберите в контекстном меню пункт «Создать», затем «Текстовый документ».
- Мы называем его «хост» и открываем с помощью Блокнота. Расширения быть не должно, его надо убрать.
- Мы создали полностью пустой файл, в который нам нужно добавить базовый текст. Вы можете найти его, например, на официальном сайте Microsoft по адресу https://support.microsoft.com/ru-kz/help/972034. Скопируйте текстовый блок и вставьте его в наш файл. Выходим, сохраняя изменения.
Можно сделать еще проще: скачать новый готовый файл из Интернета, но в любом случае важно не забыть переименовать старый, чтобы система перестала им пользоваться.
Внесение изменений в hosts
Чтобы внести изменения в файл «hosts», вы должны открыть его с правами системного администратора.
- Запустите любой текстовый редактор от имени администратора (для этого щелкните его правой кнопкой мыши и выберите соответствующий пункт).
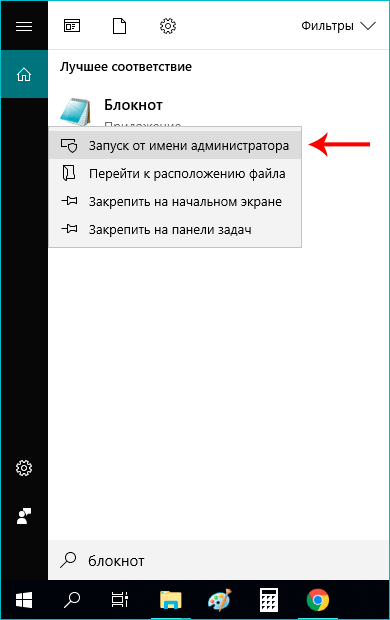
- Щелкните меню «Файл» и выберите «Открыть…».
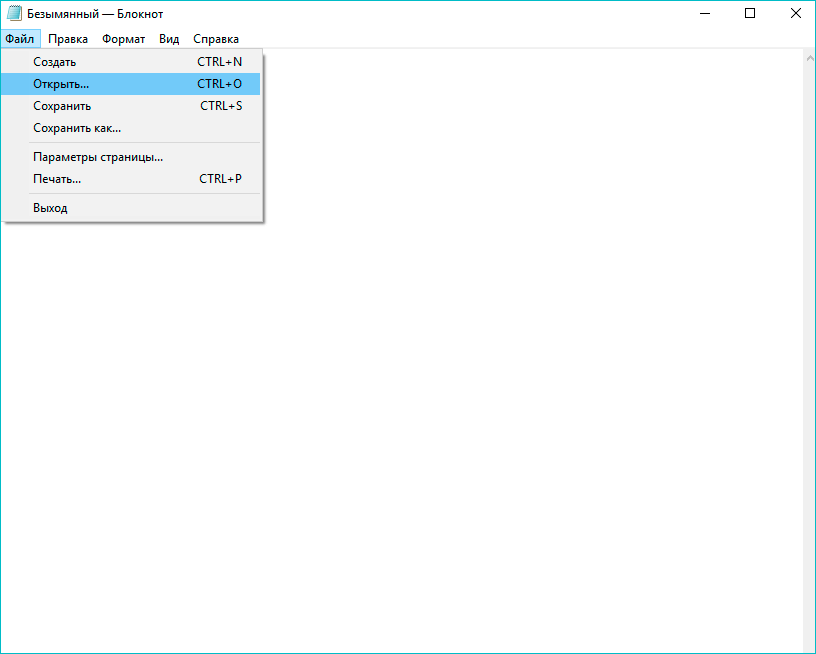
- В поле с расширением файла щелкните стрелку вниз, выберите опцию «Все файлы», затем найдите требуемый файл «hosts» по указанному выше пути и нажмите «Открыть”.
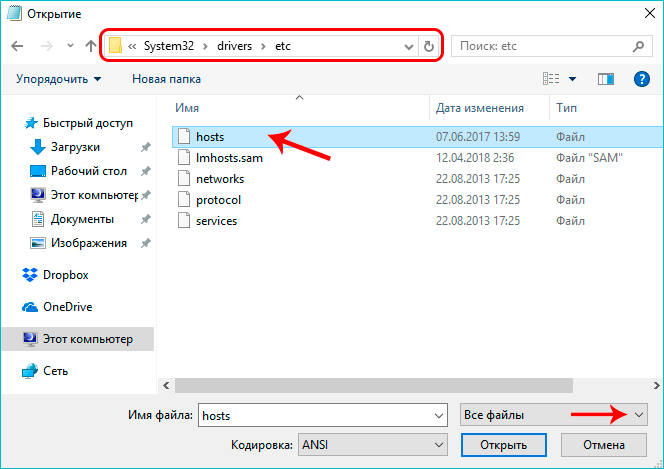
- Обратите внимание на открытый текстовый файл. Исходное системное значение по умолчанию предполагает, что оно содержит только строки, начинающиеся со знака #. Этот символ обозначает строковые комментарии. То есть, по сути, документ изначально пустой и не содержит никакой существенной информации.
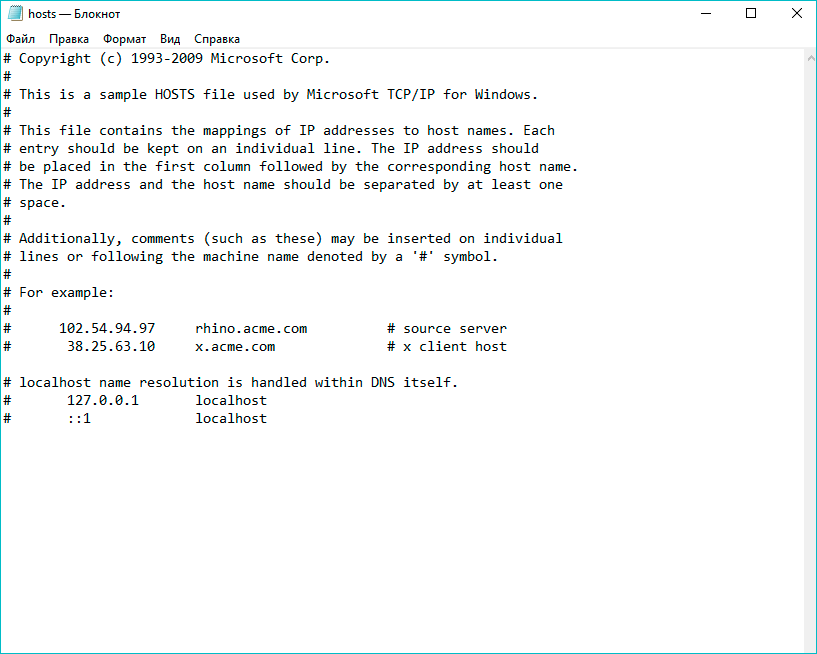
- Редактирование файла заключается в добавлении новой строки. Начать следует с указания цифр IP-адреса, затем нужно ввести пробел и написать доменное имя сайта. Следовательно, при доступе к указанному IP-адресу переадресация будет выполняться на указанный адрес.
- Чтобы заблокировать доступ к любому сайту на вашем компьютере, введите IP-адрес «127.0.0.1», затем нажмите клавишу пробела и введите доменное имя сайта. Следует учитывать различное написание адреса — с www в начале и без него. Ниже приведен пример.
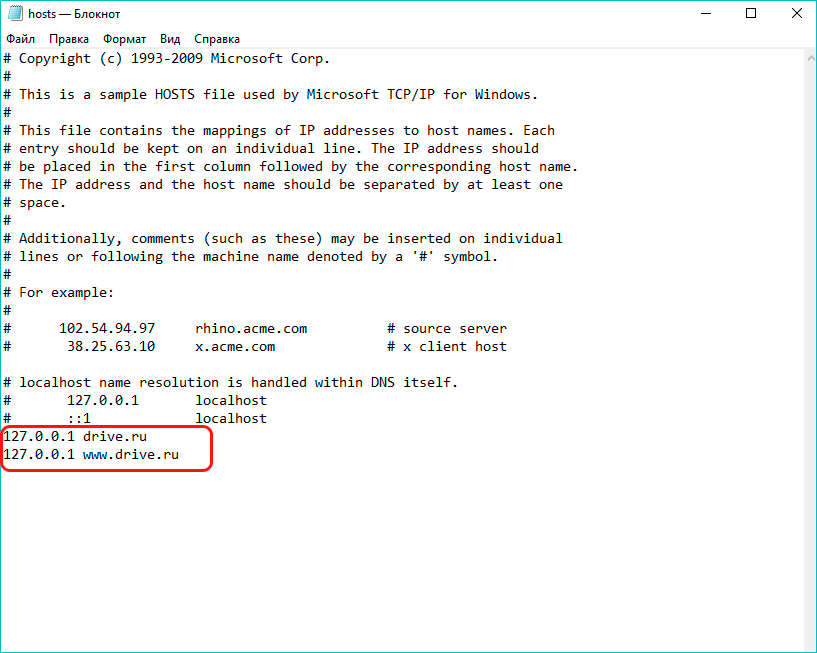
- После внесения всех необходимых изменений снова перейдите в меню «Файл» и нажмите «Сохранить».
- Если вдруг изменения не сохранились, возможно, вы открыли файл без прав администратора.
Как открыть файл hosts с правами администратора?
По умолчанию файл hosts можно открыть обычным способом, но изменения могут быть внесены только в том случае, если текстовый редактор запущен от имени администратора. Это немного затрудняет редактирование файла hosts с помощью обычных инструментов редактирования. Так как если вызвать контекстное меню файла hosts и выбрать опцию «Открыть с помощью…», программа откроется в обычном режиме. Даже если вы внесете изменения, вы не сможете сохранить файл. Программа предложит сохранить файл hosts как новый файл.
Редактируем файл hosts помощью блокнота
- Нажмите кнопку «Пуск» с логотипом Windows и перейдите к списку всех установленных приложений, нажав «Все приложения”.
- Перейдите в папку «Стандартные — Windows”.
- Найдите в списке приложение «Блокнот”.
- Щелкните правой кнопкой мыши приложение «Блокнот», чтобы отобразить контекстное меню.
- Наведите курсор на вкладку «Дополнительно». Откроется боковое меню.
- Щелкните «Запуск от имени администратора».
- В открывшемся приложении «Блокнот» нажмите «Файл» в верхнем меню, затем нажмите «Открыть» в раскрывающемся меню. Или вы можете нажать две клавиши на клавиатуре: Ctrl + O.
- Перейдите в C: Windows System32 drivers etc и выберите файл hosts. По умолчанию файлы в этой папке не отображаются. Щелкните «Текстовые документы (* .txt)» рядом с полем «Имя файла» и выберите «Все файлы», чтобы просмотреть файл hosts в окне.
- Щелкните файл hosts и нажмите кнопку «Открыть».
- Внесите необходимые изменения в файл hosts.
- Нажмите Ctrl + S или щелкните в верхнем меню «Файл», а затем «Сохранить», чтобы сохранить файл хостов с последними изменениями.
