- Диагностика и поиск причин загрузки диска
- Диспетчер задач
- Монитор ресурсов
- Системный монитор
- Способы устранения проблемы, когда жесткий диск загружен на 100 процентов
- Отключаем Windows Search
- Деактивация режима Message Signaled Interrupt
- Отключаем «Получать советы, подсказки и рекомендации при использовании Windows»
- Отключаем обновления Windows
- Исправляем неправильную работу драйверов AHCI
- Командная строка
- Свойства диска
- Телеметрия
- Деактивация службы диагностики
- Отключите SuperFetch
- Решение проблемы загрузки диска в Windows 10 на 100 %
- Отключение поиска в Windows
- Проверка диска командой DISM
- Деактивация виртуальной памяти
- Отключение SuperFetch
- Временная остановка антивирусного ПО
- Настройка Chrome и Skype
- Отключение обновлений Windows
- Отключение службы Connected User Experiences and Telemetry
- Остановка Windows Performance Recorder (WPR)
- Обновить контроллер
- Обновление драйверов на материнскую плату
- Способ 3: Проверка драйвера AHCI
- Steam и его кэш загружают диск
- Как проверить, что именно нагружает диск
- Что делать, если в Windows 10 диск загружен на 100 процентов
- Отключение файла подкачки
- Видео: как отключить файл подкачки
- Отключение индексации файлов
- Видео: как отключить индексацию файлов на диске
- Отключение служб SuperFetch и Windows Search
- Проверка антивирусом и различными утилитами
- Неправильная работа драйверов AHCI
- Исправление ошибок
- Видео: как проверить и исправить ошибки диска
- Отключение службы Connected User Experiences and Telemetry
- Исправить 100% загруженность диска из-за Adobe Flash
- Проверка и исправление ошибок с помощью CHKDSK
- Неправильная работа драйверов AHCI
- Если не удается найти официальные драйвер AHCI или он не устанавливается
- Способ 2: Проверка и дефрагментация жесткого диска
- Изменить настройки Chrome и Skype
- Монитор ресурсов
- Метод No9 Отмена Windows Performance Recorder(WPR)
- Исправить 100% загруженность диска из-за SuperFetch
- Метод №6 Отвязка OneDrive
Диагностика и поиск причин загрузки диска
Когда диск заполнен, требуется тщательная диагностика, чтобы помочь определить источник проблемы. Вы можете получить желаемое с помощью стандартных инструментов: «Диспетчер задач», «Монитор ресурсов» и «Системный монитор». В результате пользователь получит определенный набор данных, на основании которых можно будет предпринять действия.
Диспетчер задач
Диагностику можно произвести через «Диспетчер задач». Вам необходимо любым доступным способом открыть соответствующее окно и перейти во вкладку «Процессы».
Процедура:
- Запустите «Диспетчер задач» через меню «Пуск», «Панель задач» или нажав Ctrl + Shift + Esc.
- Откройте раздел «Процессы».
- Включите сортировку столбца «Диск».
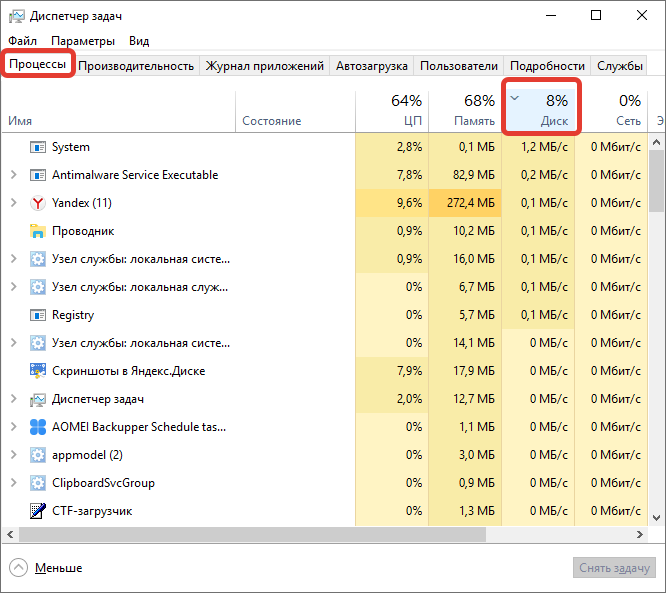
- Найдите процессы, которые больше всего используют ваш жесткий диск.
Если системный процесс загружает 100% диск в Windows 10, определить конкретную причину сбоя будет невозможно.
вы можете использовать графическую сводку, которая четко показывает степень загрузки мультимедиа в режиме реального времени. График находится в меню «Производительность».
Монитор ресурсов
Resource Monitor — это инструмент для определения нагрузки на ПК. Умеет помочь оценить производительность устройства.
Инструкция по применению:
- Запустить менеджер задач».
- На вкладке «Производительность» щелкните гиперссылку «Открыть монитор ресурсов». Утилиту также можно запустить с помощью команды perfmon / res, запущенной в консоли.
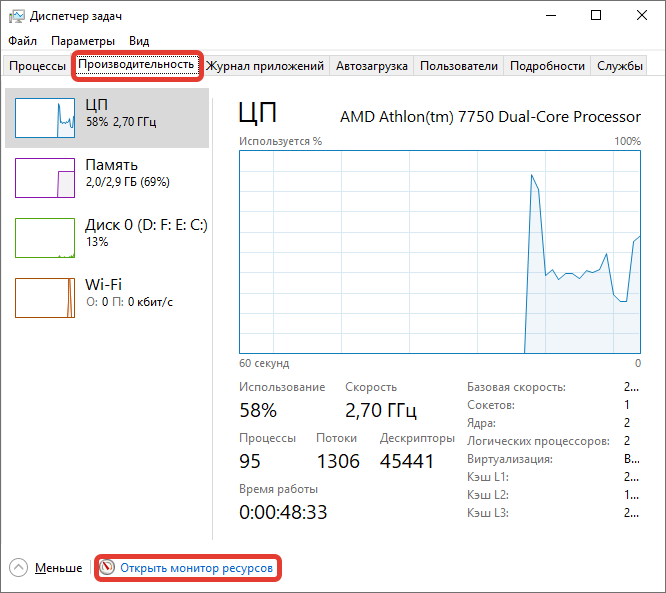
- Зайдите в раздел «Дискотека».
- Сортировка всех позиций по столбцу «Всего (байт / с)».
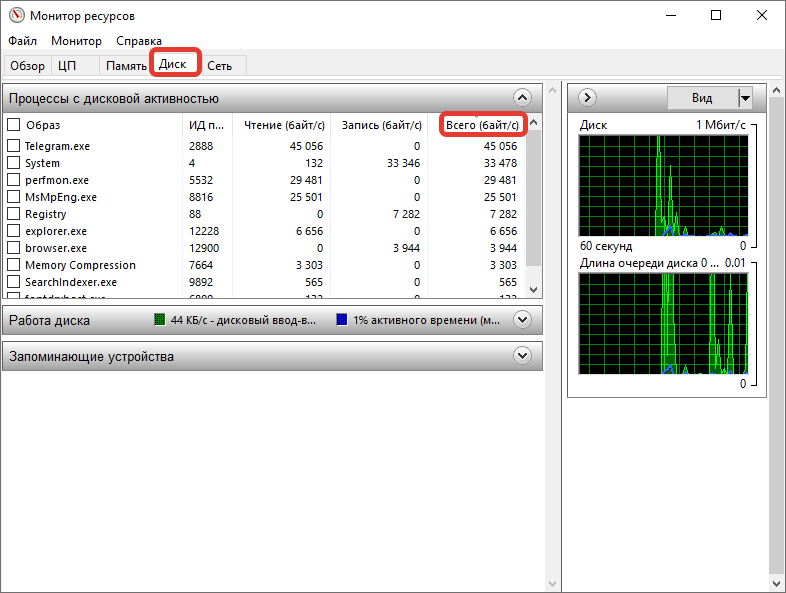
- Найдите процессы, потребляющие ресурсы.
Будут перечислены все файлы, которые в настоящее время читаются. В правой части в реальном времени строится график скорости обмена данными с дисками и указывается длина очереди, которая не должна превышать 2 — это свидетельствует о загруженности дисковой системы. Результат — замедление работы агрегата: все входящие запросы не успевают обработать.
Системный монитор
Опытные пользователи также могут использовать стандартный инструмент System Monitor. Утилита открывается с помощью команды perfmon в окне «Выполнить». Чтобы получить информацию о диске, вам нужно добавить требуемый счетчик с помощью опций, встроенных в панель.

Способы устранения проблемы, когда жесткий диск загружен на 100 процентов
Есть несколько способов решить проблему. Таким образом бывает, что загрузка происходит бессимптомно, то есть все процессы приостановлены, ни одно приложение не запущено, но нагрузка присутствует. В этом случае рекомендуется попробовать все методы, они помогут выявить первопричину проблемы.
Отключаем Windows Search
Этот сервис помогает вам находить файлы на вашем ПК. Но бывает, что именно она так сильно загружает пластинку. Чтобы отключить его, нужно сделать так:
- Запустите командную строку от имени администратора.
- Введите и запустите команду net.exe stop «Windows Search”.
Это поможет временно отключить службу. Он снова заработает после перезагрузки устройства. Если вы загружаете диск, вы можете навсегда отключить его. Для этого нажмите VIN + R и введите команду services.msc. Найдите поиск Windows в службах. Дважды щелкните по нему и установите «Отключено» в параметре «Тип запуска».
Деактивация режима Message Signaled Interrupt
Чтобы решить эту проблему, вам необходимо воспроизвести следующие шаги:
- Откройте диспетчер устройств.
- Раскройте список контроллеров. Дважды щелкните AHCI.
- Перейдите на вкладку драйвера и просмотрите подробности.
- Откройте вкладку «Подробности» и посмотрите маршрут. Скопируйте в блокнот.
- Откройте утилиту «Выполнить», используя комбинацию клавиш VIN + R. Введите команду regedit.
- Найдите HKEYLOCALMACHINE / System / CurrentControlSet / Enum / PCI / Путь, скопированный в реестр».
- Разверните строку DeviceParameters / Interrupt Management / MessageSignaledInterruptProperties.
- Дважды щелкните «MSISupported» и исправьте значение до нуля. Сохраните изменения. Затем проверьте, загружается ли диск на 100% в Windows 10 или нет.
Перед внесением каких-либо изменений рекомендуется сделать копию реестра.
Отключаем «Получать советы, подсказки и рекомендации при использовании Windows»
Чтобы отключить подсказки, нужно следовать инструкциям:
- Зайдите в параметры Windows.
- Переходим во вкладку «Система».
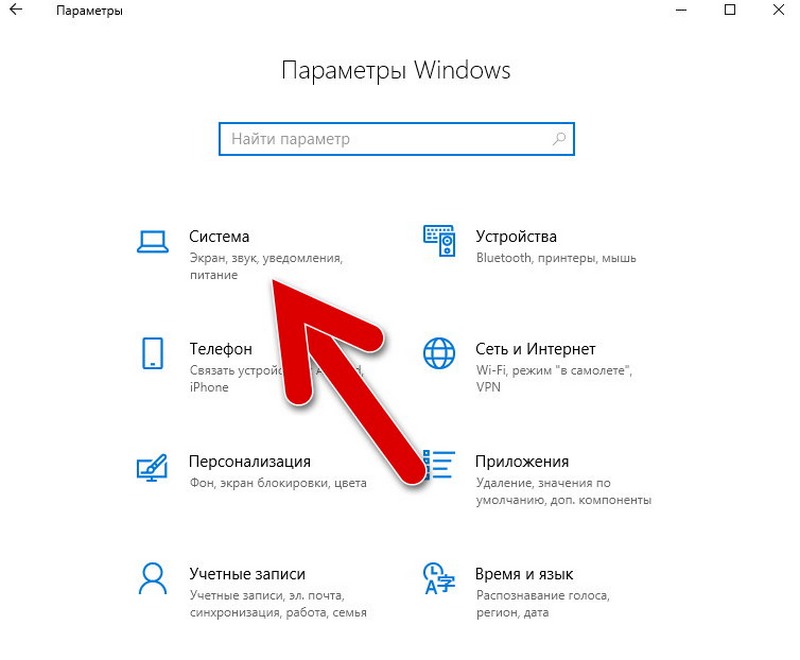
- Зайдите в «Уведомления».
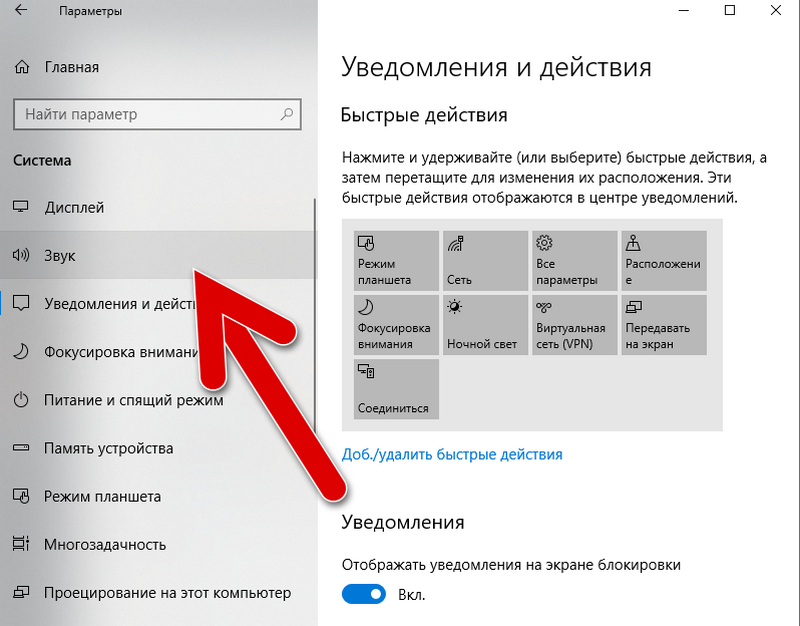
- Перемещает курсор в неактивную позицию на соответствующем элементе.
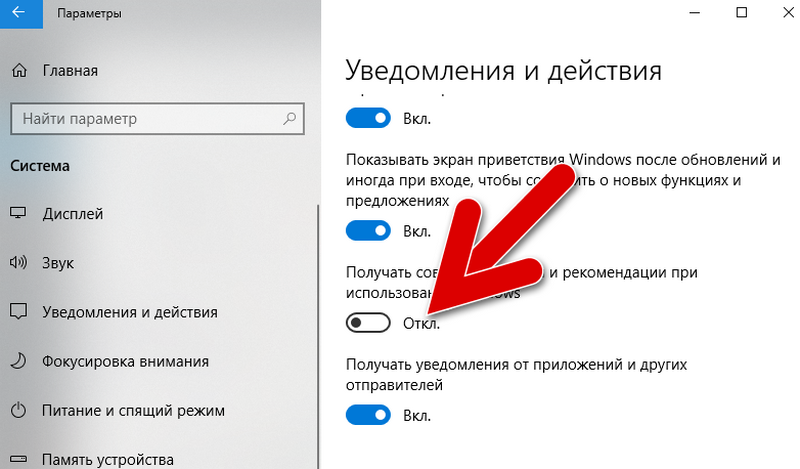
Отключаем обновления Windows
Если на Windows 10 диск постоянно загружается 100%, стоит отключить обновления системы:
- Нажмите клавиши VIN + R.
- Введите команду services.msc.
- В открывшемся окне прокрутите вниз и дважды щелкните «Центр обновления Windows».
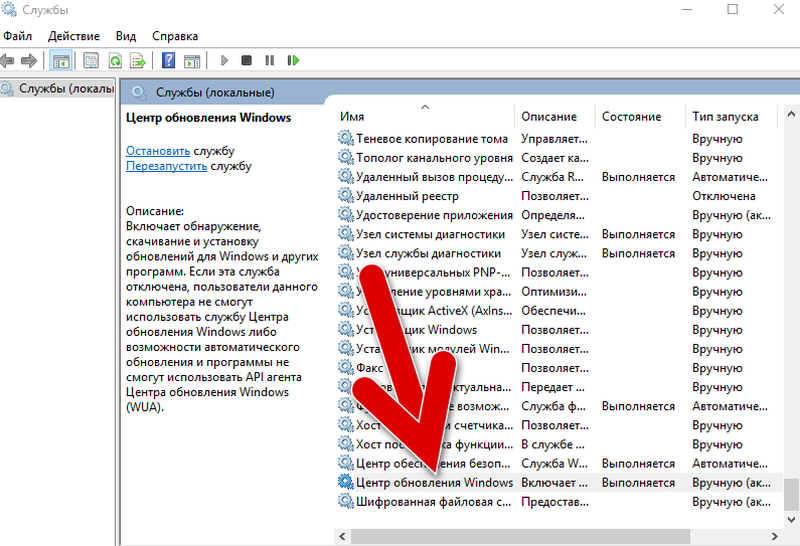
- Измените тип запуска на Отключено».
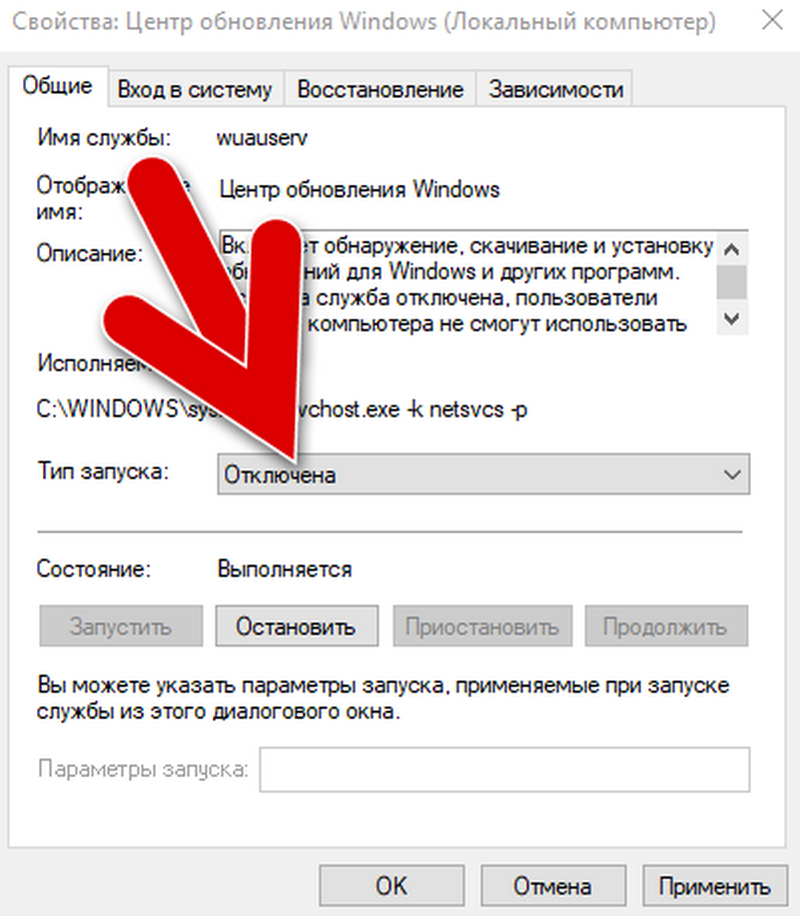
Исправляем неправильную работу драйверов AHCI
Если драйвер не работает должным образом, его необходимо обновить. Сделать это можно так:
- Перейдите на официальный ресурс производителя материнской платы вашего компьютера. Зайдите в раздел «Драйвер».
- Найдите драйвер SATA (RAID) и загрузите файл.
- В некоторых случаях загруженный документ будет установщиком, и вам просто нужно его запустить.
- Но иногда это просто драйверы, и их нужно установить по-другому. Для этого нужно открыть архив и переместить все документы в другую папку по удобному пути.
- Перейдите в Диспетчер устройств и щелкните правой кнопкой мыши «Стандартный контроллер SATA». Выбираем пункт «Обновить драйвер».
- Выберите для поиска драйверов на устройстве. И в открывшемся окне укажите путь к папке с ними.
- Дождитесь обновления и перезапустите систему.
Командная строка
В Windows есть служба, которая собирает данные о производительности и отправляет их в Microsoft. Чтобы отключить его, вам необходимо сделать следующее:
- Запустите командную строку от имени администратора.
- Введите команду wpr –cancel и запустите ее.
Стоит отметить, что служба возобновит работу после перезагрузки системы.
Свойства диска
Некоторые свойства диска также могут перегрузить систему. Чтобы решить проблемы 100% использования диска в Windows 10, выполните следующие действия
- Идите к исследователю.
- Зайдите в «Устройства и диски”.
- Щелкните диск правой кнопкой мыши и перейдите в «Свойства».
- На вкладке «Общие» в нижней части окна снимите флажок «Разрешить индексацию файлов».
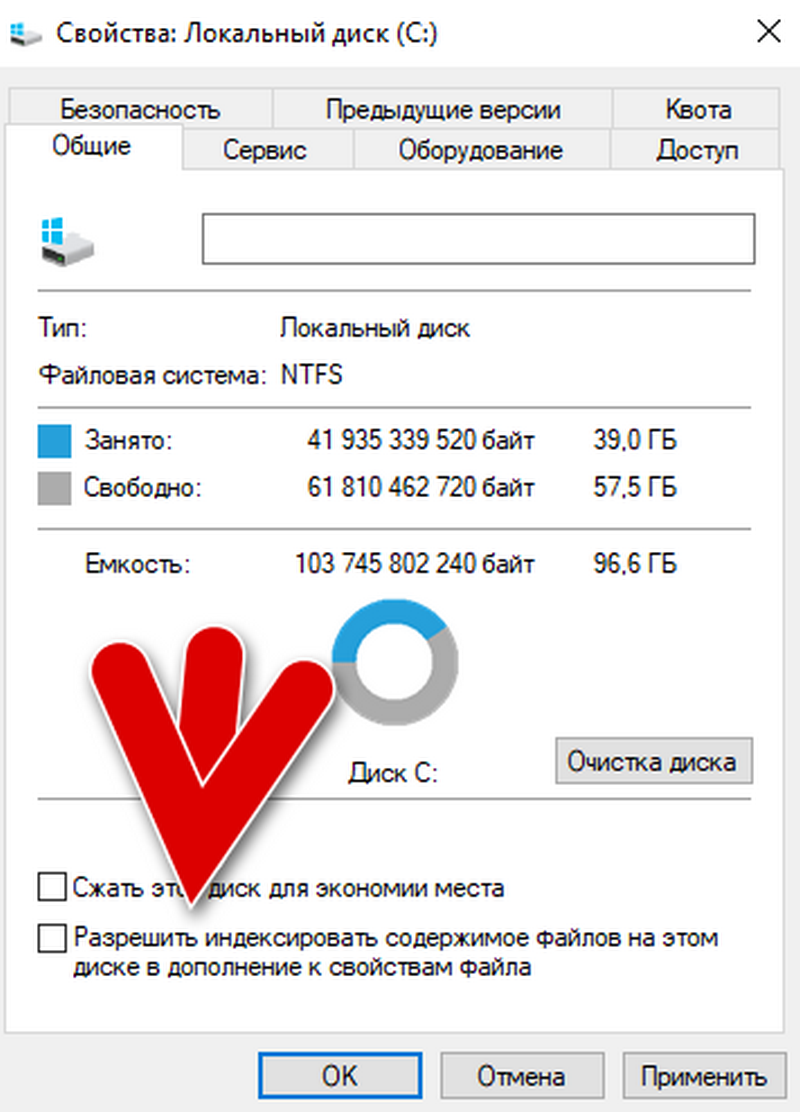
Телеметрия
Чтобы снизить уровень телеметрии, вам нужно будет сделать следующее:
- Нажмите комбинацию клавиш VIN + I.
- Откроем окно параметров. Вам нужно перейти во вкладку «Конфиденциальность», затем в «Обратная связь и диагностика».
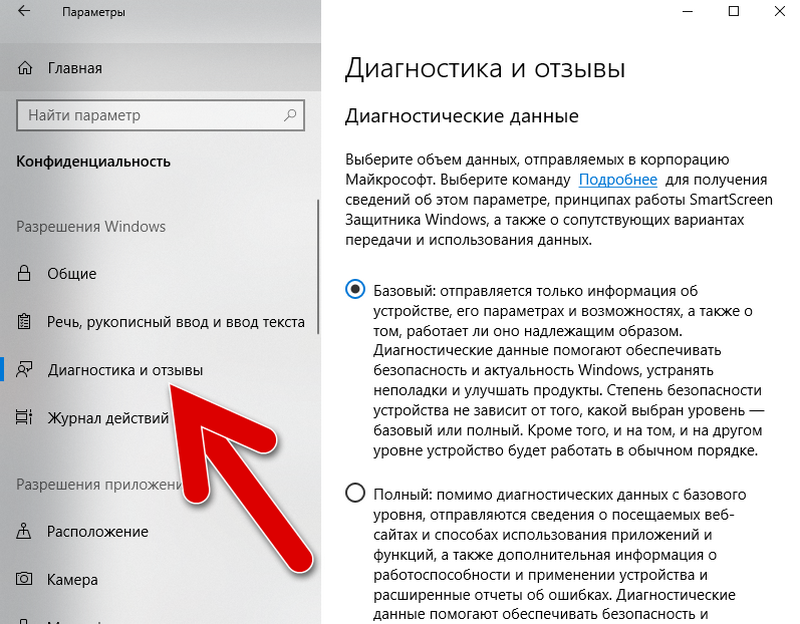
- Установите флажок, чтобы собирать данные в базовом размере пакета, а не в полном.
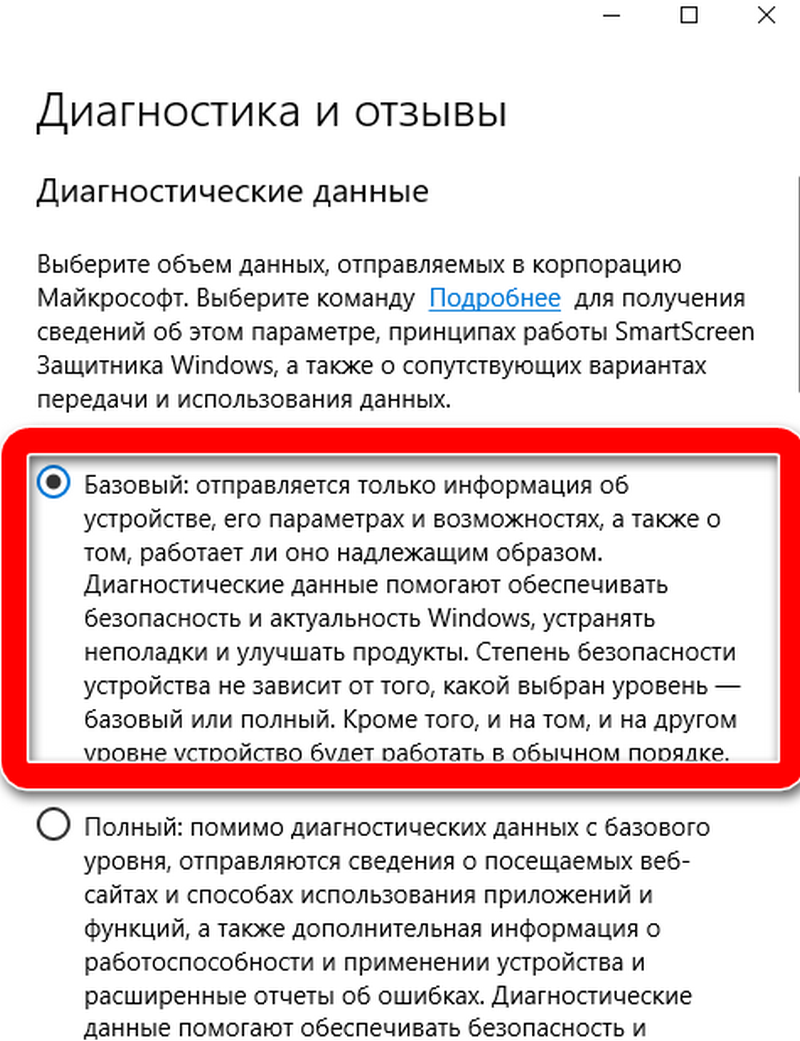
Деактивация службы диагностики
Чтобы отключить эту услугу, следуйте инструкциям:
- Щелкните меню «Пуск», щелкнув правой кнопкой мыши.
- Зайдите в «Управление компьютером».
- Зайдите в «Сервисы и приложения».
- Затем перейдите во вкладку «Услуги».
- Выберите «Узел диагностической службы» и «Узел диагностической системы» из списка».
- Дважды щелкните каждую строку и выберите «Тип запуска» как «Отключено».
- Сохраните изменения. Это поможет снизить нагрузку на диск.
Отключите SuperFetch
Эта услуга предназначена для повышения производительности системы. Но в некоторых случаях его работа только перегружает устройство. Чтобы отключить его, вам необходимо сделать следующее:
- Откройте утилиту командной строки от имени администратора.
- Введите команду net.exe stop superfetch.
- Посмотрите в диспетчере, не изменилась ли нагрузка.
- Затем запустите процесс проверки целостности жесткого диска с помощью команды chkdsk.exe / f / r.
- Как только команда будет завершена, устройство необходимо перезагрузить.
Если нагрузка не уменьшается после завершения работы процесса операционной системы, скорее всего, проблема не в сервисе.
Решение проблемы загрузки диска в Windows 10 на 100 %
Высокая нагрузка на жесткий диск приводит к замедлению работы компьютера. Вы можете решить проблему с помощью предустановленных инструментов операционной системы (ОС) без использования сторонних программ.
Отключение поиска в Windows
Windows Search индексирует все файлы, чтобы ускорить процесс обнаружения по запросу пользователя. Чтобы сэкономить место на диске и повысить производительность вашего компьютера, вам следует отключить эту функцию.
Примечание! Рекомендуем ненадолго отключить поиск, чтобы оценить эффективность метода.
Процедура:
- Запустите «Командную строку» (через контекстное меню кнопки «Пуск» от имени администратора).
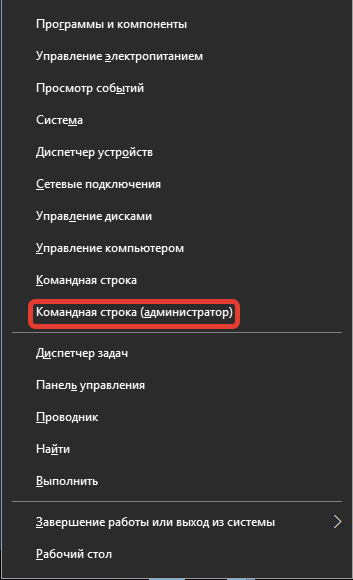
- Введите запрос net.exe остановки «Поиск Windows».
- Нажмите клавишу Enter.

Если диск все еще загружается, вам нужно будет навсегда отключить поиск.
Процедура:
- Вызовите окно «Выполнить», нажав Win + R.
- Введите текст services.msc.
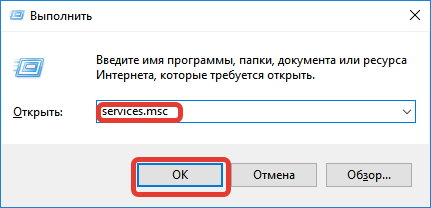
- Найдите Windows Search в отображаемом списке.
- Щелкните правой кнопкой мыши (ПКМ) и выберите параметр «Свойства».

- Установите значение «Отключено» перед записью «Тип запуска».
- Нажмите Применить, ОК.

Для активации изменений вам необходимо перезагрузить устройство.
Проверка диска командой DISM
После возникновения проблемы рекомендуется проверить, не поврежден ли привод. Пошаговая инструкция:
- Запускаем «Командную строку».
- Введите текст chkdsk.exe c: / f.
- Нажмите клавишу Enter.
Иногда проверка запускается не сразу из-за того, что диск используется для решения конкретных задач. Соответствующее сообщение появится на экране. Пользователю нужно будет нажать кнопку Y и снова нажать клавишу Enter.
Примечание! Проверка требует времени, рекомендуется оставить на ночь.
Деактивация виртуальной памяти
Виртуальная память действует как искусственный расширитель оперативной памяти, кэшируя свободное место на жестком диске. Это снижает нагрузку на оперативную память и ускоряет работу всего компьютера. Если система отображает сообщение о проблемах, вы можете попробовать загрузить диск в Windows 10, отказавшись от файла подкачки.
Процедура:
- Нажмите ПКМ на иконку «Этот компьютер» и выберите пункт «Свойства».

- Щелкните гиперссылку «Дополнительные параметры системы».
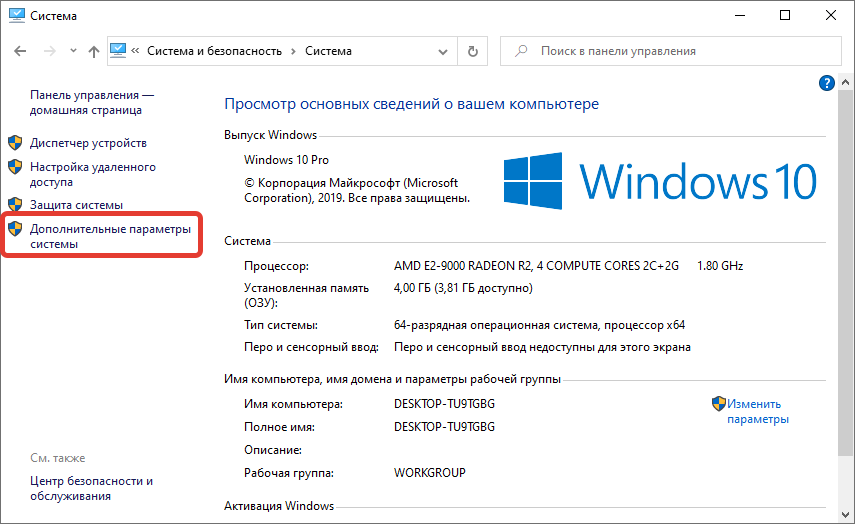
- Откройте вкладку «Дополнительно» и щелкните Параметры в разделе «Производительность».
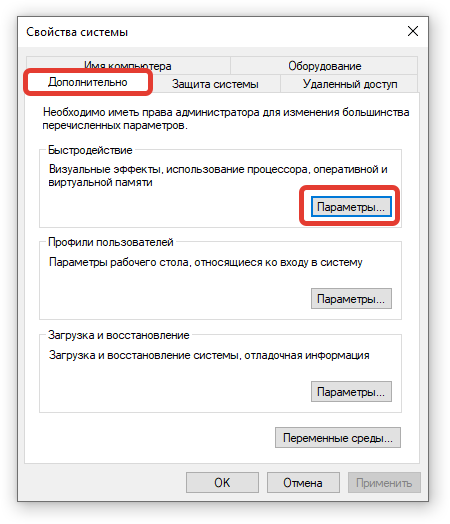
- В «Дополнительно» нажмите «Изменить» в меню «Виртуальная память».
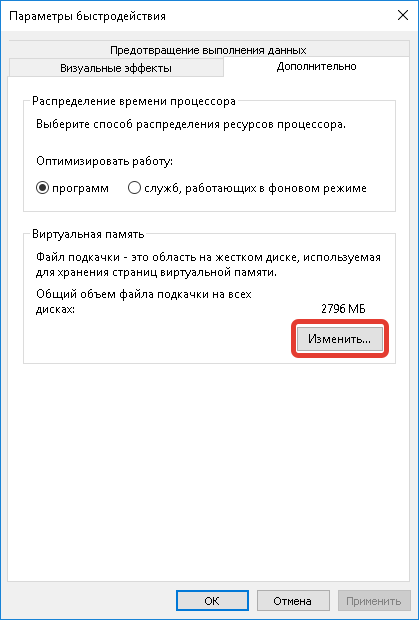
- Снимите флажок рядом с «Автоматически выбирать размер файла подкачки».
- Установите флажок «Нет файла подкачки».
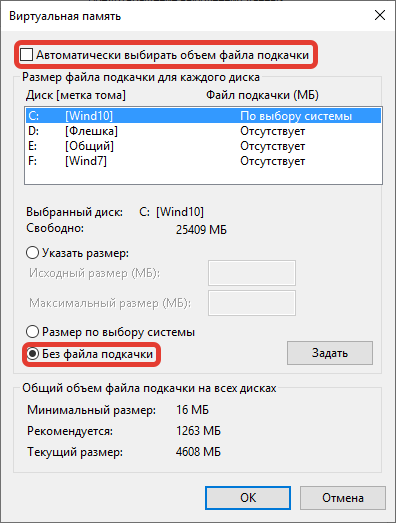
Отключение SuperFetch
Служба SuperFetch работает с предварительной загрузкой данных и может вызвать чрезмерную нагрузку на жесткий диск. Чтобы исправить ситуацию, необходимо будет временно отключить функцию.
Пошаговое руководство:
- Откройте окно консоли.
- Введите запрос net.exe stop superfetch.
- Нажмите клавишу Enter.
После завершения операций может потребоваться вернуть опцию в работу. Это делается с помощью команды net.exe start superfetch.
Важно! Вы можете использовать окно конфигурации службы Windows, чтобы проверить функцию.
Временная остановка антивирусного ПО
Если на вашем устройстве запущено стороннее антивирусное программное обеспечение, диск может быть перегружен из-за конфликта со встроенным Защитником Microsoft. Отключение антивируса на время может положительно сказаться на состоянии накопителя.
Пошаговое руководство:
- Зайдите в параметры системы, нажав Win + I.
- В поле поиска введите «Защита от вирусов и угроз», откройте соответствующее меню.
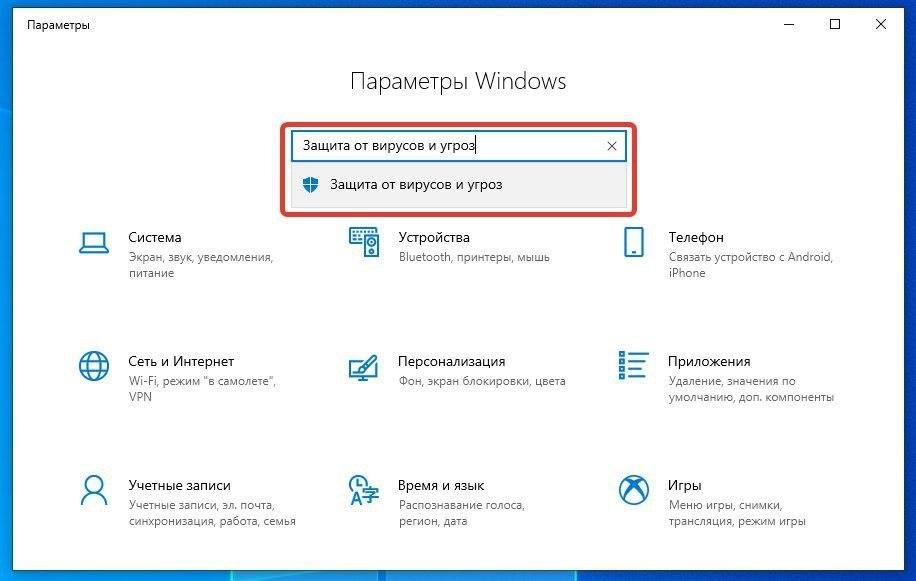
- В разделе «Защита от вирусов и других угроз» перейдите по гиперссылке «Управление настройками».
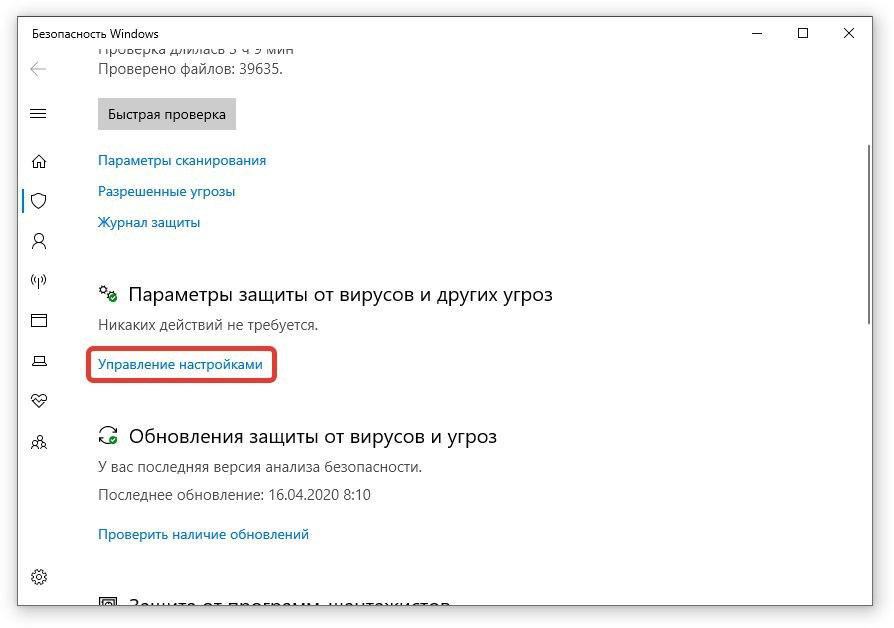
- Отключите опцию «Постоянная защита».

Настройка Chrome и Skype
Программное обеспечение сторонних производителей оказывает серьезное влияние на жесткий диск. Например, браузер Google Chrome может тратить бесплатные ресурсы из-за включенной опции предварительной загрузки страницы. Функцию можно отключить следующим образом:
- Откройте меню программы на верхней панели, зайдите в настройки.

- В разделе «Еще» перейдите в меню «Система» и отключите параметр «Не отключать службы, работающие в фоновом режиме при закрытии браузера».
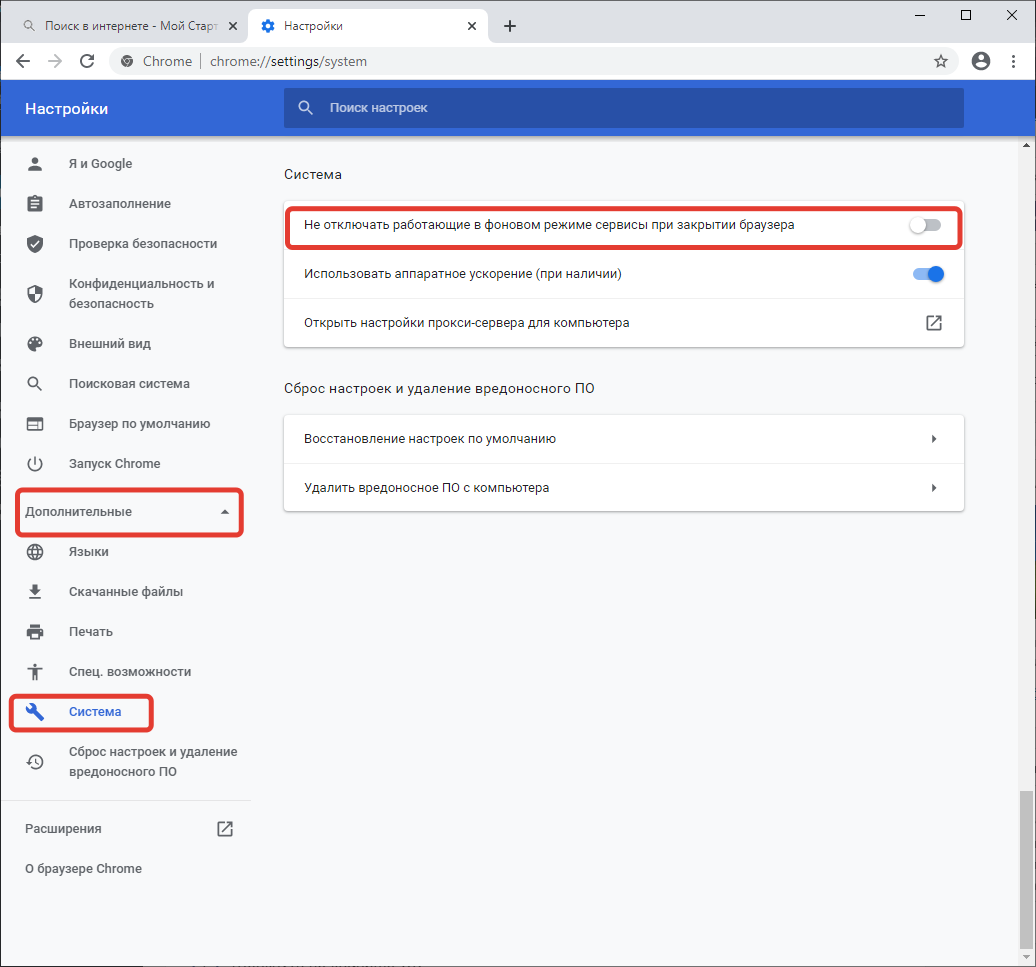
При использовании Skype messenger нагрузка на жесткий диск может значительно возрасти из-за активных фоновых служб. Для уменьшения воздействия необходимо:
- Закройте приложение ПКМ, выбрав «Закрыть Skype». Как вариант, вы можете сбросить запущенный процесс через «Диспетчер задач».
- Откройте файловый менеджер и перейдите в каталог с установленным приложением: каталог Program Files или Program Files (x86).
- Щелкните правой кнопкой мыши исполняемый файл и выберите «Свойства».

- Зайдите в «Безопасность» и выберите «Все пакеты приложений».
- Нажмите клавишу Изменить.
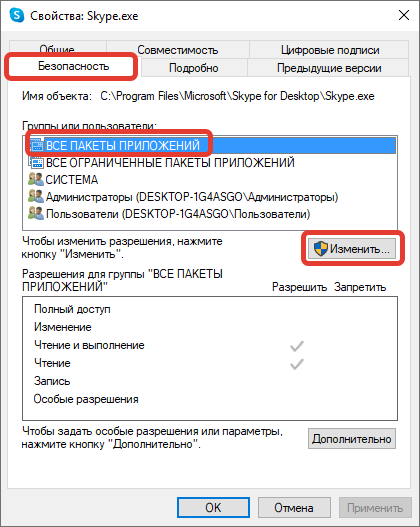
- Снова выберите «Все пакеты приложений» и установите флажок «Записать».
- Щелкните кнопку ОК.

Приложение будет использовать меньше места на диске, что наглядно показано в «Диспетчере задач».
Важно! Это руководство не относится к приложениям, установленным через Microsoft Store.
Отключение обновлений Windows
Обновления в Windows могут привести к высокому потреблению ресурсов жесткого диска.
Накопитель загружается непосредственно при сканировании операционной системы, загрузке новых файлов и во время установки. Влияние особенно очевидно при полностью автоматизированном управлении обновлениями в Центре обновления Windows».
Отключение одноименной службы производится через главное окно управления процессом. Необходимо:
- Вызовите утилиту «Выполнить» с помощью горячих клавиш Win + R.
- Запишите запрос services.msc.
- Подтвердите нажатием Enter.
В списке установленных служб нужно найти «Центр обновления Windows» и отключить его с помощью соответствующего пункта меню PCM.

Отключение службы Connected User Experiences and Telemetry
Связанный пользовательский интерфейс и телеметрия — это диагностическая услуга, которая не нужна обычному пользователю. Наличие лишних процессов нагружает диск. Рекомендуется деактивация.
Процесс выхода:
- Откройте окно управления сервисом.
- Выберите нужный элемент и дважды щелкните.
- Определите тип запуска как «Отключено».
- Перейдите в раздел «Восстановление» и установите значение «Не предпринимать никаких действий» перед записью «Первая ошибка».
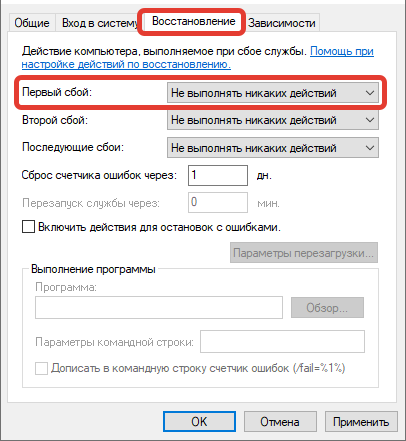
Примечание! После перезагрузки служба полностью перестанет влиять на операционную систему.
Остановка Windows Performance Recorder (WPR)
Контроллер WPR — служба телеметрии. Чтобы отключить процесс, необходимо открыть консоль и ввести запрос WPR –cancel.
Важно! Это действие приостанавливает работу службы на время использования компьютера или ноутбука. После перезагрузки процедуру нужно будет повторить.
Обновить контроллер
Если у вас нестандартный контроллер, установите его. Нажмите «Обновить драйвер» на контроллере в диспетчере устройств.
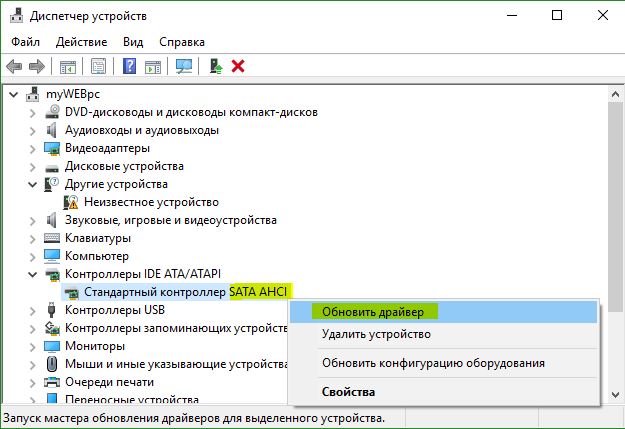
Затем «Найти драйверы на этом компьютере»> «Выбрать из списка существующих». Выберите «Стандартный контроллер AHCI SATA». Если его там нет, снимите флажок.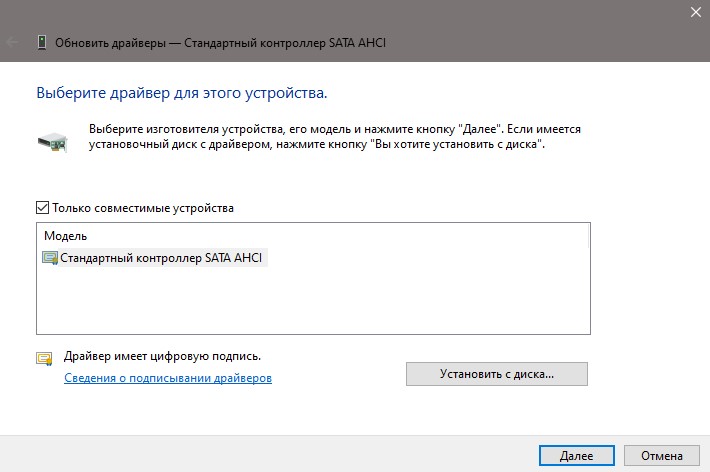
Обновление драйверов на материнскую плату
Помимо перегрузки системы, можно наблюдать еще одну неприятную проблему: постоянно падает «синий экран смерти». Это часто означает, что на материнской плате установлены неправильные драйверы. В частности, нас интересует драйвер контроллера «SATA AHCI».
Можно попробовать обновить через «Диспетчер устройств»:
- + р.
- «Devmgmt.msc».
- Найдите вкладку «Контроллер IDE ATA / ATAPI» и откройте ее. Там вам нужно попробовать «Обновить драйвер» для всех подключенных устройств. В этом случае вам необходимо быть подключенным к Интернету, так как драйверы будут загружены с серверов Windows.

Если в системе написано «Драйвера не нуждаются в обновлении», не спешите поднимать настроение, скорее всего, новых драйверов на серверах Microsoft не нашлось. Их можно установить вручную. Если у вас есть ноутбук, вы можете просто зайти на официальный сайт производителя вашего ноутбука, найти там свою модель и скачать новый «пакет дров».
Вы также можете найти драйверы в Интернете по названию материнской платы:
- Откройте командную строку (+ R = cmd). Вводим две команды:
плинтус wmic получить продукт
плинтусы wmic получить производителя

- Они сообщат нам модель материнской платы и название компании, выпустившей ее. Затем есть два выхода. Сначала мы просто вводим название компании, переходим на официальный сайт и ищем там нашу модель в строке поиска. Во-вторых, вводим название модели в поиск и сразу переходим на страницу материнской платы.

- Осталось скачать полный пакет дров и установить их себе на компьютер.

Способ 3: Проверка драйвера AHCI
Ошибки в работе драйвера влияют на многие параметры системы, в том числе на загрузку жесткого диска. В данном случае речь идет о драйвере контроллера AHCI SATA. Вам понадобится следующий набор действий:
- Сначала убедитесь, что BIOS находится в режиме AHCI, а не в режиме IDE. В отдельном руководстве мы подробно написали, как это сделать.
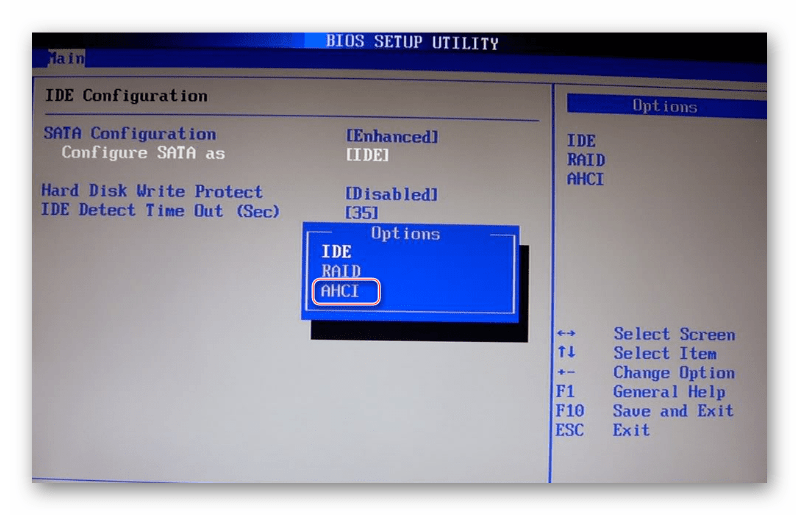
- Загрузите систему и нажмите ПКМ на кнопку «Пуск». Во всплывающем контекстном меню выберите «Диспетчер устройств».
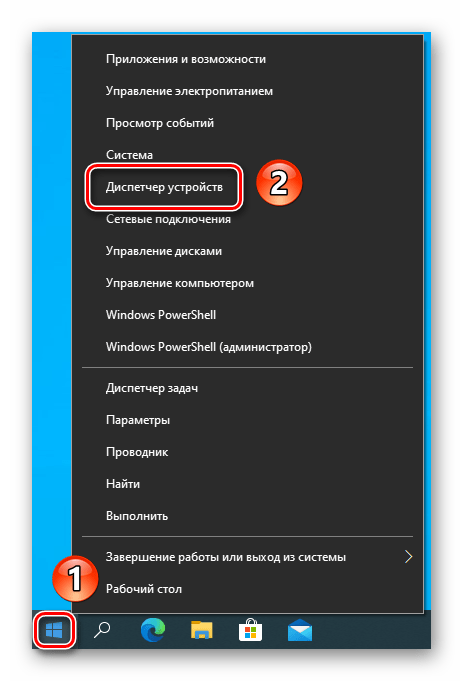
- В следующем окне откройте ветку «Контроллеры IDE ATA / ATAPI». С большой долей вероятности у вас будет устройство, отмеченное на скриншоте ниже.
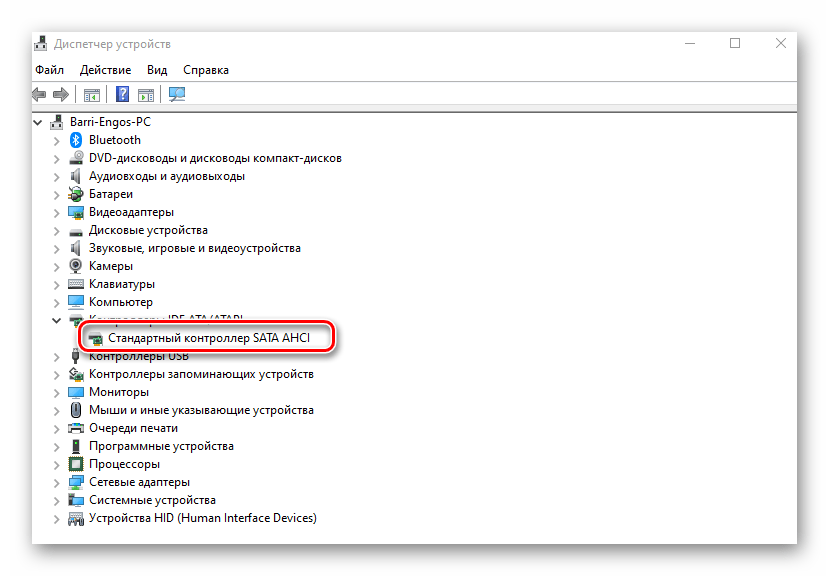
- В этом случае в системе установлен стандартный драйвер. Вам необходимо заменить его на программное обеспечение производителя вашего ноутбука / материнской платы. К сожалению, не все производители публикуют это ПО на своих ресурсах. Поэтому в этом случае лучше искать драйвер по идентификатору устройства.

- После загрузки и установки драйвера перезапустите систему и понаблюдайте за работой агрегата. Полная загрузка скорее всего исчезнет.
Steam и его кэш загружают диск
Иногда во время работы Steam при загрузке обновлений в фоновом режиме возникает ошибка кеширования файла и происходит циклическая загрузка диска. Обязательно закройте Steam, проверьте процессы в диспетчере задач. Откройте окно запуска WIN + R и введите:
steam: // flushconfig
Вы увидите диалоговое окно, информирующее вас о том, что кеш загрузки будет удален. Щелкните ОК. Предупреждение: игры и сохранения не затронуты!
Как проверить, что именно нагружает диск
Чтобы точно проверить, что именно загружает диск, вам необходимо сделать следующее:
- Откройте диспетчер задач. Это можно сделать, щелкнув правой кнопкой мыши нижнюю панель рабочего стола и выбрав соответствующий пункт. Также звонок можно совершить, нажав комбинацию клавиш CTR + ALT + DEL. Загрузится окно, в котором нужно щелкнуть по последнему элементу. Также диспетчер можно вызвать одновременным нажатием кнопок Ctrl + Shift + Esc.
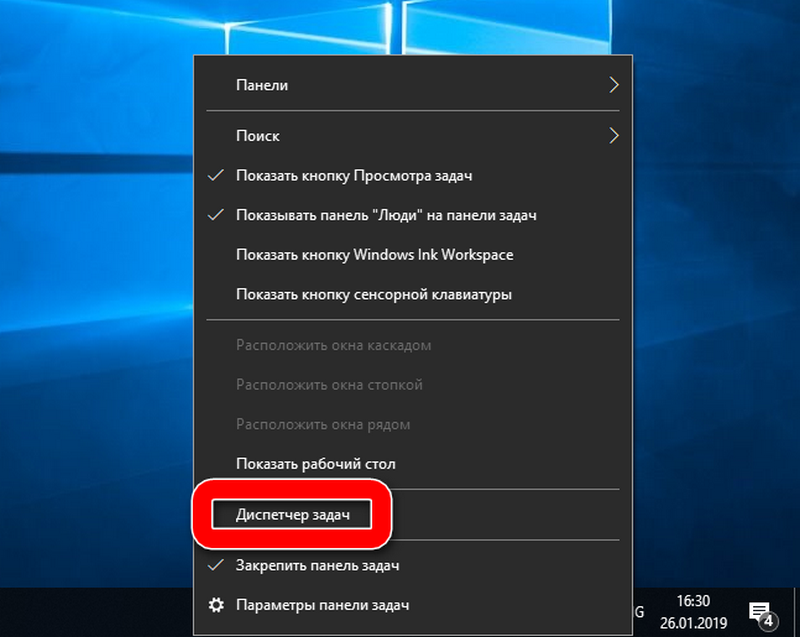
- Откроется окно со всеми процессами, запущенными на устройстве. Вам нужно нажать на столбец «Диск». Если диск загружен на 100% в диспетчере задач в Windows 10, будет хорошо видно, какой процесс за это отвечает.

В столбце будут показаны действия, сильно загружающие диск. Как правило, их отключение прямо в диспетчере помогает снизить нагрузку.
Что делать, если в Windows 10 диск загружен на 100 процентов
Хочу сразу уточнить, полностью и окончательно снять нагрузку на диск не получится. У жесткого диска есть такая задача — читать и перезаписывать файлы, и эти процессы используют его ресурсы. Первое, что нужно сделать, если вы видите неоправданную нагрузку на жесткий диск и ситуация долго не меняется — необходимо перезагрузить компьютер. Возможно, процесс застрял в файле подкачки или по какой-то другой причине потребляет много ресурсов жесткого диска, перезагрузка может помочь. И если через короткое время ситуация повторится, необходимо принять какие-то меры.
Отключение файла подкачки
Файл подкачки — очень важный элемент работы компьютера. Он выполняет несколько задач: хранит некоторые данные операционной системы, в частности, иногда ядро операционной системы, а также действует как «волшебная палочка» для оперативной памяти, забирая часть данных, которые хранятся там в течение длительного времени. По сути, это процесс кеширования для более производительного ПК. Но иногда в файле подкачки слишком много данных, и вместо того, чтобы работать быстро, компьютер начинает давать сбой. Файл подкачки можно отключить, хотя это и не рекомендуется.
- В поиске прописываем «Настройки просмотра» и выбираем наиболее подходящий.

В поиске прописываем «View Setup» и выбираем наиболее подходящее - В открывшемся окне параметров производительности перейдите на вкладку «Дополнительно» и нажмите кнопку «Изменить».

В окне параметров производительности перейдите на вкладку «Дополнительно» и нажмите кнопку «Изменить» - Снимите флажок «Выбирать автоматически…», переместите переключатель в положение «Нет файла подкачки» и сохраните изменения, нажав кнопку ОК.

Снимите флажок «Выбирать автоматически…», переместите переключатель в положение «Без файла подкачки» и сохраните изменения, нажав кнопку ОК - Чтобы изменения вступили в силу, перезагрузите компьютер.
Категорически не рекомендуется оставлять компьютер без файла подкачки. Даже если объем оперативной памяти превышает потолок (8 ГБ и более), один или два ГБ следует оставить для хранения резервных данных.
Видео: как отключить файл подкачки
Отключение индексации файлов
Индексирование файлов помогает быстрее находить данные на вашем компьютере. Но если поиск используется мало, индексирование следует отключить:
- Откройте среду «Этот компьютер», щелкните правой кнопкой мыши диск C и выберите «Свойства».

Щелкните правой кнопкой мыши диск C и выберите «Свойства» - Снимите флажок «Разрешить индексацию…» и нажмите «ОК».

Снимите флажок «Разрешить индексацию…» и нажмите «ОК».
Отмена индексации может занять много времени. Все зависит от количества файлов в разделе. Кроме того, на системном диске есть файлы, которые нельзя отменить, поэтому вам необходимо следить за процессом, чтобы предпринять соответствующие действия. По воспоминаниям автора, однажды процедура длилась около часа.
Видео: как отключить индексацию файлов на диске
Отключение служб SuperFetch и Windows Search
Некоторые службы также могут заряжать ваш компьютер. Например SuperFetch и Windows Search. Первый отвечает за кеширование приложений, а второй — за поиск и индексацию. В общем, призвание обоих сервисов — оптимизация. Однако кеширование иногда может разбудить ваш компьютер до точки, где его лучше всего удалить.
- Откройте начальный экран (меню «Пуск») в списке программ, найдите и откройте «Инструменты администрирования Windows». Щелкните «Услуги».

Откройте меню «Пуск» — «Администрирование» — «Службы» - Выберите из списка сервисов и дважды щелкните SuperFetch. На вкладке «Общие» измените фильтр «Тип запуска» на «Отключено» и сохраните изменения, нажав кнопку ОК.

Откройте свойства сервиса, измените тип запуска на «Отключено» - Аналогичную операцию выполняем для Windows Search, после чего перезагружаем компьютер.
Проверка антивирусом и различными утилитами
Проблема вирусов и вредоносных программ никогда не будет искоренена в современном обществе. Технологии защиты только идут в ногу с технологиями атак, поэтому всегда есть шанс обнаружить вредоносный код.
Одной из распространенных проблем загрузки диска являются вирусы, черви, всевозможные майнеры и прочие паразиты. Поэтому специалисты по защите данных рекомендуют как минимум раз в месяц тщательно проверять компьютер на наличие вирусов. Для полной безопасности и защиты от глобальных угроз необходимо использовать более одной программы. Также нужно искать вредоносные программы. Антивирусы не всегда распознают именно эту группу паразитов, поэтому необходимы дополнительные защитники.
Полезные антивирусы, получившие высокие оценки:
- Kaspersky Internet Security
- Symantec Norton Security Premium;
- Eset Nod32;
- Malwarebyte 3.0.
Программы, ищущие вредоносное ПО:
- Reimaging;
- Расширенная защита от вредоносных программ и прочего.
Неправильная работа драйверов AHCI
Advanced Host Controller Interface (AHCI) — это механизм, используемый для подключения устройств хранения с использованием протокола Serial ATA, который позволяет использовать расширенные функции, такие как интегрированная последовательность команд (NCQ) и горячая замена.
AHCI — это технология, которая позволяет жестким дискам работать так, как они работают, быстрее, чем их предыдущие аналоги. При этом технология требует обновленных драйверов, иначе шины устройства будут передавать информацию максимально медленно.
- Щелкните правой кнопкой мыши значок «Этот компьютер» и выберите «Диспетчер устройств» из раскрывающегося меню».

Щелкните правой кнопкой мыши значок «Этот компьютер» и выберите «Диспетчер устройств» в раскрывающемся меню - Откройте вкладку «Контроллер», щелкните правой кнопкой мыши устройство, в названии которого есть AHCI, и выберите «Обновить драйвер».

Откройте вкладку «Контроллер», щелкните правой кнопкой мыши устройство, имя которого содержит AHCI, и выберите «Обновить драйвер» - Затем нажмите «Автоматический поиск и установка драйверов» и дождитесь, пока мастер загрузит и установит последнюю версию программного обеспечения.

Нажимаем на «Автоматический поиск и установка драйверов» и ждем, пока мастер выполнит свою работу - Мы перезагружаем компьютер, чтобы обновленная конфигурация вступила в силу.
Исправление ошибок
Ошибки диска могут излишне загружать ваш жесткий диск. Если вы получите доступ к плохому файлу или сектору, ваш компьютер может даже выйти из строя и отобразить ошибку BSOD. Для исправления ошибок больше подходит стандартная утилита проверки диска, запускаемая из командной строки.
- Откройте меню «Пуск», в списке программ перейдите в «Системные инструменты». Щелкните правой кнопкой мыши пункт «Командная строка» и выберите «Дополнительно» — «Запуск от имени администратора» .

Щелкните правой кнопкой мыши пункт «Командная строка» и выберите «Дополнительно» — «Запуск от имени администратора» - В терминале введите chkdsk c: / F / R и выполните команду с помощью клавиши Enter. В случае с диском C мы принимаем процедуру после перезагрузки.

В терминале введите chkdsk c: / F / R и выполните команду с помощью клавиши Enter - Повторяем процедуру для остальных разделов, меняя буквы дисков в команде.
Видео: как проверить и исправить ошибки диска
Отключение службы Connected User Experiences and Telemetry
Еще один сервис для сбора диагностики, а точнее для слежки за пользователем, который вряд ли кому-нибудь пригодится. Предыдущее название службы — Служба диагностического мониторинга. В диспетчере задач на вкладке «Службы» он называется «DiagTrack». Уменьшаем, выбрав пункт «Стоп». Теперь, когда она временно приостановлена, нужно выбрать «Отключено» и, перейдя во вкладку «Восстановление», не забыть ввести в меню первой ошибки «Не выполнять никаких действий».
Аналогичные действия можно выполнить с помощью команд:
sc остановить DiagTrack
sc config DiagTrack start = отключено
Исправить 100% загруженность диска из-за Adobe Flash
Adobe Flash уже считает последние дни своего существования. Программное обеспечение всегда открыто для заявлений о многочисленных уязвимостях и лазейках. Кроме того, технология может напрямую влиять на загрузку диска.
Несмотря на растущую популярность HTML5, некоторые люди продолжают использовать Flash в своих системах из-за того, что многие приложения требуют его для работы. И если вы один из пользователей этой технологии, столкнувшихся с загрузкой диска, попробуйте отключить Adobe Flash, чтобы проверить, виноват он или нет.
Проверка и исправление ошибок с помощью CHKDSK
Вы видели, как эта утилита запускалась не раз во время запуска системы. Перед запуском сканирования Windows предложит пропустить сканирование, нажав любую кнопку в течение 10 секунд.
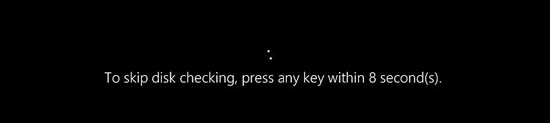
- Чтобы принудительно запустить CHKDSK, откройте меню «Пуск» и найдите «Командная строка».
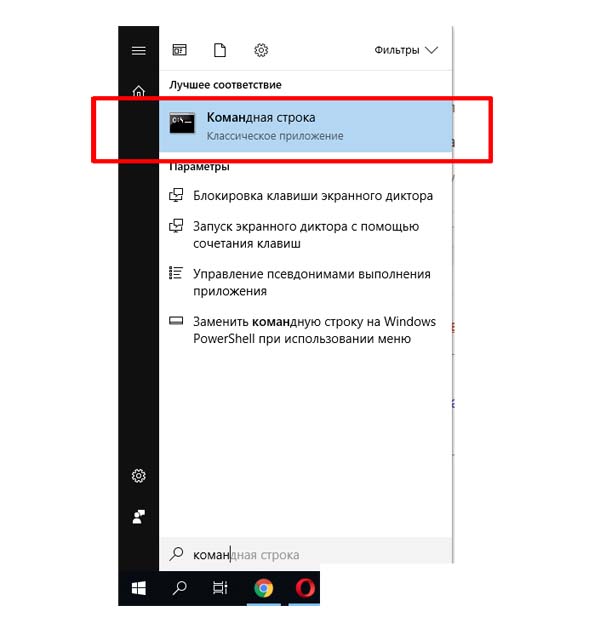
- Щелкните его правой кнопкой мыши и выберите «Запуск от имени администратора».
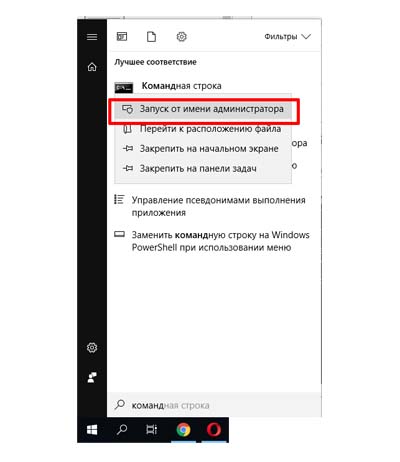
- В открывшемся окне введите команду chkdsk C: / F / R и нажмите «Enter».
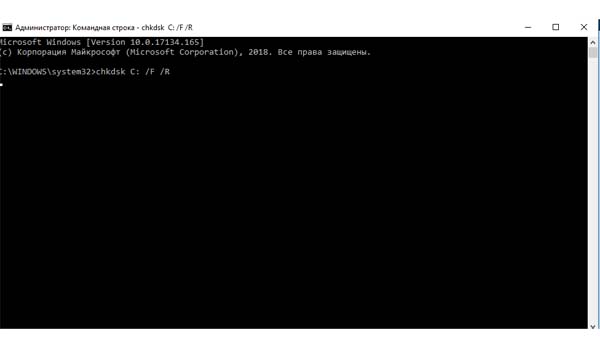
- Вы получите сообщение о том, что вы можете запустить утилиту после перезагрузки системы. Введите «Y» и нажмите «Enter».
После этого нужно перезагрузиться и дождаться завершения проверки диска и исправления ошибок. Эта процедура может занять много времени.
Неправильная работа драйверов AHCI
Немногие пользователи, устанавливающие Windows 10, выполняют действия с драйверами диска SATA AHCI — у большинства из них в разделе диспетчера устройств «Контроллеры IDE ATA / ATAPI» будут «Стандартные контроллеры SATA AHCI». И обычно это не вызывает никаких проблем.
Однако, если без видимых причин вы наблюдаете постоянную нагрузку на диск, вам следует обновить этот драйвер до того, который предоставлен производителем вашей материнской платы (если у вас есть ПК) или ноутбука, и он доступен на официальном сайте производителя (хотя он доступен только для предыдущих версий) Windows).
Как обновить:
- Перейдите в Диспетчер устройств Windows 10 (щелкните правой кнопкой мыши Пуск — Диспетчер устройств) и проверьте, действительно ли у вас установлен «Стандартный контроллер AHCI SATA».
- Если это так, найдите раздел загрузки драйверов на официальном сайте производителя материнской платы или ноутбука. Найдите драйвер AHCI, SATA (RAID) или Intel RST (Rapid Storage Technology) и загрузите его (на снимке экрана ниже показан пример этих драйверов).
- Драйвер может быть представлен в виде установщика (просто запустите его) или в виде zip-архива с набором файлов драйвера. Во втором случае распакуйте архив и выполните следующие действия.
- В диспетчере устройств щелкните правой кнопкой мыши Стандартный контроллер AHCI SATA и выберите «Обновить драйвер».
- Выберите «Искать драйверы на этом компьютере», затем укажите папку с файлами драйверов и нажмите «Далее».
- Если все прошло хорошо, вы увидите сообщение о том, что программное обеспечение для этого устройства было успешно обновлено.
После завершения установки перезагрузите компьютер и проверьте, сохраняется ли проблема с нагрузкой на HDD или SSD.
Если не удается найти официальные драйвер AHCI или он не устанавливается
Этот метод может исправить 100% загрузку диска в Windows 10, только если у вас есть стандартный драйвер SATA AHCI и файл storahci.sys указан в информации о файле драйвера в диспетчере устройств (см. Снимок экрана ниже).
Этот метод работает в тех случаях, когда отображаемая нагрузка на диск вызвана оборудованием, не поддерживающим технологию прерывания с сигнализацией сообщений (MSI), которая по умолчанию включена в стандартном драйвере. Это довольно частый случай.
Если да, выполните следующие действия:
- В свойствах контроллера SATA щелкните вкладку «Подробности» и выберите свойство «Путь к экземпляру устройства». Не закрывайте это окно.
- Запустите редактор реестра (нажмите клавиши Win + R, введите regedit и нажмите Enter).
- В редакторе реестра перейдите в раздел (папки слева) HKEY_LOCAL_MACHINE System CurrentControlSet Enum Path_to_SATA_controller_from_window_in_item_1 Subkey_with_random_number Параметры устройства Сообщение управления прерываниемSignaledInterruptProperties
- Дважды щелкните значение MSISupported в правой части редактора реестра и установите для него значение 0.
По завершении закройте редактор реестра и перезагрузите компьютер, затем проверьте, решена ли проблема.
Способ 2: Проверка и дефрагментация жесткого диска
Один из наиболее эффективных способов решить проблему с загрузкой диска — это встроенная в Windows 10 утилита, которая позволяет проверять файловую систему диска на наличие ошибок и битых секторов. В дополнение к этой операции настоятельно рекомендуется выполнить дефрагментацию диска.
- Откройте меню поиска, которое используется по умолчанию во всех Windows 10. Для этого нажмите кнопку с увеличительным стеклом на «Панели задач» или воспользуйтесь полем поиска там. Введите в него значение cmd. Пункт командной строки появится в результатах поиска. Наведите указатель на эту линию. Справа вы увидите параметры запуска, выберите «Запуск от имени администратора».
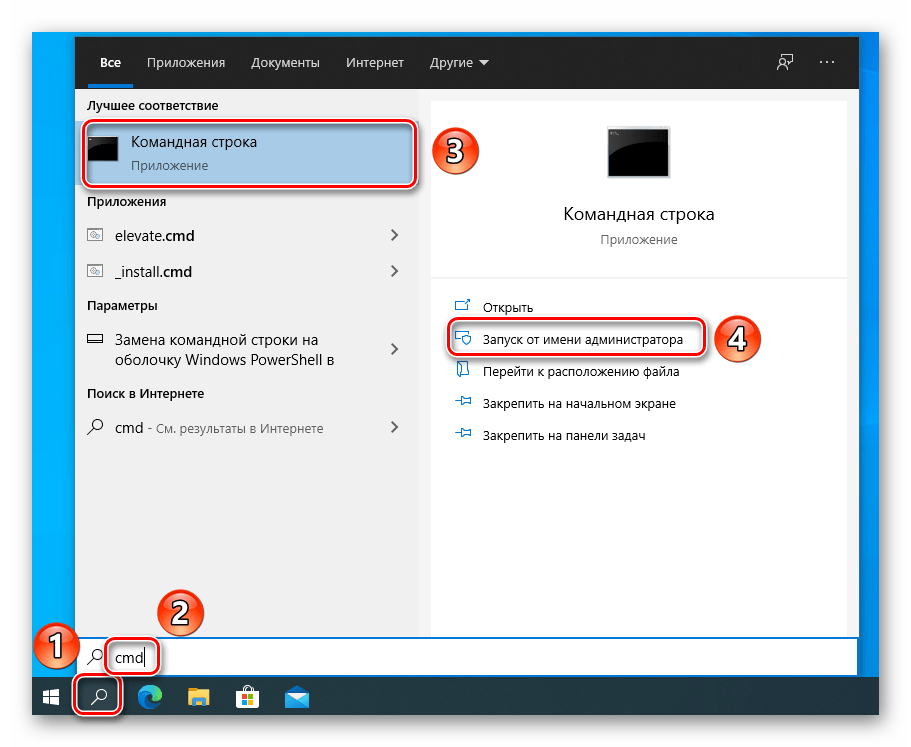
- В открывшемся окне оснастки введите команду chkdsk / f / r и нажмите Enter».
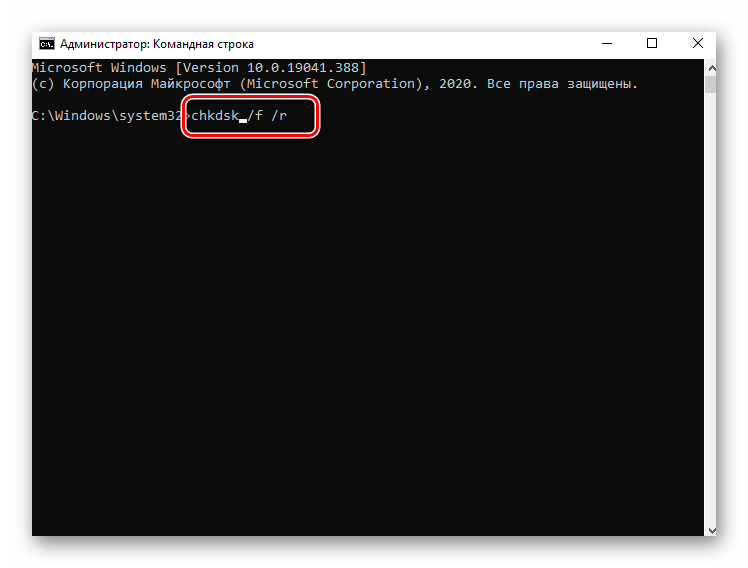
- Поскольку диск используется системой, его нельзя проверить немедленно. Вам будет предложено проверить это при следующем перезапуске системы. Подтвердите, введя английскую букву «Y» и нажав «Enter» для обработки.
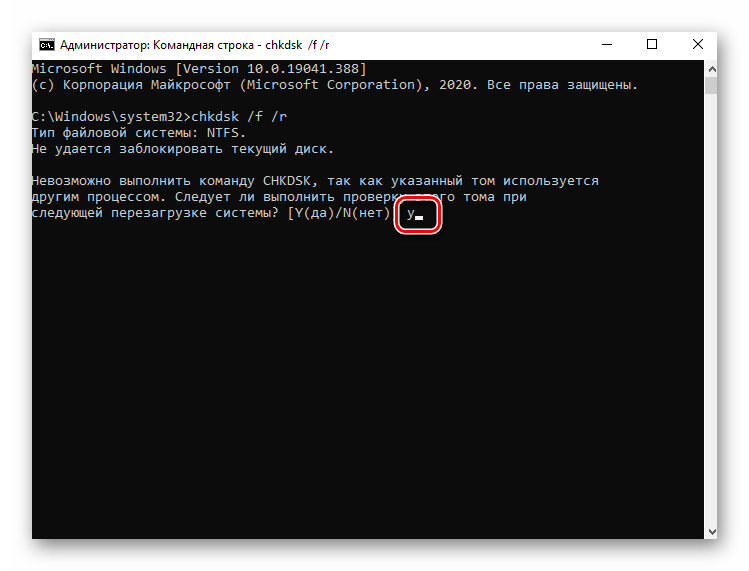
- Следующим шагом будет перезагрузка системы.
- Во время перезагрузки вы увидите, как проходит операция проверки диска. В этом случае утилита восстановит поврежденные файлы и восстановит данные из битых секторов (если есть).
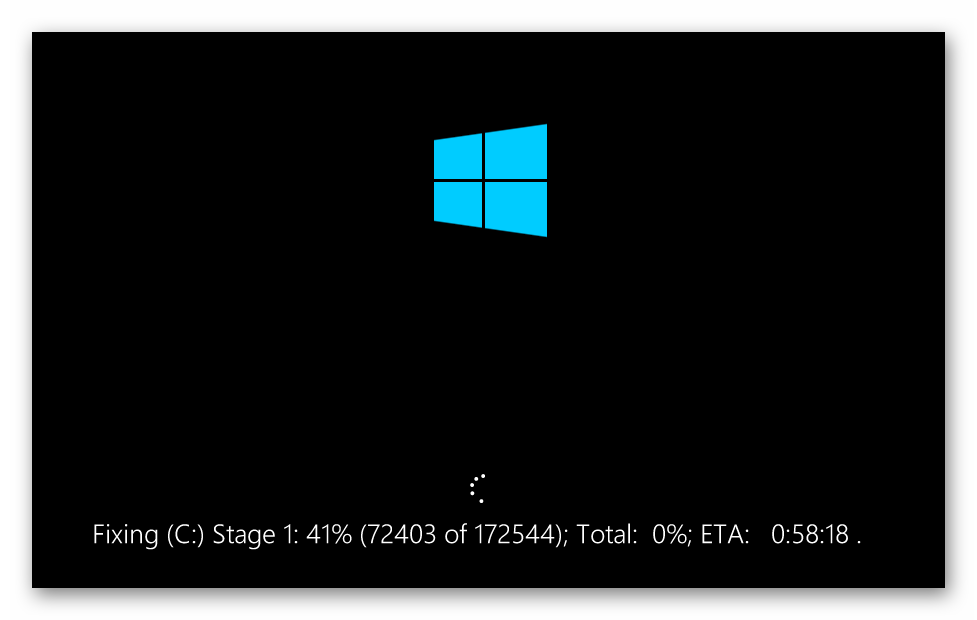
- После этого система загрузится в нормальном режиме. Вам нужно будет дефрагментировать диск. О том, как это сделать правильно, мы писали в отдельном гайде.
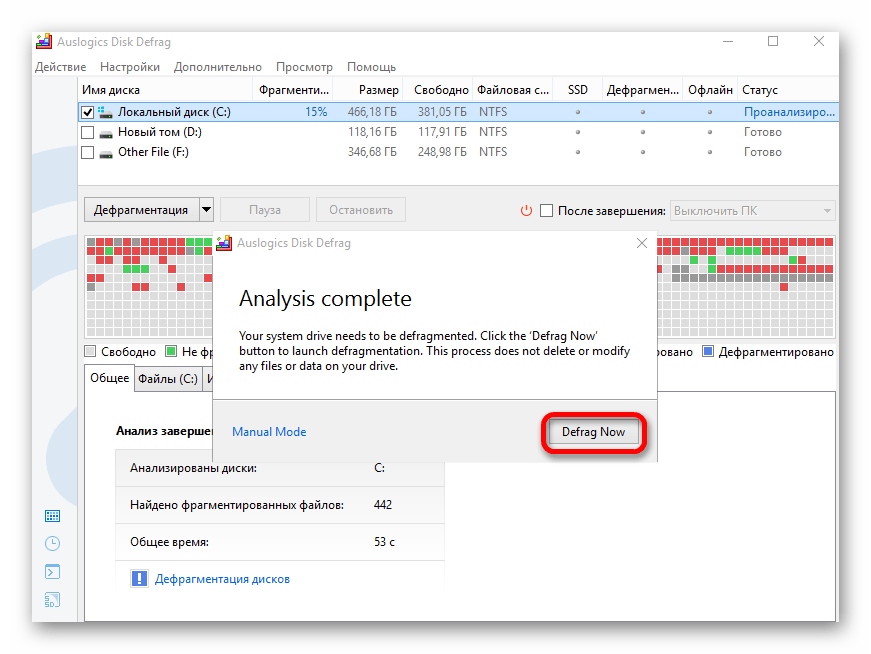
- После этого перезагрузите компьютер / ноутбук и убедитесь, что диск работает правильно.
Изменить настройки Chrome и Skype
В некоторых случаях совместная работа этих двух приложений может вызвать проблему загрузки HDD на 100%.
Чтобы произвести настройки, вам необходимо сделать следующее:
- откройте браузер Chrome и зайдите в его настройки;
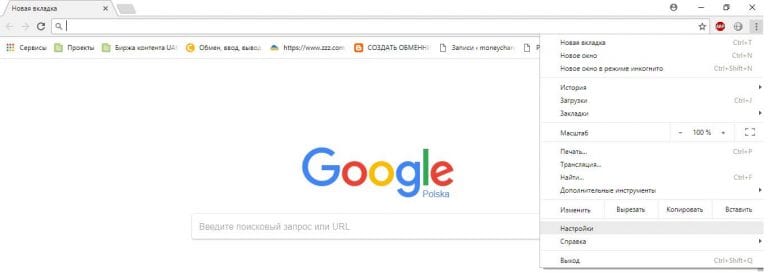
- пролистайте страницу и нажмите ссылку «Еще»;
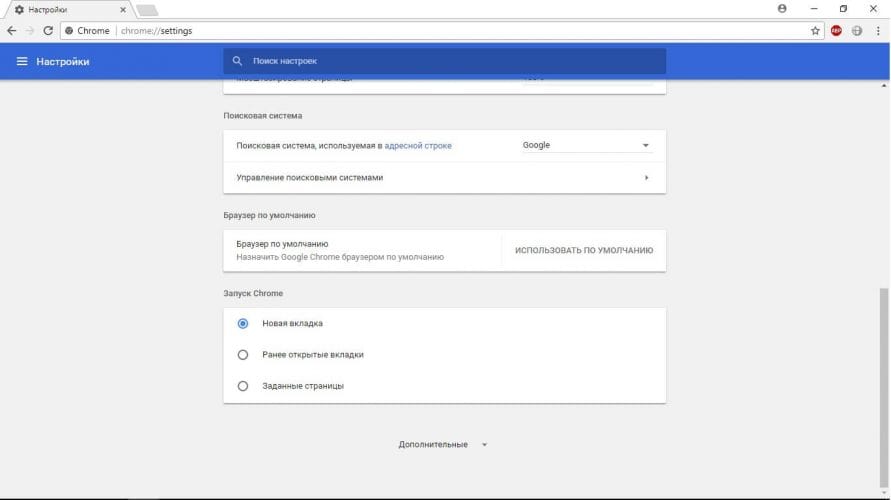
- отключите функцию «Использовать предложения для ускорения загрузки страницы»;
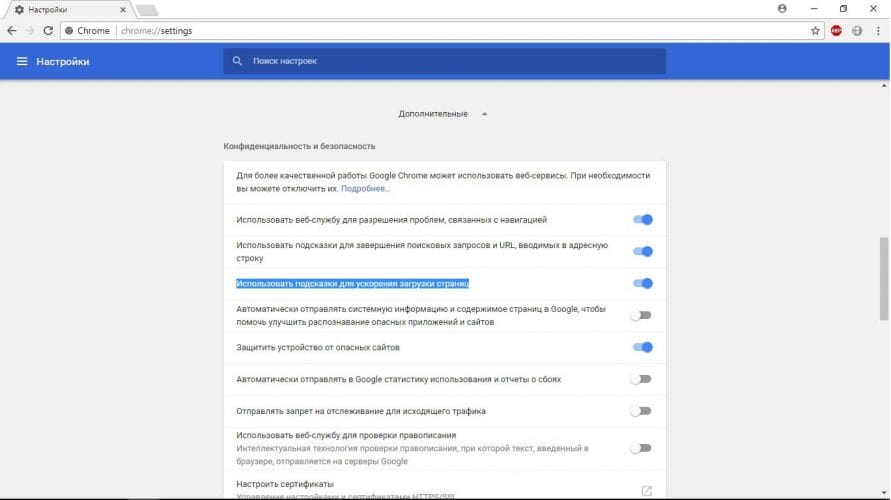
- отключите Skype, если приложение запущено;
- зайдите в проводник Windows в папку «C: Program Files (x86) Skype Telephone»;
- щелкните правой кнопкой мыши значок приложения Skype.exe и выберите «Свойства»;
- выберите вкладку «Безопасность» и нажмите «Изменить»;
- выберите пункт «ВСЕ ПАКЕТЫ ПРИЛОЖЕНИЙ» и установите разрешение для записи;
- нажмите кнопки «Применить» и «ОК».
Монитор ресурсов
Другой вариант — увидеть загруженность системных ресурсов. Для этого мы используем «Монитор ресурсов».
- Нажмите клавиши и R.

- Регистрируем: «perfmon / res».

- В конце слева вы увидите все процессы, которые в данный момент активны и используют определенное количество ресурсов. Вы можете отключить или перезапустить любой из загруженных процессов.

Метод No9 Отмена Windows Performance Recorder(WPR)
Windows Performance Recorder, как следует из названия, представляет собой инструмент, используемый для записи и отчета о вашей производительности непосредственно в Microsoft. Он находится в каталоге% SystemRoot% System32 и представляет собой предустановленное программное обеспечение. Отмена регистрации производительности Windows может помочь вам снять 100% нагрузки с вашего диска. Для этого нужно сделать следующее:
- Щелкните Win.
- Введите «Командная строка» в поле поиска».
- Щелкните правой кнопкой мыши результат поиска и выберите «Запуск от имени администратора».
- Введите WPR –cancel и нажмите Enter.
Что ж, это должно было помочь. Однако учтите, что этот шаг нужно будет повторять каждый раз при перезапуске системы.
Исправить 100% загруженность диска из-за SuperFetch
Мы уже рассмотрели SuperFetch и ошибку предварительной выборки данных, которая может вызвать перегрузку диска. Вы можете попробовать отключить SuperFetch на время.
Откройте командную строку от имени администратора и введите следующую команду:
net.exe останавливает superfetch
Нажмите Enter.

Подождите несколько секунд, наблюдая за загрузкой диска в диспетчере задач.
Команда поможет вам включить SuperFetch:
net.exe запускает superfetch
Примечание. Вы можете воспользоваться недавно рассмотренной нами утилитой services.msc, чтобы включить / отключить SuperFetch. Найдите SuperFetch в списке сервисов и отключите его.
Метод №6 Отвязка OneDrive
Похоже, что проблема также может возникнуть из OneDrive, если верить заявлениям пользователей в Интернете.Огромное количество пользователей Windows жалуются, что OneDrive может сильно загружать диск. Отключение от OneDrive может решить эту проблему.
Чтобы выйти из OneDrive, выполните следующие действия:
- Щелкните правой кнопкой мыши панель OneDrive (нижний правый угол).
- Выберите Параметры».
- Перейдите во вкладку «Аккаунт».
- Щелкните ссылку «Отменить связь с OneDrive».
- Нажмите кнопку «Отменить связь с учетной записью».
Теперь перезагрузите компьютер и проверьте, нет ли проблемы.
Вы также можете полностью удалить Microsoft OneDrive с помощью функции «Программы и компоненты», расположенной в Панели управления.
