- Что такое автозагрузка в Windows 10
- Добавление программы в автозагрузку Windows 10 через проводник
- Сторонние программы и утилиты для работы с автозагрузкой Виндовс 10
- CCleaner
- Автоматически запускаемые программы в реестре
- Как убрать автозагрузку программ Windows 10
- Как вручную добавить программу в автозапуск Windows 10
- Дополнительно
- Сторонние программы для управления автозагрузкой
- Autoruns
- CCleaner
- Какие приложения сохранить
- Видеоинструкция
- Где найти автозапуск приложений
- В параметрах Windows 10
- Как настроить
- Настройка программ автозапуска в планировщике заданий windows 10
- Как убрать программу из автозагрузки Windows 10 средством системы
- Автозагрузка в диспетчере задач
- Отключение автозапуска программ в Windows 10
- Если вы не можете распознать некоторые запущенные приложения
- Где находится папка автозагрузки в Windows 10
- Как добавить в автозагрузку приложение из Windows Store
- Добавление программы в автозагрузку Windows 10
- Добавление программы в автозагрузку через папку
- Редактирование автозагрузки Windows 10 через реестр
- Настройка запуска программ в планировщике заданий Windows 10
- Sysinternals Autoruns
- Как отредактировать программы в автозагрузке с помощью диспетчера задач
- Как добавить приложение в автозагрузку
- Автозагрузка программ через диспетчер задач
- Через папку «Автозагрузка»
- Через реестр
- Через планировщик заданий
- Через параметры системы
- Автозагрузка программ через shell startup
- Как включить автозапуск приложений в фоне
- Как добавить программу в автозагрузку Windows 10 в Редакторе реестра
- Как отключить автозагрузку программ в Windows 10
- ПО для контроля автозагрузок
- CCleaner
- Autoruns
- Как отключить или удалить загрузочные приложения с помощью Ccleaner
Что такое автозагрузка в Windows 10
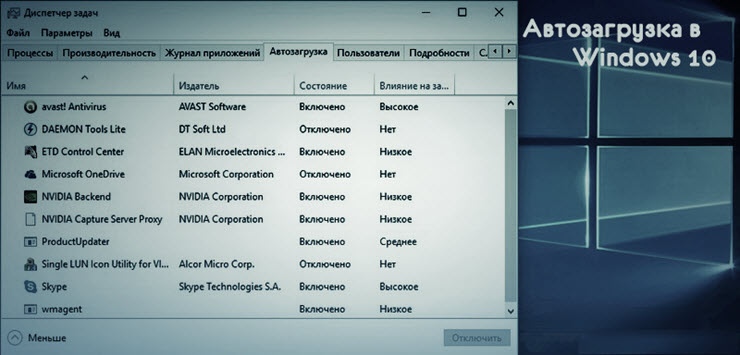
Автозагрузка — это компонент операционной системы Windows 10, который автоматически активирует приложения после включения ПК. Опция позволяет не активировать все программы после перезапуска устройства в ручном режиме. Есть ряд программ, которые пользователь использует на постоянной основе. Есть прямой смысл добавлять их при запуске — сразу после включения работать станет удобнее, так как дальше запуска ждать не придется.
вы можете отслеживать, как программы запускаются из автозапуска после включения компьютера. Windows запустится, после чего в строке состояния ниже (где указаны дата и время) постепенно появятся соответствующие значки — это автозапуск. Кроме того, некоторые приложения могут открывать окна сразу после включения. Если вам нужно избавиться от этих надоедливых программ, отключите их, следуя приведенным ниже инструкциям.
Добавление программы в автозагрузку Windows 10 через проводник
Вы можете управлять настройками для включения запускаемых программ в Windows 10 через Проводник»:
- Нажмите Win + R, введите приглашение «shell: startup» (благодаря этой команде вам не придется искать, где находится папка автозагрузки Windows 10).

- Вставьте ссылку на нужный exe-файл в открытый каталог.

Если метод не работает, придется воспользоваться реестром — фактически через него настраивается запуск Windows.
Сторонние программы и утилиты для работы с автозагрузкой Виндовс 10
Было создано множество бесплатных программ и утилит, с помощью которых вы можете просматривать и удалять любые приложения при запуске. Советую воспользоваться одним из двух ⇒
- Первый — это хорошо известный CCleaner Free;
- Второй — Autoruns от Microsoft Sysinternals.
CCleaner Free проще в настройке и более понятен для начинающего пользователя, в то время как Autoruns имеет более тяжелый интерфейс и подходит для тех, кто хочет контролировать все внутри и снаружи.
CCleaner
- Скачайте утилиту с официального сайта и установите ее.
- Перейдите на вкладку «Инструменты», расположенную в левой части открытого окна CCleaner.
- Затем щелкните по записи «Пуск”.
- Будет отображен весь список запускаемых программ.
вы можете включить / отключить или удалить приложение прямо из рабочего окна CCleaner. Также можно зайти в реестр для редактирования уже в нем.
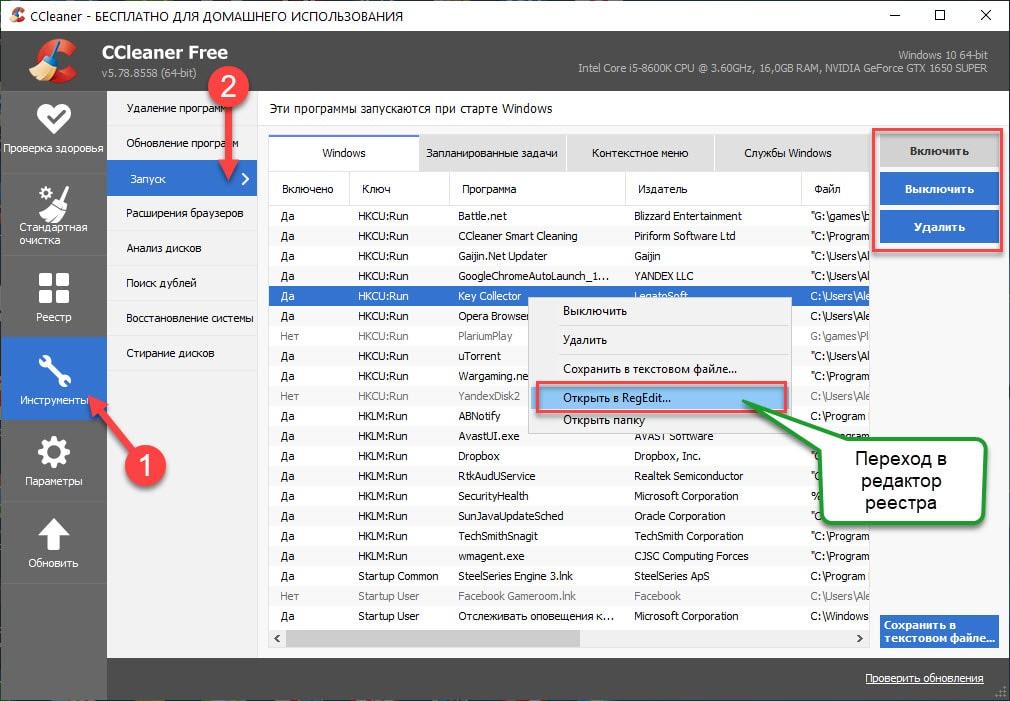
Автоматически запускаемые программы в реестре
Запустите редактор реестра, нажав Win + R и набрав regedit в поле «Выполнить». Затем перейдите в раздел (папку)
HKEY_CURRENT_USER SOFTWARE Microsoft Windows CurrentVersion Run
В правой части редактора реестра вы увидите список программ, запущенных для текущего пользователя при входе в систему. Вы можете удалить их или добавить программу при запуске, щелкнув на пустом месте в правой части редактора правой кнопкой мыши — создать — строковый параметр. Дайте параметру желаемое имя, затем дважды щелкните его и укажите путь к исполняемому файлу программы в качестве значения.
Это не единственный раздел, программы запуска также могут находиться в следующих разделах реестра Windows 10 (обратите внимание, что последние два раздела могут отсутствовать в вашей системе):
HKEY_LOCAL_MACHINE SOFTWARE Microsoft Windows CurrentVersion Запустить HKEY_CURRENT_USER SOFTWARE Wow6432Node Microsoft Windows CurrentVersion Запустить HKEY_LOCAL_MACHINE SOFTWARE Wow6432Node Microsoft Windows CurrentVersion
Вы можете редактировать список аналогичным образом.
Как убрать автозагрузку программ Windows 10
Чтобы включить или отключить автозагрузку, перетащите ползунок статуса. К сожалению, не все приложения так просты. Например, даже после того, как вы полностью отключили автозапуск uTorrent в настройках программы, он также успешно загружается в систему.
Все изменилось после отключения параметра Использовать вход пользователя для автоматического завершения настройки устройства и открытия приложений после перезагрузки или обновления. См. Как удалить uTorrent из автозагрузки Windows 10.
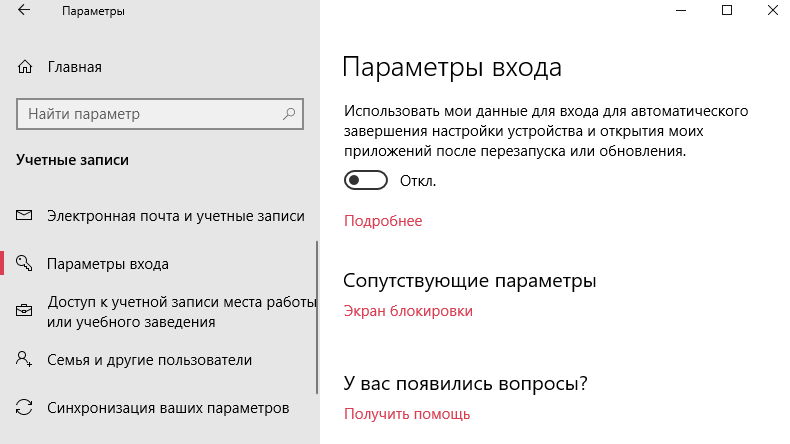
Важно! Все программы в процессе установки позволяют включать или отключать автозапуск. Если вы пропустили этот шаг, ищите опцию прямо в настройках программы. Помимо вредоносного ПО, оно загружается автоматически всеми возможными способами.
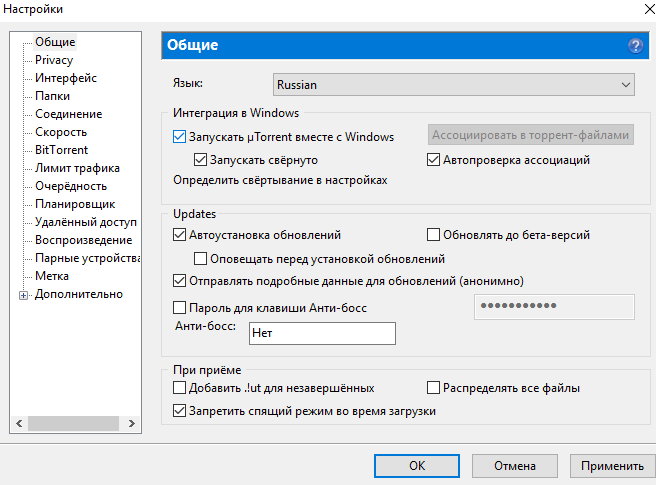
Как вручную добавить программу в автозапуск Windows 10
Самый простой способ добавить программу в Автозагрузку — вручную поместить ярлык приложения в одну из папок автозагрузки, расположенных в скрытых папках по пути:
C: Users имя пользователя AppData Roaming Microsoft Windows Main Menu Program Files Start C: ProgramData Microsoft Windows Main Menu Programs Startup
Дополнительно
Мы также проанализируем, когда не работает автозапуск программ Windows 10, какие приложения нужно отключить, а какие нет, и стоит ли это делать.
- Не работает автоматический запуск программ
Причин, по которым может не работать автозапуск, несколько, разберем самые частые:
- Приложение не запускается, хотя включено в автозапуск.
Убедитесь, что антивирус не мешает запуску приложения. Также попробуйте удалить значение из реестра и создать его снова. В крайнем случае попробуйте переустановить программу. Антивирус Защитника Windows работает в системе как отдельный компонент и не мешает работе программ с самого начала.
- Я добавил приложение в автозапуск, но оно не запускается.
На моей памяти главной ошибкой в данном случае была невнимательность. Убедитесь, что в папку «Автозагрузка» добавлен ярлык приложения, а не исполняемый файл (за исключением утилит, которые являются исполняемыми файлами). И в реестре указывается путь к исполняемому файлу, а не ссылка.
- Программа загружается автоматически, даже когда я ее везде отключаю.
Имейте в виду, что антивирусные программы и программы защиты имеют систему самозащиты и имеют более высокий приоритет для системы, что не позволяет просто отключить защиту системы. Вам поможет отключение этой функции в настройках антивируса или удаление программного обеспечения.
Для оптимальной работы Windows должны работать не только стандартные системные службы, но и программное обеспечение, обеспечивающее правильную работу оборудования, поэтому Intel и AMD создают утилиты, поддерживающие оптимальное рабочее оборудование. Сюда входят утилиты для мониторинга мощности, температуры, звука, видеокарты и т.д. Поэтому не рекомендуется отключать программы и утилиты производителя оборудования или драйверов устройств, чтобы не мешать нормальной работе.
Исключение составляют конфликты и ошибки тех же приложений. Например, после обновления Windows 10 до новой сборки и пользователя звук пропал, а во время чистой загрузки (без стороннего программного обеспечения) звук присутствовал. Проблема заключалась в старой версии приложения Realtek, которая конфликтовала с новой версией системы, проблема была решена путем установки последней версии аудиодрайвера.
В этой статье вы узнали, как отключить запускаемые программы в Windows 10, отменить или добавить программное обеспечение при запуске, а также разобрать сторонние приложения и основные проблемы, с которыми сталкиваются пользователи. Если у вас возникнут трудности или вопросы, мы будем рады помочь вам в комментариях.
Сторонние программы для управления автозагрузкой
Настроить запускаемые программы в Windows 10 можно с помощью сторонних утилит.
Autoruns
Autoruns — менеджер автозапуска для Windows 10. Приложение загружено с официального сайта Microsoft. Для начала необходимо извлечь файлы из архива и запустить Autoruns.exe или Autoruns64.exe (в зависимости от разрядности операционной системы).
Для модификации необходимо:
- Перейдите на вкладку Login.
- Найдите в списке нужную программу.
- Снимите флажок, чтобы исключить из автозагрузки.
Примечание! Автозапуск не позволяет добавлять новое ПО в очередь загрузки при запуске системы.
CCleaner
CCleaner — полезная утилита, которая помогает очистить ваш компьютер и улучшить его производительность. Вы также можете включить или отключить программы автозагрузки с помощью этого приложения. Это делается следующим образом:
- Загрузите, установите и откройте приложение CCleaner.

- Щелкните вкладку «Инструменты», затем нажмите «Пуск».

- Откроется список доступных для проверки программ — вы можете включить, отключить или удалить их из списка.
Какие приложения сохранить
Большинство программ автозапуска бесполезны, но не все. Некоторые из них должны быть активными даже на малобюджетных ПК.
Всегда сохраняйте антивирус при запуске, даже если он имеет несколько загружаемых модулей.
Важно! Активация Windows без активного и актуального защитника рано или поздно приведет к атаке на систему. Особенно при постоянном использовании Интернета.
Некоторые антивирусы, такие как BitDefender, вообще не отображаются на вкладке «Автозагрузка» или при использовании Ccleaner, хотя они запускаются с Windows. В таких случаях их легко найти в списке сервисных модулей.
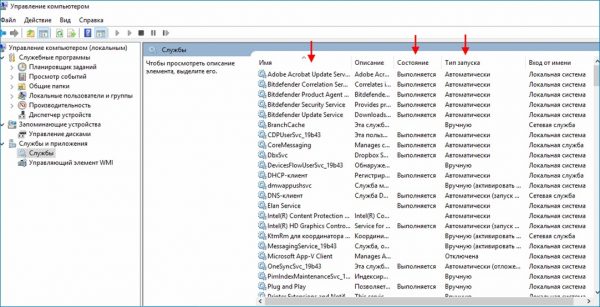
Программы, которые не отображаются во вкладке «Автозагрузка», находятся в шаблонах сервисов
С другой стороны, сканеры вредоносных программ, такие как MalwareBytes, SpyBot, SuperAntiSpyware и т.д., не должны загружаться вместе с системой. И антивирус, и сканер, которые мы используем, чрезмерны, и это замедлит работу Windows.
лучше использовать режим ручной проверки при загрузке файла или каждые несколько дней в качестве меры безопасности. Постоянная защита от двух программ одновременно не требуется.
При использовании облачного хранилища, такого как Dropbox, Google Drive, OneDrive и т.д., накже важно постоянно поддерживать его работоспособность.
Большинство запускаемых приложений, связанных с драйверами, бесполезны. Вы можете приостановить компоненты Nvidia, AMD или Intel (hkcmd и igfxTray), и это не повлияет на графику. Отключите все службы звуковой карты, и качество звука будет сохранено. То же самое и с принтерами, сканерами и т.д.
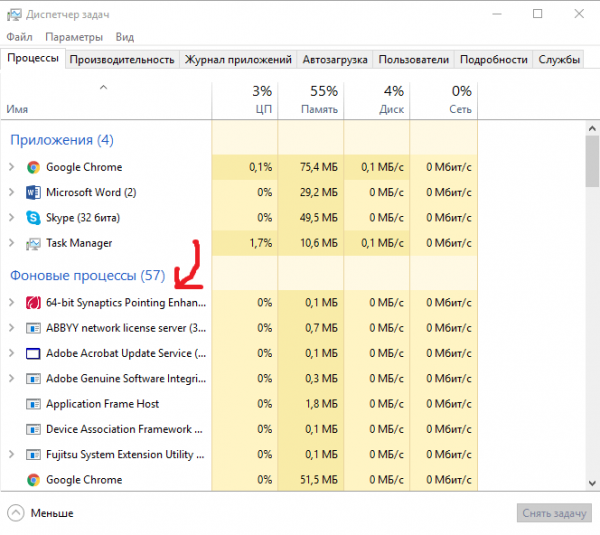
Отключить фоновые процессы
Единственное исключение из правила драйвера — Synaptics. Он добавляет к тачпаду некоторые функции, такие как прокрутка страниц или чувствительность к касанию. Поэтому, если вы часто используете тачпад, лучше оставить модуль включенным.
Если вы используете службу обмена сообщениями, такую как Skype, ежедневно, лучше не удалять ее из автовоспроизведения. Но только если он вам нужен каждый раз при входе в Windows. Если вы звоните в Skype раз в неделю или месяц, нет смысла запускать его все время.
На заметку! Ключевое слово — «ежедневно». Любые приложения, которые мы активно используем при входе в Windows, должны быть оставлены включенными.
Программы, которые вы редко или никогда не используете, не следует загружать вместе с Windows.
Видеоинструкция
Где найти автозапуск приложений
В Windows 10 список, где находится автозагрузка, которая запускается автоматически с операционной системой всех приложений, находится в диспетчере задач:
- Одновременно нажмите Ctrl с Alt и Del на клавиатуре.
- Появится окно, в котором вы можете выбрать «Диспетчер задач».
- Перейдите к «Пуск» в верхней части интерфейса.
Особенности. Вы также можете перейти в диспетчер, щелкнув правой кнопкой мыши в строке запуска (где расположены значки всех запущенных программ) и выбрав «Диспетчер задач».
В параметрах Windows 10
После апрельского обновления 2018 в настройках системы появился новый обработчик автозапуска. Чтобы получить к нему доступ, вы должны:
- Откройте программу Windows, щелкнув значок шестеренки в меню «Пуск.

- Перейдите в меню «Приложения», а затем в раздел «Автозагрузка», расположенный внизу списка.

- Вот список всех приложений, включенных при запуске операционной системы. Вы можете отключить автоматический запуск выбранного приложения, активировав ползунок. Он также содержит информацию о влиянии конкретного приложения на скорость запуска системы. Список приложений можно отсортировать по имени, статусу и влиянию на скорость запуска при включении операционной системы.

Как настроить
Чтобы изменить расположение приложения при запуске Windows 10, вам нужно щелкнуть по нему правой кнопкой мыши, затем выбрать «Включить» или «Отключить». Изменения последуют мгновенно, но вы сможете проверить это только после перезагрузки устройства. Программа не включается и не выключается, если вы поменяете здесь параметр на другой. Изменения вступят в силу только после следующей активации.
Настройка программ автозапуска в планировщике заданий windows 10
Автоматический запуск программ в Windows 10 настраивается с помощью Планировщика заданий».
- Начните вводить имя в «Планировщике заданий» в строке «Поиск» (внизу экрана, слева)

- Раскройте окно планировщика, среди найденных вкладок откройте «Действия» и выберите «Создать простую задачу».

- Появится мастер создания простых задач и предложит заполнить строку имени: укажите имя задачи, нажмите Далее.

- В следующем абзаце триггера задачи отметьте, что нужно запускать при входе в Windows

- Назначьте действие «Запустить программу».

- Осталось нажать кнопку «Обзор» и указать путь к месту хранения файла программы для автозапуска.

Подтвердите «Готово». Теперь целевое программное обеспечение запустится при запуске ПК.
Как убрать программу из автозагрузки Windows 10 средством системы
Есть несколько способов удалить программу из автозагрузки Windows 10. Во-первых, давайте посмотрим, как это можно сделать в операционной системе Windows 10.
Щелкните правой кнопкой мыши на панели задач, выберите в контекстном меню пункт «Диспетчер задач». В окне диспетчера задач щелкните вкладку «Автозагрузка».
Здесь вы увидите программы, помещенные при запуске. Например, приложение Защитника Windows изначально интегрировано в автозагрузку, остальные приложения добавляются туда после их установки на компьютер.
Для каждой программы перечислены следующие параметры: имя приложения («Имя»), производитель («Издатель»), текущий статус («Статус»), влияние на степень загрузки процессора и диска во время запуска системы («Влияние при запуске»).

Если эта программа включена при запуске, на это указывает параметр «Статус», который отражает текущий статус: «Включена» или «Отключена».
В операционной системе Windows после установки необходимых программ все приложения, добавленные при установке в автозапуск, будут включены при запуске. Поэтому пользователь должен самостоятельно отключить ненужные программы из автозагрузки.
ориентироваться нужно по названию программы и производителю (издателю) приложения. Если непонятно, информацию о назначении той или иной программы можно найти в Интернете.
В этом примере вы можете видеть, что приложение Cloud Mail.Ru (Cloud Mail.Ru) работает на моем компьютере с автозапуском, несмотря на то, что оно сильно влияет на запуск системы. На моем компьютере работает облачная синхронизация. Поэтому наличие этого приложения при запуске оправдано.
Например, я не вижу необходимости постоянно поддерживать работу Acronis True Image или AOMEI Backupper. Если нужно, запущу эти приложения.
Выделите программу, щелкните ее правой кнопкой мыши. В контекстном меню откроются следующие пункты:
- Отключить: отключить программу при запуске.
- Расположение файла: перейдите в папку, в которой находится файл.
- Поиск в Интернете — поиск информации в Интернете.
- Свойства — свойства данного приложения.
Если вы уверены, что делаете, выберите опцию Отключить. Если сомневаетесь, выберите другие пункты, с помощью которых вы можете получить больше информации о программе.
Автозагрузка в диспетчере задач
Следующее место, где вы можете исследовать программы при запуске в Windows 10, — это Диспетчер задач, который можно легко запустить с помощью контекстного меню кнопки Пуск, щелкнув правой кнопкой мыши. В диспетчере задач нажмите кнопку «Еще» внизу (если есть), затем откройте вкладку «Автозагрузка».
Вы увидите список программ автозагрузки для текущего пользователя (они берутся из реестра и из папки Startup System в этот список). Нажав на любую из программ правой кнопкой мыши, вы можете отключить или включить ее запуск, открыть расположение исполняемого файла или, при необходимости, найти информацию об этой программе в Интернете. Также в столбце «Влияние при запуске» можно оценить, насколько указанная программа влияет на время запуска системы. Однако стоит отметить, что «Высокий» не обязательно означает, что программа, которую вы запускаете, действительно замедляет работу вашего компьютера.
Отключение автозапуска программ в Windows 10
Чтобы на вашем компьютере не загружались надоедливые приложения, мы воспользуемся диспетчером задач. Его легко открыть, щелкнув правой кнопкой мыши на нижней панели. Кроме того, с этим также справляется сочетание клавиш Ctrl + Shift + Esc. В результате откроется небольшое окошко.
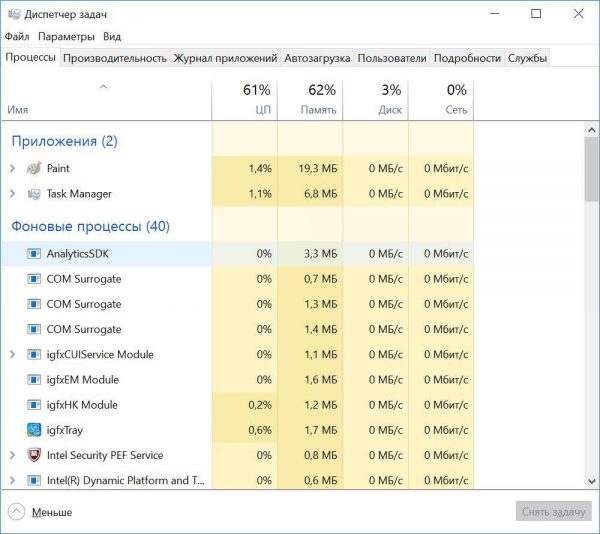
Нажмите комбинацию клавиш Ctrl + Shift + Esc или «Диспетчер задач» откроется через панель управления
- Чтобы просмотреть все запущенные процессы, нажмите «Подробнее».
- Наконец, перейдите в раздел «Автозагрузка». Давайте сразу посмотрим все программы, которые автоматически запускаются вместе с системой, и насколько они влияют на ее загрузку.
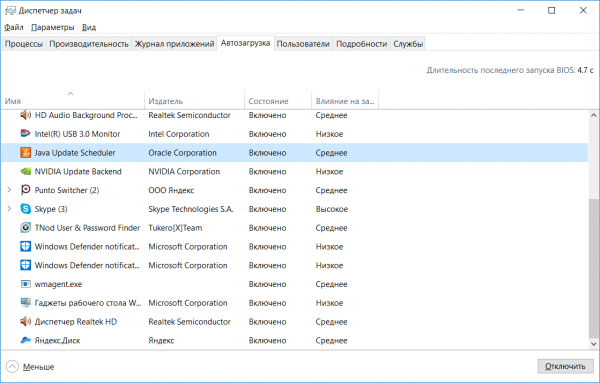
Откройте вкладку «Автозагрузка». - Отключите его, щелкнув правой кнопкой мыши и выбрав параметр «Отключить».
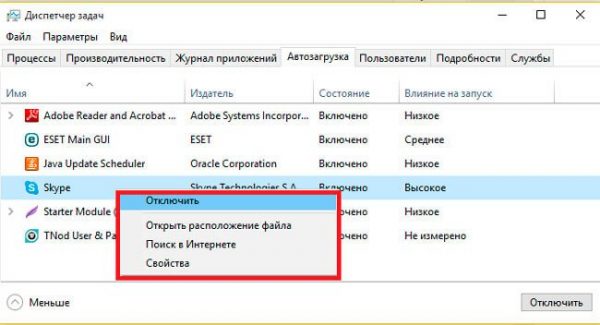
Щелкните программу правой кнопкой мыши и выберите параметр «Отключить»
Windows не позволяет удалять элементы автозагрузки и сохраняет их на компьютере. Если этого недостаточно, полностью удалите приложения.
Также невозможно сразу удалить все программы из автозапуска. Их нужно выключать по одному.
Если вы не можете распознать некоторые запущенные приложения
Неузнаваемые формы, которые загружаются автоматически, могут быть опасными, особенно если у них труднопроизносимые имена.
Обычно речь идет о заражении вредоносным ПО. Если вы видите искаженные имена при запуске, попробуйте отключить эти приложения, но они будут автоматически включены при следующем перезапуске компьютера, а затем немедленно проверьте время запуска с помощью инструмента восстановления, такого как Kaspersky или BitDefender.
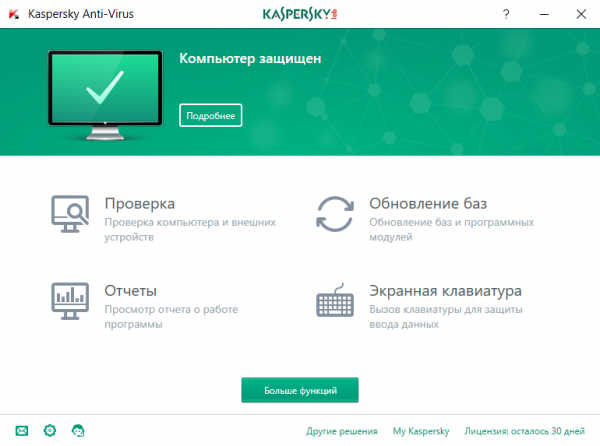
Проверка времени запуска с помощью инструмента восстановления, например Kaspersky
На заметку! Конечно, не все труднопроизносимые записи опасны. К последним относятся hkcmd и igfxTray. Итак, прежде чем паниковать, погуглите и расслабьтесь.
Существуют также специальные веб-сайты, предназначенные для информирования пользователей о небезопасных процессах и логинах. В этом случае их помощь будет очень кстати.
Где находится папка автозагрузки в Windows 10
Полный адрес папки автозагрузки: C: Users username AppData Roaming Microsoft Windows Start Menu Programs Start. Однако разработчики Microsoft предоставили более простой способ открыть его:
- Нажмите Win + R. На планшетах, удерживая кнопку «Пуск», выберите «Выполнить.
- Введите shell: startup и нажмите Enter или OK. Эту же команду можно ввести в адресной строке проводника.

Чтобы добавить программу при запуске, переместите ярлык приложения в эту папку. Поэтому, чтобы убрать его из автозагрузки, удалите ярлык из этой папки.

Не все классические программы запускаются правильно, если вы используете этот дополнительный метод. Для таких приложений используйте следующий метод.
Как добавить в автозагрузку приложение из Windows Store
Если найти ярлыки для классических программ (обычно они находятся в папке C: ProgramData Microsoft Windows Start Menu Programs) достаточно просто, значит, проблема с ярлыками приложений из Магазина Windows: вы не можете найти указанные выше папки. К счастью, вы все еще можете добавить, например, Telegram Desktop при запуске.
- Откройте папку автозагрузки, как описано выше.
- Нажмите Win + R. На планшетах, удерживая кнопку «Пуск», выберите «Выполнить.
- Введите shell: AppsFolder и нажмите Enter или OK. Эту же команду можно ввести в адресной строке проводника.

- Перетащите нужное приложение из Приложения в папку автозагрузки.

Программа загрузится вместе с системой. Стоит отметить, что он откроется, он не будет работать в фоновом режиме. Это ограничение приложений Магазина Windows, и вы ничего не можете с этим поделать.
Добавление программы в автозагрузку Windows 10
Есть три способа добавить или удалить программу при запуске: добавить программу (или ярлык для программы) в пользовательскую папку, отредактировать реестр или планировщик. Давайте рассмотрим все три способа.
Добавление программы в автозагрузку через папку
Чтобы добавить программу при запуске, вам необходимо скопировать ярлык программы, которую вы хотите запускать при запуске Windows 10, в служебную папку «Автозагрузка». Прочтите ниже, где на вашем компьютере находится папка «Автозагрузка.
Расположение папки автозагрузки Windows 10 для текущего пользователя:
C: Users имя пользователя AppData Roaming Microsoft Windows Start Menu Programs Start
Расположение папки автозагрузки Windows 10 для всех пользователей компьютеров:
C: ProgramData Microsoft Windows Меню Пуск Программы Пуск
Вы также можете открыть папку с помощью комбинации клавиш Win + R и запустить команду shell: startup (см. Снимок экрана ниже).
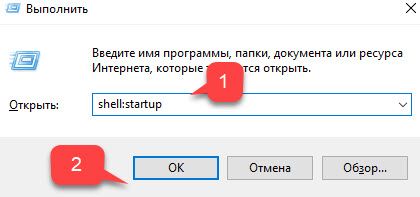
Теперь скопируйте ссылку на нужную программу. На скриншоте я скопировал ссылку Skype.
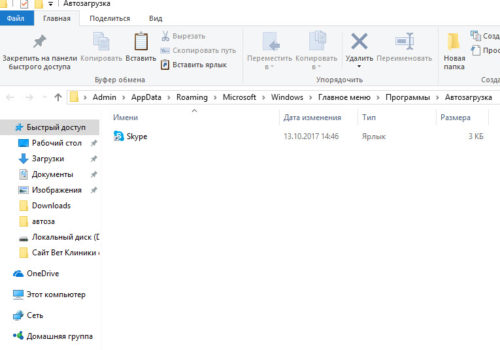
Чтобы удалить программу из автозагрузки, просто удалите ее из этой папки.
Редактирование автозагрузки Windows 10 через реестр
Этот метод управления загрузкой подходит для более опытных пользователей.
Для начала нужно открыть редактор реестра. Щелкните правой кнопкой мыши меню «Пуск» и выберите «Выполнить».
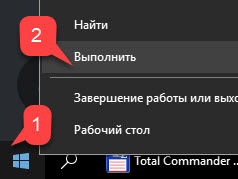
Совет: Вы можете открыть диалоговое окно «Выполнить» с помощью сочетания клавиш Win + R.
В открывшемся окне введите команду regedit и нажмите ОК.
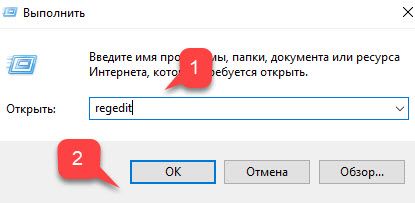
За автоматический запуск программ в Windows 10 отвечают две ветки реестра:
- HKEY_CURRENT_USER Software Microsoft Windows CurrentVersion Run — для текущего пользователя компьютера;
- HKEY_LOCAL_MACHINE Software Microsoft Windows CurrentVersion Run — для всех пользователей компьютеров.
В открытом редакторе реестра перейдите в ветку, отвечающую за автозагрузку текущего пользователя.
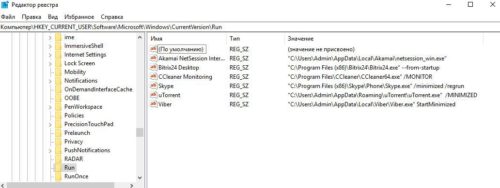
В правой части окна отображается список программ, которые в данный момент запускают Windows 10. Щелкнув правой кнопкой мыши, вы можете изменить параметры запуска программы, например изменить системный путь к исполняемому файлу. Кроме того, щелкнув программу правой кнопкой мыши, вы можете удалить ее из списка.
Чтобы добавить программу при запуске через редактор реестра, щелкните правой кнопкой мыши пустое место в правой части экрана и выберите «создать» — «строковый параметр». Введите имя для параметров, например имя запускаемой программы, и укажите путь к исполняемому файлу.
В примере на изображении ниже я добавил строковый параметр с именем «блокнот» и путь к исполняемому файлу блокнота c: Windows notepad.exe.
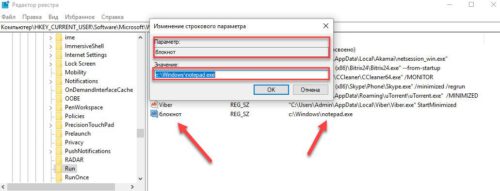
Таким образом, вы можете добавить любую программу при запуске Windows 10 через редактор реестра.
Настройка запуска программ в планировщике заданий Windows 10
Чтобы открыть Планировщик заданий Windows 10, нажмите меню «Пуск» и начните вводить «Планировщик заданий», как показано на снимке экрана ниже. Щелкните программу, когда она появится в списке найденных.

Совет: Вы можете запустить планировщик с помощью комбинации клавиш Win + R, набрав команду askschd.msc в открывшемся окне и нажав OK.
В открывшемся окне планировщика в разделе «Библиотека планировщика заданий» вы можете увидеть список приложений и расписание их запуска.

Как правило, именно здесь вы найдете команды для обновления различных программ, например Adobe Flash Player. Но здесь также можно найти команды для запуска программ при запуске компьютера.
Внимательно просмотрите программы в этом списке. Вы можете удалить некоторые действия.
Чтобы программа запускалась автоматически после запуска компьютера, нажмите кнопку «Создать задачу» в Планировщике».

В открывшемся окне укажите название задачи, например «Запускать Блокнот при запуске Windows».
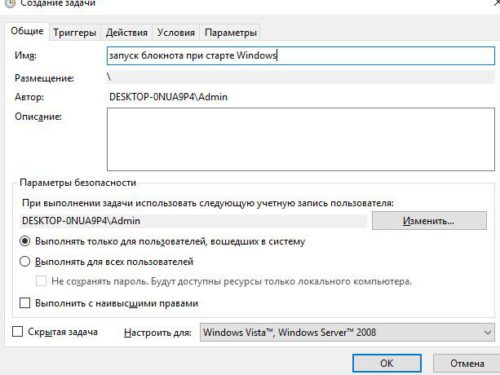
Затем перейдите на вкладку «Триггеры» и выберите «Запускать при запуске». Следовательно, указанная нами программа запустится при запуске Windows.
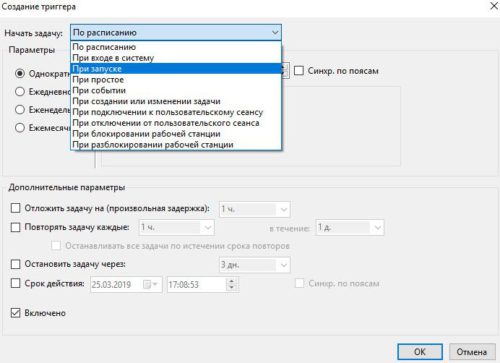
Осталось только указать, какую программу запускать при запуске. Перейдите на вкладку «Действия» и нажмите «Создать». Нажмите кнопку «Обзор» и выберите нужную программу. На фото ниже в моем примере я указал программу «блокнот». Затем дважды нажмите кнопку «ОК».

Таким образом, вы добавили новую задачу в планировщик задач, которая запускает программу при запуске Windows 10.
Sysinternals Autoruns
Sysinternals Autoruns — это инструмент, который позволяет отслеживать службы, процессы и программы, устранять неполадки вредоносных программ и оптимизировать производительность системы. Он не только может обрабатывать запущенные приложения, но также может помочь со многими другими проблемами, которые мешают функционированию операционной системы. Autoruns прост — он сочетает в себе функции диспетчера задач и диспетчера служб (с некоторыми дополнительными функциями для загрузки) в один простой в использовании пакет.
В окне автозапуска вы можете найти список всех приложений, а затем отключить или включить их одно за другим. Когда приложение отключено, оно не исчезает из списка. Таким образом, эти приложения сохраняются в списке, чтобы вы могли повторно активировать их позже. Это избавляет от необходимости искать исполняемый файл и создавать ярлык в папке автозагрузки.

Еще одна интересная особенность этого инструмента — возможность сохранять, загружать и экспортировать файлы конфигурации автозапуска. Это позволяет использовать несколько конфигураций автозапуска на одном ПК.
Чтобы использовать эту функцию, настройте автоматический запуск для определенной цели, затем сохраните файл конфигурации (перейдите на вкладку «Файл» — «Сохранить»). Файл будет сохранен как тип arn. Чтобы загрузить определенную конфигурацию, нажмите кнопку «Файл» — «Открыть», а затем найдите файл конфигурации.

Как отредактировать программы в автозагрузке с помощью диспетчера задач
В Windows 10 вы можете использовать встроенный диспетчер задач для просмотра и удаления нежелательных программ при запуске.
- Нажмите Ctrl + Shift + Esc. Вы также можете щелкнуть правой кнопкой мыши на панели задач (на планшете удерживать ее) и выбрать пункт Диспетчер задач.
- Щелкните кнопку Details.

- Перейдите на вкладку Автозагрузка.

Утилита отобразит список автоматически загружаемых программ с указанием их разработчика. Если вы не знаете, зачем вам то или иное приложение, вы можете найти информацию о нем в Google. Диспетчер задач позволяет отключить запуск определенного программного обеспечения: щелкните приложение и нажмите кнопку Отключить. Информация в разделе «Воздействие запуска» не всегда соответствует действительности, так что это не должно иметь большого значения.
Мы не рекомендуем вам отключать автоматический запуск программ производителя вашего компьютера или разработчика драйверов. Часто нормальная работа того или иного компонента устройства (например, тачпада) обеспечивается именно фоновой активностью соответствующей утилиты. Попробуйте найти в настройках таких программ варианты отключения автоматической загрузки — редакторы предоставляют их, если работа утилиты не критична для работы компонента.
Добросовестные разработчики обычно добавляют флажок для включения или отключения автозагрузки в настройках своей программы. Всегда лучше пользоваться им и не отключать автозапуск через Диспетчер задач. В последнем случае приложения могут добавлять себя обратно в список, поэтому удаление их оттуда может быть бесполезным.
Как добавить приложение в автозагрузку
Если нужного вам приложения не оказалось в списке менеджеров, вам следует добавить его вручную. Любой файл запуска может быть настроен на запуск, если он имеет расширение .exe (файл заканчивается через точку). Есть несколько способов добавить приложение при запуске Windows 10, как описано в дальнейших инструкциях.
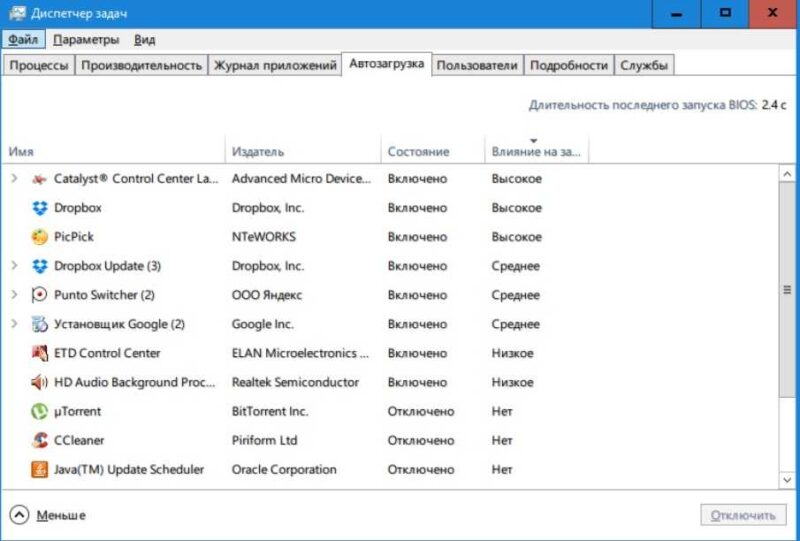
Автозагрузка программ через диспетчер задач
Добавить приложение в автозагрузку Windows 10 через диспетчер невозможно, но можно редактировать существующие файлы.
Для этого выполните следующие действия:
- Одновременно нажмите кнопки Ctrl + Alt и Del на клавиатуре.
- Выберите «Диспетчер задач», а затем «Пуск».
- Щелкните нужную программу правой кнопкой мыши.
- Настройте включение или отключение запуска в Windows 10, выбрав статус в соответствующем столбце.
Через папку «Автозагрузка»
Как добавить программу в автозапуск? Лучше всего создать документ в специальной системной папке Windows 10. В более ранних версиях Win7 и ранее папка была в меню «Пуск», но с нововведениями она была перемещена.
Внимание. Для просмотра необходимого каталога необходимо включить отображение скрытых файлов. Для этого разверните «Просмотр» в проводнике и установите флажок «Скрытые элементы» или нажмите Win + R и в открывшемся окне введите shell: startup и подтвердите нажатием Enter.
Папка автозагрузки Windows 10 находится в следующем каталоге:
СИСТЕМНЫЙ КАТАЛОГ — Пользователи — ИМЯ ПОЛЬЗОВАТЕЛЯ — Данные приложения — Роуминг — Microsoft — Windows — Главное меню — Программы — Пуск
Вместо ИМЯ ПОЛЬЗОВАТЕЛЯ необходимо заменить ник, указанный в системе. Вы можете проверить это, щелкнув правой кнопкой мыши на «Этот компьютер», выбрав «Свойства» и посмотрев на строку «Имя домена и параметр рабочей группы».
Системный диск также должен быть идентифицирован, обычно эту роль играет пространство C: в качестве каталога по умолчанию, и его следует выбирать в начале.
именно по этому пути используются ярлыки для запуска приложений при включении компьютера. Если вы добавите туда загрузочный файл, он будет установлен вместе с Windows.
Как поставить программу при запуске Windows 10 через диск:
- Откройте папку «Автозагрузка» в одном из указанных выше мест.
- В любом месте щелкните правой кнопкой мыши, укажите на «Создать» и выберите «Ссылка».
- Введите ссылку на программу или нажмите «Обзор» и найдите ее.
- Выберите нужный файл, затем нажмите «Далее».
- Укажите название ярлыка по вашему запросу.
- Подтвердите действия.
Вы также можете переместить или вставить ярлык из другого места, например, с рабочего стола. Главное, чтобы в указанной папке была ссылка.
Вот как отключить автозапуск Windows 10: Если вы удалите ярлык из папки программ в инструкции, он отключит автозапуск.
Через реестр
Реестр — это база данных для хранения настроек. Путем некоторых манипуляций можно увидеть автозагрузку в Windows 10, вот как:
- Нажмите комбинацию клавиш Win и R.
- Введите Regedit в диалоговом окне и подтвердите.
- Появится реестр Windows, здесь с помощью навигации слева вам нужно найти следующие ветки: HKEY_LOCAL_MACHINE — SOFTWARE — Microsoft — Windows — CurrentVersion — Run
- Открыв один из путей, щелкните правой кнопкой мыши пустое пространство в правой части окна и используйте «Создать», затем «Параметр строки».
- Введите произвольное имя для подгонки и выберите его, дважды щелкнув по нему.
- Введите полный путь к исполняемому файлу в строке «Значение.
- Подтвердите, нажав «ОК».
Важно! Исполняемый файл — это загрузчик с расширением EXE, представляющий собой документ, открывающий ту или иную программу. Вы можете узнать полный путь, щелкнув по нему правой кнопкой мыши и выбрав «Свойства». Все, что указано в строке «Местоположение», должно быть внесено в выписку.
Через планировщик заданий
Планировщик — это плагин для автоматизации некоторых типичных действий операционной системы. Здесь вы можете добавить файл при запуске Windows 10. Вот как это сделать:
- Откройте «Пуск» и в строке поиска введите «Планировщик заданий», нажмите Enter.
- Откройте мастер создания простых задач.
- Справа выберите «Создать задачу…».
- Напишите описание по вашему выбору, затем выберите «Далее».
- Выберите «Когда я вхожу в Windows».
- Действие «Запустить программу».
- Используйте кнопку «Обзор», чтобы указать путь к исполняемому файлу.
- Выберите «Готово».
Теперь в разделе «Триггеры» будет список задач, которые были заданы планировщику. Если вы выберете одно и нажмете «Изменить», вы сможете отредактировать задачу или удалить ее.
Через параметры системы
Параметры открываются в меню «Пуск» рядом с кнопкой выключения компьютера. Вот как отключить запуск программы Windows 10:
- Открыть настройки.
- Зайдите в окно «Приложения».
- Слева выбираем «Старт».
Здесь, в Windows 10, есть минимальная функция для программного отключения автозапуска.
Автозагрузка программ через shell startup
- Нажмите клавиши Win + R или воспользуйтесь командой Выполнить

- Появится окно, в котором нужно набрать shell: startup и подтвердить действие «OK» или «Enter».

- Команда запуска оболочки откроет доступ к папке с программами «Автозагрузка», и вам останется только перетащить сюда ярлыки целевого приложения

Как включить автозапуск приложений в фоне
Если добавить программу в автозапуск вручную (неважно, через папку автозагрузки или через реестр), скорее всего, она загрузится в обычном режиме, а не в сворачивании. К сожалению, пользователь здесь ничего сделать не сможет — разработчик программы должен предусмотреть возможность запуска в свернутом состоянии. Например, популярный блокировщик рекламы Adguard загружается в фоновом режиме, если вы добавляете параметр / nosplash после пути к исполняемому файлу, и OneDrive, если вы добавляете параметр / background.

С такими вопросами следует обращаться в техподдержку нужного приложения.
Как добавить программу в автозагрузку Windows 10 в Редакторе реестра
Вы можете добавить программу при запуске Windows 10 с помощью редактора реестра:
- Войдите в редактор реестра.
- Откройте одну из веток реестра для текущего пользователя или для всех пользователей:
HKEY_CURRENT_USER Software Microsoft Windows CurrentVersion Run HKEY_LOCAL_MACHINE SOFTWARE Microsoft Windows CurrentVersion Run
- Щелкните правой кнопкой мыши пустое место в окне редактора реестра.
- В контекстном меню выберите «Новый» => «Строковый параметр».
- Дайте параметру имя (логичнее назвать параметр именем приложения).
- Щелкните правой кнопкой мыши по параметру, в контекстном меню выберите «Изменить…».
- В окне «Редактировать строковый параметр» в поле «Значение» введите полный путь к исполняемому файлу приложения, затем нажмите кнопку «ОК».

Программа была добавлена при запуске.
Как отключить автозагрузку программ в Windows 10
Ранее говорилось о том, как отключен автозапуск, но для закрепления материала по Windows 10 попробуем удалить программу на примере Torrent.
Вот как остановить автоматический запуск uTorrent:
- Откройте стартовое окно.
- Зайдите в настройки, нажав на шестеренку «Параметры».
- Разверните раздел «Приложения».
- Перейдите в раздел «Автозапуск» среди конфигураций слева.
- В списке доступных программ найдите uTorrent и установите ползунок напротив выключенного состояния.
- Перезагрузите компьютер.
Вот как отключить торрент, если он запускается с Windows 10. Теперь он не запустится, пока вы не откроете его вручную.
ПО для контроля автозагрузок
Вы можете зайти в автозагрузку Windows 10 с отдельными программами. Существуют специальные обработчики для мониторинга производительности Windows 10. Давайте рассмотрим, как с помощью этих утилит авторизоваться при запуске.
CCleaner
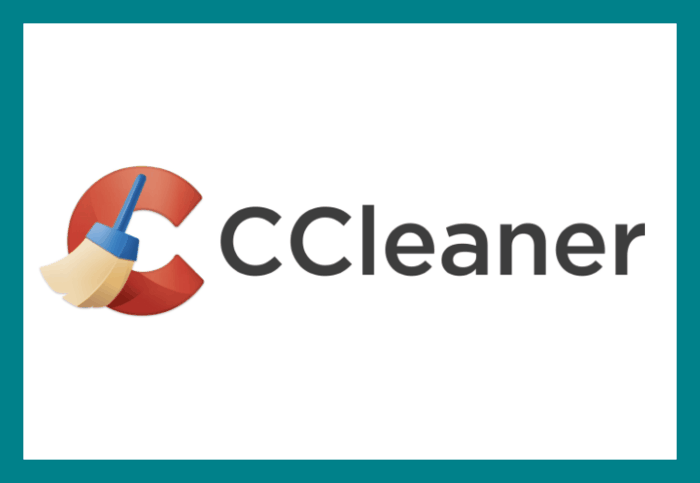
C Cleaner для Windows 10 — бесплатный менеджер с возможностью очистки ненужных файлов. Как открыть в нем стартап:
- Откройте пункт «Сервис» и подпункт «Автозагрузка».
- Выберите программу, которую вы хотите исключить из списка, и нажмите «Отключить».
Результатом успешного действия будет изменение продукта на «Нет». Подобной операцией можно восстановить автоматическую загрузку.
Autoruns
Autoruns для Windows 10 — это расширенная утилита редактирования реестра от Microsoft. Благодаря этому приложению можно детально настроить автоматический запуск, также изменив стандартные планировщики. Но будьте осторожны: начинающие пользователи могут навредить вашему ПК.
После установки нужно открыть утилиту от имени администратора, а затем перейти в пункт «Все». Здесь представлены все записи журнала. Снятие флажка удалит push из автозагрузки.

Как отключить или удалить загрузочные приложения с помощью Ccleaner
Утилита Ccleaner помогает управлять загрузочными приложениями. Если у вас его нет, обязательно скачайте. Эта программа помогает удалить ненужные файлы и ускорить работу компьютера. После установки программы:
- Зайдите в «Сервис» -> «Автозагрузка».
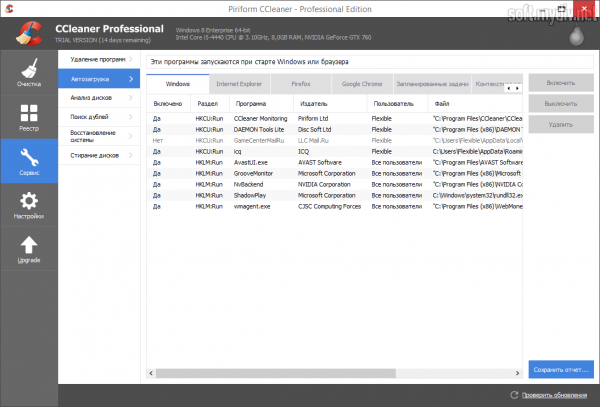
Зайдите в «Сервис» и нажмите на вкладку «Автозагрузка». - Удерживая нажатой клавишу Ctrl, щелкните, чтобы выбрать столько запускаемых приложений, сколько хотите (или просто нажмите Ctrl + A, чтобы выбрать их все). Затем выйдите из системы. Удерживая нажатой клавишу Ctrl, щелкните левой кнопкой мыши, выберите запускаемые приложения и нажмите кнопку «Отключить».
- В Ccleaner также есть опция «Удалить». С его помощью вы не удаляете загрузочные приложения, а просто удаляете их из автозапуска.
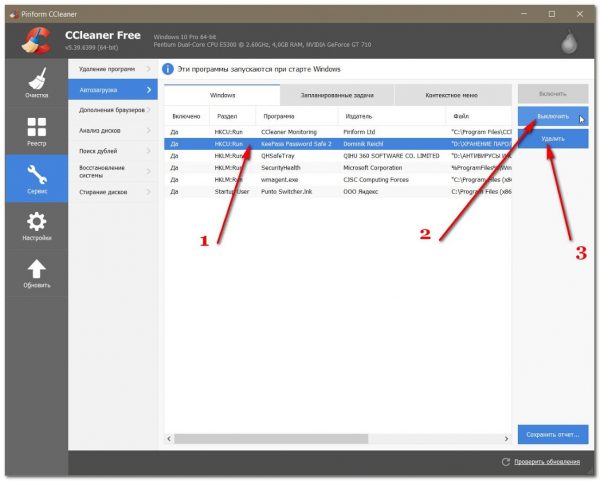
Нажмите кнопку «Удалить».
Примечание! Лучше всего выключить программы на несколько дней, чтобы посмотреть, нужны ли они. Если вы отключите автозапуск для определенного приложения, а позже пожалеете об этом, может потребоваться полная переустановка для возобновления предыдущей функции.
Помимо удаления функции автозапуска, Ccleaner не предлагает ничего лучше, чем Windows, когда дело доходит до загрузочных приложений. Поэтому, если вы не используете эту программу, не устанавливайте ее только для этого.
Если вы решили загрузить Ccleaner, выберите портативную версию, которая не требует установки и не будет добавлять возможность мониторинга при запуске системы.
