- Как зайти в безопасный режим Windows 10
- Настройки конфигурации системы
- Метод 1: настройка конфигурации системы
- Последний шанс для перехода в безопасный режим
- Запуск безопасного режима через особые варианты загрузки
- Метод 3: использование загрузочного диска или флешки
- Как включить безопасный режим в Windows 10
- Загрузка Windows 10 в безопасном режиме
- Метод 2: вход через параметры системы
- Как добавить пункт «Безопасный режим» в меню загрузки Windows 10
- Возвращаем F8
- Метод 4: окно выбора всех установленных систем
- Дополнительные способы запустить безопасный режим
- Cоздание ярлыка для безопасного режима
- Как запустить Windows 10 в безопасном режиме
- Вход через командную строку
Как зайти в безопасный режим Windows 10
понятно, что безопасный режим нужен для многих целей, которые в основном связаны с реанимацией системы, хотя есть и другие причины, такие как удаление вредоносных программ, сброс пароля администратора, проверка программ и многое другое.
Если вы знаете, что делать, но вам нужен безопасный режим, я покажу вам, как получить к нему доступ в Windows 10. Некоторые методы можно позаимствовать из других моих статей.
Рекомендую прочитать — Безопасный режим Windows
Настройки конфигурации системы
В любой версии Windows есть конфигурация, в которой мы можем сделать некоторые настройки. И вот что делать:
Откройте окно «Выполнить», нажав Win + R, и введите команду msconfig.
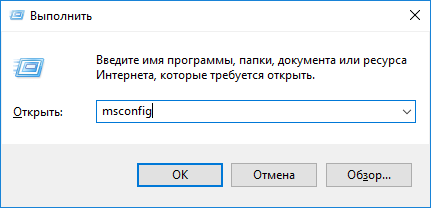
В открывшемся окне перейдите на вкладку «Загрузки» и чуть ниже флажка «Безопасный режим» переместите флажок в положение «Минимум».
Если вам нужен безопасный режим (BR) с поддержкой командной строки, то выберите опцию «Другая оболочка», с поддержкой сети, вам нужно переместить флажок в опцию «Сеть».
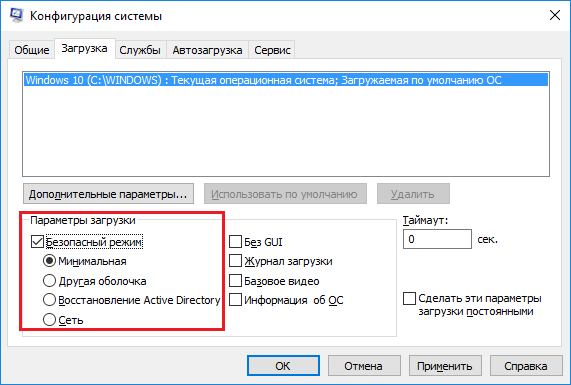
Примените изменения и перезагрузите компьютер, вы будете перенаправлены в безопасный режим Windows 10, где сможете делать все, что захотите.
Чтобы нормально запустить систему в безопасном режиме, зайдите в конфигурацию системы (msconfig) и снимите флажок «Безопасный режим».
Метод 1: настройка конфигурации системы
Если вы входили в безопасный режим в предыдущих версиях Windows, особенно в Windows 7, этот метод, вероятно, должен быть вам знаком. Здесь вам нужно использовать утилиту под названием «Конфигурация системы”.
- Нажмите комбинацию клавиш Win + R, чтобы открыть окно «Выполнить», введите команду msconfig и нажмите Enter (или нажмите OK)

- Откроется окно конфигурации. Перейдите на вкладку «Автозагрузка» и выберите операционную систему, которую хотите загрузить в безопасном режиме. В разделе «Параметры загрузки» чуть ниже поставьте галочку напротив «Безопасный режим”.

- Далее активируется выбор типа безопасного режима загрузки:
- Минимум. Обычный режим запуска, аналогичный предыдущим версиям Windows. Пользователь получит доступ к проводнику и нескольким основным компонентам системы.
- Еще один снаряд. Ранее эта оболочка называлась «Командная строка включена». Его функциональность заложена в самом названии.
- Сеть.Кроме перечисленных выше компонентов запускаются также сетевые драйверы, которые позволяют подключаться к сети в безопасном режиме.
- Восстановление Active Directory. Режим предназначен для восстановления службы каталогов Microsoft.

- После выбора оболочки (при прочих равных лучше всего выбрать «Минимум») нажмите «Применить», затем — ОК.

- Закрываем все приложения, сохраняем документы и перезагружаем компьютер. Это можно сделать сразу, нажав кнопку «Перезагрузить» в окне, которое появится после внесения изменений в конфигурацию системы. Кроме того, вы можете нажать кнопку «Выйти без перезагрузки», чтобы просто закрыть окно, выполнить необходимые действия, а затем перезагрузить компьютер самостоятельно.

- Чтобы перезагрузить компьютер в обычном режиме, выполните все описанные выше действия, только на этот раз снимите флажок рядом с параметром «Безопасный режим”.
Последний шанс для перехода в безопасный режим
Если доступа к системе нет вообще, то в этом случае есть другое решение проблемы. Если у вас есть загрузочный диск с Windows 10, вставьте его в дисковод. Когда диск запустится, нажмите на экране установки в правом нижнем углу на «Восстановление системы».
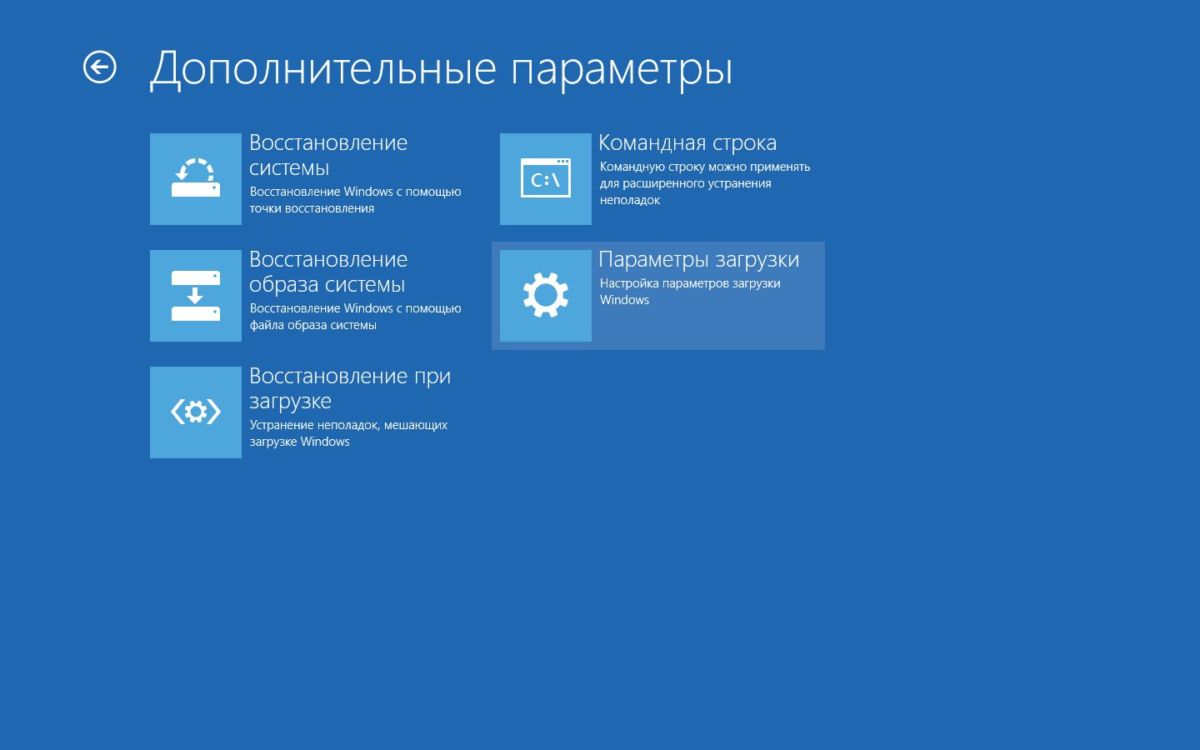
Если Windows не загружается полностью, есть еще один последний, более агрессивный способ: включить компьютер и сразу же удерживать кнопку питания, пока компьютер не выключится. Повторите этот процесс четыре раза, и вы попадете в меню UEFI.
Запуск безопасного режима через особые варианты загрузки
Этот метод запуска безопасного режима Windows 10 обычно требует загрузки операционной системы на компьютере. Однако есть два варианта этого метода, которые позволяют вам войти в безопасный режим, даже если вы не можете войти в систему или загрузить систему, которые я также опишу.
В целом метод включает следующие простые шаги:
- Откройте «Настройки» (значок шестеренки в меню «Пуск» или клавиши Win + I), перейдите в «Обновление и безопасность», выберите «Восстановление» и в разделе «Особые параметры запуска» нажмите «Перезагрузить сейчас». (В некоторых системах этот элемент может отсутствовать. В этом случае используйте следующий метод для входа в безопасный режим).
- На экране «Специальные параметры запуска» выберите «Устранение неполадок» — «Дополнительные параметры» — «Параметры запуска». Если параметры запуска отсутствуют, щелкните Дополнительные параметры восстановления. В предыдущих версиях Windows 10 путь был «Диагностика» — «Дополнительные параметры» — «Параметры запуска». И нажимаем кнопку «Перезагрузить».
- На экране параметров загрузки, который появляется после перезагрузки системы, нажмите клавиши с 4 (или F4) до 6 (или F6), чтобы загрузиться в соответствующем безопасном режиме.
Метод 3: использование загрузочного диска или флешки
В некоторых ситуациях, когда операционная система вообще не загружается, будет сложнее загрузиться в безопасном режиме, но это все же возможно.
Для этого нам понадобится загрузочное устройство с файлами Windows 10. Подойдет и установочный диск ОС, и флешка с необходимыми файлами. Также для этих целей можно использовать диск восстановления операционной системы, который можно создать в Панели управления, раздел «Восстановление”.

Итак, вот что нужно делать:
- Выбираем загрузку с нашего загрузочного диска в меню BIOS. BIOS активируется на всех компьютерах и ноутбуках по-разному, поэтому нужно искать способ загрузки его отдельно для каждого устройства.
- Нажмите комбинацию Shift + F10, чтобы открыть командную строку. Или в окне с кнопкой «Установить» нажмите на слова «Восстановление системы», затем — Диагностика — Дополнительные параметры — Командная строка.

- В появившейся командной строке введите следующую команду и нажмите Enter:
bcdedit / set {default} минимальная безопасная загрузка.
- «Минимум» в команде означает нормальный безопасный режим.
- если вы замените «минимальный» на «сетевой», сетевые функции системы также будут доступны.
- чтобы войти в безопасный режим с поддержкой командной строки, введите команду: bcdedit / set {default} safebootalternateshell yes.
- После успешного выполнения выбранной команды вы можете закрыть командную строку и перезагрузить компьютер. Система должна загрузиться в безопасном режиме.
Чтобы вернуть операционную систему в нормальный режим после того, как вся работа была проделана в безопасном режиме, запустите командную строку, следуя инструкциям, описанным выше, или как администратор, и выполните команду ниже (не забудьте нажать Enter в ‘состав посол):
bcdedit / deletevalue {по умолчанию} safeboot.
В результате загрузка в безопасном режиме будет отключена.
Как включить безопасный режим в Windows 10
Второй способ подходит для пользователей операционных систем Windows 10, Windows 8.1, Windows 8. В меню «Пуск», которое откроется перед запуском Windows 10, появится новая запись «Безопасный режим» (или что-то подобное, для вашей конфиденциальности).
Щелкните правой кнопкой мыши меню «Пуск». В открывшемся меню нажмите на пункт «Командная строка (администратор)». В интерпретаторе командной строки введите команду:
bcdedit / copy {current} / d «Безопасный режим»
Этот текст необходимо вводить с пробелами и кавычками из английской раскладки клавиатуры. После ввода первых кавычек переключитесь на русскую раскладку клавиатуры, введите текст: «Безопасный режим» (или что-то подобное), затем переключитесь на английскую клавиатуру, введите вторые кавычки.
Затем нажмите клавишу «Enter». После успешного выполнения команды закройте утилиту.

Затем одновременно нажмите клавиши «Win» + «R» на клавиатуре. В окне «Выполнить» введите: «msconfig», нажмите кнопку «ОК».
В окне «Конфигурация системы» на вкладке «Автозагрузка» вы увидите, что в списке операционных систем появилась новая запись «Безопасный режим». Здесь вы можете выбрать минимальную загрузку в безопасном режиме или загрузку по сети. В поле «Тайм-аут» можно изменить время отображения стартового меню. По умолчанию меню будет отображаться 30 секунд, вы можете выбрать другой период времени, например 10-15 секунд.
Затем нажмите кнопку «ОК» и перезагрузите компьютер.

Перед запуском операционной системы откроется окно «Выбор операционной системы». В этом окне предлагается на выбор два варианта: Windows 10 и безопасный режим. С помощью клавиш со стрелками на клавиатуре выделите «Безопасный режим» и нажмите кнопку «Ввод».
Если вы ничего не выберете в этом окне, Windows 10 (Windows 8.1, Windows 8) запустится через определенный период времени).
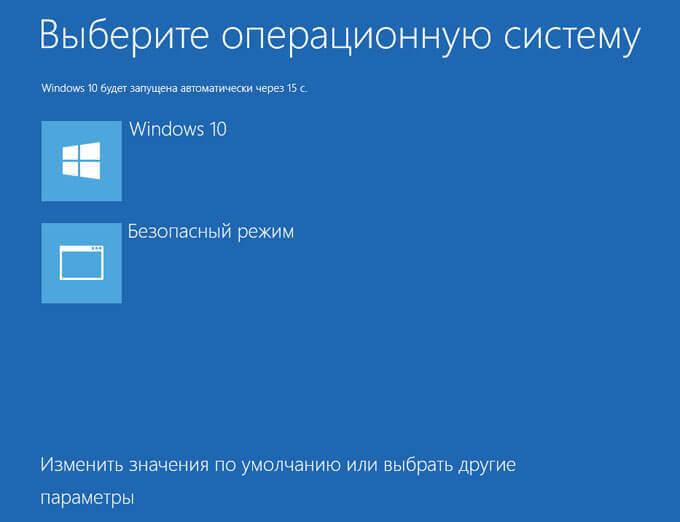
Это окно открывается перед каждой загрузкой операционной системы.
Чтобы удалить меню выбора системы, перейдите в «Настройка системы», выделите «Безопасный режим», затем нажмите кнопку «Удалить». После перезагрузки сразу же загрузится Windows 10.
Загрузка Windows 10 в безопасном режиме
Метод 3: загрузитесь в безопасном режиме с пользовательским параметром загрузки. Удерживая нажатой клавишу «Shift» на клавиатуре, войдите в меню «Пуск», нажмите кнопку «Завершение работы», затем в открывшемся контекстном меню выберите пункт «Перезагрузить».
Вам также может быть интересно:
- Как войти в безопасный режим Windows 7 — 4 способа
- Как запустить безопасный режим Windows 8.1 (Windows 8)
- Как выйти из безопасного режима Windows — 5 способов
Откроется окно «Выбор действия» в среде восстановления Windows (Windows RE). Щелкните «Устранение неполадок».
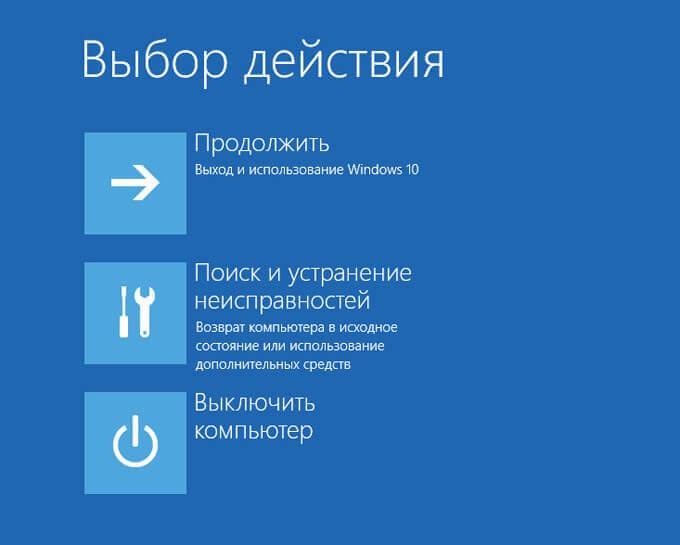
Далее откроется окно «Диагностика». Здесь нажмите «Дополнительные параметры».

В окне «Дополнительные параметры» выберите «Параметры запуска».
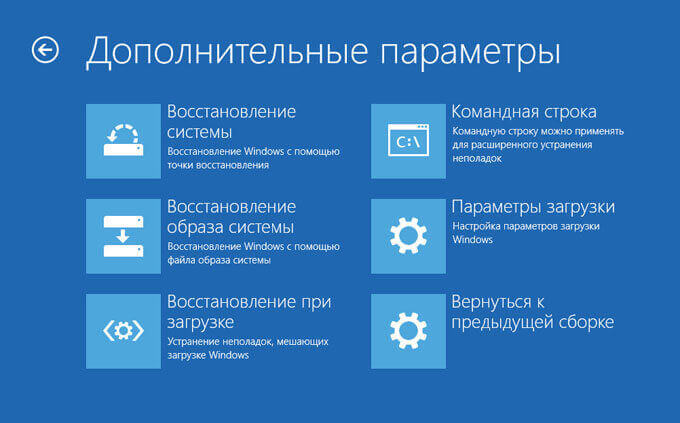
В окне «Параметры запуска» нажмите кнопку «Перезагрузить».

В следующем окне вам нужно будет выбрать один из следующих вариантов безопасного режима:
- Включите безопасный режим (F4).
- Включите загрузку сетевых драйверов в безопасном режиме (F5).
- Включите безопасный режим с помощью командной строки (F6).
Для выбора параметров загрузки используйте цифровые клавиши или функциональные клавиши «F4», «F5», «F6».

После выбора соответствующего режима операционная система Windows 10 загружается в безопасном режиме.
См. Также: Восстановление системы в безопасном режиме Windows
Метод 2: вход через параметры системы
См. Также: «Не работает кнопка Пуск в Windows 10: как исправить»
Следующий метод более современный и предполагает настройку ОС для загрузки через Системные настройки.
- Сначала перейдите к параметрам системы, нажав клавиши Win + I. Вы также можете выбрать этот инструмент в контекстном меню «Пуск», которое запускается нажатием клавиш Win + X или щелчком правой кнопкой мыши по значку «Пуск».

Кроме того, вы можете использовать панель поиска, набрав желаемое имя и щелкнув найденный вариант.
- В открывшемся окне настроек системы нажмите на раздел «Обновление и безопасность».

- В новом окне в списке слева перейдите к подразделу «Восстановление», а затем справа нажмите кнопку «Перезагрузить сейчас» в блоке «Особые параметры запуска».

Примечание. Перед этим необходимо сохранить все текущие данные: документы, файлы в программах, окна в браузерах и т.д., так как компьютер сразу перезагрузится. Все папки, запущенные программы и документы будут закрыты. - После перезагрузки компьютер войдет в режим выбора вариантов загрузки, среди которых нажимаем на раздел «Устранение неполадок».

- В окне диагностики выберите «Дополнительные параметры».

- Затем в нижней части предложенных вариантов щелкните заголовок «Просмотреть другие варианты восстановления».

- Наконец, выберите «Параметры запуска» в дополнительных параметрах.

- Появится окно со списком параметров загрузки системы. Чтобы выбрать один, вам необходимо перезагрузить компьютер, что мы и делаем, нажав соответствующую кнопку.

- После перезагрузки системы снова загрузитесь в безопасном режиме, нажав клавиши F4-F6, в зависимости от того, требуется ли нормальный режим или также требуется поддержка сетевого драйвера или командная строка.

Как добавить пункт «Безопасный режим» в меню загрузки Windows 10
Если вам нужно защитить себя от потенциальных проблем или вы часто используете безопасный режим Windows 10, вы можете добавить его в меню загрузки своего компьютера или ноутбука:
- Запустите командную строку от имени администратора и используйте следующие команды, нажимая Enter после каждой. После выполнения первой команды отобразится GUID, который вам нужно будет использовать во второй команде.
- bcdedit / copy {default} / d «Safe Mode» bcdedit / set {display_GUID} Minimal safeboot
- Готово, теперь, когда вы включаете компьютер, у вас будет меню, в котором вы можете не только просто запустить Windows 10, но и загрузиться в безопасном режиме.
При необходимости вы можете изменить время ожидания в меню загрузки (то есть время, по истечении которого Windows 10 автоматически запустится в обычном режиме). Для этого воспользуйтесь командой
bcdedit / timeout Time_in_seconds
Возвращаем F8
Почему вы убрали старый способ выбора команд загрузки и восстановления? Разработчики Windows утверждают, что система так быстро начала загружаться, что просто не успевает среагировать на нажатие кнопки. Но процесс обратимый, и команду можно вернуть. Небольшой недостаток — это принесение в жертву нескольких секунд времени загрузки операционной системы.
Чтобы вернуться, вам понадобится рабочая Win10. Щелкните правой кнопкой мыши значок «Пуск». В некоторых версиях есть возможность выбрать «Командная строка (администратор)». Если их нет, откройте «Пуск», введите «CMD» в строке поиска, затем щелкните результат поиска правой кнопкой мыши и выберите «от имени администратора».
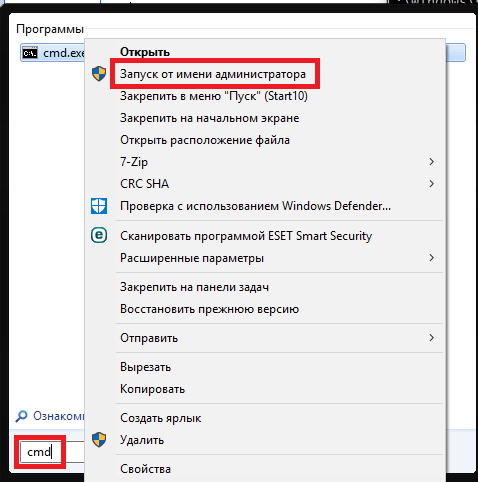
Затем мы пишем устаревшую команду bcdedit / set {current} bootmenupolicy и нажимаем Enter. Теперь мы вернулись к классической версии, знакомой по предыдущим версиям Windows. Есть предостережение: пункт «Последняя удачная конфигурация» здесь не предусмотрен, поскольку все параметры представляют собой текстовую вариацию графического представления, которое используется по умолчанию в Win10.
Чтобы вернуться в исходный режим, предоставляется обратная команда, также вводимая исключительно под администратором: bcdedit / set {current} bootmenupolicystandard.
Метод 4: окно выбора всех установленных систем
Результатом выполнения действий, описанных в этом методе, является не немедленный запуск безопасного режима, а открытие окна выбора режима загрузки, совместимого со всеми операционными системами, установленными на компьютере.
Для этого мы придерживаемся следующего алгоритма:
- Загружаем систему с установочного устройства (диска или флешки), как описано в предыдущем разделе, и открываем командную строку.
- Введите следующую команду и нажмите клавишу Enter:
bcdedit / set {globalsettings} advancedoptions true. - После успешного закройте командную строку и перезагрузите систему.
После запуска компьютера появится расширенный выбор вариантов включения операционной системы и у нас будет возможность войти в безопасный режим.
Чтобы вернуть загрузку ОС в нормальный режим, введите следующую команду в командной строке от имени администратора и нажмите Enter:
bcdedit / deletevalue {globalsettings} advacnedoptions.
Дополнительные способы запустить безопасный режим
Помимо вышеперечисленных методов, есть два других способа загрузить Windows 10 в безопасном режиме, оба из которых также показаны на видео ниже:
- Если вы можете получить доступ к экрану блокировки, но не можете войти в систему, щелкните изображение кнопки питания в правом нижнем углу экрана блокировки, затем, удерживая нажатой клавишу Shift, нажмите «Перезагрузить». Компьютер перезагрузится в среду восстановления, где, как и при использовании специальной опции загрузки, вы сможете войти в безопасный режим.
- Я не могу рекомендовать этот метод, так как он потенциально может привести к проблемам с диском, но: если при загрузке Windows 10 вы дважды выключаете компьютер или ноутбук (удерживая кнопку питания в течение длительного времени), тогда вы будет перенесен в окно «Автоматическое восстановление», где, нажав кнопку «Дополнительные параметры» и перейдя в «Параметры запуска», вы также можете войти в безопасный режим.
Cоздание ярлыка для безопасного режима
Если вам нужно часто переключаться в безопасный режим в будущем, связывание может сэкономить вам много ненужных кликов. Щелкните правой кнопкой мыши пустую область рабочего стола и выберите «Ярлык» в разделе «Создать».
Введите shutdown.exe / r / o / f / t 00 в качестве пути без кавычек и нажмите «Далее» и «Готово». Теперь, нажав на «shutdown.exe», вы запустите Windows в безопасном режиме.

Создайте ярлык для загрузки в безопасном режиме.
Как запустить Windows 10 в безопасном режиме
В первых версиях операционной системы Microsoft, в частности, в «семерке» для входа в безопасный режим владельцу ПК приходилось при включении машины зажать клавишу F8 или Shift + 8 и выбрать соответствующую опцию из меню. Но уже в Windows 8 с появлением функции Quick Start этот метод потерял актуальность.
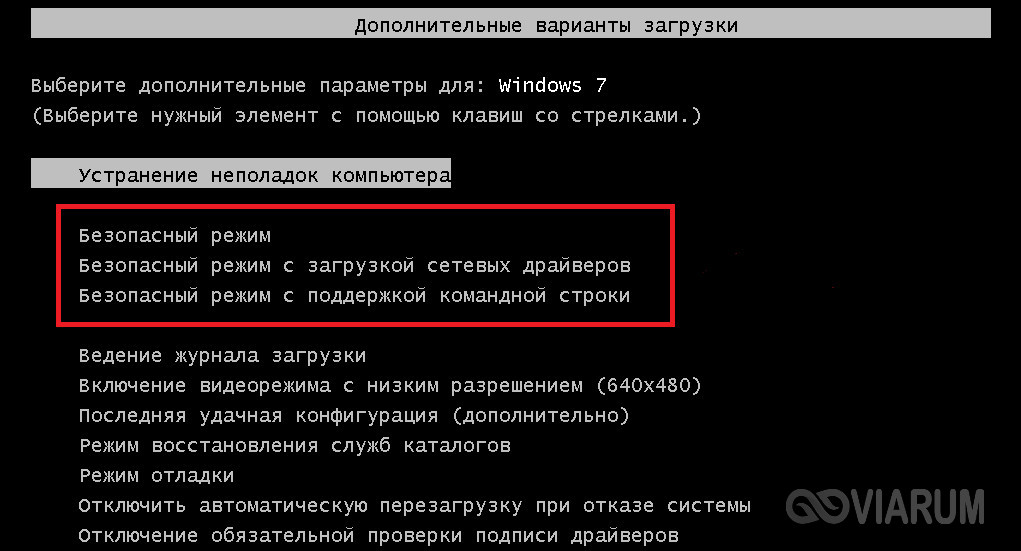
Не работает по умолчанию даже в самой современной «десятке». Так как же попасть в безопасный режим Windows 10? Если система все еще загружается, несмотря на возникшие проблемы, для включения безопасного режима вы можете использовать встроенную утилиту msconfig или, если загрузка прерывается до появления экрана загрузки, метод специальной опции загрузки, для которой вам понадобится флешка или DVD с зарегистрированным дистрибутивом Windows. Но сначала о главном.
Вход через командную строку
Второй способ несколько проще предыдущего, так как не требует длительных маневров с параметрами, настройками и множеством второстепенных опций. Здесь поможет конфигуратор «msconfig». Для его активации нажмите «Пуск» или комбинацию Win + R, напишите в строке «msconfig» и нажмите ОК.
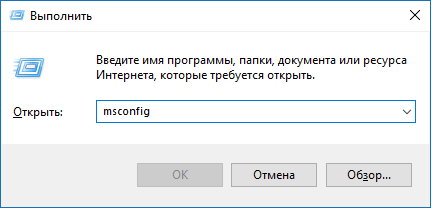
Здесь ждем следующего диалога, в котором есть 5 вкладок. Нас интересует второй, который называется «Загрузка». Мы делаем следующее:
- выберите операционную систему, которая должна загружаться в безопасном режиме;
- поставить галочку напротив этого элемента;
- выбрать необходимую конфигурацию (минимальную, с оболочкой, сетью).
Здесь действует тот же принцип, что и с клавишами F4-F6. «Другая оболочка» — поддержка командной строки.
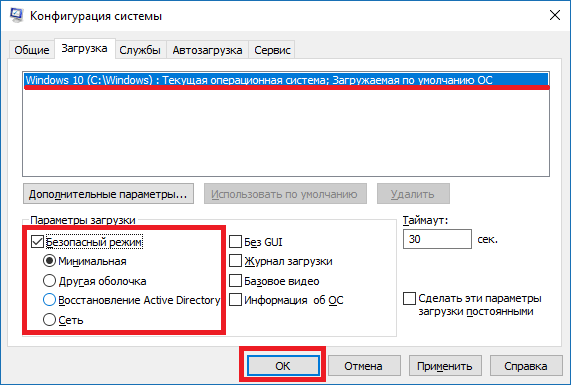
Далее перезапускаемся в обычном режиме, выбрав нужный пункт через «Пуск». Не забудьте выполнить те же действия, чтобы выйти из этого параметра. Другими словами, пока вы не снимете флажок из «безопасного режима», вы не вернетесь в нормальный режим.
